Ноутбуки HP
Для полноценной работы клавиши Fn и связанных с нею функциональных клавиш в верхнем ряду на ноутбуках HP Pavilion и других HP необходимы следующие компоненты с официального сайта
- HP Software Framework, HP On-Screen Display и Программа для быстрого запуска HP (HP Quick Launch) из раздела «Программное обеспечение — решения».
- Средства поддержки HP Unified Extensible Firmware Interface (UEFI) из раздела «Утилита — инструменты».
При этом для конкретной модели некоторые из указанных пунктов могут отсутствовать.
Чтобы скачать необходимое ПО для ноутбука HP, выполните поиск в Интернете по запросу «Ваша_модель_ноутбука поддержка» — обычно первый же результат является официальной страницей на support.hp.com для вашей модели ноутбука, где в разделе «ПО и драйверы» достаточно нажать «Перейти», а затем выбрать версию операционной системы (если вашей нет в списке — выбирайте ближайшую по хронологии, разрядность должна совпадать обязательно) и загрузить необходимые драйверы.
Дополнительно: в БИОС на ноутбуках HP может присутствовать пункт для изменения поведения клавиши Fn. Находится в разделе «System Configuration», пункт Action Keys Mode — если Disabled, то функциональные клавиши срабатывают только с нажатой Fn, если Enabled — то без нажатия (но для использования F1-F12 нужно нажимать Fn).
Как изменить сочетание клавиш на клавиатуре: Windows-инструменты
Для начала рассмотрим самый простой вариант, связанный с языковыми раскладками. По умолчанию во всех последних Windows-системах для смены языка используется переключение на основе левой кнопки Alt в сочетании с Shift. Но многие пользователи предпочитают производить смену языка и раскладки при помощи комбинации Ctrl/Shift, считая ее более удобной.
Для смены переключения необходимо использовать стандартную «Панель управления», в которой выбирается раздел языка (Windows 10) или языков и региональных стандартов (Windows 7, например). Далее осуществляется переход к дополнительным параметрам и выбирается изменение сочетания клавиш языковой панели с нажатием соответствующей кнопки в новом окне, после чего просто указывается комбинация Ctrl/Shift из списка.
В принципе, переназначить клавиши в смысле изменения символа или действия можно при помощи небольшой программы для управления клавиатурой и мышью MS Keyboard Layout Creator, которую можно загрузить непосредственно с сайта Microsoft. После старта приложения достаточно выбрать список всех действий, а при необходимости для каждой отдельно взятой кнопки изменить их вплоть до полного отключения клавиш. Тут же можно поменять назначение операционных клавиш вроде Shift, Alt и т.д.
Включаем боковую клавиатуру с цифрами
Задавались ли вы вопросом, почему на клавиатуре помимо ряда клавиш с цифрами, есть еще отдельный квадратный блок также с цифрами? На самом деле такой порядок цифр как на калькуляторе ускоряет ввод символов в компьютер, особенно если вы вводите их одной рукой, а второй держите мышку или ведете какие-то записи.
Но эта цифровая клавиатура может быть отключена определенной клавишей или комбинацией клавиш. Разбираемся, как ее включить:
Для компьютера
Для стандартной раскладки клавиатуры есть специальная клавиша, которая подписана Num Lock.
Она расположена сразу над блоком с цифрами. При ее активации над ней загорается индикатор, так что вы сразу сможете понять: включена ли у вас боковая клавиатура с цифрами или нет.
Для ноутбука
Для экономии места на маленьких ноутбуках цифровой блок сохранили, но перенесли его на клавиши с буквами. На первый взгляд это может показаться полной глупостью, ведь цифры теряются на клавиатуре с другими символами. Однако, набив руку, вы легко начнете с этим справляться. Для переключения вам понадобится все та же клавиша Num Lock, которая дословно означает «блокировка цифр».
На некоторых моделях ноутбуков она будет называться точно также, а на других сокращенно – NmLk, Num или NumLk. Располагаться они могут на клавишах F1-F12, все это также сделано с целью экономии места. В этом случае ее нужно зажимать одновременно с функциональной клавишей Fn, Alt или Shift.
Перечислять для каких ноутбуков какие комбинации клавиш будут верны не имеет смысла. За последние 20 лет вышло много серий ноутбуков у каждого производителя, и в каждом таком выпуске есть своя комбинация клавиш. Вам будет гораздо проще «методом тыка» найти это сочетание, чем искать свою модель ноутбука в многостраничном списке.
Acer
Если клавиша Fn не работает на ноутбуке Acer, то обычно достаточно выбрать вашу модель ноутбука на официальном сайте поддержки https://www.acer.com/ac/ru/RU/content/support (в разделе «Выберите устройство» можно указать модель вручную, без серийного номера) и указать операционную систему (если ваша версия отсутствует в списке, скачивайте драйверы от ближайшей в той же разрядности, что установлена на ноутбуке).
В списке загрузок, в разделе «Приложение» скачайте программу Launch Manager и установите её на ноутбук (в некоторых случаях также потребуется драйвер чипсета с той же страницы).
Если программа ранее уже была установлена, но клавиша Fn всё также не работает, убедитесь, что Launch Manager не отключен в автозагрузке Windows, а также попробуйте установить Acer Power Manager с официального сайта.
Специальные программы
Для Windows создано несколько программ для переключения раскладки. Причём некоторые из них имеют дополнительные функции, вроде автоматического переключения языков, исправление слов путём перевода их между языками и многое другое.
Punto Switcher
Punto Switcher по праву считается лучшей программой для работы с раскладками языка для Windows. Утилита имеет большой встроенный функционал для работы, может автоматически переключать раскладки, исправлять слова и многое другое. Также большим преимуществом является возможность задавать собственные горячие клавиши для смены языка. Пользователь может писать текст в двух раскладках одновременно и не заморачиваться с переключением, программа все сделает за него.
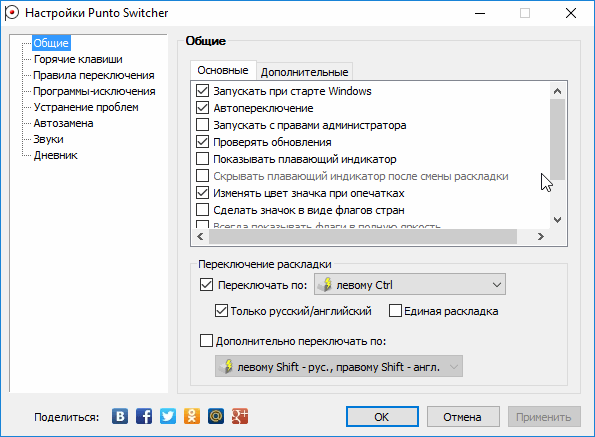
Как автор статей, я много работаю с текстами, публикациями и прочим контентом, потому часто использую в своём ремесле программы для проверки и обработки текста. Punto Switcher — это одно из первых приложений, которое устанавливается на моём ПК после переустановки операционной системы. Иногда даже чувствуется зависимость от программы, так сильно она помогает при наборе текста. Конечно не бывает без курьёзов, всё-таки программа не может учесть всего, и некоторые нормальные слова могут переводиться на английский язык. Потому используя подобные программы необходимо следить за их работой.
Keyboard Ninja
Ещё одна известная программа — Keyboard Ninja. Утилита имеет множество настроек, в которых можно заблудиться. Однако программа довольно легко настраивается «под себя», если привыкнуть. Основные возможности похожи на аналоги: транскрипция текста, автоматическая замена раскладок, собственные горячие клавиши, исправление опечаток при наборе слов и многое другое.
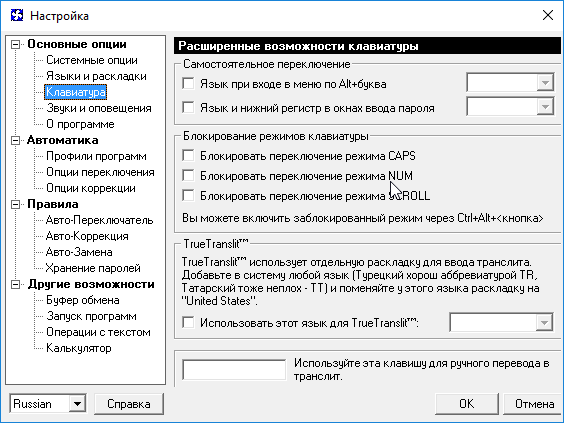
Возможности Key Manager
Key Manager работает в операционных системах Windows от XP до 10 и имеет следующие функции:
- назначение действий на клавиши клавиатуры
- назначение действий на кнопки мыши
- запись и редактирование макросов
- блокировка нежелательных клавиш
- открытие приложений, файлов, папок и сайтов
- регулировка громкости и управление плеером
- управление окнами в операционной системе
- позиционирование и перемещение курсора
- создание всплывающих меню
- создание и вставка фрагментов текста
- изменение раскладки и регистра текста
- создание профилей для различных приложений
- управление питанием компьютера
MapKeyboard — программная замена клавиш на клавиатуре


Итак, хватит предисловий — давайте, наконец-то, узнаем, как переназначить клавиши на клавиатуре в Windows (предположим, что перестали работать клавиши «А» и «Г» )…
На помощь приходит маленькая бесплатная компьютерная программа MapKeyboard, которую даже устанавливать на компьютер не надо.
Запускаем от имени администратора (клик правой кнопкой мыши по ярлыку — «Запуск от имени администратора») программу и приступаем к переназначению клавиш…
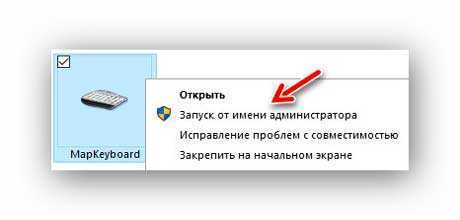
Далее внимательно — указываем в окне программы первой ту кнопку, на которую хотим заменить неисправную.
Например, не работает кнопка «Г» — кликаю в программе на «PageUp», именно она отныне будет исполнять функции клавиши «Г»…
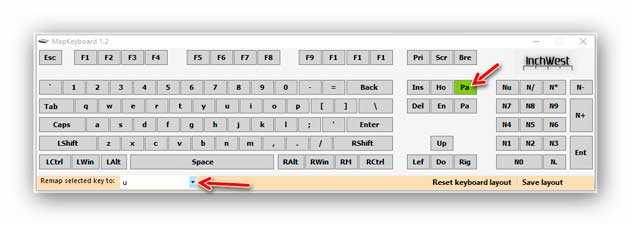
После выделения новой кнопки нужно указать программе старую (не работающую) кнопку.
Интерфейс в окне MapKeyboard английский, поэтому ориентируемся по своей клавиатуре — кнопка «U» это буква «Г» в русской раскладке, её и указываем в меню «Remap selected key to:».
Значение «PageUp» в окне программы изменит цвет на зелёный — значит всё правильно и кнопки переназначились.
Осталось нажать на «Save Layout» справа внизу…
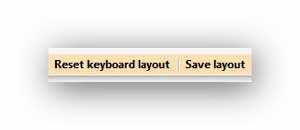
Появится окошко предупреждения о том, что нужно заново зайти под своей учётной записью — жмём «Да»…
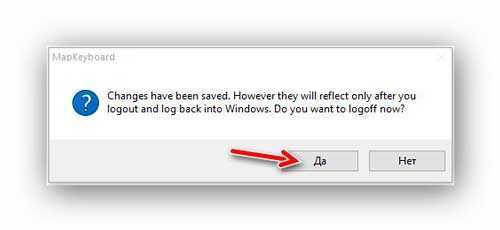
Поздравляю — переназначили клавишу на клавиатуре.
Кстати, не обязательно сохранять изменения после каждой замены — можно все сразу переназначить клавиши на клавиатуре и лишь затем жать на «Save Layout»…
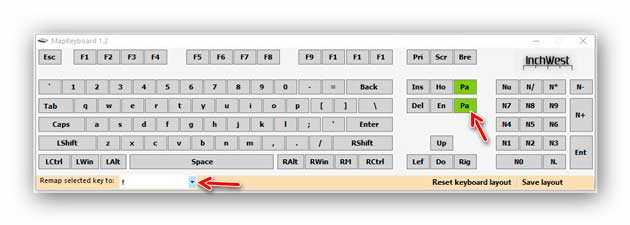
Вернуть значения всех клавиш по умолчанию можно кликнув по «Reset keyboard layout» — после этого произойдёт полная перезагрузка системы и всё вернётся как было до замены.
Также, можно физически заменить клавиши на клавиатуре, если они подходят по размеру и не боитесь сломать хрупкий механизм.
Со временем пальцы запомнят новое расположение кнопок и острой необходимости в этом не вижу — клавиатурный тренажёр в помощь.
Программа MapKeyboard вносит изменения в реестр операционной системы и не нужна для дальнейшей успешной работы клавиатуры — можно её удалить, «скинуть» на флешку или положить в «дальний уголок» на диске.
Мобильная клавиатура тормозит или работает очень медленно
Это еще одна из самых частых проблем с клавиатурой. Печатать становится слишком медленно, мы идем намного быстрее, чем набор номера с клавиатуры . Также может потребоваться время, чтобы клавиатура появилась, может показаться, что она не реагирует на наши нажатия клавиш, и тогда все буквы появляются сразу. Эта ситуация расстраивает больше, чем предыдущая, но, к счастью, в этом отношении есть несколько хороших решений.
Закройте приложения в фоновом режиме и перезапустите мобильный.
Это первый шаг. В настоящее время мобильные телефоны практически никогда не выключаются и не перезагружаются часто, хотя это рекомендуется производителями. Есть приложения, которые потребляют слишком много памяти, поэтому клавиатура не может использовать достаточно памяти для бесперебойной работы. В этом случае мы должны закрыть все приложения в фоновом режиме и перезагрузить устройство. После этого и если с момента перезагрузки системы прошло много времени, вполне вероятно, что мы заметим существенное улучшение ее производительности.
Убрать звуки и вибрацию
Для повышения производительности клавиатуры лучше всего отключить все несущественное , включая звуки и вибрацию, которые могут вызывать задержку и задержку
В этом случае мы должны принять во внимание следующие настройки и снова проверить, перестала ли клавиатура работать медленно, как только это будет сделано
- Настройки системы : в разделе «Настройки / Звуки» в параметрах системы мы должны отключить параметр, который напрямую влияет на клавиатуру.
- Настройки клавиатуры : еще раз в настройках нашей собственной клавиатуры, в разделе «Настройки / Ввод текста», мы должны отключить все параметры звука и вибрации клавиатуры.
Отключить энергосбережение и оптимизаторы
При использовании приложений оптимизации системы или собственной экономии энергии мобильного телефона возможно, что сама оптимизация производительности не позволяет клавиатуре работать с максимальной производительностью . В этом случае мы должны завершить эти процессы, то есть отключить энергосбережение и при необходимости удалить приложение оптимизации. Позже мы проверим, достаточно ли быстро работает клавиатура.
Освободить память
Известно, что когда наш мобильный телефон истощает последние мегапространства, доступные во внутренней памяти, проблемы с производительностью не заставят себя долго ждать, и клавиатура будет одной из таких проблем. Поэтому мы должны зайти в Настройки / Хранилище и используйте очиститель внутренней памяти в чтобы освободить место.
Мы также должны удалить все приложения, фотографии или видео, которые нам не нужны. При необходимости приложение, такое как Files by Google, предустановленное на некоторых мобильных устройствах, также позволит нам удалить много накопленного «мусора», включая остаточные файлы и кеш. После этого производительность клавиатуры должна улучшиться.
Проблема может быть в вашем мобильном телефоне
Под этой проблемой мы подразумеваем, что многие терминалы начального уровня не хватает памяти для использования определенных клавиатур, независимо от того, который интегрирует в систему. Если это аппаратное ограничение, мало что можно сделать. Если мы закроем приложение (изменив клавиатуру или остановив его вручную), оно принудительно перезагрузит и освободит память, но начальная загрузка будет медленной и проблемы появятся снова.
Загрузите альтернативную клавиатуру
Если ничего не помогает, а клавиатура все еще работает медленно , лучше попробовать альтернативную клавиатуру , Есть десятки популярных клавиатур на Google Play, пользующиеся хорошей популярностью и рейтингами. У некоторых есть более легкие версии «Lite» для решения предыдущей проблемы в терминалах, у которых есть собственные проблемы с производительностью, с какими клавиатурами.
Возможные проблемы и способы их решения при установке ПО и драйверов для клавиши Fn
В заключение — некоторые типичные проблемы, которые могут возникнуть при установке необходимых для работы функциональных клавиш ноутбука компонентов:
- Драйвер не устанавливается, так как пишет, что версия ОС не поддерживается (например, если он есть только для Windows 7, а нужны клавиши Fn в Windows 10) — попробуйте распаковать exe-установщик с помощью программы Universal Extractor, и внутри распакованной папки найти сами драйверы для установки их вручную, или отдельный установщик, не выполняющий проверки версии системы.
- Несмотря на установку всех компонентов, клавиша Fn всё равно не работает — проверьте, нет ли в БИОС опций, связанных с работой Fn key, HotKey. Попробуйте установить официальные драйверы чипсета и управления электропитанием с сайта производителя.
Кнопка Fn на ноутбуке в комбинациях с другими клавишами позволяет быстро выполнять некоторые действия: менять яркость экрана, включать/выключать беспроводные модули и т.д. Поэтому если у вас на клавиатуре лэптопа не работает Fn, то её нужно обязательно включить. Сделать это можно несколькими способами, в числе которых изменение параметров BIOS, а также установка драйверов и специальных утилит.
Не работают некоторые клавиши
1. Отказали клавиши правого блока клавиатуры — в данном случае не стоит спешить к мастеру или начинать разбирать лэптоп.
Частой причиной сбоя является случайное отключение функции Num Lock, что приводит к блокировке этой части клавиатуры.
Чтобы узнать, включен ли Num Lock, необходимо проверить включение индикатора (имеет обозначение «1»): если лампочка горит — функция активна, если подсветка отсутствует — необходимо повторно нажать на соответствующую клавишу.
2. Одна или несколько клавиш залипают.
- Наиболее распространенной причиной этой ошибки является загрязнение клавиш. Проблема легко устраняется в процессе чистки лэптопа. Отличительный признак загрязнения девайса — необходимость более сильного нажатия для работы определенной клавиши.
- Проблема может быть связана с износом устройства: любая клавиша рассчитана на определенную нагрузку (обычно — около 50 тысяч нажатий). Со временем и при активном использовании происходит изнашивание тонких проводов и замыкающих дорожек, закисление токопроводящих контактов. При этой причине поломки в первую очередь отказывают наиболее используемые клавиши.
3. Ряд клавиш полностью не функционируют. Если клавиатура почищена, а кнопки продолжают не реагировать на нажатие, то причина сбоя более серьезная: скорее всего, сломаны дорожки.
«Меняем» одну кнопку на другую
Разработчик: https://www.inchwest.com
Где загрузить: https://download.cnet.com/
MapKeyboard: всего три действия для замены клавиши (кликабельно!)
Одна из самых надежных в плане работы утилит. По крайней мере у меня она работала как в «старых» Windows 2000/XP, так и в относительно новых ОС Windows 8/10.
Утилита очень компактная и не нуждается в установке. После запуска, для замены клавиши, вам нужно выполнить всего 3 действия (они у меня помечены на скрине выше):
- выбрать клавишу, взамен неработающий (например, левый Ctrl);
- затем указать в графе «Remap selected key to» клавишу, которая не работает (т.е. вместо нее будет использован левый Ctrl);
- нажать кнопку сохранения «Save layout» (система будет перезагружена). После перезагрузки — вместо Ctrl, будет срабатывать кнопка «Z».
Если вы хотите сбросить все введенные изменения: воспользуйтесь кнопкой «Reset keyboard layout».
Кстати, утилиту рекомендуется запускать от имени администратора. Для этого, после ее извлечения из архива, щелкните по исполняемому файлу правой кнопкой мышки и выберите «Запуск от имени админа…». (см. пример ниже).
Запуск от имени администратора
Сайт разработчика: https://webpages.charter.net/krumsick/
Где загрузить: https://keytweak.en.softonic.com/
Главное окно KeyTweak: действие №1
Простая, но надежная программа, позволяющая менять назначение клавиш на клавиатуре. Позволяет поменять scan-код клавиш между собой, либо вообще отключить отдельные клавиши.
Отмечу, что пользоваться программой крайне просто (несмотря на то, что у нее нет перевода на русский). Сначала выбираете клавишу, которая у вас плохо срабатывает, затем в графе «Choose New Remmaping» указываете клавишу взамен, и нажимаете кнопку «Remap Key» (см. скрин выше).
После чего примите изменения (кнопка «Apply» в правом нижнем углу экрана) и согласитесь на перезагрузку компьютера.
Применяем изменения
Собственно, перезагрузившись, ваши клавиши станут выполнять «новые» назначенные действия. Удобный, простой, и эффективно работающий инструмент!
Key Remapper
Главное окно программы (после установки и запуска программы).
Эту программу просто не мог не отметить в этой статье. Она не просто позволяет переназначать отдельные клавиши клавиатуры, но и позволяет задавать целые комбинации нажатий: как вам, например, если на колесико мышки вы повесите Alt+Shift+Esc (быстрое переключение программ)?! Также с помощью кнопок на клавиатуре можно эмулировать работу мышки.
И еще одна важная деталь: настроить замену можно только в определенных приложениях (что, несомненно, понравиться любителям игр: ведь можно получить некоторое преимущество и ускорить свою реакцию, если по нажатию на одну кнопку — будет выполняться целая комбинация!).
Программа поддерживает несколько профилей (например, можно создать набор замен под каждую игру в отдельности).
Важно: программа не делает никаких изменений в реестре системы, не требует перезагрузки ПК для того, чтобы изменения вступили в силу. Что касается использования: то здесь все просто:. Что касается использования: то здесь все просто:
Что касается использования: то здесь все просто:
- указываете сначала ту клавишу, которую хотите поменять;
- а затем, во второй графе, ту клавишу, которая заменит ее. См. скрин ниже.
Обратите внимание, что задавать можно целые комбинации
Отмечу, что полная версия программы платная. Однако, знакомство можно спокойно начать с бесплатного продукта. Рекомендую!
Менеджеры горячих клавиш
Самым простым и доступным способом изменение горячих клавиш на Windows 10 — это использовать специальные утилиты для этого. Мы рассмотрим две самые популярные из них.
Key Remapper
Великолепная программа с богатым функционалом, позволяющая переназначить практически любую кнопку на клавиатуре, мышке используя даже колёсико прокрутки. Возможности утилиты:
- Переопределение практически любой клавиши клавиатуры и мыши, а также перехват действия колёсика мышки.
- Переопределение существующих клавиш на те, которых физически не достаёт.
- Изменение расположения кнопок.
- Эмуляция клавиатурных сокращений, нажатия мыши.
- Ограничение действия программы конкретным приложением.
- Возможность назначить несколько профилей клавиш.
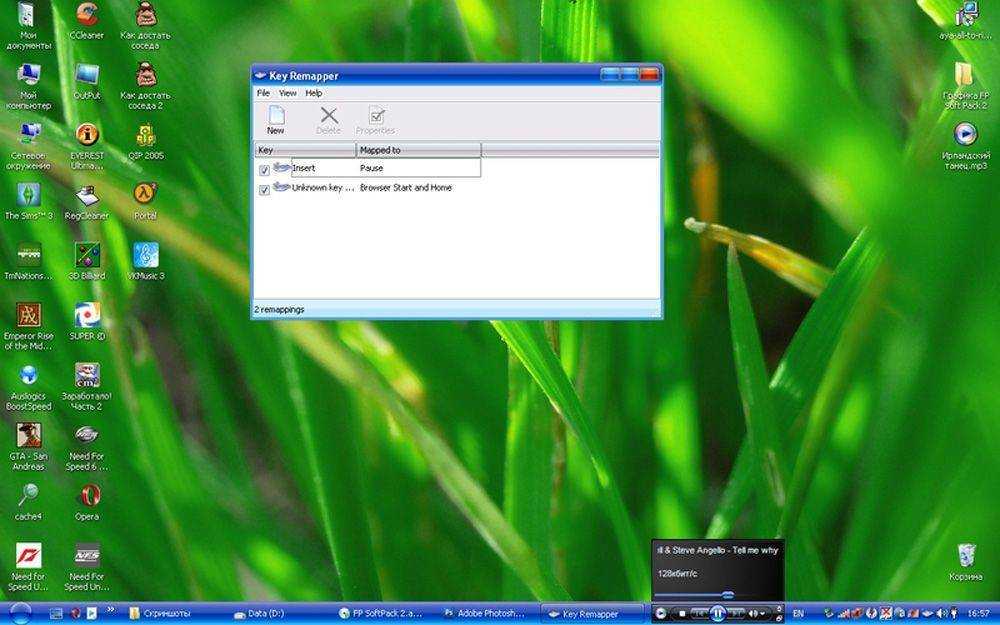
MKey
Первоначальное предназначение этой утилиты — использовать дополнительные клавиши на мультимедийных клавиатурах. Это те клавиатуры, на которых, помимо буквенных и цифровых кнопок, присутствует множество дополнительных, для запуска некоторых приложений и функций. В первую очередь можно использовать их, но, если у вас обычная клавиатура, без этих всех кнопок, программу можно использовать и для переназначения обычных клавиш.
Возможности:
- Управление мультимедиа
- Поддержка практически всех самых популярных аудио- и видеопроигрывателей: запуск, воспроизведения, остановка.
- Регулировка громкости, перемотка музыкального или видеофайла.
- Управление приводом для лазерных дисков: открытие, закрытие, запуск воспроизведения диска.
- Управление системой
- Возможность запустить любое приложение, установленное на компьютере.
- Запуск любых папок проводника.
- Все функции с файлами и папками: вставка, копирование, перемещение.
- Управление открытыми окнами: свернуть, развернуть, закрыть, передвинуть, заблокировать.
- Управление питанием: выключить, перевести в спящий режим, перезагрузить, заблокировать; установка таймера.
- Изменение фона рабочего стола.
- Смена языка и раскладки клавиатуры.
- Управление сетевыми соединениями.
- Работа с приложениями
- Управление любым установленным браузером.
- Управление документами: открыть, сохранить, создать новый, распечатать, отменить и повторить действие.
- Управление электронной почтой: ответить, переслать, отправить.
- Эмуляция практически любой клавиши в окнах программ.
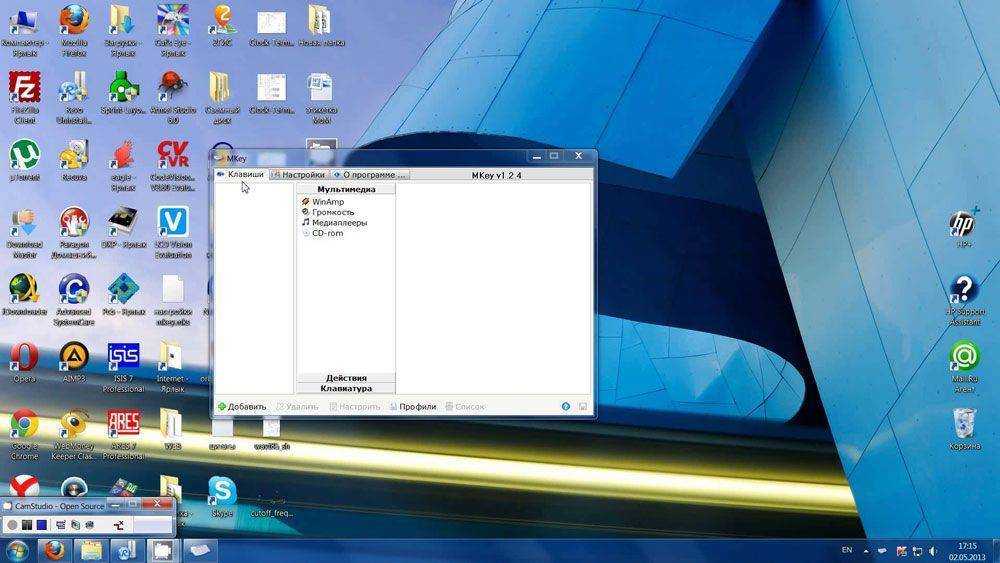
- Дополнительные функции
- Тончайшая настройка, великолепные возможности кастомизации.
- Уведомления в системном трее.
- Вставка текста, даты и времени по заданному шаблону.
- Возможность создать скриншот.
- 10 буферов обмена, расширенная возможность управления их содержимым.
- Несколько профилей параметров, настройка каждого из них.
- Создание собственной комбинации в каждом отдельно взятом приложении.
- Эмуляция абсолютно любой кнопки клавиатуры или мыши.
- Запись макросов.
- Дополнительные внешние плагины.
- Минимальное использование ресурсов.
- Не нужно перезагружать устройство для того, чтобы изменения вступили в силу.
Как изменить горячие клавиши Windows
К превеликому сожалению, как уже упоминалось немного выше, разработчики Windows не предусмотрели возможности изменять любые системные горячие клавиши с помощью встроенного функционала операционной системы. Единственное сочетание, которое возможно изменить — это переключение языков и раскладки клавиатуры. Эта операция возможна в любой версии Windows, так новейшей 10, так и более старой 7 или 8.
После установки операционной системы языки можно переключать по комбинации Alt + Shift, а уже в Windows 8 и 10 была добавлена комбинация Win + пробел. Но привычка — дело серьёзное и многим пользователям куда удобнее переключать языки, например, сочетанием Ctrl + Shift или Ctrl + Alt. Какова настройка своих горячих клавиш для переключения языка?
- Откройте панель управления — Языки — Дополнительные параметры — Изменить сочетания клавиш языковой панели.
- В открывшемся маленьком окошке выберите «Сменить сочетание клавиш» и выберите один вариант из множества предложенных.
- Сохраните изменения и начните пользоваться привычной комбинацией кнопок.
Ничего сложного, правда?
Переназначение одной клавиши на другую
Чтобы проделать эту операцию понадобиться одна небольшая утилита — MapKeyboard .
MapKeyboard
Бесплатная небольшая программа, которая может внести в реестр Windows сведения о переназначении тех или иных клавиш (или вообще о отключении оных). Программа вносит изменения так, что они работают во всех остальных приложениях, причем, саму утилиту MapKeyboard можно более не запускать или вообще удалить с ПК! Инсталлировать в систему не нужно.
Действия по порядку в MapKeyboard
1) Первое, что делаете — это извлекаете содержимое архива и запускаете исполняемый файл от имени администратора (просто щелкните по нему правой кнопкой мышки и выберите соответствующее из контекстного меню, пример на скриншоте ниже).
2) Далее необходимо сделать следующее:
- сначала левой кнопкой мышки нужно нажать на клавишу, на которую вы хотите повесить новую (другую) функцию (или вообще, например, отключить). Цифра 1 на скриншоте ниже;
- затем напротив пункта «Remap selected key to» — укажите мышкой клавишу, которая будет нажиматься выбранной вами кнопкой в первом шаге (т.е. например в моем случае на скриншоте ниже — Numpad 0 — будет эмулировать клавишу «Z»);
- кстати, чтобы отключить клавишу, то в списке выбора «Remap selected key to» — установите значение Disabled (в переводе с англ. — отключено).
Процесс замены клавиш (Кликабельно)
3) Чтобы сохранить изменения — нажмите кнопку «Save Layout«. Кстати, компьютер будет перезагружен (иногда достаточно выхода и снова входа в Windows, программа делает это автоматически!).
4) Если вы хотите все вернуть как было — просто запустите снова утилиту и нажмите одну кнопку — «Reset keyboard layout«.
Собственно, я думаю, дальше с утилитой разберетесь без особого труда. В ней нет ничего лишнего, пользоваться просто и удобно, а кроме того, она отлично работает и в новых версиях ОС Windows (включая Windows: 7, 8, 10).
Переназначение одной клавиши на другую
Чтобы проделать эту операцию понадобиться одна небольшая утилита — MapKeyboard.
Разработчик: InchWest
Скачать можно на софтпортале
Бесплатная небольшая программа, которая может внести в реестр Windows сведения о переназначении тех или иных клавиш (или вообще о отключении оных). Программа вносит изменения так, что они работают во всех остальных приложениях, причем, саму утилиту MapKeyboard можно более не запускать или вообще удалить с ПК! Инсталлировать в систему не нужно.
Действия по порядку в MapKeyboard
1) Первое, что делаете — это извлекаете содержимое архива и запускаете исполняемый файл от имени администратора (просто щелкните по нему правой кнопкой мышки и выберите соответствующее из контекстного меню, пример на скриншоте ниже).
2) Далее необходимо сделать следующее:
- сначала левой кнопкой мышки нужно нажать на клавишу, на которую вы хотите повесить новую (другую) функцию (или вообще, например, отключить). Цифра 1 на скриншоте ниже;
- затем напротив пункта «Remap selected key to» — укажите мышкой клавишу, которая будет нажиматься выбранной вами кнопкой в первом шаге (т.е. например в моем случае на скриншоте ниже — Numpad 0 — будет эмулировать клавишу «Z»);
- кстати, чтобы отключить клавишу, то в списке выбора «Remap selected key to» — установите значение Disabled (в переводе с англ. — отключено).
Процесс замены клавиш (Кликабельно)
3) Чтобы сохранить изменения — нажмите кнопку «Save Layout». Кстати, компьютер будет перезагружен (иногда достаточно выхода и снова входа в Windows, программа делает это автоматически!).
4) Если вы хотите все вернуть как было — просто запустите снова утилиту и нажмите одну кнопку — «Reset keyboard layout».
Собственно, я думаю, дальше с утилитой разберетесь без особого труда. В ней нет ничего лишнего, пользоваться просто и удобно, а кроме того, она отлично работает и в новых версиях ОС Windows (включая Windows: 7, 8, 10).
Установка горячих клавиш для смены языка
Чтобы поменять клавиши переключения раскладки, следуйте этой инструкции:
- Через меню «Пуск» войдите в Панель инструментов;
- Выберите раздел «Язык»;
Кликните по расположенной слева строке «Дополнительные параметры»;
В следующем окне нажмите ссылку «Изменить сочетания клавиш»;
Далее в первой колонке «Смена языка ввода» необходимо переместить отметку на пункт «Ctrl + Shift»;
В завершение нажмите кнопки «ОК» и сохранить» на всех открытых окнах.
Почему мы ничего не меняли во второй колонке «Смена раскладки клавиатуры»? Потому что она может потребоваться только при добавлении сенсорной и расширенной клавиатуры.
Замена комбинации на блокировочном экране
Вышеописанная настройка действует только в открытой учетной записи, а на экране блокировки (где мы вводим пароль, чтобы в нее войти) — нет. Чтобы и на нем заменить сочетание клавиш, выполните следующее:
- Повторите первые два шага из предыдущей инструкции;
- Слева щелкните по строке «Изменение форматов даты, времени и чисел»;
Кликните по пиктограмме «Копировать параметры…»;
Внизу поставьте галочки напротив обеих строчек.


















![Как включить клавиатуру на ноутбуке? [здесь точно есть решение вашей проблемы] - tehnopub](http://duetdom.ru/wp-content/uploads/8/f/d/8fd88dfd3f991a242124ccfe0954f7b4.png)


![Mapkeyboard - как переназначить клавиши на клавиатуре в windows [обзор]](http://duetdom.ru/wp-content/uploads/3/c/7/3c705ae3d5d4a3256a2fbe202b92d4e9.jpeg)








