Правильное подключение
Если неправильно подключить устройство, то логично, что оно не будет работать. И это касается не только колонок, но и вообще всех устройств. Но конкретно с колонками ситуация сложнее. Дело в том, что подключить какое-то устройство неправильно довольно проблематично, так как каждый разъём в системном блоке заточен под штекер соответствующего устройства, и если попытаться подключить штекер в неправильный разъём, то он туда попросту не влезет.
То есть теоретически даже самый неопытный пользователь может поочерёдно втыкать штекер в каждый разъём и закончить это делать тогда, когда он туда влезет – и он не ошибётся. С колонками совсем другая история – разъём для колонок и разъём для микрофона имеют одинаковую форму, но если подключить штекер колонок в разъём для наушников, то ничего работать не будет.
Чтобы правильно подключить колонки к компьютеру, проделайте следующие шаги:
Первое и самое главное – найдите нужный разъём и не перепутайте его с другим. Разъём для колонок имеет круглую форму и зелёный цвет, а разъём для наушников розового цвета. Иногда (преимущественно в более современных компьютерах) разъёмы помечены соответствующими логотипами, смысл которых понятен интуитивно. Нужный вам разъём, как и все остальные, расположен на задней стороне системного блока, однако у некоторых моделей компьютеров есть дополнительные разъёмы на передней нижней стороне системника
На это также следует обратить внимание.

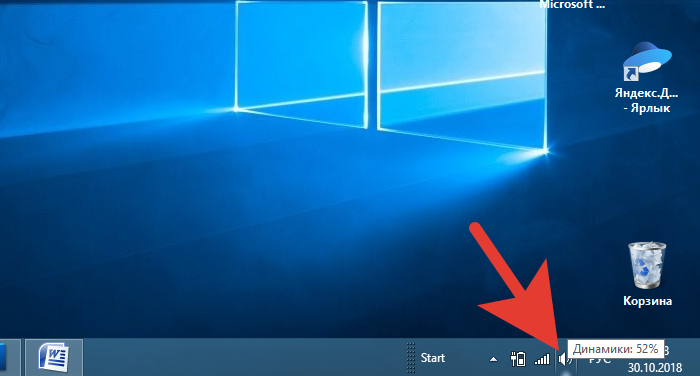
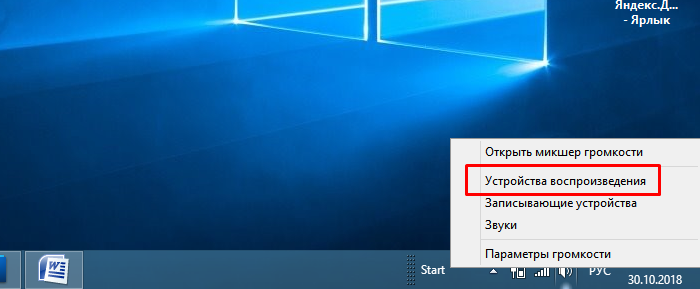
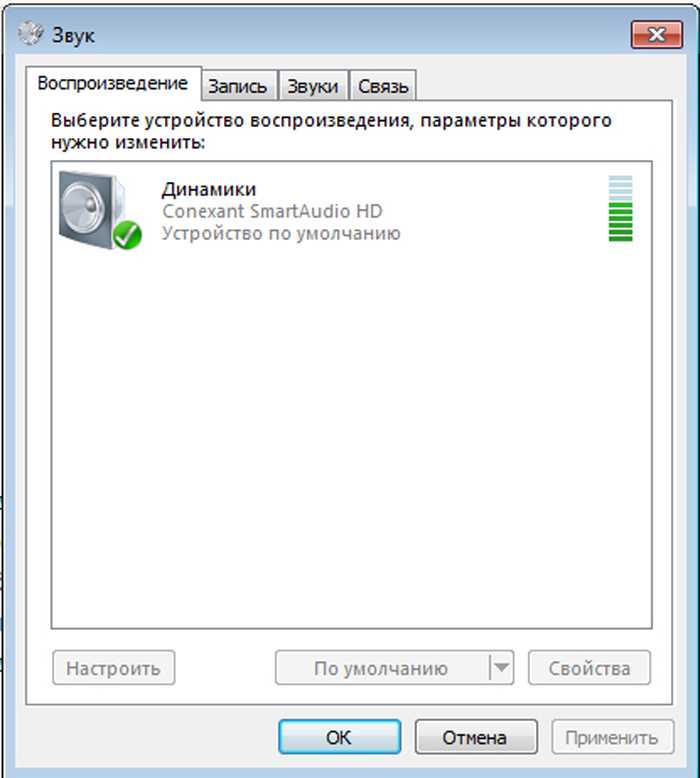
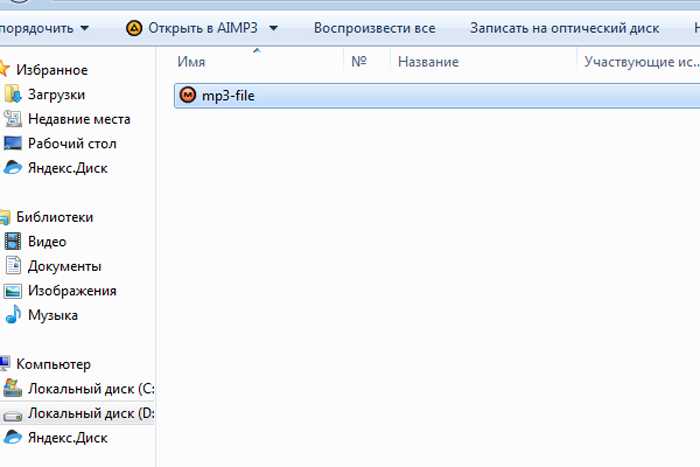
Подключение музыкального центра к ПК
Подключение акустической системы к компьютеру мало чем отличается от аналогичного процесса в отношении домашнего кинотеатра или сабвуфера. Кроме того, все расписанные по ходу статьи действия позволят вам подключить музыкальный центр не только к ПК, но и другим устройствам, например, телефону или ноутбуку.
Шаг 1: Подготовка
Для того чтобы соединить между собой компьютер и музыкальный центр, вам потребуется кабель «3.5 mm jack – RCA x2», купить который можно практически в любом магазине электроники. Также нужный провод нередко идет в комплекте с акустической системой.
Примечание: При использовании кабеля с тремя и более штекерами звук будет хуже нормы.

Иногда стандартный кабель может быть оснащен тремя и более RCA-штекерами, вместо двух. В этом случае лучше обзавестись упомянутым выше шнуром или переделать уже имеющийся.
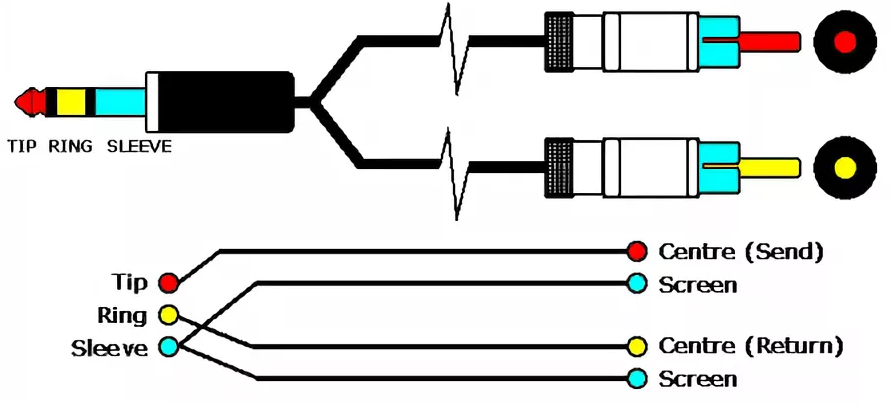
В случае самостоятельного монтажа нужного кабеля вы можете воспользоваться специальными штекерами, подключение которых не требует спайки контактов. Это же можно сделать с помощью паяльника, но тогда не забудьте изолировать и проверить контакты на замыкание.
Шаг 2: Подключение
Когда необходимые компоненты будут готовы, можно приступать непосредственно к соединению компьютера с музыкальным центром. Учтите, что некоторые действия могут отличаться от описанных нами в ходе инструкции, так как каждое устройство по-своему уникально.
Примечание: Рекомендуется использовать позолоченные RCA-штекеры, так как они значительно лучше передают звуковой сигнал.
- Отключите акустическую систему от сети или с помощью специальной кнопки.
- Подключите штекер 3.5 mm jack к разъему для колонок на корпусе компьютера или ноутбука. Обычно данное гнездо обозначено белым или зеленым цветом.
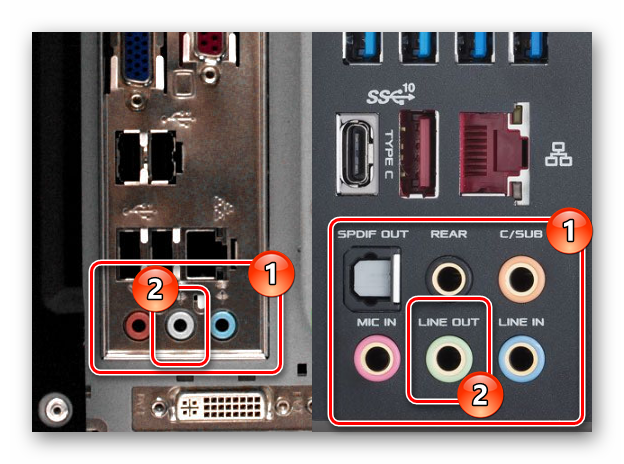
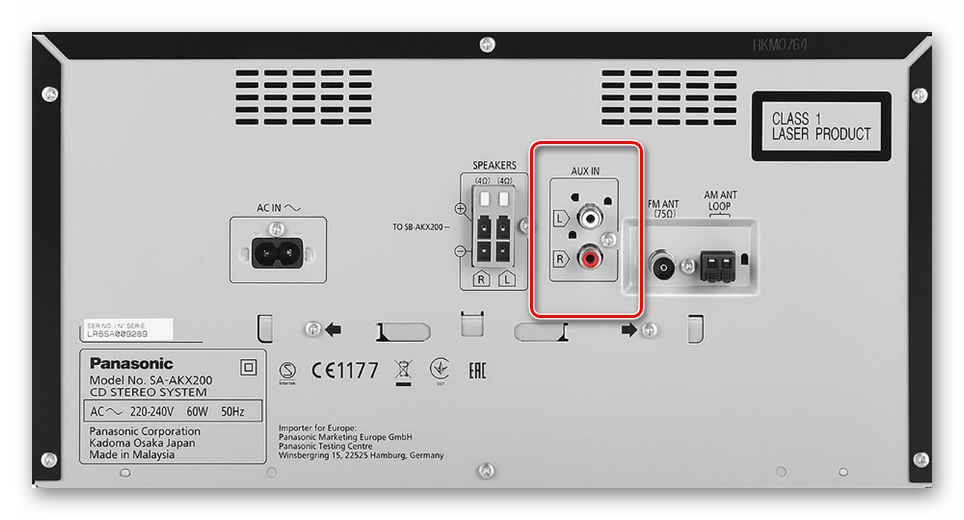
Подключите красный и белый RCA-штекеры к разъемам соответствующего цвета на корпусе акустической системы.
Примечание: Если нужные разъемы на корпусе отсутствуют, выполнить подключение невозможно.
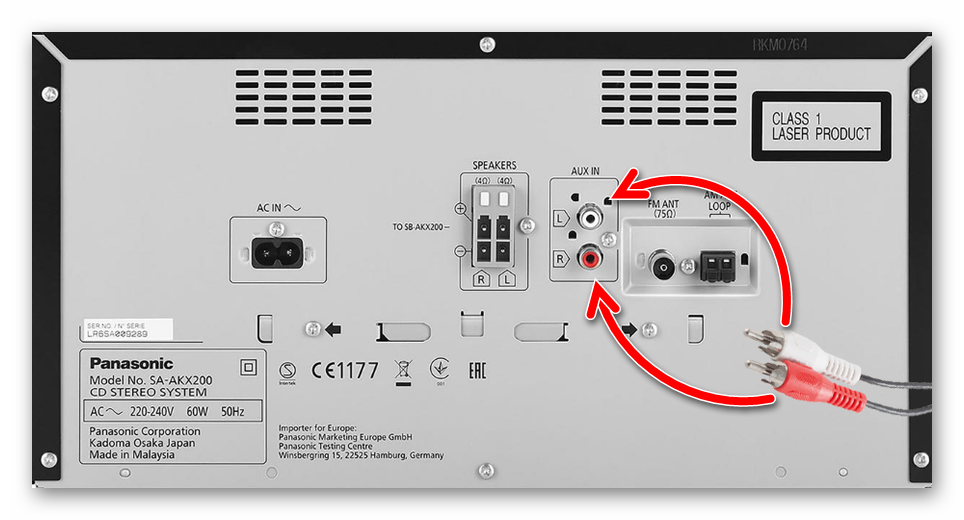
Теперь можно включить питание музыкального центра.
При соединении акустической системы и компьютера необходимо придерживаться правил безопасности. И хотя неправильные действия не представляют физической угрозы, из-за этого может пострадать звуковая карта или музыкальный центр.
Шаг 3: Проверка
Завершив подключение музыкального центра, проверить работоспособность соединения можно попросту включив музыку на компьютере. Для этих целей воспользуйтесь одним из музыкальных проигрывателей или специальными сайтами в интернете.
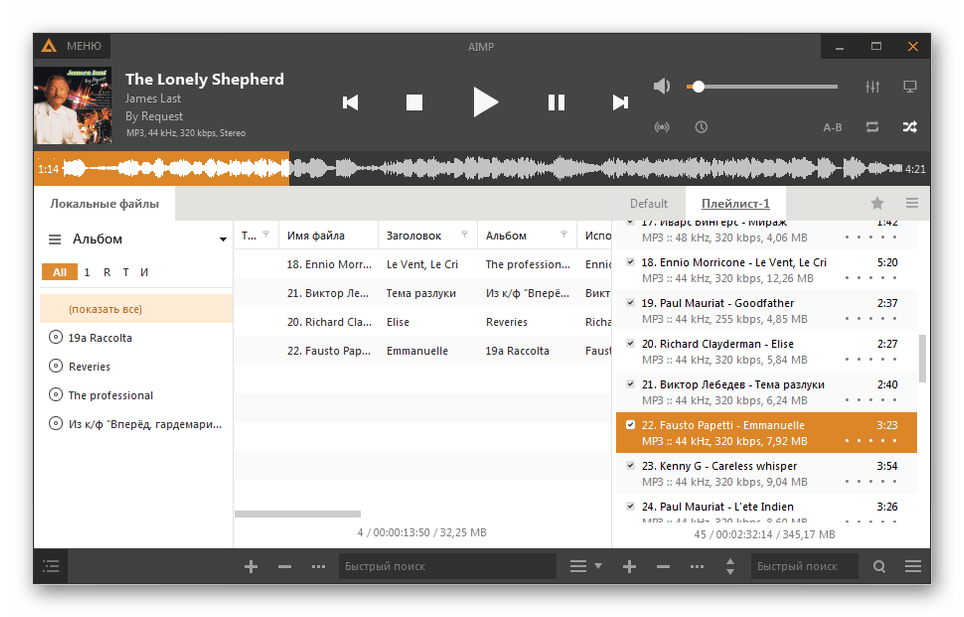
Иногда в настройках акустической системы требуется вручную активировать режим «AUX».
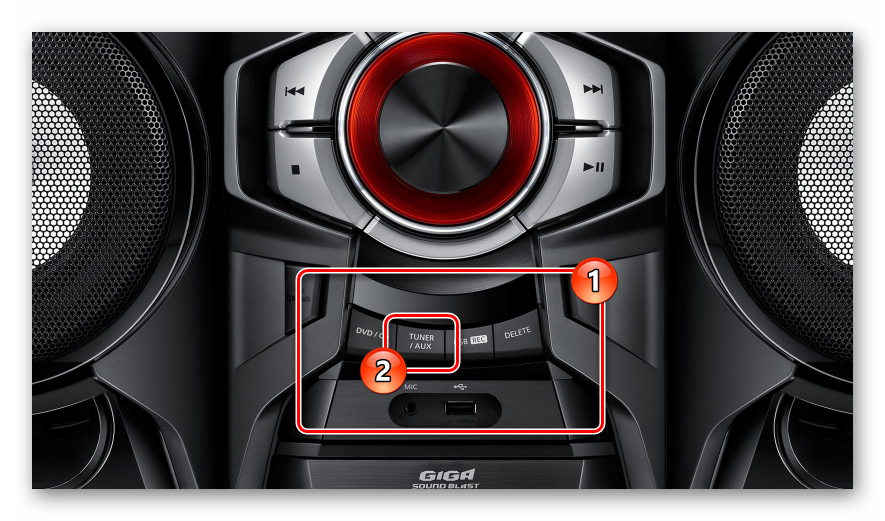
Подключение Блютуз колонки к ноутбуку на Windows 7
Сначала включаем свою колонку и переводим ее в режим подключения. Нажатием на кнопку «Bluetooth», или кнопку включения. Как правило, нужно нажать и подержать несколько секунд. Индикатор Блютуз должен активно мигать.
В трее должна быть иконка Bluetooth. Нажмите на нее правой кнопкой мыши и выберите «Добавить устройство».
Должно появится новое окно, в котором будут отображаться доступные для подключения устройства. Там должна быть наша беспроводная колонка. Необходимо выделить ее и нажать «Далее».
Дальше пойдет настройка устройства, после чего должно появится окно с сообщением, что устройство успешно подключено и готово к работе. А если звук после подключения не будет воспроизводится через беспроводной динамик, то нужно нажать правой кнопкой мыши на иконку звука в трее, выбрать «Устройства воспроизведения», затем нажать правой кнопкой мыши на подключенную Блютуз колонку и выбрать «Использовать по умолчанию». После чего все должно заработать.
Беспроводная колонка не работает…
В Windows 7 мне не удалось подключить Bluetooth колонку. Система находит ее, определяет как динамик, подключает, но она не работает. Нет драйвера. Если открыть подключенные устройства, то она будет с желтым восклицательным знаком. В диспетчере устройств будет неизвестное, периферийное устройство Bluetooth. А в процессе подключения можно заметить сообщение, что «Программное обеспечение для устройства не было установлено».
Я посмотрел на сайте Sony (у меня портативная колонка этого не нашел драйверов. Если в диспетчере нажать на «Периферийное устройство Bluetooth» и выбрать «Обновить драйверы», то система сразу выдает что ничего не найдено.
Как подключить колонки от музыкального центра
Найдя где-либо готовую акустическую систему, трудно устоять от соблазна соединить ее с компьютером. Как мы уже указывали, непосредственно этого делать нельзя. Наиболее простое решение заключается в использовании встроенного усилителя музыкального центра или магнитофона. Необходимо внимательно осмотреть заднюю панель корпуса центра и найти разъем, помеченный как «line in» — это вход сигнала. Он может быть выполнен в виде разъема для штекера или четырех зажимов. Далее требуется подготовить трехжильный провод со штекером 3,5 мм (стандарт для компьютеров). Подключить его к выходу звуковой карты, а другой конец определенным способом (зависит от вида разъема) соединить с центром. После этого остается переключить усилитель системы в нужный режим (обычно «Запись»; рекомендуется ознакомиться с инструкцией) и включить воспроизведение на компьютере. После этого вся нагрузка от колонок будет приходиться на схемы центра, благодаря чему мощные системы, которые бы при прямом подключении сожгли карту, будут работать.
Зачем использовать портативную колонку
Подавляющее большинство ноутбуков, в плане качества воспроизведения звука, мягко говоря, не очень. Как правило, комплектуются они небольшими динамиками, которые не только не могут играть достаточно громко, но и с низкими частотами почти не справляются.
При просмотре фильма это еще приемлемо, но вот для музыки такое качество не годится.
В связке с любым портативным устройством – ноутбуком, нетбуком, планшетом или смартфоном, лучше себя проявляет портативная колонка, оборудованная встроенным аккумулятором или работающая от батареек.
Подключить JBL или любую другую колонку к ноутбуку несложно, независимо от того, какая ОС установлена – Windows 7, Виндовс 10, «Восьмерка» или Vista.
Почти все современные ноутбуки оборудованы встроенным блютуз передатчиком, с помощью которого можно подконнектить также мышку, клавиатуру, геймпад или наушники. При этом установка драйверов и сложные манипуляции с настройками не потребуются.
При подключении беспроводной JBL к компу все несколько сложнее – как правило, в десктопном ПК «синий зуб» отсутствует. Придется дополнительно приобрести универсальный адаптер, который подключается через порт USB.
Отдельно стоит отметить, что аналогичная «приблуда» от беспроводной мышки или клавиатуры, скорее всего, не подойдет – она попросту не законнектится с колонкой, так как рассчитана только на подключение «родного» девайса.
Как правило, универсальный адаптер – это устройство plug‐n‐play, поэтому он сразу же установит драйвера после первого подключения к компьютеру. В противном случае придется установить их самостоятельно с диска, который поставляется в комплекте.
Как подключить акустику к компьютеру
Способов подключения аудиосистем к ПК не так уж и много. Это можно сделать:
- с помощью кабеля или без проводов — зависит от типа и возможностей системы;
- прямое — без отдельного усилителя или аудиоинтерфейса;
- непрямое — с использованием усилителя.
Ниже рассматриваются эти методы поканального подключения акустики.
Интересно: ТОП-10 лучших акустических систем 2.1: изучаем самые популярные колонки с сабвуфером
Акустические системы пассивного типа
Случай непрямого подсоединения: колонки связываются с усилком посредством соответствующего кабеля, типа модели от 2E, после чего в усилитель подключается провод с необходимым разъемом — как правило, «тюльпаном» — с одной стороны, и mini-jack — с другой. Миниджек нужно вставить в гнездо компьютера. Обычно такой вход на ПК помечен зеленым или значком наушников.
Примечание: чаще всего для корректного подключения стереозвука необходим переходник, с одной стороны которого расположены разъемы типа RCA — «тюльпаны» — для левого и правого канала, а с другой — mini-jack.

Акустические системы активного типа 5.1
У такой акустики уже есть усилитель звука, который встроен в сабвуфер. В нем же расположены гнезда для подсоединения нижеследующих компонентов:
- Фронтальная стереопара: FL и FR, для левого и правого каналов.
- Для голосового канала (центрального): вход обозначается как CEN.
- Тыловая стереопара обозначается как RR и RL, как и в случае с фронтами — для правого и левого каналов.
Чтобы подключить мультиканальную АС к ПК и получить достойный звук необходимо, чтобы на нем был установлен звуковой интерфейс или был встроен соответствующий аудиочип. Он есть в большинстве материнских плат.
В тему: Активные и пассивные колонки — в чем разница: 3 критерия выбора
Настройка звука 5.1 в Windows 7/10
Подключение акустической системы к источнику звука решает задачу лишь на 50%. Чтобы все работало правильно, необходимо настроить подсоединенное оборудование. Пошаговое руководство — в таблице.
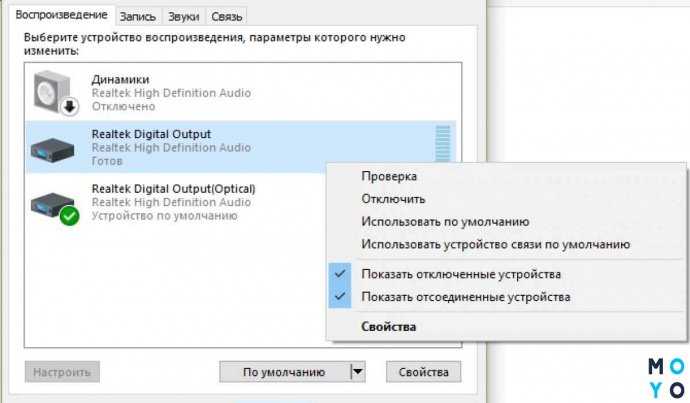
| Схема настройки звука 5.1 на компьютере с Windows 7 / 10 | |
| Шаг №1 | Открыть «Панель управления». |
| Шаг №2 | Зайти в раздел «Звук». |
| Шаг №3 | Перейти во вкладку «Воспроизведение». |
| Шаг №4 | Выбрать из списка пункт «Динамики». |
| Шаг №5 | Нажать кнопку «Настроить» (внизу). |
| Шаг №6 | В открывшемся окне выбрать пункт «Объемное звучание 5.1» и нажать «ОК» для подтверждения действия. |
Что делать, если нет звука
На передней панели
Алгоритм действий:
- Проверить подключение передней панели к материнской плате.
- Обновить драйвер.
- Изменить настройки в БИОС ( BIOS Setup > FRONT PANEL TYPE > выбираем AC97 ).
- Изменить параметры разъема:
- заходим в Диспетчер Realtek HD (или просто HD) и ставим галочку в параметрах разъема;
- заходим в «Устройства воспроизведения», выбираем нужное из списка и открываем «Свойства»;
- во вкладке общее выбираем нужный разъем.
После обновления драйверов
Зайдите в настройки аудиокарты, раздел «Драйвер», нажмите на «Откатить». Система восстановит предыдущую рабочую версию. Данный способ поможет вернуть звук.
В наушниках/колонках
Данная проблема может быть связана с несколькими причинами:
- Настройки воспроизведения . Необходимо установить нужный источник вывода (устройство по умолчанию) в «Устройствах воспроизведения».
- Выбор панели вывода звука (передняя или задняя). Выше мы давали ответ, как выбрать переднюю панель. На ноутбуке такая проблема обычно не встречается, так как имеется только одна панель.
- Неисправный кабель наушников/колонок . Проверьте, действительно ли девайс подключен. Если с программной точки зрения все в порядке, скорее всего повреждены именно шнуры.
Компьютер пишет — динамики не подключены
Необходимо убедиться, что динамики правильно подсоединены к ПК и розетке (источнику питания). Устройства воспроизведения отключены полностью. Значок звука при наведении будет выдавать «Наушники или динамики не подключены». Необходимо их включить, следуя инструкции в разделе «Устройства воспроизведения».
После переустановки виндовс
Пользователь может столкнуться с отсутствием воспроизведения аудио после переустановки Windows 7 Ultimate. Необходимо выполнить следующее:
- Обновить драйвер звуковой карты . По руководству выше открываем параметры нужной карты. Во вкладке «Драйвер» жмем «Обновить». ПК предлагает вариант автоматического или ручного поиска. Если вы не уверены в своих силах, то предпочтительнее первый вариант.
- Переустановить драйвер . В разделе «Звуковые, видео и игровые контроллеры» щелкните правой кнопкой мыши на своем аудиоустройстве и выберите «Удалить». Перезагрузите комп. Windows автоматически переустановит аудио-драйвер.
Как подключить колонки от нерабочего музыкального центра
Эта ситуация намного сложнее и ее решение требует определенных затрат. Проблема заключена в том, что в стереосистеме расположен усилитель, который питает колонки. Мощности звуковой карты, расположенной в компьютерном устройстве, не хватает для раскачки акустических динамиков. Поэтому подключение колонок от музыкального центра к стационарному компьютеру или ноутбуку без самого центра не так то и легко осуществить. Но возможно.
Для этого, в первую очередь, необходимо найти усилитель или самим его изготовить. Для этого пригодится как отдельное устройство, так и применение платы из старых колонок. Главным требованием является то, чтобы мощность выбранного усилителя не была большей мощности стереодинамиков.
Иногда в доме находится компьютерная акустика, у которой могут отсутствовать функционирование нескольких колонок. В таком случае необходимо уточнить данную мощность и рабочее напряжение, провести сравнительный анализ с акустическими динамиками домашней стереосистемы.
Подключение через Bluetooth
Для того чтобы подключить блютуз колонку к ноутбуку, от пользователя потребуется наличие встроенного или внешнего модуля в лэптопе и соответствующие динамики. Сегодня на рынке одними из наиболее популярных являются колонки JBL, здесь есть масса моделей, от компактных с невысокой громкостью до дорогих устройств с подсветкой, защитой от влаги и мощностью, которая не уступает классическим проводным вариантам. Еще одна интересная особенность JBL – несколько колонок можно объединить между собой для усиления звука.
Для того чтобы подключить колонку к ноутбуку по Bluetooth, в первую очередь следует зарядить колонку на 100%, а также изучить инструкцию. Часто беспроводные устройства оснащены светодиодом, который имеет несколько вариантов работы – горит постоянно, если устройство подключено, и быстро мигает, если оно находится в состоянии поиска или сопряжения. После того, как подключение колонок к ноутбуку произойдет, раздастся звуковой сигнал, и светодиод перестанет мигать, а начнет гореть ровным светом. Впрочем, для разных моделей возможны нюансы, поэтому не стоит действовать методом научных поисков, а прочесть, что об этом пишет производитель.
Windows 10
Чтобы подключить беспроводную колонку к гаджету, следует выполнить ряд простых действий.
- На колонке следует активировать режим поиска.
- Теперь пользователю необходимо обратиться непосредственно к лэптопу и включить на нем блютуз.
- В операционной системе Windows 10 необходимо открыть «параметры» и выбрать пункт «устройства».
- Кликнув по нему, переходим в первый пункт «Bluetooth и другие устройства» и переводим бегунок в положение включено. Появится список всех устройств, которые в данный момент находятся рядом с включенным блютуз.
Совет! Дальность передачи через Bluetooth – 15 метров, но для первого подключения рекомендуется разместить устройства на расстоянии не более метра. Это обеспечивает более стабильный сигнал и быстрый поиск.
Подсоединить колонки несложно, но иногда пользователь может столкнуться с тем, что во время сопряжения появляется окно с требованием ввести пароль для подключения. В такой ситуации необходимо заглянуть в инструкцию колонок, пароль будет прописан в ней, это своего рода пин-код (аналог сим-карты), который заложен производителем и не подлежит изменению.
Windows 7
В операционной системе Windows 7 подключить беспроводную колонку можно аналогично с той лишь разницей, что в правом нижнем углу в трее есть специальный значок Bluetooth. Чтобы его активировать, необходимо правой клавишей мыши (ПКМ) вызвать меню и нажать «подключить устройство». Дальнейшие действия пользователя такие же, как в случае с Виндовс 10.
В некоторых случаях кнопка блютуз на панели Windows 7 может не отображаться. Варианты:
- она не добавлена на панель;
- Bluetooth выключен принудительно на программном уровне.
Чтобы добавить значок Bluetooth, необходимо кликнуть на стрелку вверх, которая открывает небольшое окно с уже доступными кнопками, и выбрать пункт «добавить». После этого откроется меню со всеми вариантами кнопок, доступных для добавления. Если таковой кнопки нет, то следует открыть «Диспетчер устройств», найти в нем Bluetooth и убедиться, что он включен. Для этого открываем его меню с помощью ПКМ и жмем «включить (задействовать)». Если рядом с надписью блютуз светится желтый восклицательный знак, то в работе модуля была ошибка, скорее всего, это связано с драйвером. Самый верный способ его установить – зайти на сайт производителя ноутбука и скачать драйвер для конкретной модели девайса.
У некоторых производителей кнопка Bluetooth вынесена непосредственно на клавиатуру, и чтобы его включить, достаточно зажать комбинацию «Bluetooth+Fn». Искать кнопку следует на панели функциональных клавиш F. Некоторые производители – Асус, Toshiba — совмещают блютуз с вай-фай. Таким образом, включение одного беспроводного соединения автоматически активирует и другой. В устройствах от компании Самсунг отдельной кнопки нет. Поэтому включение возможно только программным путем.
Подключение проводных колонок
Шаг 1. Выберите комплект динамиков для ноутбука. Если на вашем ноутбуке есть разъем USB или разъем для наушников, вы можете подключить большинство проводных динамиков к своему персональному компьютеру.
- большинство компьютерных динамиков имеют небольшой аудиоразъем 3,5 мм (1/8 ″ мини-разъем, подходящий для смартфонов, плееров iPod, звуковых карт ПК), который подключается к стандартному разъему для наушников. Динамики этого типа обычно подключаются к источнику питания;Аудиоразъем 3,5 мм на большинстве динамиков
- динамики с питанием от USB подключаются к компьютеру для подачи питания, поэтому вам не нужно подключать их к розетке на 220 В. Если на вашем ноутбуке есть «лишние» USB-порты, это может быть предпочтительным вариантом.Колонки с USB и обычным аудиоразъемом
Шаг 2. Разместите динамики в рабочей зоне. Большинство динамиков ПК имеют маркировку «Левый» (L) или «Правый» (R) на задней или нижней части устройства.
Разместите динамики правильно
Если в ваших динамиках есть сабвуфер, вы можете разместить его за системой или на полу.
Разместите сабвуфер за системой или на полу
Шаг 3. Уменьшите громкость динамика: обычно это делается поворотом регулятора громкости на одном из динамиков до упора влево.
Уменьшите громкость динамика
Шаг 4. Щелкните левой кнопкой мыши значок звука в правом нижнем углу рабочего стола. Отрегулируйте громкость примерно до 75%.
Щелкните левой кнопкой мыши значок звука в правом нижнем углу рабочего стола
Используйте ползунок, чтобы отрегулировать громкость примерно до 75%
Шаг 5. Когда вы нажмете на опцию «Mixer», появится несколько ползунков, используйте ползунок с надписью «Applications»).
Нажмите на опцию «Смеситель»
В ползунке с надписью «Приложения» настраиваем звук на 75%
Шаг 6. Включите ноутбук и подключите аудиокабель (USB или разъем 3,5 мм) к соответствующему порту на ноутбуке.
- Если вы используете разъем 3,5 мм, посмотрите по бокам ноутбука, чтобы найти небольшой разъем с наушниками или моделью динамика.Находим небольшой разъем с изображением наушников или динамика, подключаем разъем от динамиков
Для подключения не используем разъем с моделью микрофона
- Если вы используете разъем USB для передачи звука, подключение динамиков может вызвать запуск установки драйвера или система автоматически установит драйвер. Если операционная система просит вас вставить диск, вставьте тот, который был в комплекте с подключенными динамиками, и следуйте инструкциям на экране.Для подключения USB-колонок используйте свободный USB-разъем на ноутбуке
Вставьте диск с драйверами, поставляемый с USB-динамиками
Шаг 7. Включите динамики кнопкой «Вкл», обычно расположенной на задней панели одной из динамиков. Иногда кнопку включения совмещают с регулятором громкости динамика.
Включаем колонку с соответствующей кнопкой, отвечающей за питание
Если у вас есть шнур питания, подключите его к сети
Шаг 9. Воспроизведение аудио на ноутбуке: потоковое воспроизведение музыки, компакт-дисков, видео с YouTube и т.д.
Воспроизводим любой звук на ноутбуке
Шаг 10. Найдите комфортную громкость для прослушивания, медленно поворачивая регулятор громкости на динамиках, пока не достигнете желаемого уровня.
Отрегулируйте громкость на динамиках для комфортного прослушивания





























