Удаление жесткого диска Xbox 360
Перед подключением жесткого диска к ПК необходимо удалить его из Xbox 360. Было выпущено три модели Xbox 360:
- Оригинальный Xbox 360 (2005)
- Xbox 360 S (2010 г.)
- Xbox 360 E (2013 г.)
Для каждого из них требуется свой набор шагов по извлечению жесткого диска.
Прежде чем продолжить, убедитесь, что консоль Xbox 360 выключена, а устройство отключено от электросети.
Извлеките жесткий диск из Xbox 360 Original
Чтобы извлечь жесткий диск из оригинальной модели Xbox 360, вам понадобятся две отвертки TORX. В частности, TORX T-6 и T-10.
Вам также следует подумать о покупке антистатического браслета. Узнайте о рисках статического электричества, чтобы узнать больше.
На оригинальной Xbox 360 жесткий диск подключается сбоку (или сверху, если консоль стоит вертикально). Он размещен в герметичном корпусе, который по форме повторяет профиль Xbox 360.
Чтобы продолжить, извлеките корпус, нажав кнопку фиксатора.
Если вы планируете получить доступ к жесткому диску с помощью кабеля передачи, подключите его к выступающей черной вилке. Чтобы открыть диск, переверните его и снимите печать Microsoft.
Имейте в виду, что это аннулирует все гарантии, которые вы оставили на жесткий диск Xbox 360. Если после процедуры он сломается, придется покупать новый.
Не волнуйтесь слишком сильно, тем не менее гарантия на вашу консоль Xbox 360 останется в силе.
Найдите четыре видимых винта (один был под уплотнением) — удалите их отверткой TORX T-6.
После этого аккуратно снимите верх. Возможно, вам понадобится пластиковый нож или медиатор.
Не тяните слишком сильно, просто начните с закругленной стороны и медленно откройте ее. Квадратный конец тоже должен уступить место в конце.
Внутри вы обнаружите еще четыре винта TORX. На этот раз используйте Т-10.
После того, как вы их удалили, снимите тонкую металлическую крышку, чтобы открыть 2,5-дюймовый жесткий диск.
Отсоедините кабель, затем поднимите привод, чтобы вытащить его из кейса.
(Возможно, сначала потребуется поднять диск, чтобы освободить место для отсоединения кабеля.)
Удаление жесткого диска из Xbox 360 S
С Xbox 360 S все проще. Когда консоль расположена горизонтально, лицом к вам, найдите защелку крышки жесткого диска с правой стороны. Вы найдете его рядом с задней частью консоли.
Сдвиньте фиксатор на себя, одновременно открывая крышку жесткого диска.
Извлеките жесткий диск, потянув за язычок.
При снятом приводе не забудьте закрыть крышку.
Извлечение жесткого диска из Xbox 360 E
Опять же, положив консоль горизонтально и лицом к себе, найдите справа фиксатор крышки жесткого диска.
На этот раз спусковой крючок скользит по диагонали вниз и к вам. Одновременно откройте дверцу жесткого диска.
Еще раз потяните за язычок, чтобы извлечь жесткий диск.
Подключение XBOX к компьютеру через патч-корд
Этот способ полезен тем, у кого отсутствует роутер, либо имеются другие проблемы с беспроводной связью. Для более комфортного использования данного метода необходимо, чтобы ваш ПК был оснащён двумя сетевыми картами – через одну осуществляется доступ компьютера к интернету, а через вторую идёт обмен данными непосредственно с приставкой. В случае, когда встроенная сетевая карта одна, придётся жертвовать интернет соединением во время подключения.
Настраиваем приставку
Таким образом, чтобы настроить связь, необходимо:
- Объедините 2 устройства между собой через их LAN-порты с помощью соединительного провода;
- После чего устройства должны будут увидеть друг друга. Когда это произошло можно следовать далее;
- С помощью кнопки вызываем основное меню. После чего зажимаем кнопку RB, и подтверждаем выход нажатием на кнопку А;
- После этого понадобится перейти по такому пути: системные настройки – сетевые опции – настройки сети. В поля, расположенные по этому пути требуется ввести данные роутера – IP адрес 192.168.0.2, маска подсети по умолчанию 255.255.255.0, и последний параметр – шлюз оставляем пустым.
Далее все произведённые изменения требуется сохранить и можно приступать к настройке компьютера.
Подготавливаем ПК или ноутбук к соединению
Если на компьютере нет фтп клиента, к примеру, Total Commander или Filezilla, нужно его установить. Чтобы настроить программу, требуется ввести следующие данные в соответствующие поля:
- Название нового соединения (выбирается произвольно);
- IP адрес, использованный ранее для ХБокса;
- В поле «Порт» вводим значение «21»;
- В строки «Логин» и «Пароль» вписываем значение «xbox»;
- Параметр «Тип входа» указываем – «нормальный».
Если все значения указаны корректно, то в файловом менеджере появится папка под названием «hdd» или «hdd1». Это и есть жёсткий диск консоли. Значит синхронизация устройств прошла успешно, и можно приступать к выполнению необходимых операций.
Также для всех желающих существует возможность запуска игр непосредственно на компьютере. Этого можно добиться, используя плагин под названием ConnectX.
Джойстики для XBOX
Xbox One теперь можно подключить к компьютеру на Windows
 Microsoft представила специальный адаптер для своей консоли.Владельцы приставки Xbox One с контроллером Kinect однозначно имеют больше определенных преимуществ по сравнению с пользователями Windows. Однако компания Microsoft теперь предлагает специальный адаптер, который делает Xbox One с Kinect полностью совместимыми с компьютерами и планшетами на Windows 8 и 8.1.Благодаря данному адаптеру, подключаемому по USB 3.0, владельцы Windows-компьютеров теперь в полной мере смогут использовать возможности консоли Xbox One и камеры Kinect. Например, пользователи Windows смогут отдавать голосовые команды или использовать камеру Kinect для видеообщения через Skype.Все эти преимущества в виде адаптера компания Microsoft предлагает приобрести пользователям за 49,99 долларов.Кроме того, компания Microsoft представила вторую версию SDK Kinect для разработчиков, которая позволяет создавать более качественные приложения. Кроме того, теперь программы, использующие Kinect, можно будет публиковать в Windows Store.
Microsoft представила специальный адаптер для своей консоли.Владельцы приставки Xbox One с контроллером Kinect однозначно имеют больше определенных преимуществ по сравнению с пользователями Windows. Однако компания Microsoft теперь предлагает специальный адаптер, который делает Xbox One с Kinect полностью совместимыми с компьютерами и планшетами на Windows 8 и 8.1.Благодаря данному адаптеру, подключаемому по USB 3.0, владельцы Windows-компьютеров теперь в полной мере смогут использовать возможности консоли Xbox One и камеры Kinect. Например, пользователи Windows смогут отдавать голосовые команды или использовать камеру Kinect для видеообщения через Skype.Все эти преимущества в виде адаптера компания Microsoft предлагает приобрести пользователям за 49,99 долларов.Кроме того, компания Microsoft представила вторую версию SDK Kinect для разработчиков, которая позволяет создавать более качественные приложения. Кроме того, теперь программы, использующие Kinect, можно будет публиковать в Windows Store.
Как видим, Microsoft всеми силами старается предоставить пользователям возможность выбора игровой продукции компании. Напомним, что покупатели могут приобрести Xbox и Kinect как в комплекте, так и по отдельности.
Если вы нашли ошибку в тексте, выделите её мышью и нажмите Ctrl+Enter
Если человек приходит в магазин и просит подобрать ему игровой ноутбук, это совсем не значит, что другие гаджеты для игр его не интересуют. Те, кто хоть раз пользовался приставкой xbox 360, наверняка захочет повторить свой опыт.
Как и другие аналогичные приставки, xbox 360 может быть подключен к телевизору. Ведь нужно же устройству куда-то выводить изображение? А что делать, если хочется совместить два в одном: приставку и ноутбук? Вопрос весьма интересный, но первым делом стоит понять, а как подключить xbox 360 к ноутбуку? Давайте разберемся.
Начнем с того, что сегодня производители выпускают приставки с характеристиками ничуть не хуже, чем у компьютеров. Это касается и количества ядер, и частоты процессора. То есть, с одной стороны, проблем быть не должно. Был бы подходящий кабель, и все решено. Это почти так, если только речь идет о стационарном ПК. Но так как нас интересует вопрос подключения к ноутбуку, будем думать.
Во-первых, следует удостовериться в том, что разъемы кабелей у ноутбука и его система предусмотрели возможность смены входа видеосигнала. Скорей всего, на своем ноутбуке вы такого не обнаружите. Почему? Да потому, что производители этого не предусматривают. Однако если у вас требуемое все же нашлось, озаботьтесь проблемой сохранения всех данных путем создания копий. Иначе потом они просто потеряются. если переключатели нашлись, можно начинать подключение.
Все кажется весьма безоблачным, правда? На на деле оно не так. Скорее всего, после такого совмещения двух современных устройств с одним придется попрощаться. И будет это, как можно понимать, ноутбук. Просто после того, как вы «наиграетесь» и вытащите шнур, изображение назад не вернется. А оно вам надо?
Значит на вопрос, можно ли произвести подключение приставки к ноутбуку, мы ответим: возможности нет. Но так ли будем правы? Не совсем. Дело в том, что подключение может быть возможным, если использовать дополнительные устройства. В частности понадобится монитор, телевизор или что-то, что имеет карту видеозахвата. В общем, предварительно придется собрать целую конструкцию.
Но даже если вы и решились на этот сложный шаг, можете быть уверены — системы обоих устройств сообща работать не будут, взаимодействия от них никакого не дождешься. И снова возникает вопрос: а оно нам надо?
Подключите контроллер Xbox 360 к ПК
Подключить контроллер Xbox 360 к ПК довольно просто. К нему можно будет подключиться как в проводной, так и в беспроводной версии.
- Подключите контроллер, если это беспроводной контроллер, и убедитесь, что он включен.
- Подключите контроллер и убедитесь, что его индикатор горит, т. Е. Горит X на контроллере.
Дайте Windows 10 несколько минут, чтобы настроить новое устройство и проверить, работает ли оно. Вы можете проверить ввод контроллера вне игры.
- Визит Тестер геймпада.
- Ваш контроллер должен быть обнаружен автоматически.
- Нажмите кнопки или один из джойстиков. и вы должны увидеть ввод на экране.
Если контроллер загорается, но во время тестов входной сигнал не обнаруживается, значит, контроллер настроен неправильно. Если вход контроллера обнаружен, но в играх он не работает. Попробуйте исправить это ниже.
1. Проверьте поддержку контроллера Xbox.
Не все игры, как бы вы ни хотели, будут поддерживать контроллер. В такие игры, как Among Us или Inside, лучше всего играть с помощью клавиатуры. Убедитесь, что игра, в которой вы пытаетесь использовать контроллер, поддерживает контроллер.
Вы можете проверить это, перейдя в настройки игры для управления / клавиатуры / мыши. Если в игре явно указано, что в нее лучше всего играть с клавиатуры, лучше не пытаться играть в нее с помощью контроллера.
2. Поддержка контроллера Steam.
Steam может добавить поддержку контроллера для любых игр. Обычно он включен по умолчанию при подключении контроллера, однако, возможно, вам придется включить его вручную.
- Подключите контроллер в вашу систему.
- Откройте Steam.
- В строке меню зайдите в Steam> Настройки.
- Перейти к Вкладка Контроллер.
- Нажмите Общие настройки контроллера.
- Включите поддержку контроллеров Xbox.
- Перезагрузите Steam и вашу систему.
3. Установите драйверы контроллера Xbox вручную.
Драйверы для Xbox могли быть установлены неправильно или вообще. В этом случае лучше всего установить их вручную.
- Подключите контроллер к ПК.
- Открыть Диспетчер устройств.
- Расширять Другие устройства.
- Вы увидите «Неизвестное устройство» указано ниже.
- Щелкните его правой кнопкой мыши и выберите «Обновить программное обеспечение устройства».
- Выбирать Найдите на моем компьютере драйверы.
- Выберите Вариант «Разрешите мне выбрать из списка…».
- Прокрутите вниз и выберите параметр «Периферийные устройства Xbox 360».
- Выберите самый новый драйвер что доступно.
- Установите его и примите любые запросы что вы видите на экране.
- В драйвер будет установлен и вы сможете использовать контроллер в своих играх.
4. Измените порт USB.
Проводному контроллеру Xbox требуется питание для работы, как и беспроводному контроллеру. Проводной контроллер получает питание через USB-порт, к которому он подключен.
Убедитесь, что порт USB, к которому вы подключаете контроллер, является портом зарядки. Обычно это обозначается знаком молнии или аналогичным символом. Если вы не знаете, какой именно, выключите систему или переведите ее в спящий режим и подключите телефон к порту. Если порт заряжает устройство даже при выключенной системе, это порт зарядки. Все остальные USB-порты не будут заряжать устройство, пока система не будет включена.
5. Поверните игровую панель.
Панель игр Windows 10 была добавлена, чтобы пользователи могли записывать и транслировать игры с помощью собственных инструментов вместо установки сторонних приложений, таких как OBS. К сожалению, игровая панель не работает. Иногда это работает, а иногда вызывает проблемы.
- Нажмите Сочетание клавиш Win + I, чтобы открыть приложение «Настройки».
- Перейти к Игры.
- Выберите Вкладка игровой панели.
- Повернуть переключатель вверху выключен.
Как подключить Xbox 360 к ноутбуку
Есть несколько методов соединения устройств между собой. Подбираются они индивидуально, исходя из особенностей модели и фирмы используемого оборудования. Можно это сделать:
- через кабель;
- беспроводным методом.
@i.ytimg.com Ниже рассмотрены самые простые варианты синхронизации.
С помощью кабеля
Одним из наиболее лёгких методов считается использование провода. Благодаря шнуру можно подсоединить любые модели приставок. Итак, для сопряжения консоли и лэптопа нужно проделать следующие шаги:
- Необходимо подключить всё оборудование к источнику питания.
- Дальше проводится сопряжение обоих устройств с помощью кабеля. Стоит отметить, что PC пользователя должен быть оборудован разъёмом не HDMI Out, а HDMI In. Тогда синхронизация пройдёт успешно.
- Как только соединение выполнится, на рабочем столе появится оповещение, что произошло новое подключение.
Если по какой-то причине системное сообщение не отобразилось, нужно:
- Перейти во вкладку «Мой компьютер».
- Отыскать в этом разделе название приставки.
Если и это не помогло, то можно установить официальное приложение от Икс Бокс. Благодаря ему будет выполняться автоматическое распознавание консоли.
Беспроводным способом
Некоторым людям неудобно использовать шнуры для подключения, к тому же они занимают много места. Для этой цели стоит попробовать настроить сопряжение по локальной сети. Нужно действовать так:
- В первую очередь потребуется включить используемое оборудование в розетку, а также позаботиться о стабильности интернета.
- Далее на лэптопе нужно открыть меню «Пуск» и перейти в раздел с опциями и параметрами сетевого подключения. Здесь следует выбрать возможность распознавания ноута на всех подключённых устройствах.
- Теперь на джойстике требуется активировать центральную кнопку и тем самым попасть в «Параметры приставки».
- Здесь переходим в раздел сетевого подключения и выбираем строку с названием подключаемого оборудования.
- Активируем пункт «Воспроизведение на устройстве». Это позволит выводить картинку и звук с консоли на компьютер.
- По завершении этих действий сохраняем все изменения. А после выполняем перезагрузку системы.
Как подключить xbox 360 к компьютеру через сетевую карту?
Для подключения игровой консоли к компьютеру, нужно воспользоваться двумя сетевыми картами. Перед подключением, обе сетевые карты должны быть с установленными драйверами. На задней части приставки располагается интерфейс сетевой карты. Он практически имеет идентичный вид с сетевыми картами, которые устанавливаются на компьютеры. Чтобы объединить компьютер с приставкой, понадобится воспользоваться кабелем, прилагаемым в комплекте с игровым устройством.
Настройка устройства. На ПК должен быть интернет, и после запуска устройства, нужно включить консоль. При этом появится на экране 2 сетевых подключения, одно из которых относится к приставке. На следующем этапе происходит запуск сервиса «Live» и, перейдя в раздел «Automatic», произойдёт автоматическое настраивание. После завершения настроек, приставка будет подключена к сети интернет.
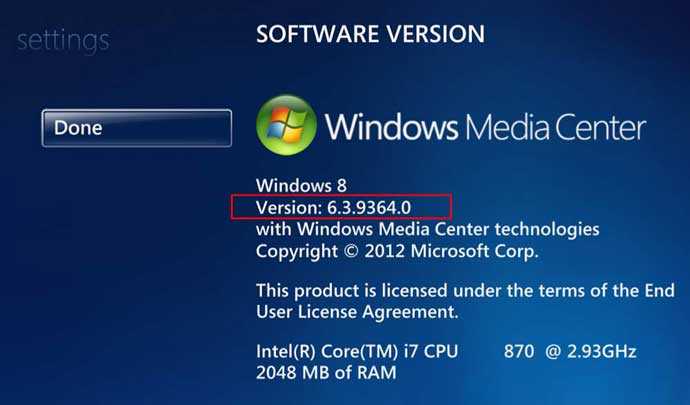
На следующем шаге следует выполнить настройка просмотра файлов. Первоначально запускается приложение Windows Media Center, в котором выбирается раздел «Настройка». В настройках нужно выбрать пункт «Подключение развлекательной системы», после чего произвести «Поиск». После этого нужно дождаться появления окна с сообщением о запросе подключения Xbox360. Для завершения процесса понадобится соблюдать все дальнейшие инструкции. В итоге система запросит ввести пароль для сервиса «Live». Теперь компьютер сможет соединиться с приставкой «Xbox 360».
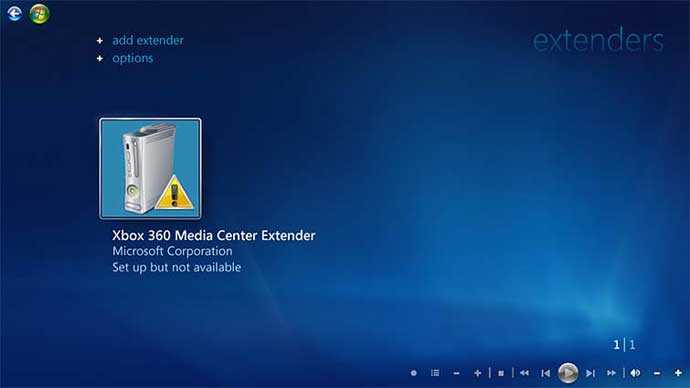
Как подключить xbox 360 к компьютеру через Wi-Fi
Это вариант ещё проще, чем предыдущий. Возможность его применения зависит от модели приставки, так как встроенный модуль Wi-Fi имеется только на последних версиях. В ноутбуках модуль Wi-Fi также встроен, а на ПК его можно установить самостоятельно.
Когда имеются два устройства с Wi-Fi модулями, нужно их включить, и приступать к выполнению следующих манипуляций:
Нужно войти в «Панель управления», после чего найти раздел «Центр управления сетями…».
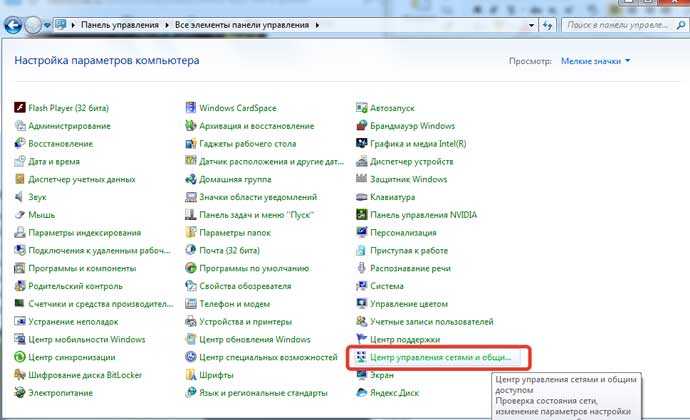
В этом разделе нужно выбрать «Добавить», и осуществить создание сети. Остальные действия выполняются по инструкции.
На приставке будет обнаружена созданная новая сеть, к которой и будет осуществлено подключение. Для закрепления результата, нужно убедиться в том, что устройства подключились.
Это простейший способ, с которым сможет справиться даже ребёнок.

Как подключить xbox 360 к компьютеру через роутер?
Для соединения компьютера с приставкой можно использовать роутер, который наверняка уже установлен в каждом доме. Если компьютер уже подключён к роутеру, то остаётся только приступить к настройке игровой консоли.
Нужно зажать центральную кнопку на устройстве вместе с кнопкой RB.
Удерживая кнопку RB, следует выбрать «Подтверждение выхода», и зажать клавишу А.Для возврата обратно понадобится выполнить действия в аналогичной последовательности.
В интерфейсе приставки производятся следующие манипуляции: Открываются «Параметры системы», а затем «Параметры сети». После этого открывается раздел «Основные настройки».
Остаётся вручную забить IP-адрес: 192.168.0.2, а также маску подсети:255.255.255.0.
Теперь можно подключать консоль к компьютеру, и пользоваться устройством.

Подготовка компьютера подразумевает введение IP-адреса приставки. После подключения устройства к роутеру, для чего используется шнур патч-корд, его необходимо запустить. После загрузки устройства можно узнать нужный для соединения адрес. Для этого нажимается по правому стику.
Чтобы компьютер увидел приставку, понадобится на него установить любой клиент для FTP-соединения. Для этого рекомендуется воспользоваться FilleZilla. После запуска клиента нужно выбрать раздел «Менеджер сайтов». Название можно задать по усмотрению, а в поле хост нужно прописать IP-адрес приставки. В поле «Порт» вписывается значение 21, а тип входы выбирается «Нормальный». Если все данные были введены правильно, то на экране появится раздел hdd1. Этот раздел является жестким диском игровой консоли.
Завершая сегодняшний небольшой выпуск посвященной теме «Как подключить xbox 360 к компьютеру» мне бы хотелось сказать, что на этом процесс установки можно считать завершённым. Следует также добавить, что если установить специальный плагин, например, ConnectX, то запуск игр можно осуществлять напрямую через компьютер. Как видите, каждый способ уникален, и необходимо выбрать тот, с которым вы смогли бы справиться.
Kinect
Kinect — это некоторого рода революция в разделе видеоигр, ведь даже по сравнению с контроллерами от конкурентов Wii MotionPlus и PS Move он дает гораздо большую свободу действий. При этом нет никаких посредников между вами и игрой. Все это действительно впечатляет. Сам сенсор Kinect выглядит как слегка мутировавшая веб-камера, которая стала объемнее и шире. Поверхность у него глянцевая, но и прикасаться вы к нему будете крайне редко. На фронтальной стороне расположено 3 элемента сенсора: датчик объема, инфракрасный сенсор и сама камера. Здесь же находится индикатор работы контроллера. Верхняя часть имеет возможность наклона для автоматической настройки ракурса. Кабель у Kinect достаточно длинный, а поэтому установить его в удобном месте будет легко. Что касается игр, то специально для устройства вышло уже достаточно качественных проектов, среди которых Kinect Star Wars, Disneyland Adventures, Dance Central и многие другие.
Подключение звука
С изображением мы разобрались, теперь можно переходить к звуку. Немногие мониторы имеют встроенные динамики, поэтому чтобы слышать, что происходит в игре, придется подключить колонки.

Если вы хотите использовать стереоколонки, подключите их через стандартный выход RCA на приставке (белый и красный разъемы). Если на колонках нет такого интерфейса, и они соединяются с другими устройствами через порт mini-jack, то вам придется приобретать специальный переходник. Найти переходник mini-jack-RCA можно в любом магазине, торгующем аудио и видеотехникой.

Еще один популярный метод настройки звука – использование системы 5.1.
Если у вас нет ни стереоколонок, ни акустической системы 5.1, используйте другие способы. Например, можно вывести звук через музыкальный центр или DVD-проигрыватель. Соедините приставку с любым устройством с RCA входами и настройте на нем режим вывода звука.
https://youtube.com/watch?v=3FKBMZ3g_40
Подключение к XBOX через интернет (не в локальной сети)
Для начала необходимо добиться, чтобы в статусе сетевого подключения на Xbox One все службы работали, а NAT был открытым.
×Самый простой способ — это подключить услугу «Внешний или фиксированный IP адрес» у интернет провайдера. Тогда вашему модему будет присвоен уникальный адрес, по которому можно обратиться из любой точки планеты напрямую и не зависеть от «чудес» провайдера и подключений.
Так как данная услуга предоставляется на платной основе, то поэкспериментируем бесплатно, но успех не гарантирован. Я пробовал через Ethernet подключение от Балайна, без внешнего IP адреса, и способ работает.
- Задайте статические сетевые параметры (IP, шлюз, маска и DNS) на консоли, то есть пропишите их вручную, чтобы они не менялись.Данные параметры можно подсмотреть при автоматической настройке и вбить точно так же в ручном режиме.
- В настройках модема или роутера активируйте функцию DMZ. В поле IP адрес вбейте айпишник, который использовали для консоли.
- Узнайте свои внешний IP адрес, например через сервис myip.ru.
- Откройте приложение «XBOX» на компьютере, перейдите во вкладку «Подключение» и нажмите кнопку «+ Добавить устройство». В поле введите IP адрес из сервиса MyIP (внешний IP адрес).
- Играйте в Xbox One со своего удаленного компьютера Windows 10, например на работе или в путешествии.
Геймпад нужно подключить кабелем к ПК.
×Есть одна неприятная особенность — сложно включить саму консоль XBOX удаленно. Либо она должна быть всегда включена, либо придется пробовать различные скрипты и хаки, но 100% рабочий вариант найти пока не удалось.
Не забывайте, что для качественной трансляции без лагов нужен быстрый и стабильный интернет. Консоль лучше подключить к модему через Ethernet кабель.
Как подключить через кабель?
Для начала разберемся в проводном способе сопряжения. Он появился гораздо раньше, поэтому обеспечивает надёжное подключение и подходит под различные типы устройств. Однако из-за большого разнообразия разъёмов и типов используемых проводов бывает сложно подобрать подходящие элементы. В некоторых случаях потребуется приобрести специальный переходник, обеспечивающий правильное сопряжение.
Чтобы правильно все подсоединить, прочитайте инструкцию и сделайте все манипуляции по следующему плану:
- Для начала включите устройства в источник питания. На ноутбуке откройте основной рабочий стол в пользовательском режиме.
- После этого выполните соединение техники. Заранее посмотрите разъёмы для входа и выхода изображения на консоли и компьютере, приобретите соответствующие провода или адаптеры к ним. Чаще всего используется разъём HDMI или DVI для сопряжения с монитором. Аккуратно вставьте кабель в соответствующие гнёзда.
- После этого система должна выдать информацию о новом подключённом оборудовании. Если этого не произошло, перейдите через основное меню в раздел «мой компьютер». В данной категории найдите название вашей консоли.
- При необходимости установите специальное приложение для ноутбука «XBOX», которое будет распознавать консоль. Также выставите в параметрах автоматическое обнаружение нового оборудования.
- При наличии встроенных колонок звук будет передаваться через них, в таком случае стоит настроить выведение звука через основные динамики. Если же ваша модель не оснащена колонками, игра будет активирована без звукового сопровождения.
Полноценный видео захват с Xbox на ПК
×Карта видеозахвата – внутреннее или внешнее устройство для захвата картинки и звука от источников видеосигнала (видео камера, DVD плеер, консоль и многое другое).
Данные железки не дешевые, поэтому применяются для качественной:
- Записи обзоров на игры и программы.
- Организации игровых стримов на Twitch, YouTube и так далее.
Вариантов исполнения масса, они отличаются по назначению, возможностям и цене. Покупать подобное устройство только для игры с Xbox на ПК не имеет смысла, потому как цена сравнима с обычным монитором.

Модели карт видео захвата от AverMedia
- Для стационарного ПК подойдут внутренние карты через слот PCIe.
- USB коробочки используются для ноутбука. Ориентируйтесь на версию с USB 3.0 (выше скорость).
- Для одновременной игры и видеозахвата с XBOX используйте карты со сквозными HDMI. Один порт для входа от консоли, другой выход на Монитор/ТВ, а подключение к ПК через USB/Thunderbolt.
Что необходимо для подключения?
Если появилась необходимость подключить свою консоль к ПК, то следует заранее позаботиться о том, чтобы для этого были установлены все нужные приложения и инструменты:
- Нужен ПК или ноутбук с установленной Windows, только под этой операционной системой получится подключить приставку.
- Скачанная программа Windows Media Center. Она понадобится для того, чтобы синхронизировать данные на Xbox и ПК.
- Сама консоль Xbox 360.
Кроме этого, следует удостовериться в том, что ПК и приставка удовлетворяют всем необходимым требованиям — как минимум они должны быть в исправном состоянии и на Xbox должна быть качественная, проверенная прошивка, исключающая возможность неудачи. На компьютере должен работать интернет, все порты желательно проверить на наличие неисправностей, кроме этого, нужно удостовериться в том, что все драйверы установлены и работают корректно.
https://youtube.com/watch?v=b5uiuQvZ2rk
Как подключить ИКС Бокс: все способы
Для выполнения работы потребуется ноутбук с установленной Виндовс, программа Windows Media Center, приставка XBOX 360 и кабель (сетевой, HDMI). Комплектация может меняться в зависимости от применяемого метода. Для начала проверьте исправность приставки и прошивки, а также Интернет. Убедитесь в исправности портов и установке всех драйверов.
Способ №1. Сетевой кабель
Распространенный метод, позволяющий подключить XBOX 360 к экрану ноутбука — сделать это с помощью сетевого кабеля. Для успешного выполнения работ на устройстве должно быть две сетевые платы, ведь в ином случае в момент синхронизации Интернет работать не будет.
Алгоритм действий:
- Соедините приставку и ноутбук с применением сетевого кабеля.
- Включите консоль и Интернет. При наличии одной сетевой карты можно обойтись без соединения с Сетью.
- Включите XBOX Live и выберите пункт Automatic (узнайте как изменить ник в икс бокс лайв).
- Дождитесь поиска и синхронизации.
- Запустите Виндовс Медиа Центр и нажмите там Подключение развлекательной системы и Поиск.
- Введите пароль в программе, который выдаст XBOX 360.
После подключения можно смотреть фильмы и играть путем подключения консоли к ноутбуку. Если соединить два устройства не удалось, сделайте правильные настройки. Пройдите следующие шаги:
- Войдите в Панель управления Виндовс.
Перейдите в Центр управления сетями и общим доступом.
- Включите автоматические настройки, разрешите обнаружение ноутбука в сети и установите совместный доступ.
- В консоли активируйте опцию PlayTo в системных параметрах.
Способ №2. Соединение через FTP и патч-корд
Рассматривая вопрос, можно ли подключить XBOX 360 к ноутбуку, многие отмечают вариант с применением патч-корда и файлового FTP-менеджера. Этот метод работает на любой прошивке, что делает его одним из лучших решений.
Алгоритм такой:
- Скачайте файловый менеджер FTP.
- Найдите Ethernet-провод.
- Отыщите на ноутбуке разъем Ethernet и подключитесь к нему.
- Войдите в настроечный раздел XBOX 360 и Параметрах сети выберите ручную настройку.
- Введите IP 192.168.1.20, а в маске — 255.255.255.0. В разделе шлюз укажите 0.0.0.0.
- Сохраните данные.
- Войдите в панель управления Виндовс.
- Перейдите в Центр управления сетями и общим доступом.
- Жмите Изменение параметров адаптера.
- Кликните правой кнопкой мышки Подключение по локальной сети.
- Войдите в Свойства и выключите IP версии 6. Дважды жмите IP версии 4.
- Забейте туда данные, указанные при настройке приставки (кроме IP). В этой графе внесите 192.168.1.21.
- Войдите в файловый менеджер и в разделе Хост введите IP приставки, которую нужно подключить.
- Заполните поля имени и пароли. В них укажите XBOX.
- Кликните Быстрое соединение.
Если все сделано правильно, устройства соединяются друг с другом.
Способ №3. По WiFi
Если нет возможности подключить XBOX к ноутбуку через HDMI или другими методами, можно использовать WiFi. Алгоритм имеет следующий вид:
- Войдите в файловый менеджер.
- Введите параметр IP из ИКС Бокс.
- Убедитесь, что ноутбук и приставка подключены через один WiFi.
- Вместо логина / пароля введите XBOX.
Учтите, что на консоли при включении / отключении часто меняется IP адрес, поэтому эти моменты необходимо проверять.
Способ №4. По HDMI
Многие спрашивают, как подключить ИКС Бокс 360 к ноутбуку через HDMI. Здесь используется следующий алгоритм:
- Включите оба устройства.
- Соедините консоль и XBOX 360 с помощью HDMI.
- Дождитесь появления сообщения о подключении нового оборудования. Если этого не произошло, идите в Мой компьютер и найдите название приставки.
- Если это необходимо, установите специальную программу для ноутбука XBOX 360, способное распознавать консоль.
Потоковая передача
В Сети часто встречается вопрос, как XBOX 360 Freeboot подключить к ноутбуку для потоковой передачи. Здесь подходит способ с сетевым кабелем (первый вариант). Главное — еще раз проверить включение PlayTo, а также правильность ввода настроек совместного доступа. Дополнительной войдите в Виндовс Медиа Центр, войдите в раздел Поток, а там в Дополнительные параметры потоковой передачи. На XBOX 360 жмите Системный проигрыватель, а после выберите источник Наш компьютер.
Адаптер для Windows
Как подключить беспроводной джойстик Xbox к персональному компьютеру или ноутбуку? Вы можете использовать обычное беспроводное соединение. Этот метод избавит от лишних кабелей, сделав игру максимально комфортной для игрока.
Вы можете использовать следующий метод:
- Купите специальный адаптер Xbox для Windows и вставьте его в разъем на своем компьютере.
- Загрузите геймпад. Лучше всего сделать это заранее, так как без питания устройство просто не включится.
- Включите беспроводной джойстик.
- Зайдите в раздел «Устройства» на вашем компьютере.
- Выберите команду «Добавить новое устройство».
- Найдите устройство по Bluetooth.
- Щелкните по строке, обозначающей выбранное игровое устройство.
- Подтвердите синхронизацию ПК джойстиком.
Обычно после этого необходимо дождаться завершения процедуры инициализации драйвера и определения нового геймпада в операционной системе. Быстро, просто и очень доступно. Таким образом, к одной гарнитуре можно подключить до 8 беспроводных джойстиков или 4 геймпадов. Если речь идет о стереогарнитуре, то синхронизировать можно только 2 устройства.
Как подключить xbox 360 к ноутбуку через hdmi?
Многие начинающие игроки хотят подключить игровую консоль к ноутбуку. Главная цель – использовать дисплей ноутбука в качестве телевизора. Для того, чтобы ответить на этот вопрос, необходимо хоть сколько-нибудь разбираться в конструктиве современной IT-электроники.
Купить Xbox 360 в Москве можно по доступной цене. Консоль прошлого поколения до сих пор пользуется большой популярностью. Огромное количество игр используется игроками, как для одиночной игры, так и для многопользовательской.
Что необходимо для подключения приставки к ноутбуку?

У подавляющего большинства имеются ноутбуки в которых есть только один разъём HDMI. Но он является выходным (out). Следовательно, использование его для подключения консоли невозможно. Ноутбук принимает HDMI сигнал, а не транслирует.
Использование консолей имело смысл по нескольким причинам:
- телевизор имеется практически у каждого;
- стоимость консоли значительно меньше стоимости ноутбука с такими же характеристиками;
- на консолях старого поколения так же имеется возможность игры в пиратские копии.
Существует выход, который позволит превратить даже посредственный ноутбук в суперигрового монстра, на котором запустится большинство современных игр.
Использование внешних устройств

При выборе ноутбука необходимо смотреть в первую очередь на главный процессор. Он должен быть максимально современным. Если это условие удовлетворено, нет проблем дотянуть старый ноутбук до современного уровня.
Для этого необходимо произвести несколько главных замен: меняем оперативную память на более быструю, устанавливаем жёсткий SSD диск mSATA. Многие могут возразить, зачем устанавливать диск, шина в котором SATAIII, когда в старом ноутбуке максимум может располагаться SATAII.
Даже с этим ограничением лэптоп начнёт функционировать в 2,5 раза быстрее (в зависимости от конкретной модели SSD-диска). Мы подошли к главному – видеокарта. Ни для кого не секрет, что мобильные видеокарты стоят гораздо дороже аналогов для десктопных компьютеров. Да и последний вариант вряд ли вместится в ноутбук.
Но кто сказал, что она должна быть внутри?! При помощи разъёма PCI-express и специального устройства любая видеокарта может быть подключена к ноутбуку.
В видео представлено устройство, которое позволяет подключить любую видеокарту с ноутбуку Dell (только к линейке Alienware!):





























