Как почистить телефон андроид анализатором дисков?
Чтобы выполнить очистку памяти телефона от ненужных файлов ознакомьтесь с небольшим обзором программы «анализатор дисков», итак, открываете приложение дисковый анализатор и немного подождите, пока программа просканирует всю память, произведёт анализ данных и покажет итоговые значения по свободной и занятой памяти как внутренней, так и внешней!
Категории файлов
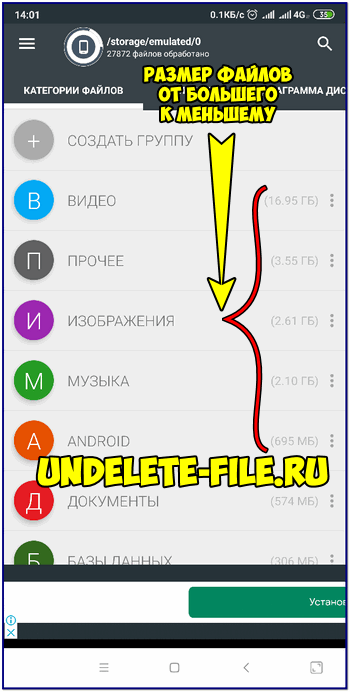
Эта вкладка самая левая сверху… Просмотр состояния памяти и размеров файлов можно смотреть по категориям: видео, прочее, изображения, музыка, android, документы, архивы и т.д. Очень удобно то, что всегда виден размер того или иного файла или папки, при этом не нужно никаких дополнительных действий (просмотр свойств, размера…) – удаляете ненужные папки и файлы, которые много весят.
Мои диски
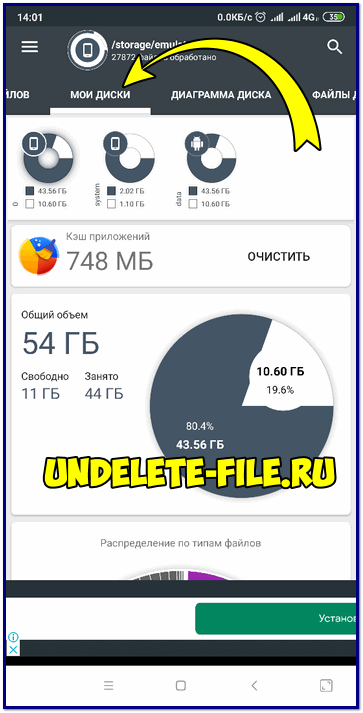
Эта вкладка показывает:
- Общий кэш всех приложений – очень удобно сразу всё очистить или нажать на него и выбрать нужные приложения для очистки его кэша;
- Общее состояние свободной и занятой памяти андроид девайса + есть информация по корневой папке (внутренней памяти), папке “system” и папке “data”.
- Ниже представлено распределение по типам файлов, что тоже удобно видеть, что больше всего занимает память, а что меньше.
Диаграмма диска
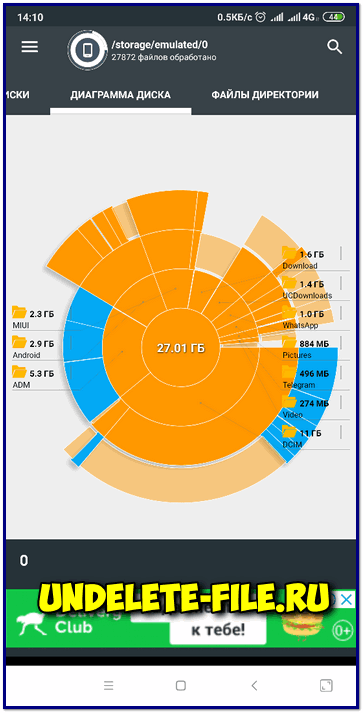
Просто наглядное оформление общего диска и размером папок. На мой взгляд – эта вкладка лишняя и смысла в ней нет, просто это дублирование другой информации, которая уже встречалась…
Файлы директории
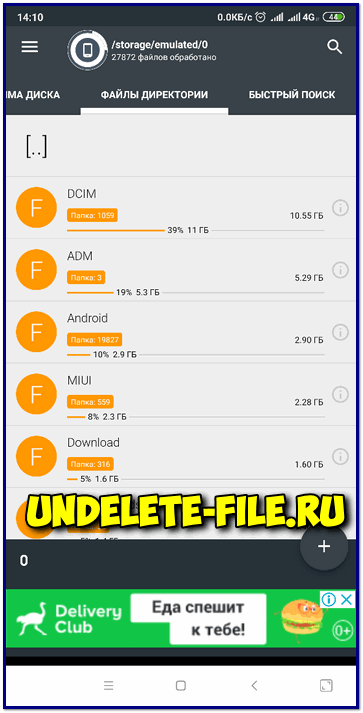
Вот эта информация весьма полезная, которая видна после завершения интеллектуального анализа данных, так как показывает размер папки по убывающей: от папки с наибольшим размером к папкам и, в конце концов, — к файлам с наименьшим размером.
Тут очень наглядно будет очищать какие-либо папки и файлы, ведь размер сразу виден, что очень удобно!
Быстрый поиск
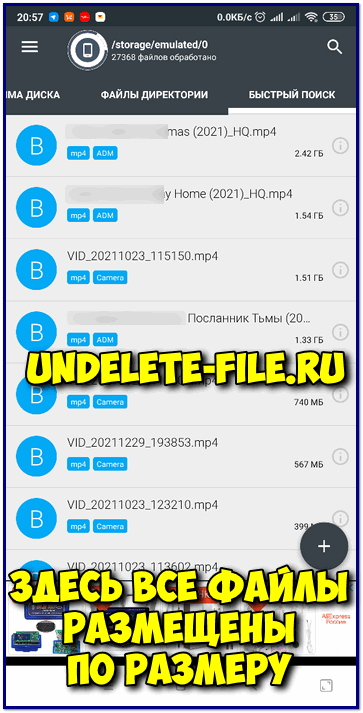
Эта страничка пригодится лишь тем, кто помнит или знает имя файла или папки, так как это по сути просто – поисковик. Названия файлов – вы навряд ли помните, как и я, поэтому и считаю эту вкладку лишней…
Оптимизаторы смартфонов действительно эффективны или это мошенничество?
Эта проблема действительно является предметом споров между пользователями и разработчиками приложений. , потому что многие эксперты говорят, что чистящие средства для сотовых телефонов бесполезны и выполнять те же задачи, которые мы можем решить вручную.
Эти люди указывают что с уборщиком все, что он делает, это занимает место на вашем телефоне и закройте все приложения, которые открыты на его пути, что делает телефон очень медленным, потому что, когда вы открываете это приложение, очиститель был закрыт в течение некоторого времени, он должен перезагрузить свой кеш, чтобы работать в соответствии с предпочтениями пользователя, потребление памяти телефона и пользовательского времени.
Они говорят, что когда установлен пылесос, он становится полицейским на наших телефонах , это не позволяет нам делать что-либо без разрешения этого приложения. Это приводит к неудобствам и неудобствам при использовании приложений, которые используются реже в повседневной жизни, потому что, когда мы снова открываем его, этот очиститель не позволяет нам делать это и мы часто не знаем почему .
Многие уборщики, более или менее, принести среди своих антивирусных пакетов . Это не всегда так хорошо, поскольку операционные системы обычно проектируются таким образом, что они не могут быть повреждены вторжением файлов.

Другое мнение многих пользователей поощряет использование этих чистящих средств. , потому что они утверждают, что, планируя это периодически, они забывают делать это сами и, прежде всего, они экономят время . Этот критерий имеет сильную сторону, потому что мы понимаем, что не все пользователи планшетов и мобильных телефонов обладают достаточными знаниями, чтобы делать это самостоятельно.
Как очистить память с помощью программ
В Google Play (он же Play Маркет) полно программ для очистки оперативной и пользовательской памяти. Мы рассмотрим несколько из них.
Clean Master
После запуска приложения выберите один из трёх пунктов:
- «Мусор» – очищает неиспользуемые системные файлы из пользовательской памяти;
- «Ускорение телефона» – освобождает оперативную память;
- «Охлаждение» – выгружает неиспользуемые приложения и модули.
Также на борту предусмотрены антивирус и система энергосбережения. Неприятной чертой приложения является изобилие рекламы – с платным отключением.
SD Maid
Скачайте бесплатную версию – этого достаточно для большинства пользователей. Запустите приложение, нажмите кнопку «Сканировать». Спустя несколько секунд на экране отобразятся результаты. Нажмите кнопку «Запустить сейчас» – через пару секунд память будет очищена.
Прочие возможности приложения:
- Очистка по расписанию;
- Анализ хранилища – находит самые объёмные файлы;
- Встроенный проводник для самостоятельной работы с памятью.
Платная версия, позволяющая очищать приложения, обойдётся в 155 рублей (единоразово).
App Cache Cleaner
Приложение для очистки кэша от разработчика VPN Master Labs. У него такой же функционал, как у Clean Master, но есть и небольшой бонус – расширенная очистка мессенджеров. Выберите нужный пункт, и программа сама очистит папки WhatsApp и Telegram. Также предусмотрен поиск дублирующихся фото, занимающих память. Достоинство приложения – минимальное количество рекламы.
Удаляем историю поиска Яндекс Браузера на телефоне
Удалить список просмотренных сайтов и временных файлов с памяти смартфона можно без помощи сторонних приложений. Весь необходимый функционал предусмотрен в самом браузере.Чтобы удалить историю поисковых запросов в Яндексе на телефоне сделайте следующее:
- Откройте приложение Яндекс.Браузер и перейдите в меню настроек (иконка с тремя горизонтальными линиями).
- Перейдите во вкладку «История», как показано на скриншоте.
- Нажмите на экран телефона и удерживайте пальцем до тех пор, пока не появится окошко, где нужно выбрать пункт «Очистить историю». После подтверждения действия с вашей стороны список посещаемых страниц будет полностью очищен.
Можно воспользоваться еще одним способом. Для этого проделайте следующие шаги:
- Откройте контекстное меню настроек и выберите пункт «Настройки».
- Найдите вкладку «Конфиденциальность» и выберите пункт «Очистить данные».
- Выберите, что конкретно вы хотите стереть с памяти телефона, после чего нажмите на кнопку «Очистить данные».
С устройств марки Apple история Яндекс.Браузера очищается аналогичным способом. Разница может быть только в небольшом отличии интерфейсов приложений для разных платформ. Нажимаете на кнопку с тремя точками на главном экране, переходите в «Настройки», а дальше путь следующий: Конфиденциальность -> Очистить данные -> Очистить данные.Нет необходимости удалять историю браузера и ненужные временные файлы слишком часто, делать это можно лишь периодически. Очистка кэша позволит освободить память устройства. 20.08.2019
Браузер, установленный на вашем Android-смартфоне, по-факту мало чем отличается от своих «больших» собратьев, которыми вы пользуетесь на своих настольных ПК. При этом браузера, а также временные файлы и сохраненные там данные по автозаполнению логинов и паролей, представляют огромную ценность для злоумышленников. А это значит, что хранить их на своих гаджетах — это подвергать себя опасности. Давайте же разберемся, каким образом очистить историю браузера на Android.
Важный момент
Следует учитывать тот момент, что нередко владельцы смартфонов или планшетов, вводя в поисковую строку Яндекс-браузера какие-либо запросы пугаются того факта, что на экране появляются запросы. Они считают, что эти запросы, которые сохранились ранее, соответственно, история не очищена.
Однако, это заблуждение, так как так называемая «подводка» — те запросы, которые выскакивают, генерируются автоматически самой системой. Подводка не имеет ничего общего с историей Вашего браузера. Историю поисковых запросов можно скорректировать, если удалить данные отдельного периода. Также можно удалить полностью всю историю.
Как посмотреть, очистить и восстановить историю Яндекс.Браузера на телефоне с Андроид
История Яндекс Браузера в телефоне содержит информацию обо всех страницах в Интернете, которые вы открывали через этот обозреватель. Её можно просматривать, использовать для навигации по ранее посещённым сайтам, а также чистить от записей, чтобы никто не мог отследить вашу сетевую активность.
Что такое история браузера
Все веб-страницы, когда-либо открытые в Яндекс.Браузере, сохраняются в его истории. История доступна для просмотра на отдельной вкладке приложения и представлена в виде журнала.
Чтобы открыть Историю:
- Запустите Яндекс.Браузер.
- На стартовом экране нажмите на кнопку “сэндвич” в виде трёх горизонтальных полос. Она находится в правой части поисковой строки и вызывает дополнительное меню.
- Нажмите на значок в виде часов.
Сохранённые записи “Истории” разделены по дням. Вы можете перейти к любой дате и посмотреть, какие сайты посещали в этот день. Возле каждой записи указано время ее создания.
Функции поиска записей в истории в мобильной версии браузера, к сожалению, нет. Такая возможность есть только на компьютере. Чтобы найти ранее посещенный сайт на смартфоне или планшете, приходится листать и просматривать весь журнал.
В журнале истории сохранены все адреса сайтов, которые вы открывали в браузере с момента его установки. Единственное исключение — страницы, просмотренные в режиме инкогнито. Сведения о них не сохраняются вообще, как будто вы никогда на них не заходили.
Режим инкогнито — удобный инструмент обеспечения конфиденциальности. Чтобы открыть веб-сайт без сохранения записи в истории, сделайте следующее:
- Нажмите на кнопку с тремя точками в поисковой строке.
- Выберите в меню пункт «Инкогнито вкладка».
- Перейдите на нужную страницу.
После посещения страницы можете открыть историю и убедиться, что в ней не сохранилось сведений о вашей сетевой активности.
Удаление истории
Журнал посещений Yandex Browser позволяет удалять записи как полностью, так и частично.
Чтобы удалить все записи:
- Откройте «Историю», как это показано выше.
- Нажмите на любую запись и держите палец до появления контекстного меню.
- Выберите опцию «Очистить историю».
- Подтвердите удаление.
В этом же контекстном меню есть пункт «Удалить». Он стирает из журнала информацию о конкретной странице — той, на которую вы нажали. Из истории убирается ее название, адрес и время посещения.
В Яндекс.Браузере есть ещё один способ удаления истории, который позволяет заодно стереть другие данные обозревателя. Мы рассматривали его подробно в статье, как очистить браузер на Android. Повторим основные этапы:
- Нажмите на кнопку с тремя точками в поисковой строке, чтобы вызвать меню управления браузером.
- Перейдите в «Настройки».
- Пролистните экран до раздела «Конфиденциальность».
- Нажмите «Очистить данные».
- Убедитесь, что пункт «История» отмечен. Выберите другие данные, которые нужно стереть из браузера.
- Нажмите «Очистить данные».
- Подтвердите удаление.
Кстати, если вы не пользуетесь функцией восстановления данных из истории, то ее отключение избавит вас от необходимости периодически чистить журнал или создавать вкладки в режиме инкогнито. Какие бы сайты вы ни посещали, в истории не останется никаких данных о них, как будто вы вообще не пользуетесь браузером.
Чтобы отключить сохранение истории:
- Откройте «Настройки», повторив шаги 1-2 предыдущей инструкции.
- Пролистните экран до раздела «Конфиденциальность».
- Найдите ползунок «Сохранять историю» и нажмите на него, чтобы перевести в положение «Выключено».
С этого момента история сохраняться не будет.
Восстановление истории
Удаление истории мобильного браузера, к сожалению, безвозвратно. Адекватных мер для ее восстановления нет. Не спасет даже просмотр кэша, потому что это данные полностью стираются из памяти устройства.
Но есть альтернатива сохранения истории — добавление важных страниц в закладки.
Как создать закладку веб-страницы в Яндекс.браузере
- Откройте страницу, информацию о которой необходимо сохранить.
- Вызовите главное меню браузера нажатием на кнопку с тремя точками на нижней панели.
- Выберите опцию «Добавить в закладки».
Вы можете сохранять закладки в стандартную библиотеку или создать новую коллекцию с уникальным именем.
Чтобы посмотреть список закладок, перейдите в то же меню, через которое вы открывали журнал посещений. Первая вкладка здесь — список сохранённых страниц. Это не история, куда записывается всё подряд, а избранные сайты, которые вы сохранили в памяти браузера. Функция ведения истории при этом может быть отключена, так как с созданием закладок она никак не связана.
Просмотр посещений в разных браузерах на Android
Для начала стоит просмотреть те ресурсы, которые были посещены за определенное время. Просмотр посещений есть практически в любом браузере. Нужно только знать, как в Яндексе посмотреть историю просмотров в телефоне. Инструкция довольно простая.
Google Chrome
Это один из самых популярных мобильных браузеров. Поэтому обязательно нужно рассмотреть вопрос о том, как просмотреть историю посещений в нем. Это делается очень просто. Инструкция такая.
- Запускаем браузер при помощи соответствующего ярлыка на рабочем столе устройства.
- Теперь нажимаем на пиктограмму с тремя точками в верхнем правом углу окна.
- Тапаем по пункту «История».
- И видим все ссылки, которые были открыты в браузере.
Вот так можно посмотреть посещения в веб-обозревателе Google Chrome. Если по умолчанию установлен поисковик от «Яндекса», то поисковые запросы будут в этом же списке.
Яндекс.Браузер
Это еще один популярный веб-обозреватель с предустановленными сервисами от «Яндекса». Он является почти точной копией Chrome, но интерфейс немного другой. Потому и нужно рассказать все о том, как осуществить просмотр истории Яндекс Браузера на Андроид.
- Запускаем веб-обозреватель при помощи соответствующей иконки.
- Далее тапаем по трем полоскам в той строке, где изображена иконка «Алисы».
- Вся необходимая информация отобразится сразу же.
Вот так можно посмотреть историю браузера Yandex на смартфоне под управлением платформы Android. Все довольно просто. Нужно только следовать определенной инструкции. Теперь рассмотрим другие веб-обозреватели.
Mozilla Firefox
Второй по популярности мобильный веб-обозреватель для аппаратов на Андроид. Отличается высокой скоростью работы и нетребовательностью к системным ресурсам смартфона. Посмотреть посещения можно так.
- Запускаем браузер при помощи соответствующего значка.
- Тапаем по иконке с тремя точками в правой верхней части окна.
- Далее жмем по пункту «История».
- И получаем всю необходимую информацию.
Так можно просмотреть посещения в Mozilla Firefox. Мы поговорили о том, как в Яндексе посмотреть историю просмотров в телефоне. Сделать это не так-то сложно. Но теперь пора перейти к очистке.
Удаление «Истории друзей»
В соцсети «ВК» историей называют, кроме сеансов посещений, медиафайлы, которые создавались внутри сервиса. Независимо от того, вами были сделаны записи либо друзьями, их можно удалить. Рассмотрим все способы.
Мобильное приложение
С помощью мобильного приложения вы можете удалить историю в «ВК». Сделать это просто, достаточно следовать этой инструкции:
Вам необходимо запустить приложение «ВКонтакте» и войти на страничку «Новости», используя навигационную панель.
Вверху найдите нужный блок. Откройте необходимый файл и нажмите на него.
Пока он проигрывается, кликните по иконке «…».
Появится список ваших возможностей, нажмите на графу «Скрыть из истории».
Окно будет закрыто в автоматическом режиме, а из ленты новостей запись, которую вы выбрали, исчезнет.
Таким образом, вы можете удалить любую запись, которую опубликовал ваш друг.
Полная версия
Используя полную версию сайта «ВК», также можно удалять историю:
- Вам нужно войти в главном меню в «Новости».
- В блоке под названием «Истории» выберите необходимую запись.
- Кликните по медиафайлу и пока он проигрывается, нажмите на иконку «…».
- Потом кликните по пункту «Скрыть».
- Подтвердите свои действия.
Запись после этого будет удалена.
VK Helper
Вам нужно скачать программу VK Helper на компьютер, а далее пройти регистрацию. Теперь, чтобы скрыть какой-либо блок, нужно сделать следующее:
После этих действий раздел будет удален.
Редактирование кода
Для того, чтобы в определённых пределах отредактировать код «ВКонтакте», нужно скачать расширение Stylish. С его помощью вы сможете скрыть записи с раздела «Новости». Теперь расширение нужно интегрировать в браузер и сделать следующее:
- Войти в раздел «Новости» на сайте «ВКонтакте».
- Нажать на «Истории» и выбрать графу «Просмотреть код».
- Далее с помощью исследования кода подключитесь к DIV-элементу.
- Теперь нажмите на содержимое строчки «Class».
- Копируйте код stories_feed_cont.
- Потом войдите в программу Stylish.
- Нажмите на иконку «Создать стиль».
- Заполните графу «Введите название».
- В текстовом поле «Код 1» в «Разделах» вставьте код.
- Перед строкой поставьте «.».
- Установите фигурные скобки.
- В новой строке пропишите display: none.
- Нажмите «Сохранить».
Посмотрите, удалился ли блок, и кликните по иконке «Завершить.
Как очистить память на андроиде
Каждый пользователь устройства системы Андроид сталкивается с необходимостью получения дополнительной памяти. Это происходит при попытке установить новое приложение – прибор выдает сообщение, что ресурсов не хватает, запрашивает разрешение на удаление некоторых установленных программ, чтобы освободить место на андроиде. Путей для освобождения места несколько – можно удалить контент на андроиде, перенести часть программ или информации с внутренних устройств на внешние, скопировать информацию на компьютер или задействовать облачные сервисы.
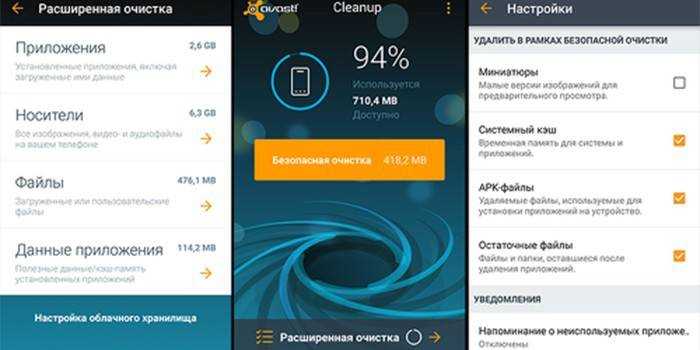
Внутреннюю и внешнюю
Одним из основных методов, предоставляющих возможность почистить память телефона андроид, является перенос программ на внешнюю карту. Такому переносу могут быть подвергнуты картинки, видео, музыка, файлы, не участвующие в поддержании функциональности девайса. Для этого необходимо проделать следующее:
- Открываем Проводник.
- Переходим во внутреннюю память
- Выбираем объект для переноса
- Удерживаем пару секунд палец на объекте, который хотите перенести.
- Нажимаем иконку в виде ножниц, чтобы вырезать файл
- Переходим в раздел MicroSD
- Вставляем вырезанный объект кнопкой «Вставить»
- Проделываем это со всеми объектами.
Если возникают сложности с очисткой девайса, воспользуйтесь файловым менеджером ES Проводник. Открываем программу, боковое меню, выбираем категорию «Средства», функцию «Анализатор SD Card». После этого произойдет сканирование памяти, выдается подробная информация обо всех объектах на гаджете по разным категориям. А завершает весь список функция глобальной очистки кэша, дубликатов, рекламных роликов, миниатюр галереи, которую можно настроить для запуска в автоматическом режиме.
Системную память
Освобождение системной памяти производится путем очистки ОЗУ и ПЗУ. Для того чтобы разгрузить оперативную и постоянную память вручную от ненужных процессов, которые тормозят работу, выполните следующие действия:
- Нажмите кнопку «Меню» для открытия списка запущенных приложений.
- Нажимаем значок метлы, чтобы закрыть их все сразу.
- Открываем настройки телефона, раздел «Приложения», подраздел «Работающие».
- Надо выбрать пункты, которые можно остановить без потери работоспособности девайса. Можно удалить часть ненужных вам предустановленных приложений.
- Нажимаем кнопку «Остановить» для каждой такой программы.
- Переходим к списку приложений, использующих кэш, нажав иконку в правом верхнем углу экрана.
- Останавливаем ненужные приложения.
Как очистить историю браузера Firefox на телефоне Андроид
В браузере Mozilla Firefox для мобильных устройств имеется встроенный функционал для очистки истории посещенных веб-страниц.
Необходимо выполнить следующее:
- Нажмите на кнопку с тремя точками.
- В меню выберите «История».
- Нажмите на значок с тремя точками напротив ненужной записи.
- В контекстном меню выберите «Удалить».
- Для очистки всей истории нажмите на кнопку «Удалить историю».
- Согласитесь на удаление данных о сёрфинге в интернете.
Другой вариант удаления ненужной информации:
- Войдите в настройки Firefox.
- В разделе «Приватность и защита» нажмите на пункт «Удаление данных веб-сёрфинга».
- На экране «Удаление данных веб-сёрфинга» можно выбрать, что требуется удалить из браузера. Нас интересует пункт «История веб-сёрфинга и данные сайтов».
- Нажмите на кнопку «Удалить данные веб-сёрфинга».
На что обратить внимание при удалении истории просмотров
Вне зависимости от способа обратите внимание на отдельные пункты очистки. Если вы решите полностью удалить лишние файлы, в корзину могут попасть данные заполнения форм с личными данными, ваши логины и пароли и т.д. Если вы помните все свои учетные записи, такой способ очистки не доставит много неудобств
В противном случае вы можете лишиться доступа, например, к почте
Если вы помните все свои учетные записи, такой способ очистки не доставит много неудобств. В противном случае вы можете лишиться доступа, например, к почте.
Если компьютер синхронизирован с другими устройствами и привязан к одной учетной записи Яндекса, то удаление журнала поиска и посещений веб-страниц может произойти также на других гаджетах. Браузер предупредит об этом.
Глобальное очищение истории поиска посредством настроек Яндекса
Как и в случае с Яндекс браузером, история вашего интернет-серфинга может быть удалена частично (за отдельный период времени) или полностью (с начала существования аккаунта). Данные станут недоступны вам и другим людям, потенциально имеющим доступ к Андроид устройству или персональному компьютеру, где установлен Яндекс или другой браузер, с помощью которого залогинены в системе. При этом поисковик по-прежнему будет иметь к ним доступ, поскольку именно на их базе будут строится поисковые подсказки и иная деятельность Яндекс.
Для удаления данных поступить нужно следующим образом:
- Убедитесь, что залогинены в аккаунте, историю действий с которого хотите удалить. Для этого зайдите на любую страницу сервисов Яндекс и проверьте, какой пользователь там демонстрируется.
- Перейдите на страницу, являющуюся основной для работы с историей в Яндекс, по адресу yandex.ru.
- Вверху в правом углу есть кнопка «Настройки».
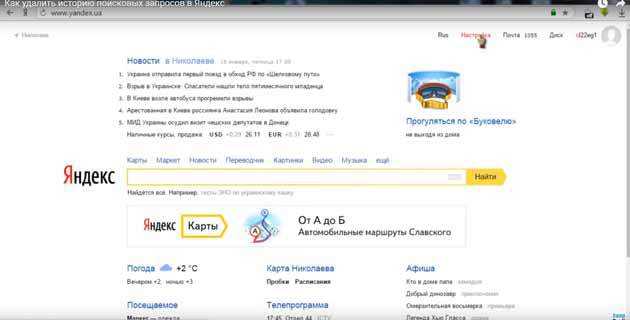
- Нажмите на нее и перейдите в подпункт «Настройки портала».
- В открывшемся окне перейдите в раздел «История поиска».
- Здесь можете удалить часто задаваемые поисковику запросы, убрав тем самым выделение подобных страниц в окне поиска другим цветом.
- Перейдите в раздел «Результаты поиска» и снимите галочки с подпунктов меню персонального поиска. Отныне ваша история посещения страниц не повлияет на поисковую выдачу.
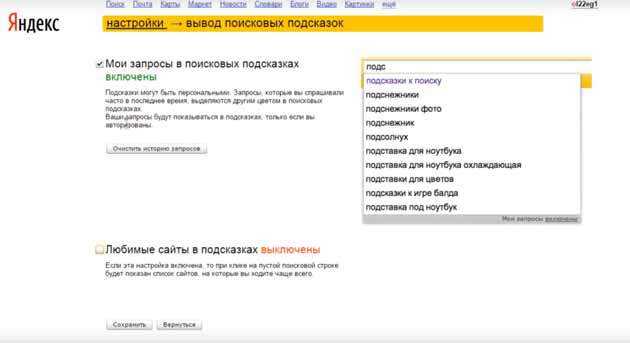
Зная, как в Яндексе удалить историю на Андроиде, для максимальной приватности поиска с вашего андроид устройства используйте безопасные браузеры – к примеру, TOR.
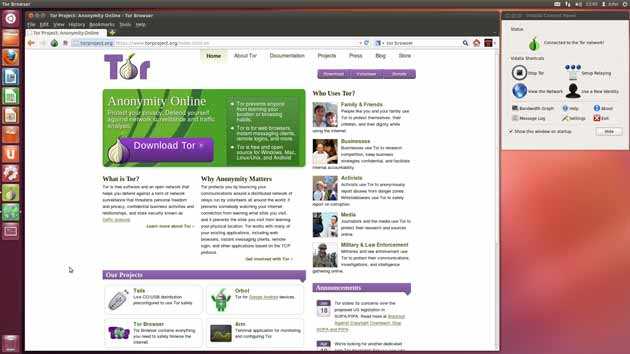
Пожаловаться на контент
Где хранятся файлы на смартфоне
Фото, видео, картинки из интернета хранятся в реестре папок смартфона. Посмотреть реестр можно через системное приложение «Файлы». Рекомендую для большего удобства держать его всегда под рукой — на первом или втором экране смартфона.
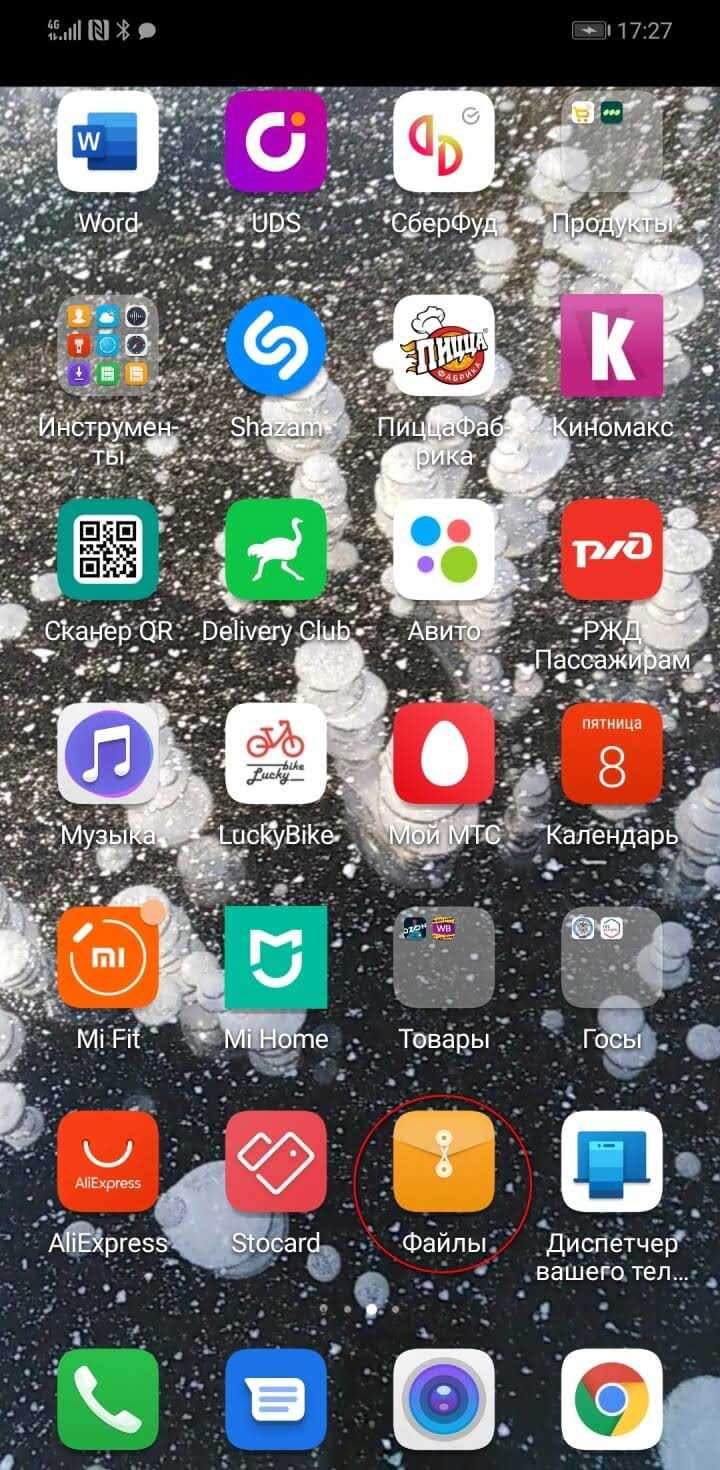
Всё, что загружается на смартфон, находится в разделе «Внутренняя память». Здесь содержимое устройства собрано в папки, рассортированные в алфавитном порядке. Например, электронные книги — в папке Books, а текстовые файлы — в Documents.
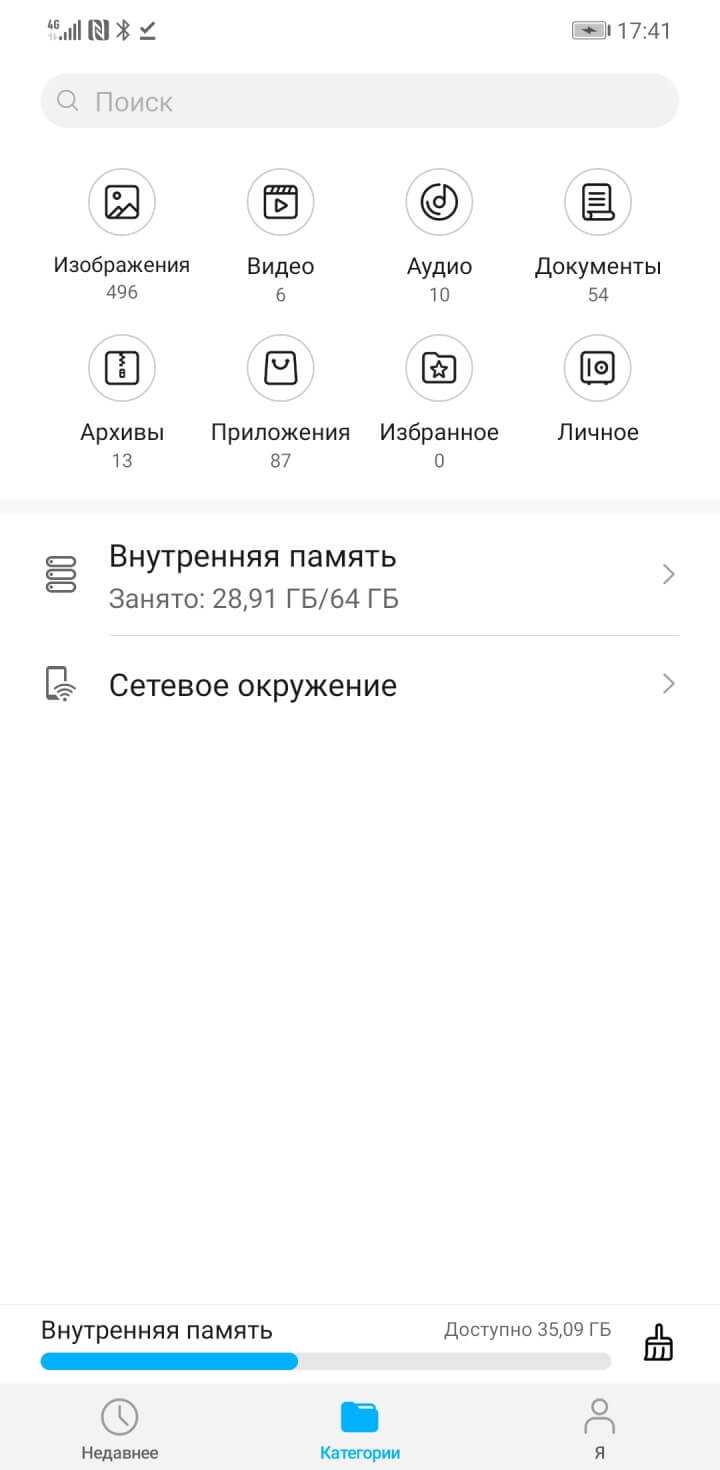
Больше всего места в смартфоне занимают файлы трёх категорий:
- Фотографии и видео, снятые на камеру смартфона.
- Файлы, загруженные с веб-страниц и из социальных сетей.
- Файлы, загруженные из мессенджеров.
В любом случае, почти всё это, как сказано выше, — видео и картинки.
Norton Clean
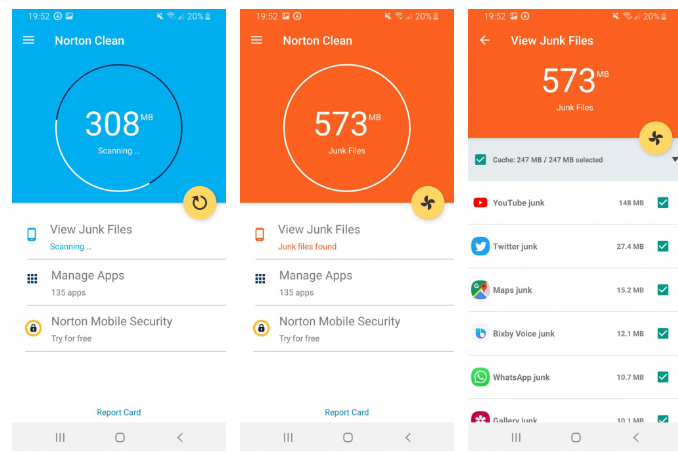
Кроме CCleaner (принадлежащего Avast), ни одно из этихприложений не принадлежит ведущим фирмам по обеспечению безопасности. Поиск лучшего очищающего приложения для Android не может быть завершен без упоминания Norton Clean, младшего брата известного антивируса Norton Antivirus от Symantec.
Norton Clean утверждает, что «уберет беспорядок» с вашего устройства. Как и другие программы, он будет искать и очищать кэш, удалять ненужные файлы и помогать быстро удалять любые неиспользуемые приложения, которые вы установили. В разделе «Управление приложениями» перечислены все приложения, что позволяет отсортировать их по последнему использованию, дате установки или объему используемого хранилища.
Приложение использует простой подход. По сравнению с другими чистильщиками, Norton Clean имеет один из самых чистых, ярких и самых современных пользовательских интерфейсов. Все, что вам нужно, находится на расстоянии одного или двух нажатий, что означает, что вам не нужно быть профессионалом в Android, чтобы понять, как и что.
Это легкие функции — всего лишь средство для очистки файлов и удаления приложений, с заметной рекламой других приложений Norton. Однако, если вы беспокоитесь о свободном пространстве, Norton Clean достаточно прост, чтобы помочь вам восстановить его.
Загрузить: Norton Clean (бесплатно)
Предупреждение об убийцах задач (таск-киллерах)
Многие приложения для Android предлагают увеличение оперативной памяти и принудительное завершение задач как функцию — даже некоторые из этого списка, например CCleaner. Однако это может быть контрпродуктивно, и «убийцы» процессов могут только навредить производительности вашего устройства.
На Android полное использование ОЗУ не обязательно является проблемой. Фактически, Android намеренно поддерживает высокий уровень использования ОЗУ, чтобы максимизировать производительность. Android OS достаточно умна, чтобы знать, как манипулировать открытыми приложениями для достижения оптимальной производительности. Вмешательство в этот процесс может привести к тому, что смартфон будет работать медленнее, чем нужно, что в конечном итоге замедляет работу вашего устройства, особенно если вы закрываете фоновые системные приложения.
Большинство современных приложений для Android также не должны сильно влиять на производительность батареи. Если это так, Android должен предупредить вас о проблеме (при условии, что у вас современное устройство). Возможно, вам придется узнать, как продлить срок службы батареи на Android. Это можно сделать, ограничив фоновое использование с помощью самого Android, а не с помощью принудительного завершения задач или приложений с такими функциями.
Эти приложения полезны для удаления неиспользуемых файлов и очистки данных кэша, но вы должны быть осторожны, позволяя им контролировать приложения или службы, работающие на вашем устройстве. Android давно изменился: устройства работают быстрее, а Android лучше управляет системными ресурсами.
Поддерживайте Android в чистоте и порядке
Регулярное обслуживание не требуется для большинства пользователей, но оно может помочь поддерживать бесперебойную работу вашего устройства. Да, это правда — ваше устройство должно продолжать работать, даже если вы не тратите время на очистку от мусора. Большинство современных Android-устройств имеют много оперативной и постоянной памяти, чтобы справиться со всем, что вы установили или сохранили. Вам также не нужно тратить время на очистку кэша от приложений.
Тем не менее, если вы заметите, что с вашим телефоном происходит что-то странное, очистка может немного взбодрить его. Если это не сработает, возможно, пришло время перейти на смартфон с Android One, чтобы получить более качественное аппаратное обеспечение без вирусов. А если вам не хватает места, подумайте о том, чтобы приобрести дешевое облачное хранилище для ваших дополнительных файлов.
ТОП-9 лучших приложений-раций для Android и iOS
Всплывающая реклама на смартфоне
Выводы статьи
Если встал вопрос, как очистить кэш на смартфоне Андроид, пользователь может воспользоваться встроенными функциями операционной системы, или положиться на помощь стороннего программного обеспечения. С помощью системного средства Android можно очистить весь кэш на мобильном устройстве, или удалить кешированные данные отдельных приложений, сторонние программы подобным образом удаляют весь кеш, или только кэш, сохраненный в отдельных приложениях.
Похожие публикации:
- Как узнать какой процессор установлен на Android
- IOTransfer 3 — управление iPhone, iPad, iPod с компьютера Windows
- Как сделать скриншот на Android
- Лучшие файловые менеджеры для Android
- Лучшие приложения для чтения книг на Android



























