Как работает смарт-приставка для телевизора?
Смарт-приставки предназначены для одной цели: сделать из простого телевизора смарт-ТВ. Для этого все они позволяют подключить ваш старый телеящик к интернету. Они делятся на три типа:
- Донгл для подключения смартфона. Это мини-устройство, напоминающее обычную флешку, с разъемом USB или HDMI. Оно поддерживает одну из технологий подключения смартфона к телевизору (Miracast, DLNA, Airplay) — вот в этой статье мы подробно рассказывали, как подключить смартфон к ТВ. Принцип ее работы заключается в том, что она транслирует на экран телевизора контент, который вы находите на своем смартфоне — через специальное приложение или методом дублирования экрана.
- Mini-PC. Это простой вариант умной приставки для телевизора. Она имеет один разъем HDMI для подключения к ТВ, а также может иметь слот для карты памяти, USB и miniUSB порт. Этот тип устройств можно назвать классическим вариантом приставки смарт-ТВ. Она позволяет подключать обычный телевизор к Интернету для просмотра контента, а также смотреть контент с флешек. Многие модели также позволяют подключать к телевизору смартфон.
- Стационарный медиаплеер. Это, так сказать, фулл-версия Smart TV для обычного телевизора. Помимо вышеперечисленного, они могут иметь несколько входов USB, аудиовыход и микрофонный вход, порт Ethernet и внешнюю Wi-Fi антенну, а также другие «фичи», которые зависят от модели. Они позволяют вашему телевизору напрямую «тянуть» контент из Интернета при помощи приложений, установленных прямо на приставку (причем не только видео, но и звук), петь караоке и разговаривать по Skype, а также просматривать контент с USB-накопителей.
Xbox Series X controller

Лучший контроллер будущего поколения
Вы не обознались: геймпад от Xbox Series X действительно можно использовать с Xbox One (и РС). Справедливо и обратное: контроллер для Xbox One подходит к Xbox Series X — Microsoft обеспечила отличную преемственность поколений и обратную совместимость не только в играх, но и аксессуарах. Беспроводной геймпад Xbox Series X отличается от предшественника улучшенным дизайном, измененной формой кнопок, триггеров, стиков и крестовины, а также наличием новой кнопки Share, которая позволит быстро снять скриншот или записать видео и поделиться им в социальной сети.
Внешний вид и дизайн
В дизайне геймпада удачно сочетаются два цвета: красный и черный. Основная рабочая плоскость, а также обратная сторона выполнены в черном цвете. Визуально девайс смотрится просто отлично.
Вся рабочая поверхность имеет Soft Touch покрытие. Данное покрытие совершенно не скользит и довольно приятно на ощупь, что отлично сказывается при эксплуатации и является несомненным плюсом. Качество сборки находится на самом высоком уровне. Никаких скрипов и прочих проблем, нет и в помине.
Форма выбрана весьма удачно. Геймпад лежит в руках как влитой, благодаря этому, при длительной игре, руки совершенно не устают. Привыкать к устройству также не придется. Если Вы когда-либо пользовались подобными девайсами, Вы довольно быстро адаптируетесь и к этому.
Большинство кнопок расположено на верхней части устройства.
Слева мы видим D-PAD.
Справа — четыре основные клавиши (1-4).
По центру — клавиши Select, Start, Mode и Turbo. Думаю, о предназначении первых двух клавиш рассказывать не нужно. Оно всем известно еще из детства, со времен первых игровых приставок. А вот две другие клавиши вызывают больший интерес.
Mode — служит для переключения режимов. Геймпад способен работать в двух режимах: аналоговом и цифровом. В цифровом режиме, при нажатии клавиши или отклонении джойстика происходит статичное включение/выключение соответствующих осей, т.е. существует только два положения — вкл/выкл (как при игре на клавиатуре). В аналоговом режиме, сигнал подается в зависимости от силы нажатия на клавишу или угла отклонения джойстика. То есть плавно. Более реалистичным конечно же является аналоговый режим. Однако, найти практическое применение аналоговому режиму у геймпада, не так легко. Данная функция более полезна для различных рулей и авиа-джойстков.
Turbo — данная клавиша активирует многократное нажатие одной или нескольких клавиш. Для активации необходимо одновременно нажать нужную кнопку или сочетание кнопок и клавишу Turbo. Для дезактивации — повторить это действие.
Мини-джойстики расположены ближе к нижней части. Оба джойстика имеют углубления для больших пальцев, что также положительно сказывается при эксплуатации. Левый выполняет функции D-PAD’а, а правый — клавиш 1-4. Между ними находится индикатор, который активируется при зарядке или поиске устройства. Также он отображает выбранный режим: аналоговый/цифровой.
На боковых сторонах имеются вставки из красного прозрачного пластика. Взглянув на них, кажется, что они должны подсвечиваться. На практике выясняется, что никакой подсветки тут нет. Единственный светящийся элемент — индикатор в передней части.
На задней части имеется еще 4 клавиши (5 — 8).
Обратная сторона выполнена в черном цвете. Soft Touch покрытие здесь отсутствует.
По центру имеется наклейка, где указана модель и некоторые другие сведения.
Через Steam
Steam — самый крупный онлайн-магазин и лаунчер игр на этой планете. В среднем, им ежедневно пользуются 47 миллионов игроков по всему миру. В 2012 году сервис представил новый режим под названием «Big Picture», который позволяет пользоваться сервисом при помощи геймпада.
За 8 лет его работы производители контроллеров, даже самые маленькие, ради увеличения продаж заключали с Valve договора на поддержку своих устройств. Регулярно высылая последние версии прошивок, драйверов и настроек. Даже Sony, которая славится своей закрытостью, помогла разработчикам ввести полную поддержку всех функций Dualshock 4 в 2021 году.
Для настройки джойстика через Steam достаточно просто подключить его к компьютеру при включенной программе. Она определит, скачает и установит все необходимые драйвера, поможет откалибровать геймпад для точной реакции на нажатия. Настроит мертвые зоны триггеров, аналоговых стиков, гироскопа, интенсивность вибрации и даже цвет подсветки. Для подключения через Bluetooth геймпад должен быть уже обнаружен Windows.
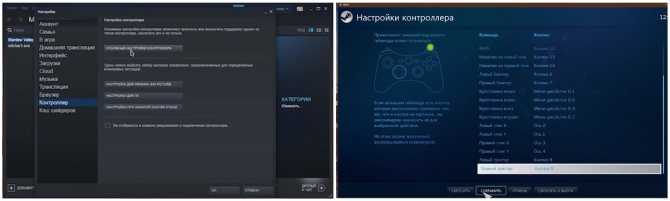
Способ 2: Включение функции скачивания через лимитные подключения
Этот метод тоже связан с загрузкой драйвера, что чаще всего и становится проблемой при подключении геймпада. В Windows есть встроенная функция, блокирующая скачивание через лимитные подключения — при использовании интернета с ограничением по трафику загрузка файлов для новых устройств никогда не начинается автоматически. Во избежание этого придется вручную разрешить скачивание, выполнив простой алгоритм:
- Откройте «Пуск» и перейдите в «Параметры».
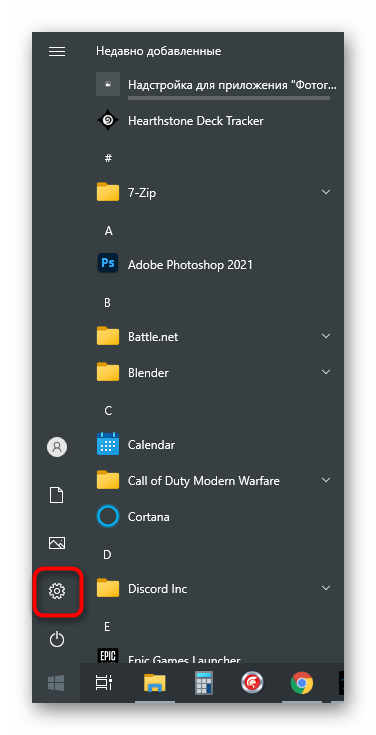
В появившемся окне нажмите по плитке «Устройства».
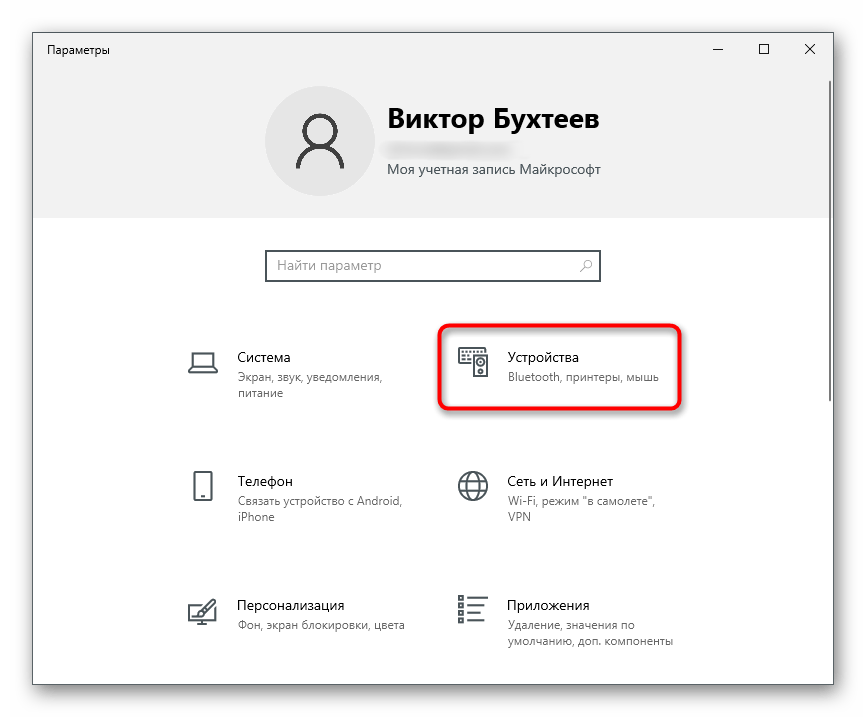
В списке с подключенными девайсами найдите пункт «Скачивание через лимитные подключения». Поставьте возле него галочку, после чего можно закрыть данное окно.
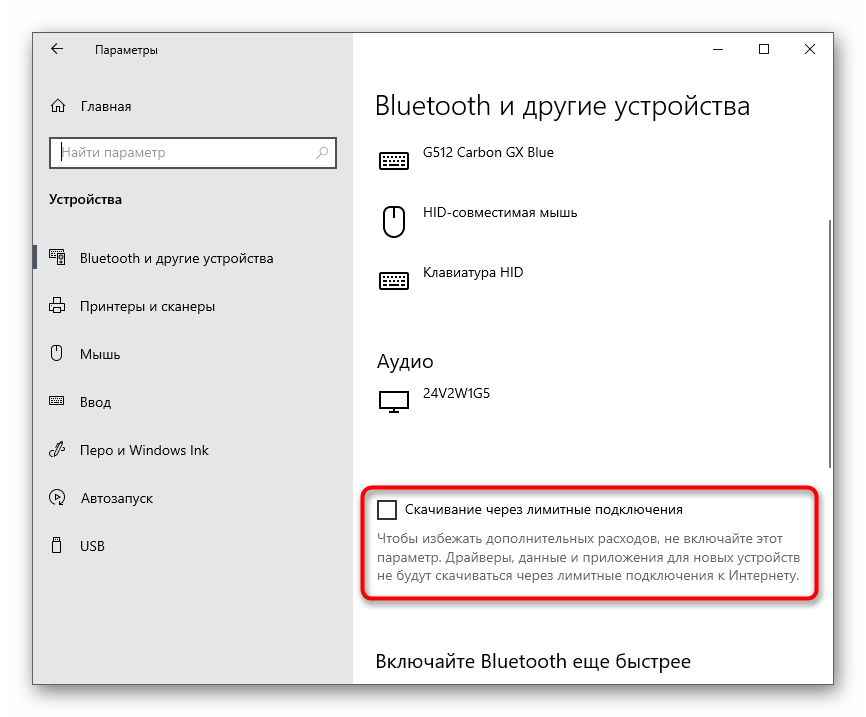
Если контроллер Xbox One не обнаружился автоматически, переподключите его адаптер, затем дождитесь появления соответствующего уведомления в операционной системе.
Настройка геймпада с помощью программы XPadder
Итак, сейчас рассмотрим, как настроить геймпад с помощью программы XPadder. Можно сказать, что сейчас мы переходим к тяжелой артиллерии, поскольку данная программа уже эмулирует не контроллер, а клавиатуру вашего ПК, то есть вы назначите клавиши клавиатуры на геймпад. Это универсальный способ, ведь с помощью него можно играть в игры с устройства, даже если они вообще не поддерживают управление джойстиком.
Итак, настраиваем программу:
- В окне программы нажмите на значок джойстика, который располагается в верхней части окна слева.
- Нажмите «Новый».
- Из всех кнопок выберите «Открыть».
- В появившемся окне откройте папку controllerimages. В ней есть картинки разных геймпадов. Выберите свой и нажмите «Открыть» (если свой не нашли, выберите любой).
- В левой панели выберете пункт «Стики».
- В окошке поставьте галочку рядом со «Включено». Следуя инструкциям, нажмите влево, после вправо.
- На изображении джойстика появится кружок, переместите его на левый стик.
- В окошке настроек стика поставьте галочку рядом со «Включено», только теперь справа, и повторите все действия, но кружок переместите на правый стик.
- На левой панели выберете «Крестовину».
- Поставьте галочку «Включено» и, следуя инструкциям, нажмите соответствующие кнопки на геймпаде.
- Перетащите крестовину на картинке в нужное место.
- В левой панели выберете «Кнопки».
- Поочередно нажмите все кнопки геймпада. Появятся квадратики на картинках: перетащите их на соответствующие кнопки.
- В левой панели выберете «Триггеры».
- Нажмите левый, а затем правый курок.
- Нажмите «Принять».
Теперь вам остается, нажимая на белые квадратики, назначить соответствующие клавиши на клавиатуре.
Теперь вы знаете, как настроить геймпад с помощью программы Xpadder.
Способ 2: OTG
Технология «On-The-Go» предназначена для подключения к мобильным устройствам периферийного оборудования и других гаджетов. Чтобы проводной контроллер Дуалшок 4 работал, понадобится OTG-кабель (переходник) и смартфон или планшет, который поддерживает эту технологию. Как правило, достаточно просто подключить кабель и смартфон автоматически определит манипулятор.
О наличии технологии OTG можно узнать из технических характеристик мобильного устройства или с помощью специального ПО. Более подробно об этом написано в отдельной статье.
Подробнее: Проверка поддержки OTG на Android
Опишите, что у вас не получилось. Наши специалисты постараются ответить максимально быстро.
Самые популярные эмуляторы
В Интернете есть большое количество подобных программ, которые можно загрузить на компьютер в минимально короткие сроки. Далее будут рассмотрены самые распространённые из них.
Youwave
Данная программа имеет несколько отличительных особенностей:
- отсутствие сбоев и зависаний в процессе работы;
- возможность установить приложения посредством перетаскивания их в окно эмулятора;
- простой и понятный интерфейс;
- поддержка устаревших версий операционной системы Android.
Интерфейс программы Youwave
Bluestacks
Одна из лучших программ, позволяющая осуществлять взаимодействие с различными играми и прочим софтом. У данного эмулятора выделяют несколько преимуществ:
- бесплатное использование при условии, что приложения будут скачиваться с Google Play Market;
- возможность использования клавиатуры и мышки для управления эмулятором;
- не требовательна к техническим характеристикам компьютера;
- стабильность работы;
- простая настройка геймпада на андроид.
Важно! После установки программы необходимо перезагрузить компьютер для применения изменений
Amiduos
Очередной эмулятор, который позволяет пользователю смартфона получить максимальное удовольствие от прохождения игр. Обладает следующими особенностями:
- возможность запуска любой игры в полноэкранном режиме;
- быстрая установка;
- стабильная работа без зависаний и сбоев;
- наличие официальной демоверсии в Гугл Плей Маркет, которая будет активна в течение 10 дней с момента установки софта.
Некоторые эмуляторы не реагируют на джойстик, который подключен к смартфону. При сложившихся обстоятельствах рекомендуется изменить настройки приложения по следующей схеме:
- Найти в параметрах эмулятора пункт, отвечающий за подсоединение внешних устройств к телефону.
- Поставить рядом с этой строчкой галочку.
- Проверить игровой манипулятор на работоспособность.
Обратите внимание! Отрицательный результат после выполнения вышеуказанных действий свидетельствует о том, что роутер несовместим с мобильником. В этом случае устройство потребуется заменить. Настройки эмулятора для андроид через компьютер
Настройки эмулятора для андроид через компьютер
Таким образом, джойстик позволяет с удобством проходить игры на смартфонах Android, а также ускоряет процесс их прохождения. Информация, представленная в данной статье, поможет понять, как настроить геймпад на андроид.
Если ваш контроллер Xbox One не подключается
Если вы не можете подключить контроллер Xbox One к консоли, вам следует проверить несколько распространенных проблем.
У вас уже есть восемь контроллеров, подключенных к вашей консоли? Хотя вы, вероятно, не используете это часто, максимальное количество контроллеров, поддерживаемых Xbox One, составляет восемь.
На данный момент вы не можете подключить больше контроллеров. Держи Кнопка Xbox на контроллере и выберите Выключить контроллер в появившемся меню сделать это. Затем попробуйте снова подключить новый контроллер.
Кроме того, помните, что Вы можете одновременно связывать контроллер только с одной системой Xbox One, Если вы идете в дом друга и соединяете свой контроллер с его Xbox, вам придется заново связать его с вашим. Это также применимо при подключении контроллера Xbox One к ПК.
и затем попытайтесь использовать это на своей консоли снова.
Замечания: Подробнее об этом см. В разделе «Ваш контроллер Xbox One мигает» ниже.
Подключаем джойстик от iPega

Здесь проблем у пользователя возникнет значительно меньше. Дело в том, что джойстики iPega имеют множество расширенных режимов, и вы точно найдете наиболее подходящий для себя. А именно:
- GamePad Mode – разработан для игр, которые с легкостью поддерживают внешнее управление. Подходит и для Windows, и, конечно же, для
- SPP Mode – создан для приложений, у которых вышеприведенная функция отсутствует. В таком случае, для слаженного взаимодействия консоли со смартфоном необходимы ROOT-права.
- Keyboard – для игр, где необходима клавиатура.
- Mouse – режим, создающий эмулятор мышки.
Способ 1
Вот мы и перечислили самые важные и действенные режимы. Но как же все-таки подключить игровой пульт? Для этого существует два метода: упрощенный и стандартный. В упрощенном методе всего два действия: активируем Bluetooth на контроллере с помощью клавиш X+HOME, также включаем его на телефоне и в списке доступных для сопряжения аппаратов выбираем наш геймпад. Готово.
Способ 2
Второй способ немного сложнее, но позволяет сразу настроить всё необходимое для комфортной игры. Скачиваем специальную программу Bit Games Center, переходим в пункт «Settings», где кликаем на ярлык под названием «Search Handle».
Теперь на геймпаде вновь нажимаем вышеуказанное сочетание клавиш, и утилита определяет устройство. Кликаем «Подключиться». Переходим в «Настройки» – «Язык и ввод» – «Способы ввода» и указываем контроллер iPega. Сделано.
Устанавливаем эмуляторы
Спешу обрадовать, установить эмулятор так же просто и быстро как установить сам «Коди», кроме того, не нужно даже ничего скачивать, всё уже встроено. Давайте перейдем:
- Откройте настройки.
- Нажмите дополнения и перейдите в раздел «Установить из репозитория».
- Выберите «Игровые дополнения»
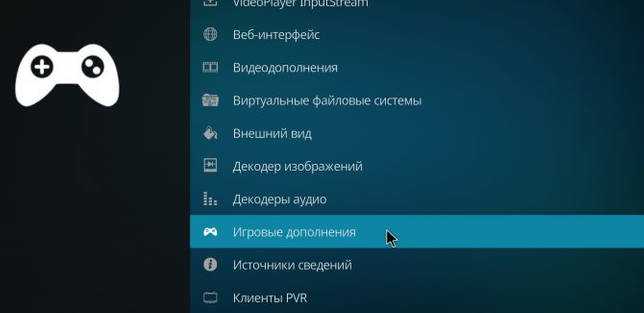
затем раздел «Эмуляторы»:
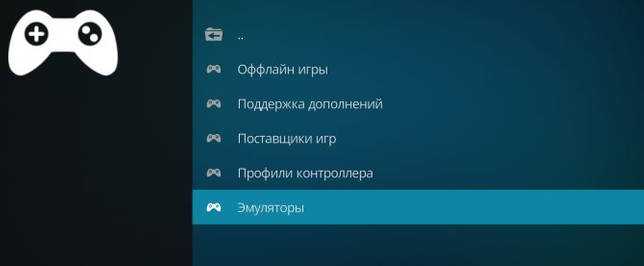
Выберите нужный Вам эмулятор и установите его. Рассмотрим на примере «Sega» Вы можете установить любой другой.
По большому счету, у нас всё готово. Осталось только скачать игры для эмулятора, которых в сети полно. Чтоб всё максимально упростить, я собрал архив, в котором 100500 игр для «Сега» и «Денди». Скачать можете его по этой ссылке с Google:
Подключение джойстика
Беспроводная модель
1) Первым делом нужно открыть отсек для батареек и установить их (кстати, в нем часто находится USB-адаптер)
Обратите внимание на корпус джойстика, на некоторых моделях установлен спец. переключатель: пока его не переведете в режим ON (вкл.) — джойстик работать не будет. Джойстик (вид сзади)
Джойстик (вид сзади)
2) Если с джойстиком и батарейками все в порядке — на нем должны загореться индикаторы (многие модели оснащены сразу несколькими светодиодами, см. пример на фото ниже).
Батарейки установлены
3) Далее вставьте USB-адаптер в OTG-адаптер (это «добро» идет в комплекте к беспроводному джойстику; как оно выглядит представлено на фото ниже) и подключите его к MicroUSB телефона.
Подключение адаптера
Если у вас Bluetooth джойстик (без отдельного USB-адаптера) — то сразу после его включения зайдите в настройки телефона в раздел «Подключение устройства», включите протокол Bluetooth и среди найденных устройств выберите геймпад…
Как правило, сопряжение происходит в 1-2 клика по экрану.
Подключение Bluetooth устройств (Android 9)
4) После запустите игру и зайдите в раздел «Settings» (настроек управления): в нем укажите какие кнопки и за что будут отвечать. Мой пример ниже…
Задание настроек
5) Собственно, далее можно начать играть — все должно работать! Кстати, многие считают, что беспроводной джойстик дает «микро-задержку» — по личным ощущениям ничего такого нет, персонаж реагирует на кнопки в тот же миг (на глаз ничем не отличается от проводной модели).
Игра пошла…
USB-джойстик
1) Подключение аналогично вышесказанному (также через OTG-адаптер).
Джойстик подключен через OTG-адаптер к телефону
2) Дальше очень многое зависит от модели вашего джойстика, телефона и той игры, в которую вы хотите сыграть.
Рекомендую сначала запустить нужную игру и попробовать по-управлять персонажем с геймпада. Получится ли? Если нет — тогда попробуйте войти в нее настройки и посмотреть, можно ли сменить управление, видит ли вообще игра джойстик?
3) В ряде случаев, игра просто не распознает подключенный геймпад, и чтобы исправить это — необходимо установить спец. приложение. Если у вас подобный случай — рекомендую остановиться на приложение Tincore Keymapper (либо на его аналоге Joystick Center).
После установки и запуска Tincore Keymapper — джойстик, как правило, определяется и можно начинать игру (отмечу, что часто недоступна работа стиков). Пожалуй, только есть один существенный минус этого ПО — наличие раздражающей рекламы…
Устройство подключено Tincore Keymapper
Если телефон не видит джойстик
1) Проверьте состояние батареек. Если батарейки подсели — часть кнопок на джойстике может перестать корректно работать.
2) Удостоверьтесь, что с джойстиком все в порядке. Попробуйте перепроверить его работу на другом устройстве: ПК, ноутбуке и пр. О том, как это сделать, см. тут — https://ocomp.info/kak-podklyuchit-i-nastroit-dzhoystik.html
3) Если вы взяли джойстик от какой-нибудь приставки, ПК (USB-вариант) — и подключили его к телефону, то скорее всего для его корректной работы вам понадобиться спец. приложение: Joystick Center, Tincore Keymapper и др.
4) Если у вас проводной джойстик: попробуйте сначала подключить его к MicroUSB порту телефона, а после перезагрузить устройство и снова перепроверить его работу.
На этом пока всё. Удачной игры!
RSS(как читать Rss)
Другие записи:
- Не хватает места на телефоне (Андроид), недостаточно памяти. Что можно сделать?
- Как защитить от редактирования ячейки в Excel — запрет ввода ошибочных данных
- Какие программы для монтажа видео можно посоветовать начинающим?..
- Не работают наушники на ноутбуке: почему в них нет звука? Разбираемся с причинами
- Одноклассники: моя страница — вход без логина и пароля, возможно ли…?
- Как узнать модель ноутбука: где посмотреть точную модификацию
- «Поздравляем! Ваш email выбран победителем. Главный приз уже ждет Вас». Как не попасться на удочку …
- Как сделать постоянным IP-адрес для компьютера в настройках роутера

В последнее время стали очень популярны смартфоны с большими экранами, играть на которых одно удовольствие. Для того, чтобы сделать игровой процесс еще более крутым, рекомендуем вам узнать, как можно подключить геймпад или джойстик к телефону на Андроид.
Способ подключения будет зависеть от вида вашего геймпада:
- Джойстик от ПК с USB-проводом
- Bluetooth-джойстик
- Геймпад от игровой приставки Xbox или Playstation
Рассмотрим их по порядку.
Что делать, если у меня телевизор Full HD?
Я читал много сомнений в интернете о возможных преимуществах использования консоли Xbox One X, если у вас есть дисплей, работающий с более низким разрешением, не проблема. One X масштабирует изображение до разрешения 1440p, 1080p и 720p.
Поскольку если One X подключён к телевизору Full HD, она всё равно отображает изображение в 4K, а затем масштабирует его до 1080p. Таким образом, устраняется эффект сглаживания, следовательно, линии на наклонных объектах. Кроме того, все остальные улучшения и, следовательно, более подробная информация о графике или более быстрой памяти всё ещё остаются.
Консоль Xbox One X может выполнять свою роль как графический импульс, даже если у вас нет UHD TV. Конечно, на лучшем телевизоре будет особый эффект, если речь заходит о качестве изображения. Всё это дополняют последние звуковые стандарты, включая Dolby Atmos, DTS: X и Windows Sonic.
У меня есть другая консоль, та, что считается игровой
Я никогда не понимал такого подхода, вероятно, потому, что не пойму феномена Nintendo Switch. На мой взгляд, настройка игр очень важна. Может быть, не нравиться механика (у меня есть некоторые любимые инди-игры), но настройка игры определённо влияет на её сильные или слабые стороны.
Я знаю, что есть вещи, которые мне не нужно понимать. И если для вас аудиовизуальная настройка имеет решающее значение в играх, то Xbox One X — это консоль, которую вам вряд ли стоит рассматривать. Лучше всего покупать One S, при этом вы сэкономите на пакете классных игр.
One X не предложит вам ничего — за исключением более короткого времени зарядки, что даёт преимущества в другом аспекте. Но, консоль One X в сравнении с One S разблокирует тысячи графических Ultra эмоций
И поскольку мы определились, что для вас это неважно, нет смысла переплачивать
Меры предосторожности
С первого взгляда может показаться, что ничего сложного и необычного в подключении Sega к современной плазменной панели нет. На самом деле процедура обладает своими особенностями
Чтобы всё прошло удачно, рекомендуется соблюдать меры предосторожности.
Они гласят:
- Перед работой проведите чистку портов и штекеров. Пыльные детали при контакте способны привести к короткому замыканию.
- Не осуществляйте переключения кабелей / замену картриджа, не отключив консоль от электропитания. Любые операции с игровой приставкой (кроме самой игры) лучше сопровождать отключением.
- После того, как игра завершёна, не оставляйте игровой картридж в приставке. Если упустить этот момент из вида, это может спровоцировать поломку деталей конструкции в устройстве.
- При подключении и в процессе игр, аккуратно обращайтесь с проводами. Это наиболее слабое место у Sega. Если что-то выйдет из строя, найди составляющие будет очень сложно. Сейчас такие игровые приставки не выпускаются.
- Обезопасьте Sega от разного рода воздействий (механических и термических). Консоль лучше всего устанавливать вдали от отопительных приборов и не ставить в местах, где попадают солнечные лучи. На влагу Sega также реагирует негативно.
Подключаем через Smart View
Данный способ подключения адаптирован под устройства, операционная система которых не меньше версии iOS 7 и Android 4. Однако в этом случае телевизор должен быть нового поколения, так как для совершения синхронизации потребуется WI-FI модуль. Вначале потребуется запустить беспроводное соединение, как на ТВ, так и на мобильном девайсе. Таким образом, пользователь создаст единую локальную сеть для состыкованных устройств. Когда интернет запущен, следует совершить следующие шаги:
- Скачать программу Smart View с официального магазина Play Market или App Store (зависит от операционной системы на смартфоне).
- Запустить приложение на телефоне и найти на рабочем столе список поддерживаемых телевизоров.
- Если телевизор находится в одной локальной сети, программа увидит его, после чего выбрать свою модель и нажать «Подключить».
- Подождать пока утилита установит соединение между девайсами.
Программа предоставляет несколько удобных функций, которые расширяют возможности телефона. К примеру:
- использование смартфона в качестве пульта ДУ или игрового джойстика;
- установка гибернации для телевизора;
- дублирование мониторов;
- включение и выключение ТВ.
Подключение джойстика при помощи Bluetooth-адаптера
По какой-то причине Microsoft долгое время не верила в популярность этого способа соединения. Несмотря на то, что Виндовс еще со времен XP поддерживал работу с этой сетью. Bluetooth-адаптеры появились только в новых моделях официальных контроллеров Xbox One. Если устройство произведено раньше 2016 года, то при помощи этой технологии подключить его будет невозможною. Для них потребуется специальный ресивер.
Для подсоединения свежих ревизий геймпадов к компьютеру, понадобится Bluetooth адаптер. Также проверить установленное в Windows 10 обновление от Августа 2021 года под названием «Anniversary Update».
- Для обнаружения контроллера, требуется включить Bluetooth на компьютере и открыть “Управление устройствами Bluetooth”.
- Джойстик требуется вывести из спящего режима, нажав на логотип Xbox, а после активировать «Режим обнаружения» при помощи кнопки, расположенной левее от разъема для зарядки.
- Далее необходимо проверить работу. Если все сделать правильно логотип замерцает, и он отобразится в списке устройств.
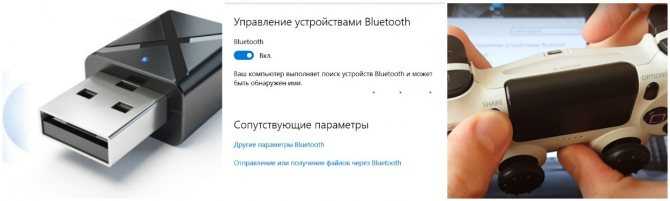
Для других контроллеров шаги будут примерно похожи, например подключение ps3 к компьютеру. Описать их все для каждой модели в формате статьи не представляется возможным.
Что вам понадобится для разборки геймпада Xbox One
Открыть контроллер Xbox One не так просто, как взломать старое радио. Вы не можете использовать стандартные отвертки, чтобы попасть в контроллер Xbox One. Вместо этого вам понадобится отвертка Torx — и это еще не все:
- Отвертка Torx (T8 или T9, в зависимости от модели контроллера)
- плоская отвертка
- Пластиковые инструменты для взлома (медиатор — хорошая замена)
- Пластиковая лопатка или одноразовый нож
У вас нет всех инструментов, необходимых для доступа к внутренней части контроллера Xbox One? Не волнуйтесь — различные наборы инструментов для геймпада Xbox One доступны для покупки в Интернете.
Xbox One адаптер для стерео гарнитуры
В геймпаде оригинальной консоли XboxOne нет гнезда 3,5 мм для подключения наушников и микрофона. Использовать можно только совместимые гарнитуры, например родную «Mono Headset» с прямоугольным портом.
Однако Microsoft поняли свою оплошность и выпустили специальный адаптер на 3.5 миллиметровый джек для джойстика XBOX One.
«Stereo Headset Adapter» – переходник на 3.5 мм порт наушников.

В стерео переходник для геймпада можно подключить наушники с 3,5мм джеком и использовать для игр, голосового чата, музыки и фильмов. Так же можно включить 2,5mm моно-гарнитуру от XBOX посредством дополнительного адаптера (входит в комплект).
Кнопки позволяют регулировать уровень звука, выключать микрофон и выбирать режим работы.
Не обязательно покупать оригинальный адаптер, на том же АлиЭкспрессе масса других предложений (читайте отзывы покупателей).
Как подключить денди к ноутбуку. Можно ли подключить Денди к ноутбуку вместо телевизора?
С приставкой “Денди” знакомы все детки 90-х. Ворвавшись на отечественные рынки, консоль быстро обрела популярность, и вот уже в каждом доме детки всех возрастов собирались для интересной игры. Потом, когда компы стали так доступны, что приобрести их мог каждый, век “Денди” равномерно завершился. К тому же посреди приставок стали появляться и наиболее продвинутые аналоги, наподобие Sega, Sony PlayStation и Nintendo 64.
Однако тяга поиграть в игрушки 90-х не утихает до сих пор. Сейчас не необходимо гоняться за картриджами по всем знакомым и друзьям. Довольно провести несколько нехитрых манипуляций, и возможность поиграть в “Денди” покажется и на индивидуальном компьютере.
Что такое “Денди”
“Денди” представляет собой приставку с одним либо 2-мя джойстиками. Носителями игр служили особые картриджи. Это микросхема, облачённая в пластмассовый корпус, которая носила в для себя записанную игру. В эру недостающего веба для того, чтоб поиграть во что-то новое, был актуален обмен картриджами с соседями либо друзьями.
Подключалась приставка средством кабелей прямо к телеку. А сама игра велась с помощью 1-го либо 2-ух джойстиков, оснащённых кнопками.
Немного истории
Самой первой перенести игры из автоматов на экраны домашних телевизоров додумалась японская компания Nintendo в 1984 г. Приставка взорвала мир видеоигр и стала истинной сенсацией. Сейчас каждый мог в удобной для него обстановке играться в любые игры, доступные на “Денди”. Любопытно, что заглавие консоли в Стране восходящего солнца было Family Computer либо Famicom. А в Европу и США она приехала чуток позднее под именованием NES.
В Россию консоль попала в 1992 г. и называлась “Денди”. Ее копировали и воспроизводили в различных форматах. Правда, на ранешних шагах с ней конкурировали имеющиеся “Атари” и ей подобные. Но “Денди” быстро обошла все известные форматы и сразила сердца любителей игр того времени. Но с приходом новейшей Genesis либо Sega Mega Drive 2, а потом и Sony PlayStation, ей пришлось потесниться на этом рынке.
В современном мире также можно отыскать версии уникальной консоли “Денди” в специализированных магазинах и поиграть для так именуемого «фана».
“Денди”: современная эпоха
Окунуться в магический мир игр на “Денди” можно и в современном мире. Для этого имеется масса способностей. Одна из самых обычных и доступных — подключить джойстик от “Денди” к компу. Благодаря рынку электроники приобрести различные варианты устройства можно в вебе либо на радиорынках. Современный джойстик для “Денди”, как правило, владеет портом USB, средством которого можно подключить его к ПК. Таковой подход содержит минимум манипуляций. Ежели же есть желание повозиться с паяльничком и случаем был найден уникальный джойстик, то можно подключить и его, создав своими руками особый переходник.
Подключить джойстик от “Денди” к компу через USB
Первое, что нужно сделать для такового подключения, это приобрести джойстик для “Денди”. Отыскать его можно как на специализированных веб-сайтах электроники, так и на разных рынках. Джойстик не непременно должен быть похож на собственного необычного представителя. Снаружи он может смотреться как от хоть какой иной консоли.
После того как для “Денди” джойстик найден, необходимо озаботиться программным обеспечением. Для этого нужно скачать особое приложение — эмулятор приставки. Так как официально “Денди” имеет аббревиатуру NES, то и находить подобающую програмку необходимо конкретно по такому запросу. Эмуляторов в сети находится масса. Но принцип работы этого приложения один — пуск игр на “Денди” в окне программы.
Непревзойдённая вычислительная мощность
Xbox One X на 40 процентов работает эффективнее, чем PlayStation 4 Pro. Разработчики игр имеют в своём распоряжении графическую эффективность на уровне 6 TFLOPS, для этой 12 ГБ памяти GDDR5 с 326 ГБ/с и 2,3-гигагерцовым, октановым основным процессором. Что особенно приятно, вся вычислительная мощность заключена в коробку почти таких же размеров, как Xbox One S. Даже распределение портов (3?USB 3.0, ИК, оптический выход, вход HDMI, выход HDMI) не изменилось.
Что более приятно, несмотря на небольшие размеры, игровая консоль не шумит, когда её посещают большие нагрузки. При запуске игры, не привязанной к её возможностям, работает практически беззвучно. Только когда вы включите что-то, работающее в UHD, услышите шум вентиляторов. К счастью, их тихая и нейтральная тональность сама по себе производит огромное впечатление.
Консоль может работать, располагаясь как по горизонтали, так и по вертикали. Внешний вид тут является субъективным вопросом. Но, Xbox One S, выглядит лучше, поэтому One X мне кажется менее привлекательной. Этакий маленький чёрный и невыразительный кирпич.
Как подключить Андроид как джойстик?
Рассмотренные выше варианты предполагают настройку игрового процесса на телефоне при помощи джойстика, но существует и другой интересный вариант – использование мобильного устройства в качестве геймпада.
Для этого потребуется сам смартфон или планшет, компьютер с Windows 7 и выше, а также установленная на нем игра, поддерживающая соответствующий тип управления.
Процесс настройки выполняется по такому алгоритму:
Существует отдельная предустановка для GTA5 и просто повторение интерфейса геймпада. В процессе игры может быть задействован акселерометр, что очень актуально для гоночных аркад.
Для максимального комфорта рекомендуется подключать устройства с диагональю экрана не менее 5 дюймов.
В представленном материале подробно описано, как подключить геймпад к Андроиду несколькими способами, используя проводное и беспроводное соединение. Интересным экспериментом станет использование смартфона в качестве игрового контроллера на компьютере.
Практически на всех современных приставках есть возможность устанавливать приложения Android, а точнее игры, и поэтому хо чу рассказать о джойстике, на котором можно играть во все игры из PlayMarket с поддержкой геймпада.
Ipega PG-9089 — беспроводной геймпад Bluetooth 3.0 (с радиусом действия до 8 метров). Поддержка Андроид систем, IOS, Windows, PlayStation 3. В этом джойстике есть встроенный держатель для телефона, а это значит, что этот геймпад можно брать с собой в дорогу. Холдер для мобильного телефона на пружине, позволяет устанавливать устройства максимальны м размер ом до 280 мм. и держит их достаточно крепко. Качественный материал пластика, не скрипит, не скользит в руке.
Заказать Ipega PG-9089 сейчас
Встроенный аккумулятор 300 мА*ч (до 6 часов работы без подзарядки), может работать как проводной геймпад, в комплекте идёт не просто кабель зарядки, а USB Data кабель и позволяет подключать как простой геймпад к Smart TV-box’ ам, к компьютерам, PlayStation 3.
Есть насадка для совмещения крестовины кнопок в единую круглую кнопку, стандартные кнопки джойстика (слева 4 крестовые и справа 4 X,Y,B,A) , плюс два аналоговых джойстика с нажатием. Дополнительные кнопки Start, menu, turbo, Selekt и L1,L2,R1,R2.
НА Ipega PG-9089 есть кнопка Home, для того что-бы джойстик совместить с Андроид устройствами, Smart TV-box’ ами, смартфонами, необходимо зажать на 2-3 секунды одновременно кнопки X и Home , она начинает моргать, значит в этом режиме геймпад можно подвязывать к андроид устройствам. Для того, что-бы его подвязать к IPHONAM устройствам IOS, необходимо зажать кнопки Y и Home , джойстик войдет в режим поиска. Остается лишь подключить его на вашем устройстве через Настройки — Bluetooth.
Как установить из PlayMarket на свой ТВ-бокс игры с поддержкой Андроид ТВ, которые поддерживают геймпады.
Для игры на вашем ТВ-боксе необходимо выполнить следующие действия: заходите в Google Play Маркет, ищите там Games for Andro >может понадобиться ввод аккаунта Гугл вашего устройства, устанавливаем игру. Здесь есть выбор как платных, так и бесплатных игр.
Хороший, универсальный джойстик за очень приятную цену.
Как разобрать джойстик Xbox One
Для управления на приставках используются специальные контроллеры. Они бывают разных моделей и типов — в зависимости от консоли, для которой они предназначены. Основное удобство такого устройства заключается в его компактности, удобстве при эксплуатации и быстром подключении. Процесс синхронизации с консолью довольно прост и не занимает много времени. После включения системы происходит автоматическое распознавание геймпада и вы можете пользоваться им. Каждая кнопка и комбинация клавиш соответствует определённому действию в игре.
Но в ряде случаев могут возникнуть проблемы при работе с техникой. От этого может страдать управление и контроль игрового процесса. Чаще всего причиной неисправности является некорректное подключение или настройки контроллера. Это можно легко решить, прочитав руководство по эксплуатации к джойстику. Но иногда для выявления внутренней неполадки необходимо разобрать джойстик.










![Как настроить геймпад на андроид – пошаговая инструкция [2020]](http://duetdom.ru/wp-content/uploads/2/d/e/2de865cf5a5a574ef044f5ed6aa7d5ae.jpeg)














![Зачем подключать джойстик к компьютеру и как это делать? [простое руководство]](http://duetdom.ru/wp-content/uploads/3/3/e/33eb700c85e4b2bd0695bb65c8189b95.jpeg)

