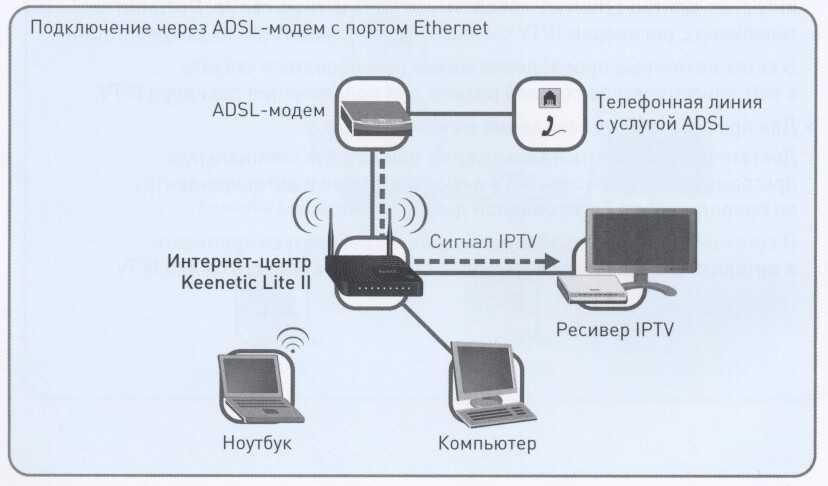Инструкция по настройке планшета
То, как настроить интернет Билайн на планшете и прочие параметры, зависит в первую очередь от операционной системы.
Существуют 3 популярные операционные системы для планшетных компьютеров:
- Android. Здесь больше всего вариантов для персонализации и кастомизации девайса. На ОС есть множество аппаратов разных производителей, но установка на устройствах Андроид одинакова вне зависимости от бренда. Есть небольшие различия в версиях операционной системы и в начинке, но в худшем случае это просто разные названия пунктов и расположения разделов/вкладок.
- iOs. Операционная система только для смартфонов и планшетов от Apple. Параметров для изменения в ней не так много, как на Андроиде, но сам процесс настройки сделан проще и интуитивнее. Небольшим плюсом выступает то, что здесь нет разброса в моделях телефонов и планшетных компьютеров. На всех iPad одинаковые настройки (так же как и на iPhone) вплоть до названия пунктов и расположения вкладок.
- Windows. В основном на Windows работают планшетники, очень похожие на ноутбук. Операционная система великолепно подходит для офисной работы и одновременных задач. Я рекомендую покупать аппарат с этой ОС только от самих Microsoft — то есть исключительно из серии Surface.
Далее описан процесс первоначальной настройки на разных ОС вручную.
Как настроить планшет с Андроид
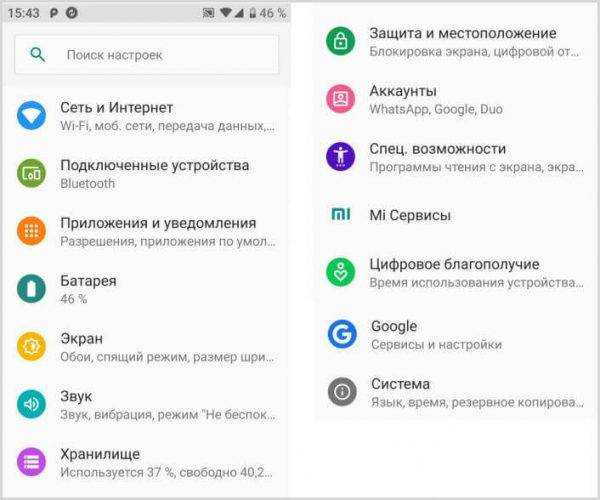
Пошаговая инструкция для настройки планшетника на Android:
- Включить мобильное устройство, удерживая кнопку питания.
- Девайс либо включится сразу на домашнем экране, либо попросит выбрать язык и часовой пояс.
- Если в аппарате есть слот для сим-карты, желательно сразу ее вставить. Для этого понадобится знать, как настроить Йоту на планшете (или интернет любого другого оператора мобильной связи). Шаги для настройки интернета расписаны после этой инструкции.
- Перейти в Настройки.
- Выбрать локализацию, перейдя на вкладку “Язык и ввод”.
- Выбрать звук на планшете в пункт “Звук и вибрация”. Здесь можно изменить громкость, включить или выключить звуковые эффекты и рингтон.
- Подключиться к беспроводной сети через пункт Wi-Fi, в котором нужно кликнуть на название сети и ввести пароль от нее.
- Настроить дату и время в одноименном пункте. Здесь рекомендуется включить время сети.
- Перейти в раздел Play Market (это уже на домашнем окне, не в Настройках). Если аппарат подключен к сети, отобразится поле, в котором нужно создать Гугл-аккаунт или войти в уже существующий. Это обязательный процесс, так как без учетной записи Google загружать приложения будет невозможно. В том, как настроить Плей Маркет, нет ничего сложного. Нужно лишь отключить автообновление приложений в настройках.
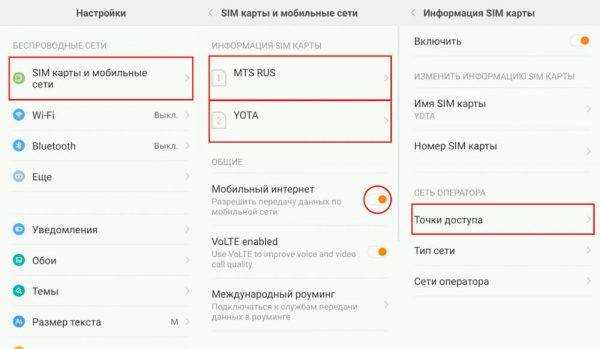
Теперь подробнее о том, как настроить интернет на примере Йоты (с другими операторами мобильной сети принцип настройки такой же):
- Вставить симку.
- Перейти в Настройки.
- В разделе “Беспроводные сети” тапнуть на надпись “Ещё”.
- Выбрать вкладку “Мобильные сети”.
- Выбрать пункт “Точки доступа (APN)”.
- В правом верхнем углу нажать на символ плюса.
- В графу APN вписать “internet.yota”, а в графу имя “yota”.
- Сохранить параметры.
- Перезагрузить планшетник.
Apple
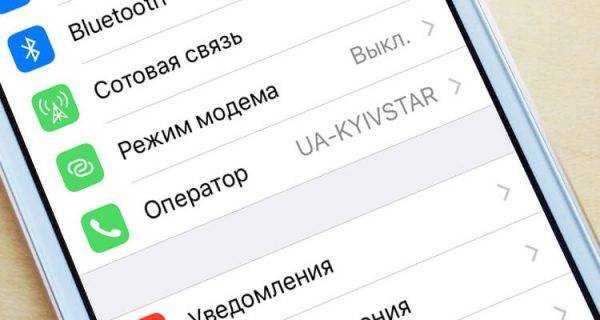
Инструкция для iPad:
- Включить аппарат удержанием клавиши питания.
- Тапнуть на надпись “Настроить вручную” и следовать указаниям на дисплее. Там все написано понятным языком с необходимыми объяснениями.
- Если у пользователя есть смартфон или планшет от Эппл, можно воспользоваться возможностью “Быстрое начало”, чтобы все параметры с аппарата были перенесены на новый. Либо можно перенести данные через беспроводную сеть Wi-Fi,
В процессе понадобится создать аккаунт Apple ID. Для этого необходимо ввести электронную почту.
Еще можно изменить звук прямо через аппаратные кнопки, переключив тумблер над клавишами по увеличению. Это очень простой способ того, как настроить звук, просто активировав или деактивировав беззвучный режим.
Базовые настройки
Системные параметры смартфона скрываются в приложении «Настройки». Его ярлык выполнен в форме шестеренки и находится на главном экране. Чтобы открыть приложение, достаточно тапнуть по нему пальцем. Первое, что вы должны сделать – настроить способ защиты персональных данных. Как правило, смартфон предлагает выбрать вариант блокировки экрана при первом включении. Если вы пропустили этот этап, то сделайте следующее:
- Откройте настройки телефона.
- Перейдите в раздел «Безопасность», а затем – «Блокировка экрана».
- Выберите интересующий способ защиты и действуйте в соответствии с инструкциями, которые будут появляться на экране.
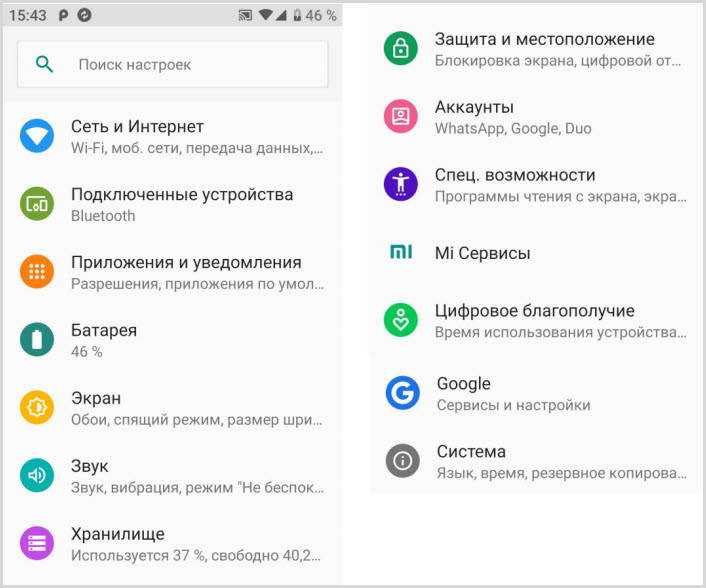
Важно отметить, что здесь и далее названия пунктов меню могут отличаться в зависимости от производителя устройства. Впрочем, это не должно вызвать у вас серьезных трудностей
Что касается настроек блокировки экрана, то современные смартфоны предлагают несколько вариантов защиты:
- PIN-код;
- пароль;
- графический ключ;
- отпечаток пальца;
- разблокировка по лицу.
Опять же, в зависимости от особенностей устройства некоторые варианты могут отсутствовать. После регистрации одного из способов защиты доступ к главному экрану сможет получить только владелец телефона.
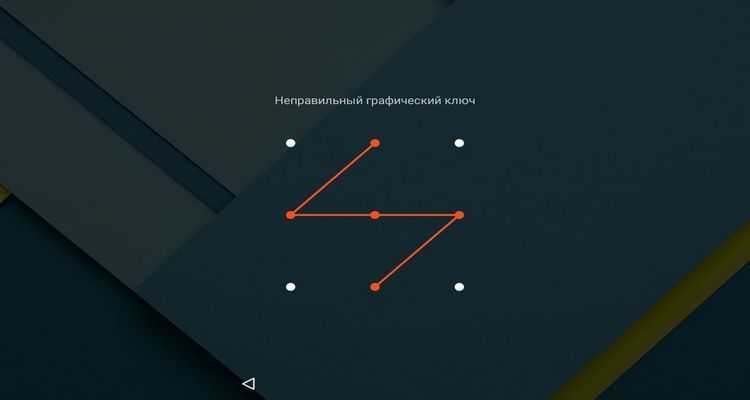
Помимо варианта блокировки экрана вас должны интересовать другие базовые настройки смартфона вроде даты, времени и часового пояса. Однако устройство изначально регистрирует эти параметры, отталкиваясь от информации, полученной при подключении к мобильной или интернет-сети. Если данные отображаются некорректно, то отрегулируйте их самостоятельно через раздел настроек «Дата и время».
Первое включение
Операционная система Android отличается интуитивностью интерфейса, который при первом включении дает всевозможные подсказки пользователю.

Когда вы впервые запустите смартфон, вам понадобится:
- Выбрать язык интерфейса и регион.
- Подключиться к сети Wi-Fi. Для этого тапните по названию своей сети и введите пароль. Если вы не можете подключиться к Вай-Фаю, то пропустите этот шаг.
- Перенести данные с предыдущего смартфона. На экране иллюстрируется подробная инструкция с пошаговым планом действий. Если вы впервые держите в руках смартфон, и у вас попросту нет данных для переноса, то пропускайте этот шаг нажатием кнопки «Далее».
- Добавить аккаунт Google, указав адрес электронной почты и пароль. Если у вас нет учетной записи, то тапните по надписи «Создайте новый аккаунт» и следуйте инструкциям, которые появятся на экране.
- Принять пользовательское соглашение.
- Поставить отметки напротив основных разрешений для Android (определение геопозиции, участие в программе улучшения качества Андроид и другие). При желании этот пункт также можно пропустить.
После выполнения предложенных действий вы попадете на главный экран смартфона, и вот теперь можно переходить к настройке гаджета для собственных нужд. Далее рассмотрим основные параметры, которые стоит изменить.

Сенсорный экран и клавиши
Все операции на планшете выполняются с помощью клавиш (их обычно очень немного – 2-3) и сенсорного экрана, этакого большого тачскрина, по аналогии с ноутбуком. Также, на борту присутствуют всевозможные разъемы: зарядка, входа USB, SD карты памяти, слоты для установки сим-карт (хотя это скорее исключение – основа планшета WiFi – наличие поддержки sim-карт признак «слабенького» планшета)
В самом начале знакомства – самое важное запомнить порт подключения зарядки, с остальным разберетесь позже
Практический совет
По гарантийным требованиям любого магазина – нужно сохранить в целости упаковку товара, поэтому, пленочку и коробочку от гаджета хранить нужно до конца гарантийного срока. К тому же, там содержится техническое руководство – его лучше хранить вечно, никогда не знаешь, что может понабиться.
Кнопка включения/блокировки (Power) обычно расположена рядом с кнопкой регулировки звука, на верхней или боковой грани планшета. Под экраном, находится кнопка «Home» (иногда в окружении дополнительных двух по бокам). Их назначение можно узнать только в техническом руководстве к данной модели – каждый производитель, норовит их назначение и свойства сделать уникальными.
Чтобы включить планшет (выключить – аналогично) нужно зажать кнопку «Power» на несколько секунд. Блокировать экран включенного гаджета можно той же кнопкой, если, нажать один раз, без удержания. С помощью «Home» осуществляется возврат на главный экран, а также, происходит сворачивание приложений. С назначением других кнопок, нужно ознакомиться в руководстве – причины описаны выше.
Язык и интерфейс

Итак, начнём с самого простого. Если вы покупали планшет в магазине, то язык уже поменяли на русский, также были произведены предварительные мелкие настройки, как правило. Если же вы заказали планшет напрямую из Китая через разные сервисы (TaoBao) или заказали б/у-шный iPAD через EBay, то, естественно, никто его не перенастраивал. Сделать это самому не представит никакого труда, настройка китайского планшета очень проста, как и любого другого. Вам не понадобится знать даже азов чужого языка, каким бы он не был.
Как поменять язык в Android?
Для того, чтобы сменить язык в операционной системы Android, нужно вызвать главное меню (центральный круглый ярлык в нижнем, читай — главном, меню), после чего, с помощью перелистывания установленных приложений перейти на последнюю страницу с приложениями (после неё идут страницы с виджетами) и найти синий значок с рычажками
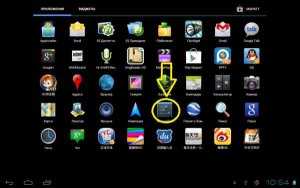
Это и есть «Настройки» («Параметры») устройства. Далее нужно найти значок с буквой «А», который вызовет меню по смене языка. Почти в самом низу находится и наш родной, после выбора, которого всё станет на свои места, а все надписи сделаются русскими.
Как поменять язык в iPAD?
Сама настройка планшетов Apple не особо отличается от настройки планшетов под управлением Android. Она также интуитивно понятна, но сам интерфейс имеет свои особенности. Так для того, чтобы поменять язык, необходимо выполнить следующие действия:
- Найти параметры устройства. Это значок с шестерёнкой.
- На открывшемся экране, выберите аналогичный значок в списке меню с названием General.
- Откроется меню, в котором все пункты разбиты на группы. Нам нужно меню с названием «International». В iOS 6 оно находится в шестой группе, пункт три. В iOS 7 — пятая группа, первый параметр.
- Отобразится меню, в котором нужно выбрать первый пункт «Language» (Язык), где выбрать русский язык и нажать кнопку «DONE» (Применить) в верхнем правом углу.
Если вы не хотите, чтобы ваш планшет был типичным однообразным клоном, то можете установить себе поверх стандартного интерфейса оболочку. Это доступно только для планшетов на базе Android и приносит разнообразие для пользователя. Можно менять всё: вид рабочих столов и их число, локкер (экран блокировки), значки и прочее.
А что если не активировать?
У пользователя есть 30 дней на активацию системы, с момента ее установки на персональное устройство. Месяц ПО будет функционировать в полном объёме, без каких-либо ограничений и неполадок. По прошествии данного времени система самостоятельно уведомит о необходимости ее активации.
Вместо надоедливых окон, появляющихся в самый неудобный момент, или регулярной перезагрузки устройства, приходится лицезреть небольшой текст в виде водяного знака, который расположили в правом нижнем углу, как на фото.
Его цель – напоминать пользователю о том, что система не активирована и нуждается в подтверждении лицензии. Однако не только текст, будет напоминать о неполноценности ПО.
Неактивированная копия Виндовс не даёт пользователю доступ к параметрам персонализации. Именно за счёт персонализации каждый может настроить систему под себя, выбрав фоновое изображение, тему и пр. Пользователи системы без лицензии лишены этой возможности, в привычном виде. Конечно, они могут выбрать обои, непосредственно нажав на понравившееся изображения правой кнопкой мыши, однако их возможности все равно останутся ограниченными.
Существует мнение, что неактивированное ПО не обновляется с той регулярностью, с которой это делают легальные копии. Однако это не больше, чем просто заблуждение. Windows OS, загруженная с сайта Microsoft или других проверенных источников, обновляется согласно срокам разработчиков, даже в ситуациях, когда он не был активирован.
Назначение основных кнопок
Набор кнопок может отличаться в зависимости от модели планшета, производителя, года выпуска конкретного аппарата. Однако базовый набор элементов управления всегда присутствует. Краткий экскурс по кнопкам для чайников выглядит так.
- Самая длинная клавиша — двухпозиционная. Она нажимается с одной и другой стороны. Это регулятор громкости.
- Более короткая кнопка, обычно расположенная ближе к одному из верхних углов устройства или на боковой грани — клавиша питания.

Кнопка включения имеет несколько функций. Чтобы включить планшет, ее нужно зажать на несколько секунд. Во включенном состоянии устройства, коротким касанием кнопки блокируется экран. Длительное нажатие вызывает меню управления. Здесь можно выключить, перезагрузить планшет, перевести его в режим без звука. Выбор нужной операции из меню производится нажатием на дисплей. В зависимости от производителя и модели планшета, число пунктов может меняться.
Еще одна важная часть управления планшетом — навигация. Каждая модель всегда имеет три элемента. Это кнопка Назад, Список запущенных приложений, Домой. Последняя в откровенно старых планшетах может быть физической, аппаратной. В современных моделях кнопки навигации представляют собой зоны на сенсорном дисплее. Они появляются и начинают работать только после запуска планшета.

Настраиваем смартфон и планшет под себя
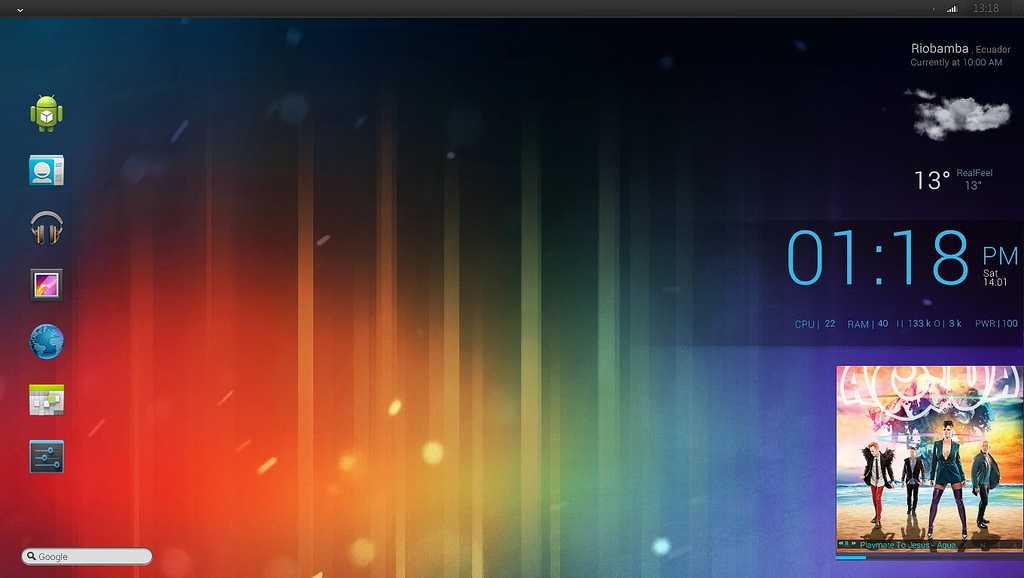
Закончив, наконец-то, с первым запуском и вводом стартовых настроек, мы видим перед собой рабочий стол ОС Android в том виде, в котором нам решил представить его производитель смартфона. Многие производители облачают Android в собственный индивидуальный вид, так называемые оболочки, которые чаще всего отличаются друг от друга, тем не менее, сути функционала и основ работы системы это не меняет. Хотя известны и те случаи, когда некоторые производители устанавливают на свои гаджеты чистейший Android без каких-либо надстроек и установленных приложений. Это называется стоковый Android.
Как бы то ни было, мы запустили свой гаджет и видим перед собой рабочий стол. Очень часто случается так, что нам не нравится то, что мы видим, и мы хотим изменить это. Сделать это достаточно просто, необходимо лишь коснуться пальцем экрана в том месте, где нет каких-либо значков. Удерживая прикосновение на протяжении трёх секунд, мы увидим перед собой панель настроек, где мы сможем установить понравившиеся нам обои на рабочий стол, заставку экрана блокировки, различные встроенные виджеты и настроить навигацию и анимацию рабочих столов. Так же в данном меню мы сможем добавить рабочие столы или удалить ненужные.

Не забывайте, что смартфон является в первую очередь средством связи и нам предстоит принимать с его помощью звонки. Порой подобный функционал присутствует и в планшетах
Поэтому, нам стоит обратить внимание на то, как наш гаджет будет сообщать нам о входящих звонках и сообщениях. Другими словами нам необходимо настроить рингтоны, ведь те стандартные мелодии, которые установлены на большинстве смартфонов, не всегда мелодичны и приятны нашему восприятию
Для того чтобы изменить звук рингтона, нам необходимо войти в меню настроек и найти там пункт «Профили звука». В данном разделе мы сможем настроить не только воспроизводимую мелодию во время входящего звонка или сообщения, но и комфортный уровень их громкости.
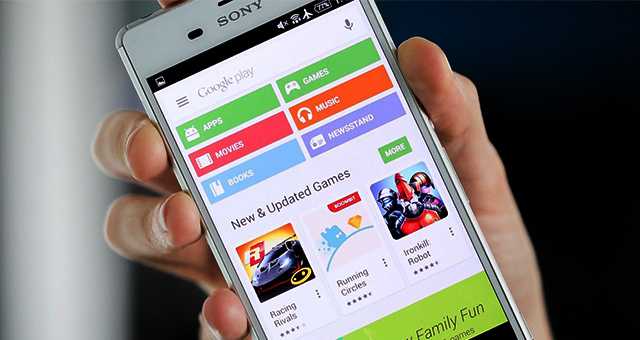
Теперь же самое время перейти к установке необходимых нам программ, которые мы планируем использовать на нашем смартфоне и планшете. Однако перед тем как устанавливать нужные приложения, мы рекомендуем проверить наличие текущих обновлений. Для этого в панели настроек найдите пункт «Обновление системы» и нажмите на клавишу «Проверка обновлений». Если такие обновления будут, то их лучше установить, если же нет, то переходим к установке программ.

На данном этапе мы вспоминаем об аккаунте Google, ведь поиск и установка необходимых программ чаще всего происходит через Google Play. Это самый настоящий Клондайк программного обеспечения как платного, так и бесплатного. Наибольшим плюсом Google Play является то, что мы не найдём здесь вирусных приложений, ведь все они проверены на безопасность. В том случае, если Вы последовали нашему совету и активировали аккаунт Google на этапе первого запуска, то уже сразу мы можем перейти к установке программ. Конечно же «арсенал» приложений, который устанавливается на смартфон и планшет достаточно индивидуален и каждый пользователь сам для себя определяет список актуальных для него программ и постепенно пополняет его по мере необходимости, но есть те приложения, которые мы можем рекомендовать абсолютно каждому.
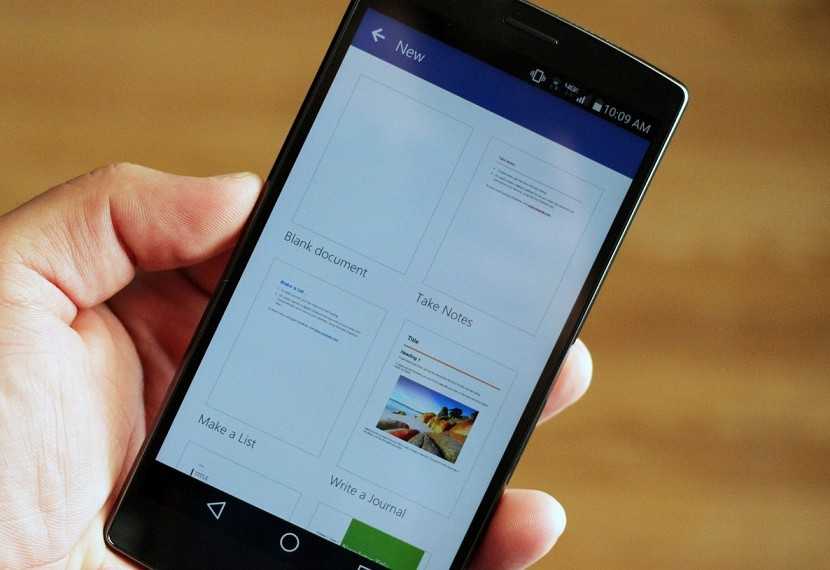
Для начала установим мессенджер, который чаще всего используем. Если же Вы ещё не определились с тем месенджером, который Вам больше по душе, то со всей смелостью рекомендуем Вам самые популярные на сегодня viber или skype. Кроме этого нам, скорее всего, понадобится приложение для он-лайн контроля наших финансов, чаще всего такой программой оказывается Приват24 либо его аналоги, которые нам предлагают наши банки. Не забываем так же и об установке браузера, ведь тот которым «комплектуется» в стандарте Android далеко не всегда может удовлетворить нас своими возможностями. Полезным так же может стать приложение для просмотра текущей погоды на улице, которое оповестит нас даже об осадках, и нам не нужно будет выглядывать в окно.
Камера
Некоторым начинающим пользователям тяжело разобраться со всеми возможностями нового устройства, поэтому в этом разделе мы разберёмся, как настроить камеру на планшете Андроид. Проблем может быть две: мы не знаем, как включить камеру или у нас попросту не предустановлено специальное приложение.
Итак, нам нужно тщательно просмотреть все установленные приложения и найти нужное нам с названием «Камера». Просто кликаем на иконку, откроется интерфейс, и мы сможем снимать видео или делать фотографии. У разных моделей планшетов могут быть разные возможности для установки фильтров и настроек, просто экспериментируйте, ничего сломать вам не удастся. Для того чтобы начать снимать видео или сделать фотографию — нажимайте на соответствующий значок.
 Кликните пальцем на иконку камеры — вы увидите разные настройки для видео или фотографий
Кликните пальцем на иконку камеры — вы увидите разные настройки для видео или фотографий
Если найти приложение не удалось, то придётся поставить его самостоятельно. Для этого открываем Play Market и в строке поиска вводим запрос «Камера». Выбираем любое приглянувшееся приложение и пользуемся так же, как и стандартной камерой.
На очереди очень важная часть любого устройства — звуковое сопровождение. В зависимости от ваших предпочтений операционная система позволяет настраивать практически все звуки, которые издаёт устройство. Итак, как настроить звук на планшете Андроид?
Заходим в общие настройки и находим строку «Звук», попадаем в меню, где мы можем:
- включить или отключить все звуки, отметив флажок «Профиль — без звука»;
- настроить параметры режима вибрации;
- отрегулировать громкость мелодии вызова, медиафайлов, сигналов, системных звуков и уведомлений;
- выбрать мелодию для входящих вызовов;
- выбрать мелодию для различных уведомлений, например, о входящих сообщениях;
- включить звуковые сигналы при наборе символов, нажатия на экран, блокировки или разблокировки экрана.
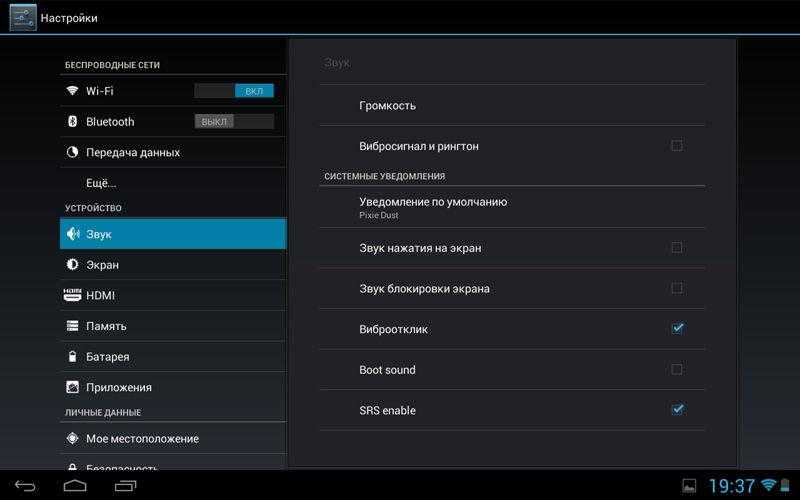 Во вкладке «Звук» вы сможете наладить громкость, сигнал вызова и мелодию
Во вкладке «Звук» вы сможете наладить громкость, сигнал вызова и мелодию
Отдельный пункт темы звука — музыка. В любой прошивке обязательно установлен стандартный проигрыватель. Вы, конечно же, можете скачать любой понравившийся из Плей Маркета или добавить дополнительные возможности вроде эквалайзера к стандартному. Для просмотра доступных звуковых файлов нужно найти приложение «Музыка».
Предварительные настройки
Большинство моделей современных планшетов имеют на одном из торцов корпуса две или три физических кнопки. Первая (меньшего размера) используется для включения-отключения гаджета, а вторые две (или одиночная кнопка-качелька) служат для увеличения-уменьшения громкости встроенной акустики. Включение устройства производят нажатием и удержанием в течение нескольких секунд первой кнопки. О включении планшета будет свидетельствовать появившаяся заставка – обычно зеленый андроид-человечек, дополненный информационными надписями о модели или бренде.
Первоначально необходимо настроить языковые параметры, дату и время и проверить подключение к сетям Wi-Fi. Все эти параметры входят отдельными разделами в меню, «Настроек», которые вызываются нажатием соответствующей сенсорной кнопки, расположенной в левой нижней части дисплейной матрицы, вне ее рабочего поля. Как правило, язык уже настроен, так как производитель предустанавливает языковые параметры в зависимости от страны, в которую осуществляется поставка партии гаджетов.
Ничего нет сложного в установке даты и времени. Однако в этой настройке есть один нюанс. В связи с, отменой в России перехода с летнего время на зимнее и наоборот, некоторые модели, самостоятельно осуществляют этот переход 1 октября и 1 марта. Поэтому при установке времени, необходимо поставить флажок (галочку) в пунктах «Дата и время сети» и «Часовой пояс сети». Параметры времени можно увидеть на экране, сразу после их установки.
Возможность работы на Wi-Fi — сетях имеется у большинства современных планшетных компьютеров, поэтому на следующем этапе предварительных настроек планшета с Андроид необходимо выполнить это подключение. Для выполнения этой процедуры необходимо зайти в раздел «Беспроводные сети» и в нем передвинуть сенсорный рычажок в положение «ВКЛ». О нахождении соответствующей Wi-Fi будет указывать соответствующий значок, появившийся в верхнем поле экранной матрицы. Для подключения к доступному сетевому ресурсу необходимо ввести пароль. При правильном подключении, значок беспроводных сетей изменит свой цвет на голубой.
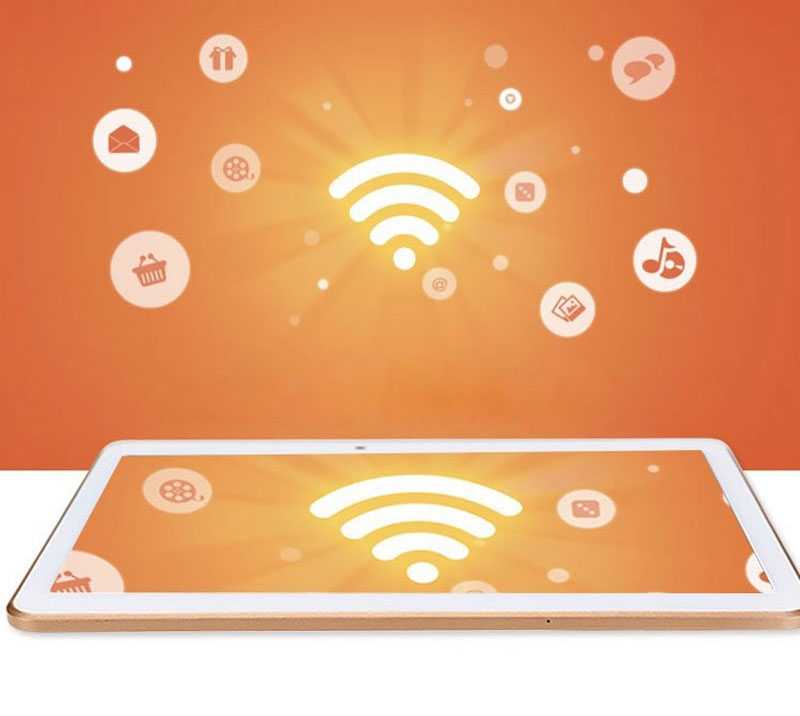
Для того чтобы настроить планшет с Андроид для работы в GSМ — сетях, необходимо создать свой аккаунт. Так как платформа Android разработана и обслуживается с IT-консорциумом Google Inc то целесообразно создать личный аккаунт в этой системе, при этом адрес электронной почты будет иметь вид «ХХХ.ХХХХ@gmail.com». Если планшет предназначен для коллективного пользования, то желательно создать несколько аккаунтов, для двух или более пользователей, что позволит защитить конфиденциальность личной информации. Без этой процедуры в дальнейшем будут отграничены следующие возможности:
- пользование электронной почтой
- полноценное пользование услугами магазина контента GooglePlay;
- навигация с использование сервиса GoogleMap;
- доступ ко многим интернет-сервисам и сетевым ресурсам.
Основные настройки системы
Инструкция для начинающих выглядит довольно просто, если планшет достали из коробки и запускают первый раз. В этом случае операционная система сама проведет пользователя через основные этапы первичной настройки. Будет предложено выбрать язык системы, установить дату и время, настроить или зарегистрировать учетную запись Google.
Владельцам планшетов Самсунг рекомендуется создать аккаунт в центральной системе поддержки производителя. Делать это не обязательно, но желательно. Имеющаяся учетная запись Самсунг никак не влияет на использование планшета, но позволяет получать персонализированные обновления фирменных приложений и операционной системы.
Если же устройство уже включалось для проверки или не имеет мастера начала работы — все параметры системы можно настроить вручную. Даже если изначальный язык системы китайский или японский.
Язык
Чтобы переключить язык, нужно попасть в зону настроек. Для этого следует нажать значок, который выглядит как шестеренка или квадрат с нарисованными на нем горизонтальными ползунками. Это легко сделать по визуальному ориентиру, не обращая внимания на иероглифы или английские буквы.
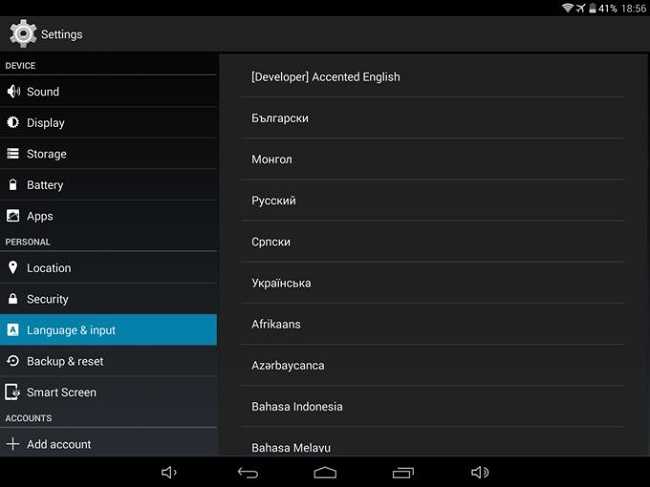
Следующий этап — пролистать настройки на экране, находя иконку в виде буквы А. Здесь можно изменить язык, чтобы пользоваться планшетом Андроид на русском. Выбрав пункт, требуется пролистать список и найти в нем знакомую надпись «русский». После нажатия на нее, планшет станет писать понятными словами и буквами.
Дата и время
Изменить настройки даты и времени можно, активировав соответствующий пункт в настройках. Здесь пользователю предлагается указать:
- время;
- дату;
- часовой пояс;
- формат отображения даты;
- формат времени (12 или 24 часа).
Совет! В планшетах, которые работают с сим-картами, установить правильные дату и время максимально просто. Для этого нужно только активировать пункт «Использовать время и дату сети». При этом остальные параметры становятся неактивными.
Выйти из настроек даты и времени можно нажатием кнопки Назад, обозначенной загнутой влево стрелкой.
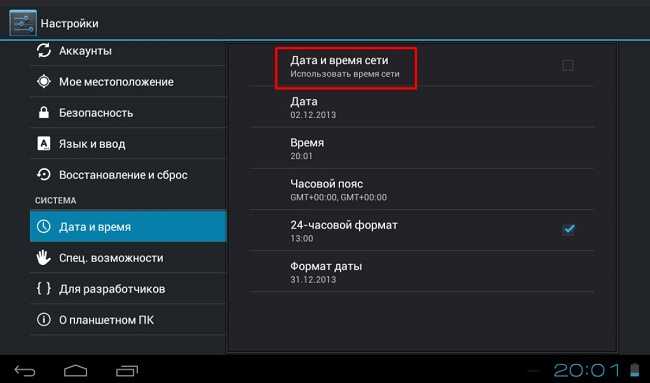
Дисплей
Пользоваться планшетом Андроид гораздо приятнее, если настроить яркость и цвета дисплея по своему вкусу. Это стоит сделать, в том числе, для экономии заряда батареи. Излишне яркий дисплей быстрее истощит аккумулятор и планшет придется ставить на зарядку.
Изменение параметров дисплея делается в пункте Экран меню настроек. Здесь доступны настройки яркости подсветки, разрешения экрана. Продвинутые модели позволят изменить цветовую температуру (регулирует оттенки), насыщенность, выбрать одну из стандартных схем цветового охвата.
Самая полезная опция в современных планшетах — автонастройка яркости. Режим активируется соответствующим переключателем в настройках. Яркость будет автоматически регулироваться в соответствии с показаниями датчика внешней освещенности. Экран выйдет на максимум светимости в яркий солнечный день и практически погаснет ночью в темной комнате. Такая работа обеспечит комфорт для глаз и поможет продлить работу аппарата на одном заряде батареи.
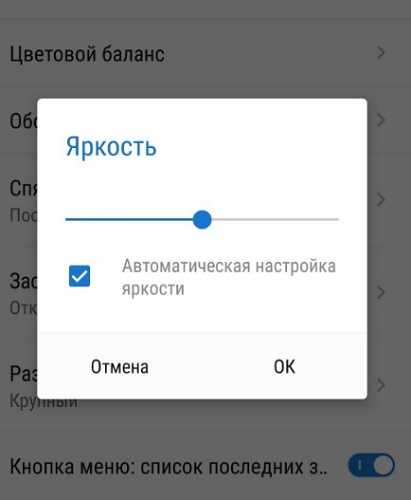
Избегайте антивирусов и приложений для оптимизации на Андроид
Телефоны Андроид очень эффективно управляют своей памятью — часто бывают, что после закрытия приложения продолжают работать. Запуск нового приложения занимает больше времени и увеличивает нагрузку на батарею, чем то, которое уже было запущенно и просто свернуто. Когда вы открываете приложение, а ему не хватает памяти, Андроид автоматически закрывает менее важные, чтобы освободить место.
Приложение для автоматического закрытия приложений, на самом деле замедляют ваше устройство и «жрут» заряд батареи.
По этой причине использование «оптимизаторов«, фактически замедляет работу вашего устройства, а не ускоряют его. Если вы заметили, что они вам в прошлом помогали, предполагаю, что одно или несколько приложений плохо оптимизировано разработчиками. Лучший способ найти виновников и попробуйте заменить их нормальными или удалить.
То же самое касается кэшированию данных — чистить кэш время от времени, но не злоупотребляйте этим!