Настройки субтитров Media Player Classic
Функционал Медиа Классик позволяет:
- Осуществлять поиск и загрузку дубляжа прямо из интернета.
- Открывать файлы с компьютера.
- Менять языки при наличии нескольких вариантов.
- Отключать функцию текстового сопровождения, если в ней нет необходимости.
Поиск и загрузка
Как загрузить субтитры? Можно осуществить поиск через свой браузер или сразу воспользоваться возможностями проигрывателя. Для этого:
- Открываем плеер и последовательно выбираем «Файл»-«База субтитров»-«Найти». Если у Вас установлена английская версия то будет указано: «File»-«Subtitle Database»-«Search».
- Ваш браузер по умолчанию автоматически откроет сайт.
- В поисковой строке сайта введите название нужного фильма или сериала, и система предложит все доступные для скачивания файлы по Вашему запросу.
Открытие файлов с компьютера
Как подключить субтитры в Media Player Classic? Для этого:
- Откройте плеер и запустите фильм/мультфильм/сериал.
- Нажмите «Файл» и «Открыть субтитры» («File» и «Load Subtitle»).
- Откроется окно, в котором необходимо указать путь к дубляжу.
Смена языка
В некоторых случаях вместе с фильмом идут сразу несколько вариантов дубляжа на разных языках. Как включить субтитры с нужным переводом?
- Во время проигрывания фильма открыть вкладку «Воспроизведение» и выбрать «Субтитры» («Play» и «Subtitle»).
Отключение дубляжа
Как убрать субтитры в Media Player Classic:
- Во время воспроизведения мультимедиа выбрать «Воспроизведение» и «Субтитры» («Play» и «Subtitle»).
- Напротив пункта «Включить» будет стоять галочка, которую необходимо убрать.
Если Вас не устраивает текстовое сопровождение, которое идет вместе с сериалом, Вы можете, как отключить его по умолчанию, так и менять на каждую серию отдельно.
Для отключения по умолчанию необходимо:
- Зайти в настройки проигрывателя: «Вид»-«Настройки» («View»-«Options»).
- Выбрать в левой части окна «Субтитры»-«Дополнительно» («Subtitle»-«Misc»).
- Поставить галочки напротив пунктов: «Всегда использовать внешние как основные» и «Не использовать встроенные» («Prefer external» и «Ignore Embedded»).
Синхронизация дубляжа с видео
Как синхронизировать субтитры в Media Player Classic ? Если дубляж не совпадает (тормозит, спешит) с видео, то для его синхронизации необходимо зайти в меню «Вид» «Синхронизация» («View» и «Subrecyns»).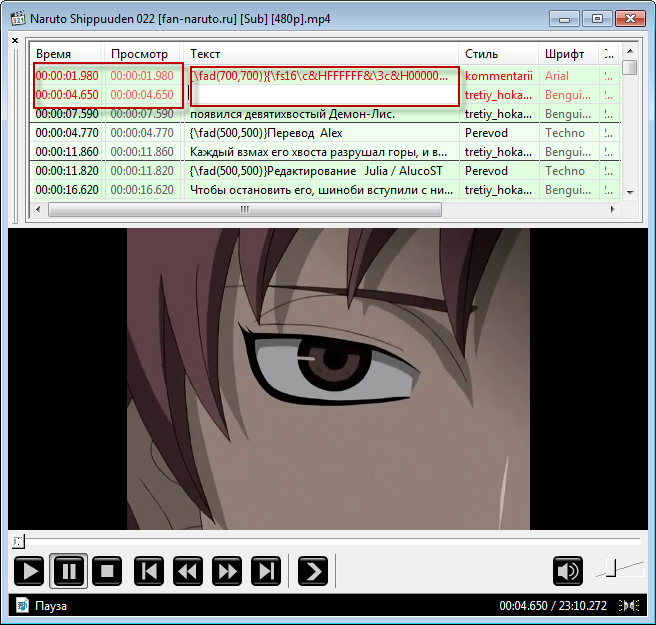
Как сделать автоматические субтитры
Пользователям, загружающим свой контент в сервис, не нужно предпринимать никаких мер, чтобы создать сабы, поскольку функция распознавания речи уже встроена в пакет инструментов сайта. Большинство располагающихся на портале роликов поддерживают эту возможность и помогают людям по всему миру изучать интересующий их контент, переводя его на разные языки и генерируя удобную для восприятия дорожку.
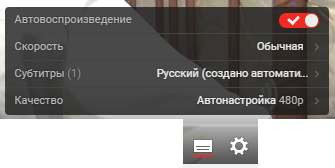
Не во всех случаях сервис способен сгенерировать бегущую строку по звучащей речи. Порой это невозможно в силу объективных причин:
- большие по размеру видеоролики, которые система не в состоянии “Просчитать”;
- язык, на котором разговаривают герои видео, не поддерживается инструментом автоматического чтения речи;
- звук записан в плохом качестве, а также на фоне речи проявляется слишком много шумов и многоголосия.
Еще одна причина, почему бегущая строка не отображается – беззвучное начало видеоролика. Система не слышит звуков, поэтому и не генерирует их.
Как включить показ субтитров на телевизоре
Когда выходит новый фильм, обеспечить его перевод – задача не простая. Ещё сложнее озвучить его на родном языке, поэтому часто новые киноленты сначала снабжают субтитрами, и только потом появляется дубляж. Хотя многие киноманы предпочитают просмотр именно на языке оригинала, чтобы прочувствовать эмоции и игру актёров. Некоторые именно таким способом улучшают свои познания в английском, ибо нет лучшей практики, чем слушать речь от нативных носителей.
Субтитры – единственный вариант для людей с проблемами слухового аппарата. Наконец, субтитры могут присутствовать как способ озвучивания телепередач на государственном языке.
Управление субтитрами на большинстве современных ТВ-приёмниках максимально упрощено, осуществить изменение статуса показа можно в несколько кликов кнопками пульта. Однако проблема заключается в том, что, во-первых, многие просто не знают о такой возможности. Во-вторых, общепринятого стандарта в этом вопросе нет, и каждый производитель решает проблему по-своему.
Обычно на телевизионном пульте присутствует отдельная кнопка, позволяющая одним нажатием выключить/включить субтитры на телевизоре, будь то LG, Philips или Samsung. А вот называться она может по-разному. Чаще – Subtitle, встречается также вариант Sub-t или просто Subt. С помощью этой кнопки можно не только включать/выключать, но и осуществлять настройку субтитров на телевизоре. Например, задействовать функцию автоматического дубляжа, если в просматриваемом видеофайле присутствует дорожка на иностранном языке. Как правило, при нажатии кнопки появляется подменю, в котором можно установить язык субтитров по умолчанию, осуществить настройки показа (размер, тип шрифта, в каком месте экрана показывать).
Если у вас телевизор Smart, эти настройки доступны в меню, обычно пункт меню называется «Дополнительные элементы управления», где следует искать подпункт «Субтитры». Здесь у вас появятся дополнительные возможности управления текстовым контентом, обеспечивающие максимальный уровень комфорта при просмотре телевизионных передач.

Пользоваться этими возможностями или нет – дело ваше. Как мы уже отмечали, некоторым данная функция не нравится, и если субтитры были включены по умолчанию или кем-то другим, возникает противоположная проблема – как отключить показ субтитров.
Как включить субтитры
Понятно, что не всегда человеку присуща необходимость в устранении функции. Следовательно, есть те, кто не знает о способе активации. Для этого также понадобится специальный пульт. С помощью него надо будет кликнуть на определённую кнопку, чаще всего она выступает под названием «показать доп элементы».
В разделе «sub» сможете выбрать любые интересующие вас параметры. Чтобы закончить процедуру, следует нажать на необходимый режим и язык соответственно. Если вы владелец старой версии конструкции, то все действия идентичны с вышеописанными. Как можно заметить, ничего сложного нет.
Отключаем субтитры в YouTube на компьютере
В полной версии сайта присутствует большое количество разнообразных настроек, к ним относится и параметры титров. Отключить их можно несколькими простыми способами. Давайте разберем их подробнее.
Под определенным роликом
Если вы не хотите полностью отказываться от субтитров, а просто отключить их на время под конкретным видео, то этот способ как раз для вас. В этом процессе нет ничего сложного, просто следуйте инструкции:
- Запустите просмотр видео и нажмите на соответствующую кнопку на панели управления плеером. Она отключит титры. Если нее нет, то переходите к следующему шагу.
Нажмите на значок «Настройки» и выберите строку «Субтитры».</li>
Здесь поставьте галочку напротив «Выкл.».</li>
</ol>
Теперь, когда вам понадобится снова включить титры, то просто повторите все действия в обратном порядке.
Полное отключение субтитров
В том случае, когда вы не хотите видеть текстовое дублирование аудиодорожки ни под одним из просматриваемых роликов, то рекомендуем отключить его через настройки аккаунта. Вам потребуется выполнить несколько действий:
- Нажмите на свою аватарку и выберите пункт «Настройки».
В разделе «Настройки аккаунта» перейдите к пункту «Воспроизведение».</li>
Снимите галочку возле пункта «Всегда показывать субтитры» и сохраните изменения.</li>
</ol>
После выполнения данной настройки отображение текста будет включаться только вручную через плеер во время просмотра видео.
Как отключить субтитры на телефоне в YouTube
Если в вашем распоряжении смартфон (Андроид, iOS) или работа ведется на планшете с указанными ОС, подход будет другим. В этом случае просмотр осуществляется через мобильное приложение, которое отличается по оформлению и некоторым элементам интерфейса. При этом ряд функций, касающихся основных настроек, сохранились. Ниже рассмотрим, как отключить субтитры на Ютубе на телефоне, если работа ведется через это приложение. Как и в прошлом случае, рассмотрим два варианта — для конкретного или всех видео.
Для одного ролика
При просмотре видео человек может отключить титры. При этом для остальных видео настройки остаются неизменными. Для решения задачи сделайте такие шаги:
- Запустите интересующий видеоролик и кликните символ в виде трех точек (справа вверху).
- Найдите раздел Субтитры и перейдите в него.
- Кликните Отключить субтитры.
В дальнейшем можно вернуть все настройки на место, и снова включить дублирование аудио на ролики. Достаточно проделать указанные выше действия с той лишь разницей, что нужно активировать дорожку. Читайте так же, как изменить страну на сайте за 2 минуты.
Для всего видео
Теперь рассмотрим, как убрать субтитры в Ютубе в телефоне полностью, то есть через настройки. Здесь также, как и в основной версии, имеется окно для управления титрами. Для входа в него сделайте следующие шаги:
- Кликните на значок аватарки своего аккаунта, а после этого выберите Настройки.
- В новом окне найдите раздел Субтитры и перейдите в него.
- Остается выключить функцию путем перевода ползунка в необходимое направление.
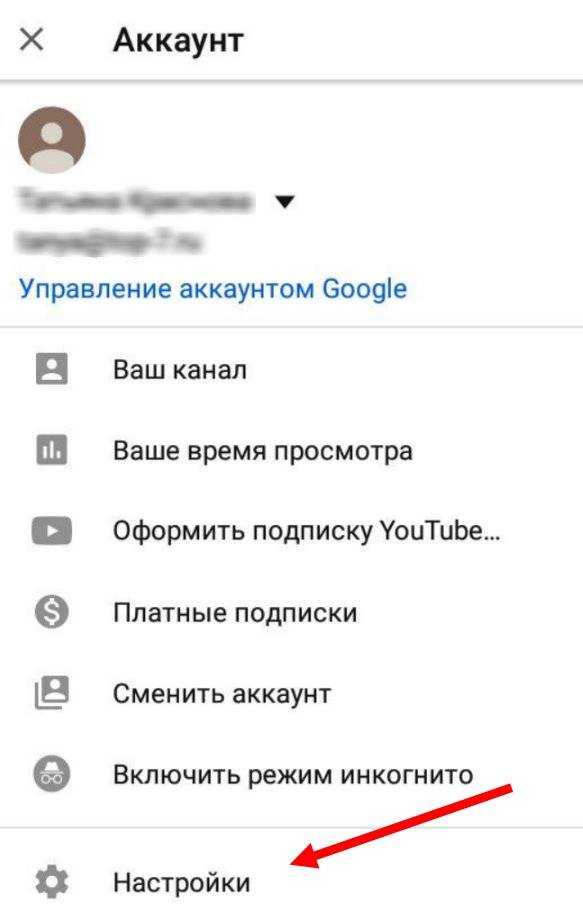
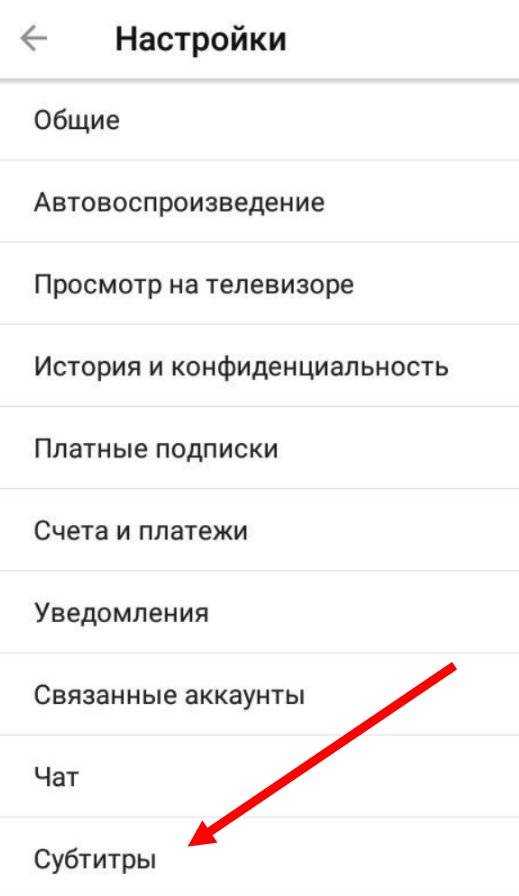
После выполнения таких шагов титры будут показываться только при условии ручного их включения в конкретном ролике пользователем. В остальных случаях они будут выключены.
Отключение на телевизоре
Иногда пользователи интересуются, как выключить субтитры на Ютубе на телевизоре, если они были включены ранее. Если функция больше не нужна, сделайте такие шаги:
- При просмотре видеоролика перейдите к панели управления проигрывателем.
- Войдите в Другие параметры.
- Кликните на символ субтитров на экране.
В появившемся меню можно выбрать титры или отключить их. Здесь же осуществляются необходимые настройки по шрифту и его цвету, фону, прозрачности и т. д.
Как включить субтитры на телевизоре: в процессе просмотра видео, как выключить
Некоторые из кинолюбителей смотрят фильмы на разных языках, но предпочитают свой родной. Для этого пользуются функцией текстового отображения. Также, для людей с ограниченным слухом, или для того, чтобы просмотр видео не мешал другим, включают субтитры. Раз уж эта функция имеется, то неплохо бы знать, как ей пользоваться.
Как включить субтитры в процессе просмотра видео, на телевизоре
На отечественных моделях телевизоров для активации описываемой функции необходимо проделать ряд действий:
- с помощью пульта включить доступ к телетексту, нажав на нём кнопку «тхт» или «ттх»;
- в открывшемся меню необходимо набрать комбинацию 888 и подтвердить это значение;
- при желании можно редактировать, например, их яркость, также можно выбрать режим «субт. вкл. без звука», тогда они будут включаться при выключении звука автоматически;
- выйти из меню телетекста.
 В импортных моделях телевизоров для активации этого режима используется кнопка «subtitle» или «sub-t». В более новых моделях телевизоров, требуется включить опцию «Показать дополнительные элементы управления» центральной кнопкой на пульте. В ней выбрать «субтитры», где их можно, по желанию, редактировать. Выбрать язык (если необходимый имеется, он обозначается цифрами, соответственно порядку языка), размер и цвет символов.
В импортных моделях телевизоров для активации этого режима используется кнопка «subtitle» или «sub-t». В более новых моделях телевизоров, требуется включить опцию «Показать дополнительные элементы управления» центральной кнопкой на пульте. В ней выбрать «субтитры», где их можно, по желанию, редактировать. Выбрать язык (если необходимый имеется, он обозначается цифрами, соответственно порядку языка), размер и цвет символов.
От качества сигнала во многом зависит, будет ли происходить определение и распознавание субтитров. Поэтому, при плохом качестве приёма, возможно отсутствие сигнала текстовой информации. В таком случае необходимо, при возможности, усилить сигнал.
Описываемый раздел содержит такие настройки:
- номер дорожки, выбирается язык текста;
- кодировка;
- синхронизация;
- расположение текста;
- размер символов;
- цвет.
Как выключить субтитры на телевизоре
Отечественные телевизоры эту функцию деактивируют кнопками «тхт» и «ттх» с пульта управления. Импортные – с пульта кнопками «subtitle» или «sub-t» выключаются либо включаются. Но если таких нету, то в разделе «субтитры» их можно включить либо отключить.
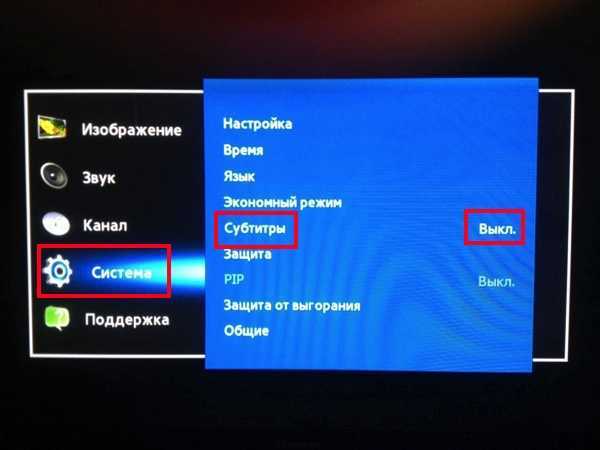 Если медиа файл просматривается с USB накопителя, то текстовая информация будет отображаться благодаря настройкам плеера, который установлен для просмотра. Здесь можно изменить вид отображения или совсем выключить. Но если субтитры уже встроены в видео и записаны в файл как изображение, то отключить их будет невозможно.
Если медиа файл просматривается с USB накопителя, то текстовая информация будет отображаться благодаря настройкам плеера, который установлен для просмотра. Здесь можно изменить вид отображения или совсем выключить. Но если субтитры уже встроены в видео и записаны в файл как изображение, то отключить их будет невозможно.
Следует отметить, что файлы формата MKV обычно не имеют проблем с распаковкой текстовой информации.
Помогла статья? Оцените её
Как включить субтитры в процессе просмотра видео, на телевизоре LG
В процессе просмотра кинофильма, записанного на флешку или съемный носитель, вы можете активировать субтитры на любом языке, либо отключить существующие надписи внизу экрана. Когда вы запустите просмотр кино или видеоклипа, нужно будет кликнуть по кнопке с изображением стрелки, она находится в центре экрана, с правой стороны. Далее следуйте в раздел «показать дополнительные элементы управления.
Помните, если субтитры на вашем телевизоре не получается убрать вообще, то есть они сопровождают каждый фильм и в настройках вы не можете найти способ их отключения, возможно, что устарело программное обеспечение ТВ, либо в нем вообще засел вирус, в таком случае потребуется обратиться за помощью к специалистам сервисного центра LG .
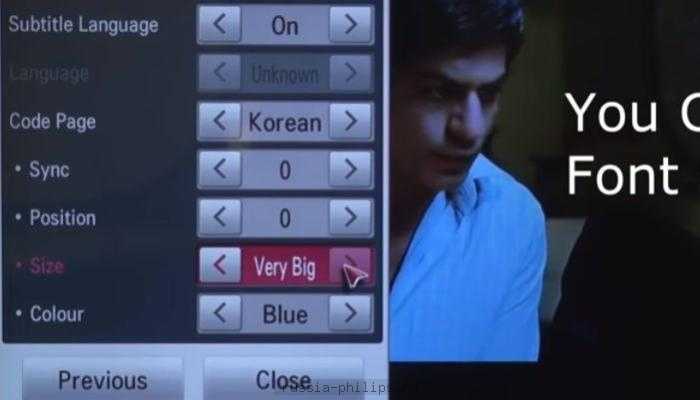
После этого понадобится нажать на раздел с названием «SUB» и выбрать параметр субтитров: «внешние…» или «внутренние…». Определившись с выбором, кликните по соответствующему режиму меню и выберите язык, эта возможность появится на вашем экране
Чтобы иметь возможность выбирать язык субтитров, обратите внимание на версию нужного фильма, когда будете загружать ее на флешку, она должна содержать подобные файлы изначально
Кроме того, некоторые модели старых телевизоров, а точнее пульты управления к ним, оснащены специальной клавишей, она так и называется «subtitle», либо «sub-t». Конечно, такого функционала настройка и вывода субтитров тут нет, зато нажатием одной лишь кнопки можно активировать, либо деактивировать их.
Наличие в телевизоре декодера телетекста позволяет просматривать скрытую текстовую информацию, транслируемую вместе с видеосигналом. Пользуясь этой функцией, вы можете читать программу телепередач, новости, другие материалы прямо с экрана телевизора, не заглядывая ни в газеты, ни в интернет.
Найдите на пульте вашего телевизора кнопку с пиктограммой в виде стилизованного экрана, на котором расположены три-четыре линии, имитирующие строки текста. Если нажать на нее один раз, телевизор перейдет в режим телетекста с наложением символов на черный фон. При втором нажатии будет выбран режим наложения знаков на телевизионное изображение. Наконец, третье нажатие выключит режим телетекста, и так по кругу.
Проверьте, как ведет себя телевизор при попытке перейти в режим телетекста, если на включенном в данный момент канале текстовая информация отсутствует. Одни аппараты показывают заставку с информацией об отсутствии сигнала телетекста, у других декодер включается все равно и отображает пустую страницу. Возможность настроить телевизор на один канал, а текст читать с другого на подавляющем большинстве телевизоров отсутствует.
Для отключения декодера в любой момент нажмите клавишу, на которой изображен пустой экран.
Клавишами для регулировки громкости пользуйтесь как обычно, с учетом того, что в режиме телетекста информация о значении этого параметра на экран не выводится. Звук в динамиках прослушивается с того канала, на который настроен телевизор.
Клавишами переключения каналов, а также клавишами с цифрами пользуйтесь для выбора страниц телетекста. Запомните номера двух страниц, которые на большинстве каналов являются стандартными: 100 — заглавная, 888, или, реже, 777 — субтитры. Сразу после включения декодер ждет появления страницы 100. У всех страниц номера трехзначные, а номеров меньше 100 у них не бывает. Сверху отображается номер страницы, транслируемой в данный момент. Как только будет передана страница с выбранным вами номером, она тут же загрузится. Если же она отсутствует, счетчик будет крутиться бесконечно, пока вы не введете другой номер. Отсутствие страницы с номером 777 или 888 говорит о том, что субтитрами передача не сопровождается. Субтитры всегда выводятся поверх изображения, а не черного фона, независимо от выбранного режима.
Если на экран выведена викторина, вы не увидите ответ на вопрос до тех пор, пока не нажмете на клавишу с вопросительным знаком. Чтобы убрать ответ, нажмите на нее снова.
Помните, что при включенном декодере переключение каналов, вход в меню телевизора и некоторые другие функции заблокированы. Чтобы воспользоваться ими, выйдите из режима телетекста.
Почему не грузится или зависает YouTube?
Основные причины некорректной работы приложения Youtube, системных ошибок и сбоев, зависаний уже были подробно описаны выше, также как и способы устранения этих проблем.
- В большинстве случаев бывает достаточно обновить сам Ютуб или прошивку телевизора.
- Нередко и вовсе можно обойтись сбросом настроек или перезагрузкой устройства.
- Иногда ошибки исчезают сами некоторое время спустя.
Не будем разбирать всё это повторно. Перечислим ещё несколько возможных причин дисфункциональности YouTube.
- Проблемы с воспроизведением видео, особенно в высоком разрешении, могут возникнуть также из-за перегруженности процессора или памяти Smart TV другими работающими программами. Для исключения этой версии достаточно просто выключить и снова включить ТВ.
- Не лишним будет и просканировать устройство на наличие вирусов, а также проверить, не возникает ли конфликт между YouTube и какой-либо другой программой. Выбор бесплатных антивирусов в Google Play довольно богат и практически все из них поддерживают телевизионную платформу.
- Но прежде чем начинать эксперименты с обновлениями или сбросом всех настроек, не поленитесь проверить скорость вашего интернет-соединения. Возможно сбои происходят именно здесь, и телевизор вовсе не при чём.
Как включить или выключить субтитры на YouTube
Включить титры на Ютубе можно в веб-версии для ПК и в мобильном приложении. При этом активировать их можно как одноразово, для определенного ролика, так и на постоянной основе, для всех воспроизводимых видео.
На компьютере
Чтобы активировать титры на Ютубе при просмотре видео, нужно:
- Перейти на видеохостинг, найти и включить ролик.
- На панели управления видео справа нажать на кнопку «Субтитры» рядом с кнопкой «Настройки» в виде шестеренки.
На экране появится текст, сопровождающий видеоряд.
Чтобы включить или убрать титры в Ютубе на постоянной основе, нужно выполнить следующие действия:
- Кликнуть по иконке меню в правом верхнем углу и выбрать «Настройки».
- Найти раздел «Воспроизведение».
- Поставить галочку напротив строки «Всегда показывать субтитры».
Изменения сохраняются автоматически. Чтобы отключить титры в Ютубе, галочку нужно убрать.
На телефоне
Чтобы в Ютубе убрать субтитры на телефоне или включить при просмотре одного ролика, нужно:
- Запустить видео.
- Во время воспроизведения нажать на кнопку с тремя точками в верхнем правом углу.
- В выпадающем списке выбрать «Субтитры».
- Кликнуть «Включить» или «Отключить», в зависимости от текущего состояния титров.
Действия будут сохранены автоматически.
Чтобы в Ютубе отключить субтитры на телефоне или включить на постоянной основе, нужно:
- Кликнуть по иконке профиля в правом верхнем углу.
- Выбрать «Настройки».
- Перейти во вкладку «Субтитры».
- Сдвинуть бегунок вправо, чтобы активировать сопровождающий текст или влево, чтобы убрать его.
Изменения сохранятся автоматически.
Субтитры не выключаются на смартфоне Samsung
Что если вы сделали вышеупомянутое, но закрытые титры не выключатся? Это очень распространенная проблема со всеми настройками телевизора. Особенно, если у вас были гости, сиделки, няни или что-то еще. Если кто-то включил CC, и вы пытались отключить его, но он не исчезнет, скорее всего, его нет на вашем телевизоре.
Закрытые титры также могут быть включены в источнике. Это ваша кабельная приставка, спутниковая приставка, TiVo, Roku или что-то еще. Убедитесь, что проверили настройки на вашем устройстве-источнике и включили там субтитры. Даже если вы выключили его на телевизоре, если он был включен на устройстве-источнике, он все равно будет отправлен на телевизор.
Например, на Roku, сделайте это:
- Нажмите клавишу «*» на пульте Roku.
- Выберите Closed Captions и переключите его на Off.
- Нажмите кнопку ‘*’ еще раз, чтобы выйти из меню.
Кабельные и спутниковые коробки и другие устройства будут отличаться, но вы получите общее представление.
Инструкция
Настройка яркости Для настройки яркости изображения, нужно выполнить следующее. Необходимо отобрать такое изображение, в котором были бы черные полоски над картинкой. Остановите видео на той сцене, где примерно одинаково количество темных и светлых участков. Увеличьте яркость до предела, а потом уменьшайте до того момента, пока черные полосы не приобретут четко черные очертания. Когда некоторые затемнения не просматриваются (например, не четко выражены глаза), следует увеличить уровень яркости.
Настройка контрастности Контрастность определяет детализацию, а также интенсивность белых и светлых участков самого изображения. Если же у вас отсутствует лампа подсветки, то контрастность определяет полностью световую отдачу дисплея.
Настройка контрастности полностью зависит от присутствия ламп подсветки. Чтобы настроить контрастность, вам необходимо установить изображение с белым объектом. Установите контрастность до предела, затем постепенно снижайте ее до той степени, пока не будет четкого различия всех деталей на белом фоне.
Настройка цветности Насыщенность или цветность определяется интенсивностью цветовой гаммы на самом изображении. Для начала необходимо настроить цветовой и температурный баланс непосредственно на теплые тона. Вам необходимо подобрать крупное изображение овала лица. Поднимайте показатель цветности пока не будет наблюдаться достаточный загар лица, потом медленно уменьшайте цветность до того момента, пока не появится естественный цвет на лице. Если другие цвета смотрятся серовато, то повысьте насыщенность.
Настроить изображение телевизора окончательно, поможет оптимальный показатель оттенка. Желательно чтобы он был 50%. Резкость должна быть установлена в «0» если вы просматриваете фильмы с DVD или BD в качестве HD.
Интерфейсы подключения монитора для системы видеонаблюдения
Как отключить показ субтитров на телевизоре
Современные телевизоры имеют встроенную функцию «субтитры». Но далеко не все ею пользуются, потому что она может отвлекать от просмотра.

Samsung
Некоторые встроенные приложения на телевизорах бренда Samsung (Hulu, Disney) обладают своей функцией субтитров. Убрать их с экрана телевизора можно в самом приложении. Кроме того, титры с экрана вы можете убрать в сериале или фильме, которые транслируются по кабельному телевещанию.
Чтобы убрать субтитры в телевизорах Samsung, следуйте инструкции:
- Включите телевизор, нажмите кнопку «Меню» на пульте.
- С помощью стрелок выберите «Настройки».
- Найдите «Общие», далее «Специальные возможности», «Настройки субтитров» и нажмите на «Субтитры».

На экране телевизора вы увидите настройки титров. Зеленая точка рядом со строкой «Caption» говорит о том, что субтитры сейчас включены. Чтобы их отключить, на пульте управления телевизором нажмите «Ввод» или «ОК». Кнопка поменяет цвет на серый.

LG
Отключить субтитры на телевизорах LG можно несколькими способами. Первый простой – использовать пульт, но он подойдет не ко всем телевизорам, а к технике определенного года выпуска и серии. Однократное нажатие на кнопку «Subtitle» выключает их, двойное нажатие включает снова.
Второй способ – через смарт-меню. Чтобы убрать субтитры на телевизорах фирмы LG таким способом, нажмите на строку «Показать дополнительные элементы управления», затем на «Субтитры» или «sub». В этом же разделе при желании вы можете настроить вид субтитров, выбрать необходимый цвет или язык.
Некоторые модели LG имеют скрытые субтитры, их не всегда получается отключить вышеуказанными способами. Как отключить субтитры на телевизоре LG, если не получилось это сделать первым и вторым способами:
- При включенном телевизоре нажмите на кнопку «Ввод».
- Далее в верхнем правом углу нажмите на «СС» или «Скрытые субтитры».
- При одинарном нажатии субтитры пропадут, при повторном появятся снова.

Sony
Самый известный способ убрать субтитры на телевизоре Sony – нажать кнопку «Subtitles» на пульте. Одно нажатие уберет их с экрана, двойное снова включит. Этот вариант не поможет, если, например, модель или серия вашего телевизора более старого года выпуска.
При просмотре видео с флеш-карты или диска кнопка «Subtitles» также может не сработать. Этот вопрос легко решить, поставив видео на паузу, выбрав в меню «Title List» и отключив субтитры.
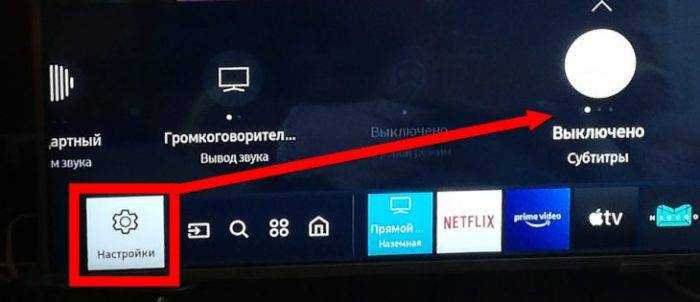
Xiaomi
Бренд Xiaomi – один из ведущих по выпуску техники. В линейке этой фирмы вы не найдете обычных телевизоров: бренд выпускает современные Smart-TV, у которых отсутствуют пульты управления.
В этом случае нужно воспользоваться меню по следующей инструкции:
- Нажать на шестеренку для вызова меню настроек.
- Прокрутить страницу до самого низа и нажать на «Субтитры», далее «ОК».
- В появившемся окне выбрать «Основной язык субтитров».
- Прокрутить список вниз и нажать на кнопку «Выкл».
И еще один, менее популярный вариант отключения субтитров: нужно зайти в «ТТХ», набрать «100» и еще раз нажать на «ТТХ». Для появления субтитров вместо «100» следует нажать «888».

Toshiba
Телевизоры марки Toshiba предлагают два способа отключения субтитров: с помощью пульта и на панели управления.
На пульте:
- Включите телевизор и найдите передачу/фильм с субтитрами.
- Нажмите на пульте на кнопку «CAP/TEXT».
- Появление надписи Caption CH с цифрой говорит о включенных субтитрах на одном из языков.
- Нажимайте на «CAP/TEXT», пока надпись не исчезнет.
Появление надписи «CAPT1» или «CAPT2» обозначает, что субтитры включены на том или ином языке. Для отключения титров нужно нажимать на кнопку «C. CAPT» до того момента, пока не появится надпись «Off».

Philips
На более старых моделях телевизоров Philips отключить субтитры довольно просто. Для этого на пульте управления нужно нажать на кнопку «Subtitle». В разных моделях кнопка называется по-разному.
Как убрать субтитры с экрана телевизора Philips более новых моделей:
- В настройках телевизора нажмите кнопку «Меню», далее на строку «Features» или «Функции».
- Пролистайте вниз и нажмите на строку «Closed Captions».
- Выберите «off» для отключения или «on» для включения субтитров.
- Для закрепления выбранного положения снова нажмите на «Меню».

Голосовое управление webOS
Голосовое управление на телевизорах LG есть — но на русском языке оно до сих пор до конца так и не реализовано. Когда телевизор подключен к сети, необходимо подтвердить согласие с Условиями использования функции распознавания голоса, чтобы воспользоваться ей.
Для начала нужно выбрать настройки языка голосового поиска. Это делается в меню «Общие» -> «Язык» -> «Язык голосового поиска». Голосовой помощник работает с webOS 2.0 и вплоть до 4.0
Чтобы активировать голосовое меню вам необходимо нажать специальную кнопку на пульте в виде микрофона:
В правом углу откроется специальное окно, после чего можно давать команды телевизору. Чтобы команда распознавалась наиболее корректно, рекомендуется произносить её не более, чем в 10 см от пульта (да, команды нужно говорить в «пульт»)
Чем можно управлять с помощью голосового помощника?
— Переключение каналов и изменение уровня громкости.
— Переключение входного сигнала на устройства, подключённые к телевизору, или настройка телевизора
— Запуск установленных на телевизоре приложений.
Соответственно, языковой помощник можно использовать во время любого набора текста (в браузере, например) во время отображения экрана с клавиатурой на экране телевизора
Как включить субтитры на телевизоре
Бывают и такие ситуации, когда пользователю телевизора нужно подключить субтитры, чтобы просматривать видео с текстовым сопровождением внизу экрана.
Как уже было сказано, в современных моделях мультифункциональных телевизоров сделать это порой сложно. Чтобы активировать субтитры, точно так же, как и для их отключения, потребуется пульт дистанционного управления к телевизору.
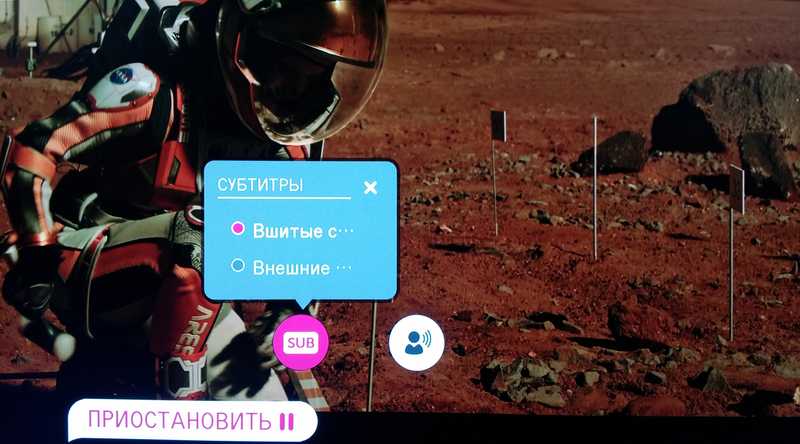 При просмотре фильма, который записан на съемный носитель или флешку, можно активировать субтитры на любом языке. При запуске кино или клипа, нужно кликнуть на кнопку, которая находится в центральной части экрана и перейти в раздел «Показать дополнительные элементы управления
При просмотре фильма, который записан на съемный носитель или флешку, можно активировать субтитры на любом языке. При запуске кино или клипа, нужно кликнуть на кнопку, которая находится в центральной части экрана и перейти в раздел «Показать дополнительные элементы управления
».
После чего нажать на раздел «SUB
», где выбрать параметры субтитров, после чего нажать на соответствующий режим и выбрать язык. Для возможности выбора языка субтитров посмотреть на версию фильма при загрузке его на флешку или съемный носитель
Важно, чтобы она изначально содержала такие файлы
Изменить можно и другие параметры субтитров:
- размер;
- цветовую гамму;
- синхронизацию;
- кодировку;
- расположение и др.
Включение субтитров на ряде старых моделей техники возможно, путем использования специальной кнопки «subtitle» или «sub-t»
, которая находится на дистанционном пульте управления.
Она не дает возможности управлять субтитрами, только включение и отключение их в зависимости от того, что нужно пользователю.
Итак, вы купили смарт-тв от Sony, решили посмотреть фильм с субтитрами, а они берут и не отображаются. И тут приходит понимание, что смарт тв называется так не потому что телевизор умный, а потому что хозяину нужно хорошо соображать.
Внимание, способ предназначен для видео в формате avi и субтитров srt!
Если телевизор sony не отображает субтитры, то проблема в следующем — по умолчанию в настойках тв стоит распознавание субтитров в кодировке UTF-16, а наши субы идут в кодировке UTF-8. Да, их можно открыть в блокноте, пересохранить в другой кодировке, но мне, владельцу телевизоров сони KDL-24W605A и KDL-32W705B, это вообще не помогло (перед манипуляциями обновите прошивку телика — не исключено, что дело в ней. Проверить не могу, ибо вай-фая пока нет). Самым простым способом сделать так, чтобы телевизор начал видеть субтитры является поиск того файла, субтитры которого хоть как-то отображаются — в виде вопросов, закорючек, но отображаются. Если каким-то чудом у вас такой файл нашелся — НЕ останавливая кино на паузу, нажимаем кнопку OPTIONS, выбираем раздел опции субтитров — кодировка и выставляем значение на UTF-8. Закорючки должны преобразоваться в нормальные русские слова. Отныне телевизор будет видеть субтриы и нормально их отображать.
Не забывайте соблюдать базовые условия:
1. Субтитры должны лежать в одной папке с файлом;
2. Субтитры должны иметь с файлом фильма одинаковое название, желательно максимально простое.
Если файла с хоть как-то отображающимися субтитрами у вас не оказалось (ума не приложу, у кого он вообще может спонтанно найтись), то нужно подставить телевизору «костыль».
1. Качаем на комп программку AVIAddXSub (установки она не требует). напишите, если не уверены, где качать — прикреплю к сообщению установочный.
2. Создаем в любом удобном уголке компа папку, куда кладем наш avi-файл с фильмом и субтитры srt в кодировке UTF-8 (помним про одинаковые названия!).
3. Открываем программу (имя значка совпадает с названием проги).
4. В поле номер 1 указываем путь к субтитрам (если файлы с субтитрами почему-то не отображаются, проверьте, чтобы в правом нижнем углу был выбран режим поиска именно формата srt). В поле 2 указываем в качестве места сохранения ту папку, где уже лежит кино и субы.
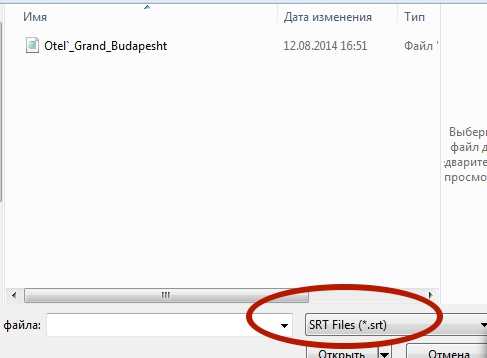
5. Программа генерирует файл в формате divx — это своеобразный «костыль» для телевизоров, которые не хотят сходу видеть субтитры. Обычно весит файл чуть больше, чем фильм.
6. Скидываем папку с тремя файлами на флешку.
7. Запускаем кино — субтитры должны начать отображаться в виде закорючек. Теперь делаем то, о чем я писала в начале: «Нажимаем кнопку OPTIONS, выбираем раздел опции субтитров — кодировка и выставляем значение на UTF-8. Закорючки должны преобразоваться в нормальные русские слова. Отныне телевизор будет видеть субтриы и нормально их отображать».
8. Больше файлы-костыли не понадобятся, но ежели что, не удаляйте программу — вы всегда сможете соорудить такой за пять минут.
Напишите, помог ли этот способ, насколько он показался мудреным, расскажите, вдруг вы нашли более простой вариант, который я по запарке просто не увидела. С mkv и субтитрами других форматов опытов пока не проводила. Как только проведу — укажу ссылки на сообщения.
Почему телевизор не видит флешку или внешний жесткий диск?
Причин может быть несколько:
- Флешка, или внешний HDD слишком большого размера. На сайте LG, например, нашел информацию где указано, что флешки объемом более 32 ГБ и жесткие диск более 2 ТБ телевизор может не видеть. Для другие производителей/моделей эта информация может быть не актуальна.
- Для внешнего жесткого USB диска может не хватать питания (особенно, если ему нужно напряжение более 5 В и потребление более 500 мА). В таком случае нужно использовать внешний источник питания для диска. Но я с этим не сталкивался. Подключал жесткие диски к телевизорам LG, Samsung, Philips – всегда все работало.
- Накопитель должен быть отформатирован в файловую систему FAT32, или NTFS. Лучше выбрать именно NTFS, так как фильм, который весит более 4 ГБ на накопитель в FAT32 вы не скопируете.
- Возможно, телевизор просто не может работать с определенным накопителем. Такое тоже бывает. Просто попробуйте подключить другой накопитель.
- Не используйте USB-удлинители.
- Подключите флешку в другой USB-порт на телевизоре (если в вашем ТВ их несколько).
Более подробная информация по этой проблеме в отдельной статье: телевизор не видит флешку (USB флеш-накопитель).
Настройка Google Assistant
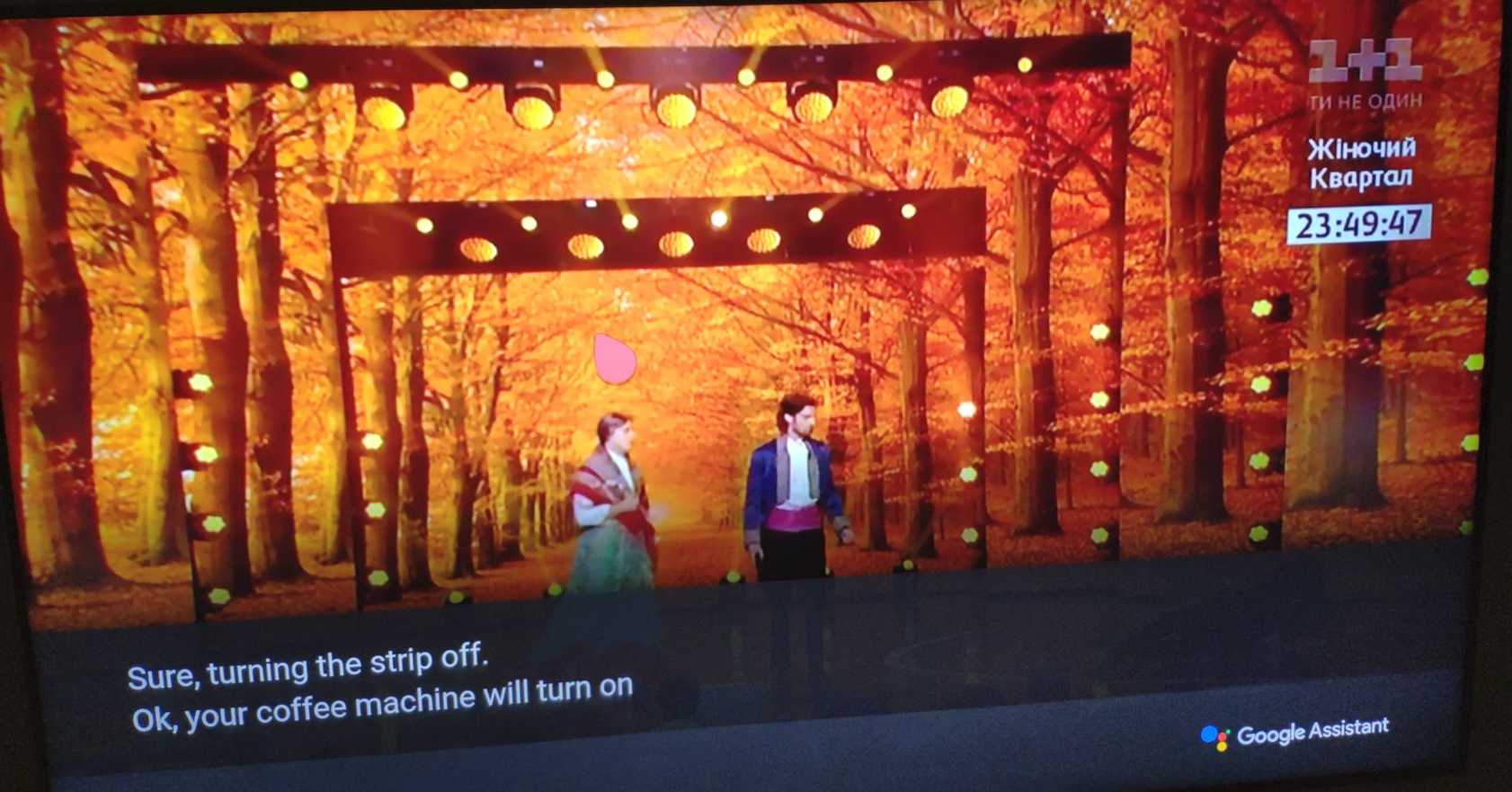
В WebOS имеется встроенный Google Assistant.
В России он пока не работает, поэтому, чтобы им пользоваться необходимо, чтобы в пункте меню телевизора «Страна обслуживания LG ТВ» (LG Service Country) должна быть выбрана страна с заявленной поддержкой ассистента. Рекомендуется выбирать Великобританию. Так как, скорее всего, изначально вы уже выбрали Россию, то придется удалить учетную запись — можно через сброс к заводским настройкам
Пошаговая инструкция
Оригинал взят с русскоязычного форума Webos
1. Меняем регион (LG Service Country) на Великобританию (код региона 3122). Как сменить регион смотрите чуть ниже
2. Выполняем «Сброс к заводским настройкам»
3. При новой настройке ставим английский язык, косим под Великобританию (выбираем LG Service Country)
4. Выполняем перезагрузку ТВ (система сам предложит вам перезагрузить ТВ — соглашаемся)
5. На Home Screen ищем иконку настройки ТВ для работы с Google Assistant и далее по шагам следуем инструкции на экране
6. При наличии Google Home или других умных устройств вы можете ими управлять с телевизора.
7. Для этого необходимо независимый ассистент на ТВ подключить к домашнему ассистенту на Google Home, и наделить его правами управления домашними устройствами.
8. Говорим в микрофон Turn on Living room light
9. Получаем уведомление: Get the full Assistant experience On your phone, just tell your Assistant to «set up my Assistant device». Don’t have the Assistant yet? Visit g.co/assistant/setup
10. Как предложено общаемся с телефоном
11. Ищем устройство.
12. После того как ТВ найден — выбираем его и видим стандартную подтверждалку «Такой ли код вы видите на экране ТВ? » — жмем «ДА»


























