Зачем нужно знать ip печатного устройства
Отличные навыки работы с оргтехникой ценятся в любом офисе. Однако простой, казалось бы, вопрос «какой ip-адрес нашего принтера?» может легко смутить не самого опытного пользователя. Дисплея у принтера не имеется, при подключении к компьютеру адрес тоже не отображается. Зачастую в офисах к одной локальной сети одновременно подключено не один и не два, а сразу несколько печатных устройств, в то время как документ на печать нужно отослать на один конкретный принтер. Чтобы не ошибиться, сперва вооружитесь информацией о сетевом адресе оргтехники.

IP-адрес является своеобразным идентификатором подключения к сети – корпоративной или домашней. Данный адрес поставляется провайдером при включении в сеть. Знание правильного ip поможет избежать множества досадных неприятностей с печатью. Если при распечатке листов устройство выдает ошибку, вполне возможно, что изменился его сетевой адрес. Тем временем, система пытается отправить документ по старому ip, а в результате печать становится невозможна.
Кстати, для многих становится открытием тот факт, что принтер вообще обладает собственным ip. Это стало возможным с появлением современных моделей устройств, ведь почти все они снабжены опцией подключения к домашней сети с помощью технологии Wi-Fi. Как правило, в домашних условиях вы можете самостоятельно присвоить печатному устройству IP-адрес. Большинство простых принтеров для дома подключаются к стационарному компьютеру через интерфейс USB. Далее потребуется установка специального ПО от производителя принтера. Там же во всплывающем окошке вам, скорее всего, будет нужно вбить сетевой адрес.
Виды подключения
Перед тем как настроить сетевой принтер через роутер, разберемся с возможными вариантами подключения. Итак, подключить принтер к роутеру можно следующими способами:
- Через USB-порт. Такое подключение возможно, если ваш роутер оснащён разъёмом USB и поддерживает печать по сети.
- Через LAN порт. Если ваш принтер оснащён встроенным принт-сервером с сетевым портом, вы можете подключить его к роутеру с помощью патч-корда.
- По Wi-Fi. Некоторые современные принтера оснащены модулем Wi-Fi и могут связываться с роутером по воздуху. К ним также можно подключиться напрямую с ноутбука, оснащённого модулем Wi-Fi.
- При помощи аппаратного принт-сервера. Это отдельное устройство, к которому подключается принтер. У принт-сервера есть в наличии LAN-порт для подключения к маршрутизатору.
Подключение по USB
Подключите ваш принтер к USB-порту роутера с помощью кабеля. Оба устройства должны быть выключены. Затем включаем роутер, ждём пока он загрузится. После этого можно включать принтер. По умолчанию, роутер не нуждается в специальной настройке, он должен сразу же распознать печатающее устройство. Проверить это можно, войдя в веб-интерфейс устройства и открыв карту сети. Там должна отобразиться модель вашего принтера. Если этого не произошло, проверьте статус принт-сервера. Он должен быть online.
Подключение по Wi-Fi
Если ваш принтер оснащён беспроводным Wi-Fi модулем, то подключить его к роутеру можно по воздуху без всяких проводов. Сделать это можно двумя способами:
- WPS. В инструкции к вашему принтеру находим как активировать функцию WPS. После чего нажимаем кнопку активации WPS на роутере. Ждём пока связь будет установлена (индикатор на роутере перестанет мигать) и проверяем появился ли ваш принтер на карте сети.
- WEP/WPA. Ручная настройка аналогична настройке первого подключения к беспроводной сети любого Wi-Fi устройства. Находим в меню принтера настройки сети, выбираем нужную нам сеть и вводим логин и пароль.
Подключение через LAN-порт
Если вы оказались счастливым обладателем принтера с сетевым портом, подключить его к роутеру вы сможете через LAN с помощью обычного патч-корда. Кабель обычно идёт в комплекте. Если же его нет, можно использовать патч-корд от роутера, если он у вас не задействован. Или купить кабель подходящей длины в магазине.
В меню устройства нужно задать ему статический IP-адрес. Это желательно сделать даже в том случае, если на вашем роутере настроена служба DHCP. Дело в том, что если IP-адрес принтера будет постоянно меняться, это осложнит его поиск и он периодически будет пропадать из списка доступных устройств. Есть конечно вариант зарезервировать IP адрес в настройках DHCP сервера по MAC-адресу.
После этого принтер перезагрузится. После чего его можно будет найти в списке сетевых устройств.
Установите драйвера принтера и распечатайте тестовую страницу.
Использование аппаратного принт-сервера
Если ваш принтер не оснащён сетевой картой или модулем Wi-Fi, а роутер – USB-портом, вы можете приобрести аппаратный принт-сервер. Как уже было сказано выше, это отдельное устройство, являющееся посредником между роутером и принтером.
Бюджетные модели имеют один USB-порт и сетевой порт. Более дорогие – несколько USB, а также, опционально, LPT-порт. Также принт-сервер может иметь встроенный Wi-Fi-модуль и подключаться к роутеру не по кабелю, а по воздуху.
Для начала подключаем принт-сервер к роутеру, а принтер – к принт-серверу.
Настройка принт-сервера осуществляется с помощью прилагаемой фирменной утилиты. Она позволяет найти в сети принт-сервер и задать для него IP-адрес. Дальнейшая настройка осуществляется через веб-интерфейс согласно инструкции. Войти в него можно, введя в адресной строке браузера IP, который был установлен для принт-сервера при начальном конфигурировании.
Как видим, есть несколько способов подключить ваш сетевой принтер к роутеру в зависимости от его аппаратных возможностей.
WSD Dosyalarn Aarken Karlalan Sorunlar Nasl zlr
WSD Dosyanızda Kötü Amaçlı Yazılım Taraması Gerçekleştirin
Bilgisayara bir virüs koruma programı yüklendiğinde, bilgisayardaki tüm dosyaları tek tek tarayabilir. Dosyanın üzerine sağ tıklatarak ve daha sonra dosyayı virüslere karşı taramayı seçerek taranabilir.
Örnek olarak bu resimde my-file.wsd dosyasını işaretledik ve sağ tıkadığımızda AVG ile tara» seçeneğini görebiliyoruz. Bu seçildiğinde, AVG Virüs Koruma Programı açılır ve bu dosyayı virüsler için tarar. «
my-file.wsd
Corel WordPerfect X8 Yazılımını Tekrar Yükle
Bazen hatalı yazılım indirmesi yaşayabilirsiniz, bunun nedeni indirme sırasında karşılaştığınız bir sorun olabilir. Bu durum işletim sisteminizin doğru yazılım uygulaması ile WSD dosyasının ilişkilendirilmesini engelleyebilir, buna da «dosya uzantısı ilişkileri» denir.
Bazen sadece Corel WordPerfect X8 yazılımını yeniden yüklemek sorunlarınızı çözüp, WSD veCorel WordPerfect X8 yazılımının düzgün bir şekilde ilişkilenmesini sağlar. Bazen yazılım geliştiricileri tarafından yazılan kötü yazılımlar dosya ilişkilendirmeleri ile sıkıntı yaşayabilir. Bu durumda daha fazla yardım için geliştiriciyle iletişim kurmanız gerekir.
İpucu: En son yama ve güncelleştirmelerin yüklü olduğundan emin olmak için Corel WordPerfect X8 yazılımını en son sürümüne yükseltmeye çalışın.
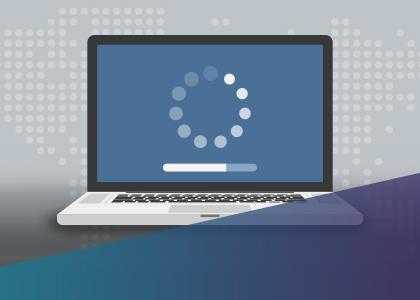
WSD Dosyanızın Başka Bir Kopyasını Elde Edin
Bariz olabilir, ancak WSD dosyanız, çoğu zaman sorunun asıl nedeni olabilir. Eğer dosyayı bir e-posta eki yoluyla aldıysanız veya bir web sitesinden indirdiyseniz ve kesintiye uğradıysa, (ör. elektrik kesintisi veya başka bir neden) bu durum dosyayı bozmuş olabilir. Mümkünse, WSD dosyanızın yeni bir kopyasını edinip ve tekrar açmayı deneyin.
Dikkat: Bozuk bir dosya, bilgisayarınıza önceden yüklenmiş veya mevcut bir kötü amaçlı yazılım yüzünden zarar görmüş olabilir. Bu yüzden bilgisayarınızda sürekli güncel olan bir virüsten koruma yazılımını bulundurmanız çok önemlidir.
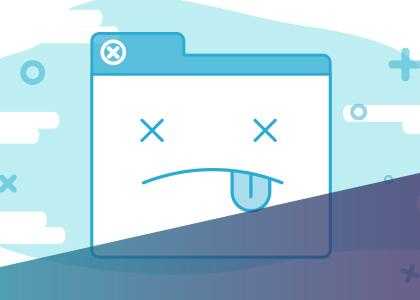
Corel İle İlgili Donanım Cihaz Sürücülerini Güncelle
Eğer WSD dosyanız bilgisayarınızda bulunan bir donanımla alakalıysa, o donanımla ilgili cihaz sürücülerini güncellemeniz gerekir.
Bu sorun, yaygın olarak bir ses kartı veya grafik kartı gibi başarıyla açılmak için bilgisayarınızın içindeki bir donanım parçasına dayanan multimedya dosya tipleri ile ilişkilidir. Örneğin, bir ses dosyasını açmaya çalışıyorsanız, ancak açamıyorsanız, ses kartı sürücülerinizi güncelleştirmeniz gerekebilir.
İpucu: WSD dosyasını açmaya çalışırken .SYS dosyasıyla ilgili bir hata mesajı alıyorsanız, sorununuz büyük bir ihtimalle bozuk veya güncel olmayan aygıt sürücüleri ile ilgilidir. DriverDoc gibi bir sürücü güncelleme yazılımı kullanmak bu işlemi daha kolay bir şekilde tamamlamanıza yardımcı olur.

Çalışan Diğer Uygulamaları Kapat
Diğer tüm adımlar başarısız olduysa ve WSD dosyaları açarken hala sorun yaşıyorsanız, bunun nedeni kullanılabilir sistem kaynaklarının yetersizliği olabilir. Bazı WSD dosya sürümleri, bilgisayarınız tarafından düzgün şekilde açılmak için yeterli kaynaklar (örn. Bellek / RAM, işlem gücü) gerektirebilir. Eğer eski bir bilgisayar donanımı ve daha yeni bir işletim sistemi kullanıyorsanız bu durum daha yaygındır.
Bu sorun, bilgisayarınız zorlandığında gerçekleşebilir çünkü işletim sisteminiz (ve arka planda çalışan diğer hizmetler), WSD dosyasını açmak için çok fazla kaynak tüketiyor olabilir. WordStar Document dosyasını açmadan önce bilgisayarınızdaki tüm uygulamaları kapatmayı deneyin. Bilgisayarınızdaki kullanılabilir tüm kaynakları boşaltmak, WSD dosyanızı açmak için en iyi ortamı sağlar.

Bilgisayarınızın Donanımını Yükseltin
Eğer yukarıdaki adımların tamamını denediyseniz ve WSD dosyası hala açılmıyorsa, donanım yükseltme zamanınız gelmiş olabilir. Çoğu durumda, eski donanıma sahip olsanız bile işleme gücünüz çoğu uygulama için yeterlidir(3D yaratma, finansal / bilimsel modelleme veya yoğun multimedya çalışması gibi çok fazla CPU kaynağı gerektiren çalışma yapmadığınız sürece). Bu nedenle, dosya açma işlemini tamamlamak için bilgisayarınızda yeterli miktarda bellek bulunmaması (genellikle «RAM» yani rastgele erişim belleği olarak da bilinir) muhtemeldir.
WSD dosyanızı açmanıza yardımcı olup olmadığını görmek için belleğinizi yükseltmeyi deneyin. Bu günlerde, sıradan bir bilgisayar kullanıcısı bile kendi bilgisayarına kolay ve ucuz bir şekilde bellek yükseltmesi yapabiliyor. Ek olarak, bilgisayarınızda gerçekleştirilen diğer görevlerde muhtemelen bir performans artışı göreceksiniz.
Еще несколько полезных советов
Чтобы обозначить установленному принтеру ссылку на «настоящий» девайс в сети, вам нужно открыть его свойства и нажать на «Порты». Далее кликните на кнопку, с помощью которой можно добавить новый порт. Среди появившегося списка вам нужно выбрать Local Port, после чего нажать на «Новый порт». С помощью таких простых действий вы можете без проблем добавлять новые порты и пользоваться расшаренным девайсом, который подключен к другому ПК в локальной сети.
Нужно отметить, что далеко не все порты обладают одинаковой частотой и напряжением, которое необходимо для того, чтобы обеспечить быстрый прием данных для печати документов.
Не рекомендуется подключить USB-кабель посредством удлинителя портов USB. Дело в том, что таким образом будет теряться как мощность, так и интенсивность сигнала. В результате этого принтер будет получить слабый сигнал, что негативным образом отразится на его работе. Самыми частыми симптомами того, что принтер не соединен с основными портами ПК напрямую заключаются в значительных задержках при работе устройства или медленной печати. Также в этом случае характерно пропадание задач печати, что непосредственным образом связано с плохим или постоянно прерывающимся сигналом, передающимся через удлинитель.
Подключить принтер к персональному компьютеру лучше всего через те порты, которые находятся на самой материнской плате ПК
Последовательность действий
Итак, если вы решили определить порт принтера, то в первую очередь нужно сказать о том, что многие устаревшие девайсы подобного типа используют для организации подключения т.н. LPT-порт. Что касается устройств с USB, то их подавляющее большинство обладает поддержкой опции, именуемой Plug&Play (дословный перевод «включил и играй/работай»). Данная функция предназначена для того, чтобы быстро определять и конфигурировать устройства в ПК и прочих технических устройствах. Это говорит о наличии автоматического режима настройки для принтеров такого стандарта у операционной системы Windows.
- Чтобы узнать порт, к которому подключен принтер, вам нужно вызвать главное меню системы путем нажатия на кнопку «Пуск». Среди всего списка устройств найдите пункт с принтерами и факсами и кликните на него.
- В открывшемся перечне устройств найдите значок и наименования принтера, которое используется для печати, и нажмите на него правой кнопкой мыши, чтобы отобразить контекстное меню девайса. Среди всего списка найдите пункт «Свойства».
- В открывшемся диалоговом окне свойств девайса перейдите во вкладку с портами. Там определите порт, который используется для принтера.
- Чтобы установить новую печатающую оргтехнику на свой ПК, который работает под управлением операционной системы Windows, вам следует открыть через «Пуск» меню «Панель управления» и кликнуть на «Принтеры и другие устройства» (актуально для Windows XP). Затем откройте подраздел со списком принтеров.
- В левой панели нового окна вам нужно отыскать опцию, которая отвечает за установку нового оборудования. Найдя ее, кликните по ней двойным щелчком и, пропустив первое диалоговое окно установки, нажмите на «Далее».
- Найдите строку под названием «Локальный принтер» в новом открывшемся окне мастера установки и примените к ней флажок. Подождите, пока система в автоматическом режиме определит подключенный к ПК девайс. Если же мастеру не удастся найти модуль, отвечающий за подключение оргтехники, то кликните на «Далее» в соответствующем окне и перейдите к строке «Использовать порт». В ее выпадающем меню вам следует нажать на «LPT1». В конце сохраните все внесенные изменения и выполните все те рекомендации, что будут отображаться далее в окне мастера.
Установка службы печати
Из диспетчера серверов, куда вы хотите установите службу печати, нажмите «Добавить роли и компоненты 1».
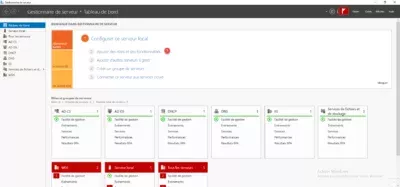
При запуске мастера нажмите «Далее 1» .
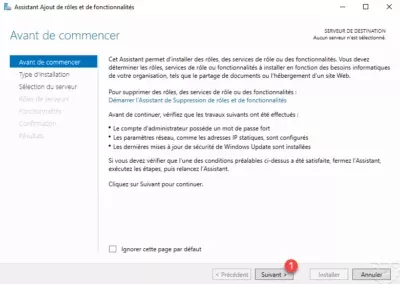
Выберите вариант на основе роли 1 или функции 1 и нажмите «Далее 2».
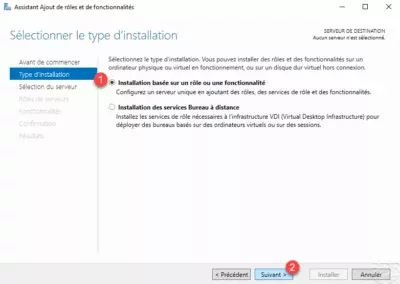
Выберите сервер 1 и нажмите Далее 2.
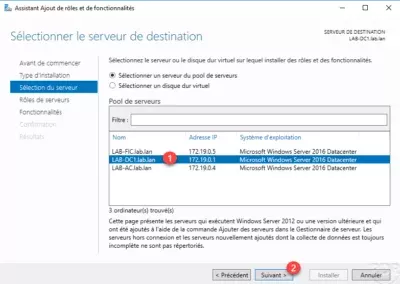
Установите флажок для печати и сканирования документов 1.

Щелкните «Добавить компоненты» 1.
Выбрана роль служб печати, щелкните «Далее 1».
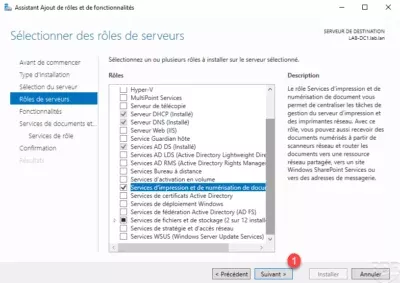
Пропустите список функций, нажав кнопку «Далее 1».
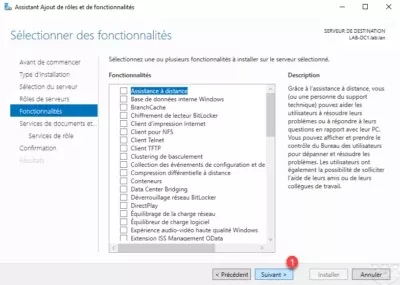
Отображается сводка служб печати, нажмите» Далее 1 «.

Выберите службу сервера печати 1 и нажмите Далее 2.
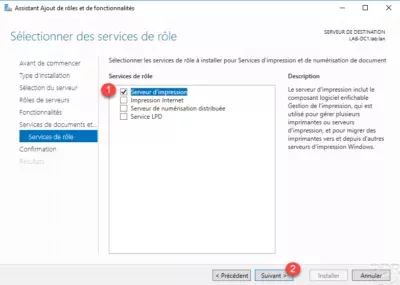
Нажмите кнопку «Установить 1».
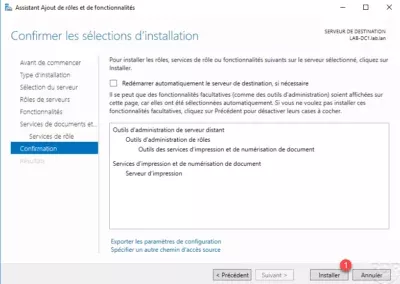
Подождите, пока устанавливается служба печати…
Установка завершена, выйдите из мастера, нажав кнопку «Закрыть 1».
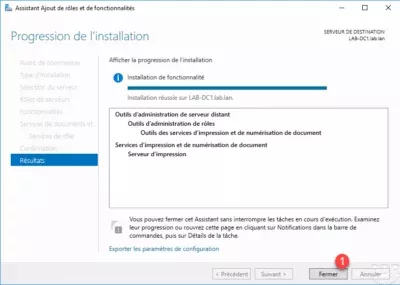
Способы узнать
Меню принтера
Многие современные устройства комплектуются специальной панелью управления, которая расположена непосредственно на лицевой стороне корпуса. В ее меню могут быть указанны нужные нам данные. В нем следует найти раздел настроек, который в разных моделях может называться по-разному. Самые распространенные названия: «Настройки», «Опции», «Сеть» и подобные. Если меню на английском языке, то скорее все будут такие варианты: «Setting», «Options», «Network» и другие. В этих разделах можно найти сетевые настройки.

Свойства устройства
При отсутствии панели управления у принтера или невозможностью через него получить нужные данные, это можно сделать через свойства аппарата непосредственно в операционной системе «Виндовс». Следуйте инструкции:
- Откройте закладку «Устройства и принтеры» в панели управления Вашим ПК.
- В списке найдите свой девайс и откройте его свойства в самом конце списка или «Свойства принтера», используя правую клавишу мыши для вызова контекстного меню.
- Возле закладок «Общие» и «Оборудование» у сетевого аппарата будет пункт «Веб-службы». Внизу этого окна найдете информацию о ип и MAC адресе.
- Если был выбран второй вариант, то ищем значение IP в графе «Расположение».
Роутер
В сетях, где используется роутер с поддержкой сервера печати, узнать IP печатающих устройств можно из настроек этого маршрутизатора. Чтобы зайти туда, мы будет использовать обычный веб-браузер. Не имеет значения какой. Заходим на страницу https://192.168.1.1, вводим логин и пароль. Логин в 99% случаев будет «admin», а пароль зачастую указывается на корпусе самого роутера. Если введены были правильные данные, то мы попадет на страницу настроек своего маршрутизатора. Выбираем закладку «Устройства», где найдем строку записи информации о нашем сетевом принтере и его точный айпи адрес, который определяет роутер своими выстроенными средствами.
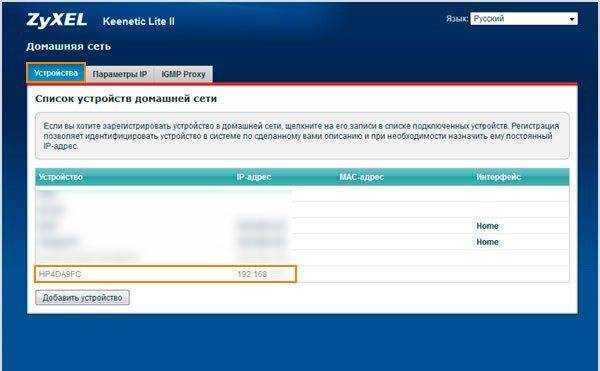
- Если Вы знаете способ зайти в настройки не через браузер, то им тоже можно воспользоваться.
- В случае использования в Вашей ЛВС маски не 192.168.1.*, следует указать свои данные.
Пробный лист
Узнать IP принтера можно из информации, которую устройство распечатывает на пробном листе. Получить такой лист можно двумя способами.
- Через свойства принтера. Нажмите вместе Windows+R. Введите control printers. В списке найдите свой и выберите «Свойства принтера». Внизу нажмите кнопку «Пробная печать».
- Нажатием специальной комбинации кнопок на корпусе аппарата. Для большинства моделей это удерживание на несколько секунд кнопки запуска печати.
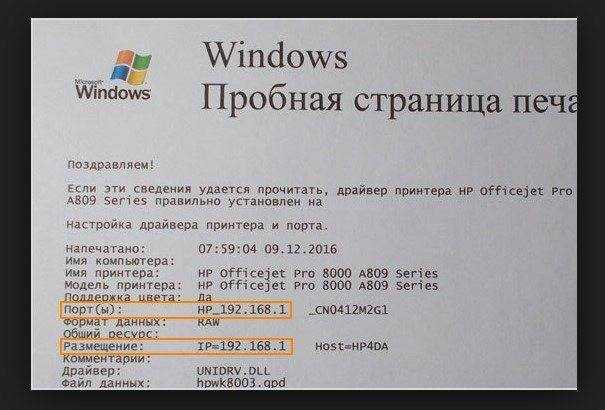
Пробная печать на принтере без ПК Рассказываем, как это сделать.
Программа «Word»
Многие текстовые редакторы позволяют узнать данные о печатающем устройстве, которое используется. В данном случае «Ворд» из пакета офисных приложений не исключение. К тому же с его помощью это сделать проще, чем в любой другом редакторе. Да и установлена программа на большинстве персональных компьютеров.
Инструкция действий:
- Открываем любой вордовский документ или пустой лист.
- Нажимаем CTRL+P или, через меню «Файл», кнопку «Печать».
- В открывшемся окне находим строчку «Порт», где указаны нужные данные.
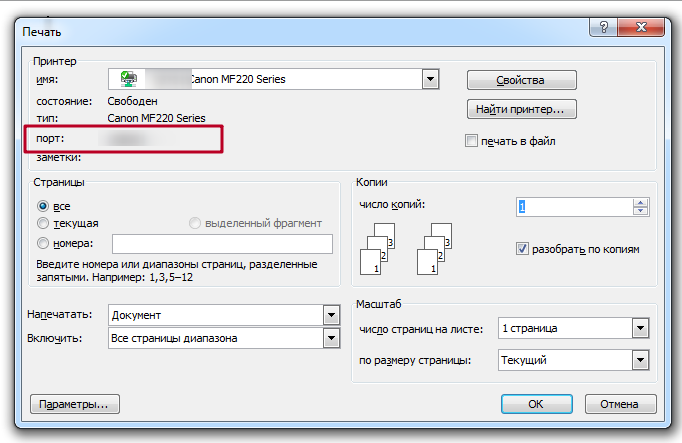
Свойства сети
Для принтеров, которые подключены к сети по беспроводной технологии Wi-Hi или патч-корд Ethernet, есть еще один способ узнать адрес. Сделать это можно через центр управления сетями и общим доступом.
- Нажмите сочетание клавиш на клавиатуре Windows+E.
- Слева в списке выберите «Сеть» и нажмите по этому ярлыку.
- В правой части будет список всех ПК, а под ним других подключенных устройств.
- Далее следует найти принтер и правой кнопкой мыши по значку выбрать его «Свойства».
- В самом конце, открывшегося окна, будет указан айпи. Там же расположена информация по МАС адресу девайса.
Командная строка
- Откройте окно быстрого запуска программ нажатием сочетания кнопок Windows+R.
- Введите команду cmd, чтобы зайти в командную строку.
- В строке наберите netstat -r.
- Вам станет доступен список всех сетевых устройств компьютера.
- В нем найдите свой принтер по названию модели.
Подробно о порте
Сам порт был интегрирован в операционные системы от Майкрософт начиная с версии Vista. В Windows XP и более ранних релизах ОС использовалась технология TPI. Web Services For Devices это не столько порт, сколько управляющая ими служба. При подключении МФУ к сети процесс производится посредством WSD-системы.
«WSD» также помогает пользователю определять профили безопасности и устанавливать их. Он расширяет их функциональность, если вдруг понадобилась дополнительная настройка защиты. При подключении функция сканирует устройство, сравнивая его с интегрированным сертификатом. Если принтера нет в списке, то могут возникнуть проблемы.
Подключение принтера к компьютеру или ноутбуку
Процесс установки нового принтера займет у пользователя примерно 15 минут, но прежде потребуется осторожно распаковать аппарат из коробки, проверить комплектность согласно спецификации и выбрать место для размещения
Место установки аппарата
Выбирая место для размещения принтера нужно выполнять определенные правила, чтобы эксплуатация его проходила с соблюдением правил безопасной. Запрещено аппарат устанавливать во влажных и пыльных помещениях, рядом с огнеопасными веществами, на неустойчивых или подверженных вибрации поверхностях.
При этом следят, чтобы не были перекрыты вентиляционные отверстия на корпусе. Поэтому не следует устанавливать его на поверхностях, закрытых мягкими тканями. К примеру на диванах либо коврах. Должен быть обеспечен свободный доступ со всех сторон, а устройство подачи или крышки блока экспонирования легко и полностью открываться.
Присоединение проводов
Также нужно подключить кабель принтера к компу или ноутбуку, а потом подключить их к сети. Комплектация принтеров происходит одним из двух вариантов: порт старого стандарта LPT, который расположен на задней панели системного блока персонального компьютера и порты USB, расположены на задней и на передней панели корпуса ПК или сбоку ноутбука.
Кабель соединяющий принтер и ПК подключают, когда вся техника отключена от сети. После завершения подсоединения кабеля к портам USB или LPT, вилки ПК и принтера включают в розетку 220 В.
LPT
Многие устаревшие печатные устройства оснащаются портом LPT, который, в современных компьютерах не выводят на панель, но оставляют на материнской плате, поэтому, если пользователю потребуется включить принтер с портом LPT, решают проблему двумя вариантами:
- Находят коннектор LPT на «матплате» ПК и подключают к нему кабель от аппарата.
- Покупают в торговой сети адаптера USB-LPT для соединения печатного устройства и компьютера между собой кабелем.
Что такое LTPПодробно о сложном!
LPT USB переходникОсобенности, как работает, использование.
USB
Современные ноутбуки имеют только порт usb, поэтому проблем у пользователя быть не должно. Кабель usb имеет два входа: обычного вида А, подходящего к порту ПК, и типа В, меньшего по размерам, который подходит к порту принтера, перепутать их просто невозможно. После включения кабеля к принтеру включают его через основную кнопку.Если в этот момент ПК или ноутбук уже подключены к интернету, они самостоятельно способны установить модификацию печатного устройства с использованием технологии «plug and play». Больше информации .
Питание
Устройство «запитывается» от бытовой сети переменного тока 220 В через стандартную трех контактную розетку с заземлением. Перед включением сеть пользователь должен убедиться, что напряжение стабильно. Не допускается перегрузка розетки, к которой подключается аппарат, к ней не должны включаться другие бытовые приборы и различные переноски.
Как подключить беспроводный Wi-Fi принтер
Современные печатные устройства Кэнон имеют простую систему подключения к беспроводным сетям Wi-Fi для этого даже не требуется наличие на панели ЖК-дисплея и кода SSID. Сначала нажимают на лицевой панели кнопку Wi-Fi, начнет мигать индикатор, это означает, что аппарат пробует подсоединиться к сети.
Потом на роутере находят кнопку WPS и нажимаю ее, таким образом пользователь дает согласие на присоединение Wi-Fi к Кэнон. Процесс будет завершен успешно, когда лампочка на панели управления будет гореть зеленым цветом.
Устройства для печати и сканирования Canon могу управляться в режиме «онлайн» даже без роутера, достаточно иметь смартфон или планшет. Так можно контролировать его работу и менять параметры настройки при помощи веб-браузера, открыв в нем «удаленный интерфейс».
Как подключить принтер через lpt1 порт
Для подключения делаем следующее:
- Вставляем кабель в lpt-разъем.
- Теперь необходимо настройка. Вызываем системное меню. Для этого нажимается кнопка «Пуск».
- Выбираем раздел «Принтеры и факсы».
- У нас высветит окно со списком подключенных устройств. Нам нужно найти значок принтера, который используется.
- Нажимаем на этот значок правой кнопкой мыши.
- Выбираем пункт «Свойства».
- Открываем вкладку «Порты».
- Определяем порт, который используется.
Если устанавливается новое оборудование, делаем следующее:
- Открываем «Пуск».
- Выбираем «Панель управления».
- Открываем ссылку «Принтеры и прочие устройства».
- Разворачиваем «Принтеры и факсы».
- Указываем «Установка принтера». Эта команда находится на окне, которое открылось с левой стороны.
- Пропускаем первое окно мастера.
- Нажимая «Далее».
- Применяем флажок рядом с надписью «Локальный». Это появляется на втором окне мастера.
- Теперь необходимо подождать, пока принтер определится автоматически.
- Если мастер не обнаружил подключенное оборудование, нажимаем далее и выбираем функцию «LPT1»:(Рекомендуемый порт).
- Теперь необходимо подтвердить сохранения изменений. Для этого нажимаем кнопку «Далее». Выполняем все последующие рекомендации мастера.
Все перечисленные выше шаги можно сделать такие при установке драйвера для устройства. В комплекте идет диск с приложением, которое настраивает автоматически через мастер установки. В таком случае использовать «Панель управления» нет необходимости, все будет сделано автоматически. Но эту функцию поддерживают только современные устройства.
Оборудование работает через два кабеля. Один из них позволяет передавать устройству питание, необходимее для работы. Другой же передает информацию с компьютера (что именно нужно распечатать). Именно для последнего случая и нужен lpt-разъем, к нему подключается соответствующий кабель.
Зачем может потребоваться открыть порт?
Брандмауэр Windows защищает компьютер от угроз (как сетевого трафика, так и от локальных приложений, которые пытаются получить доступ к нему). Когда одно устройство подключается к другому в сети, указывается номер порта, позволяющий принимающей стороне знать, как обрабатывать трафик. Если IP-адрес показывает трафику, как добраться до определенного устройства в сети, номер порта дает принимающей стороне информацию о том, какая программа получает этот трафик.

Брандмауэр блокирует все ненужные сетевые порты, и каждый раз, когда приложение или служба пытается установить связь за пределами устройства, он проверяет, есть ли в базе данных определенное правило, разрешающее или запрещающее доступ к сети. Если ему не удается найти правило, появляется запрос на определение и предоставление или отказ в разрешении.
Большинство портов закрыто по умолчанию, чтобы предотвратить вторжение вирусов или вредоносных программ. Однако пользователь может столкнуться с некоторыми проблемами подключения, особенно при попытке настроить VPN на компьютере или при использовании игрового сервера. Поэтому необходимо разрешить получение/отправку ограниченного трафика через брандмауэр. А для этого нужно открыть порт.
Где и как посмотреть
Меню принтера
Увидеть ИП устройства можно на панели, которой оно комплектуется. Зачастую такая панель размещается на лицевой части корпуса. Необходимые данные будут прописаны в разделе настроек.
![]()
Свойства принтера
- Зайдите в меню «Пуск».
- Нажмите «Панель управления», а затем «Устройства и принтеры».
- Один раз щелкните правой кнопкой мыши по устройству, выберите «Свойства».
- Откройте «Веб-службы», находящийся рядом со вкладками «Общие» и «Оборудование». Внизу окна указаны данные АЙПИ и MAC адресов.
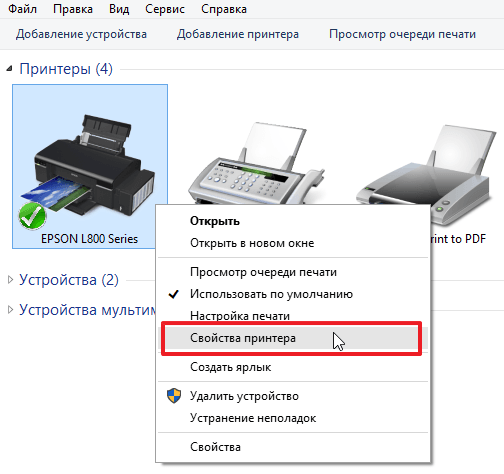
1
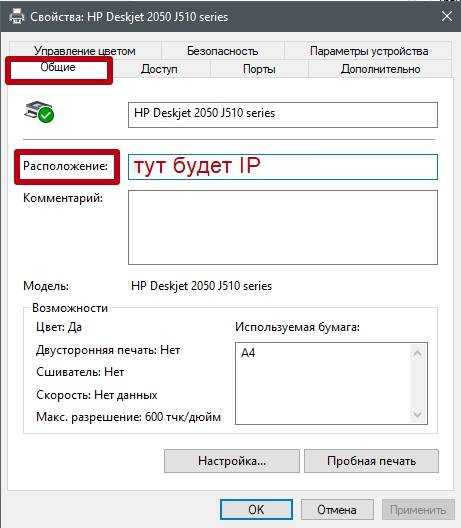
2

Настройки роутера
Работа устройств, подключённых к ПК через локальную сеть (LAN, Local Area Network), зависит от роутера (маршрутизатора). В настройках роутера можно найти подключенный принтер и посмотреть IP.
Войти в настройки маршрутизатора можно через обычный браузер.
- Откройте ссылку https://192.168.1.1 в новой вкладке/окне интернет браузера.
- Введите логин (в большинстве случаев «admin») и пароль (написан на корпусе маршрутизатора).
- Если логин и пароль подошли, то дальше в настройках выбираете раздел «Устройства».
- В перечне девайсов найдите нужный.
- Рядом с названием можно увидеть комбинацию цифр, которая нам и нужна.
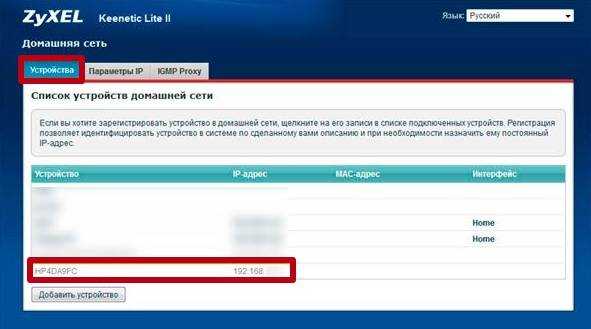
Печать пробной страницы
Взять IP можно из информации, которая указана на листе при тестовой печати.
- Нажмите на клавиатуре комбинацию «Windows+R».
- В окне «Выполнить» пропишите «control printers».
- Выберите нужный аппарат, зайдите в контекстное меню.
- Откройте «Свойства принтера», а затем сделайте пробную печать.
1
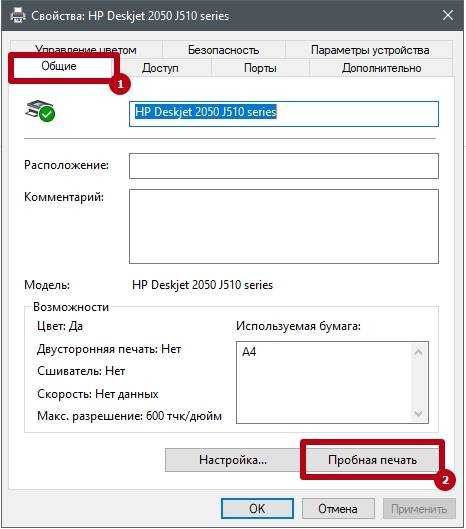
2

3
Текстовые редакторы (на примере Word)
- Создайте любой документ Word или откройте пустой лист.
- Нажмите комбинацию CTRL+P или зайдите через меню «Файл-Печать».
- В появившемся окне найдите строчку «Порт» где и будет отображен ИП.
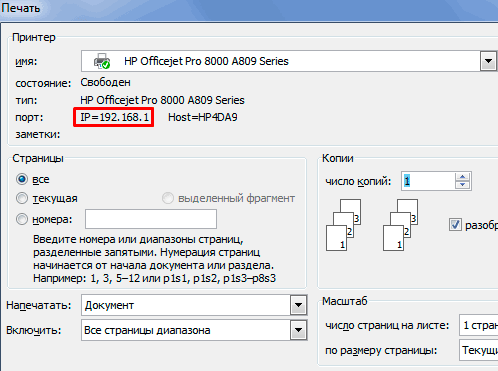
В новых версиях MS Word достаточно навести курсор мышки на работающий принтер в окне печати. Во всплывающей подсказке будет написан IP или выбранный порт, к которому подключена техника.
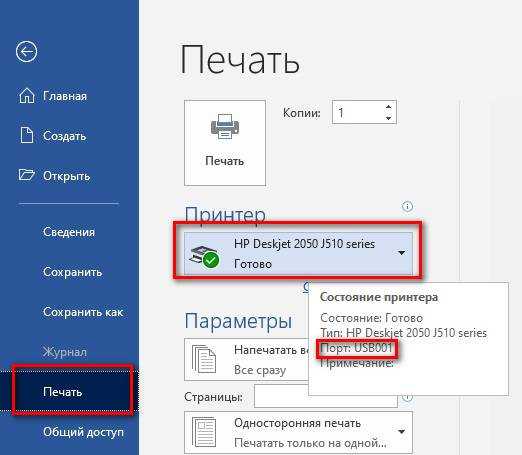
Свойства сети
В аппарате, подсоединенном к компьютеру через Wi-Fi или Интернет патч-корд, IP указан в «Центре управления сетями и общим доступом».
- Нажмите Windows+E.
- В появившемся списке слева нужно кликнуть по разделу «Сеть».
- В правой части будет список всех ПК и подключенного оборудования.
- Найдите нужный принтер и кликом ПКМ выберите меню «Свойства».
- В нижней части будет написан айпи. Есть также данные по МАС адресу .
Командная строка
- Комбинацией клавиш Windows+R откройте окно быстрого запуска.
- Введите надпись «cmd».
- Вбейте «netstat -r».
- В открывшемся перечне оборудования найдите название модели нужного сетевого принтера.
Командную строку можно открыть и через встроенный поиск Windows.
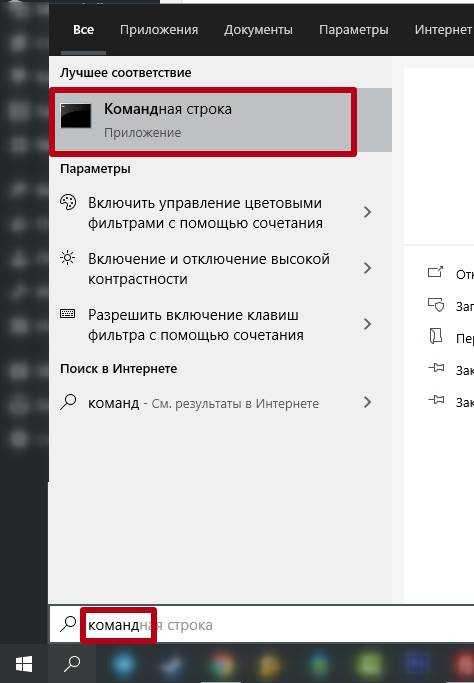
ПО принтера
Вне зависимости от компании разработчика софта, работа в разных программах почти не отличается. Именно в программном обеспечении, которое прилагается к принтеру, можно увидеть ИП.
Утилиты для сканирования сети
Компании-производители разрабатывают к оборудованию фирменные утилиты, помогающие в обслуживании и устранении неполадок. Помимо основных функций они также находят сетевые устройства.
Существуют и сторонние утилиты с теми же функциями. Чтобы ими воспользоваться, нужно их скачать, затем загрузить и запустить установочный файл. После установки и запуска утилиты, ее работа начинается нажатием кнопки «Сканировать» («Scan»).
По итогам сканирования, на экране компьютера появится список с девайсами. Во вкладке свойств нужной техники и будет находиться IP.
Рекомендуемые утилиты:
- NetViewer
- IPScan
- LANScope.
Статья помогла? Poll Options are limited because JavaScript is disabled in your browser.
Способ 3 — через ОС Windows 7
В ОС Windows 7 можно без особых сложностей получить необходимую информацию обо всех важнейших данных принтера. Для этого потребуется посмотреть раздел «свойства принтера». Скорее всего, вам даже не придется включать оргтехнику в сеть электропитания, так как всю информацию можно узнать при помощи вашей ОС. Включенный или отключенный принтер – значения не имеет. Приведем пошаговый алгоритм действия.
Для начала вам нужно изучить вкладку с данными обо всех присоединенных к ПК устройствах. После нажатия кнопки «Пуск», зайдите в «Панель управления» и кликните на пункт «Устройства и принтеры». Можно поступить еще проще, набрав в строчке поиска ключевые слова.
Далее перед вами выпадет перечень всех доступных подключенных устройств. Отправляйтесь в меню «Принтеры» (там же располагается и страничка с настройками факсов) и по названию найдите интересующий вас принтер
Это особенно важно в том случае, если к одному ПК подсоединены несколько печатных устройств. Кликните на иконку правой кнопкой мышки и откройте меню «свойства принтера».
В появившемся окне вы, скорее всего, заметите ряд вкладок – здесь имеются настройки конфигурации, порты, доступ, безопасность и т.д
Нас в первую очередь интересует вкладка «Общие». В строчке «Расположение», как правило, прописан точный сетевой адрес, например 192.172.14.0. и т.д. Менять в этой строчке ничего не нужно, просто перепишите или скопируйте цифры в другое место.
Подключение через Wi-Hi
Добавление устройства в сеть
Чтобы воспользоваться этой передовой технологией, ее должны поддерживать Ваш принтер и роутер. В зависимости от типа ПК, а это может быть персональный компьютер или ноутбук, «девайс» должен быть в одной сети с устройством печати и роутером. Проще осуществить подключение аппаратов буде при поддержке технологии WPS.
Найдите на своем модеме сзади или сбоку небольшую кнопку с соответствующей подписью. Нажмите однократно или на несколько секунд. Дождитесь непрерывного горения индикатора готовности. Сразу же на корпусе принтера произведите аналогичную процедуру. Если все было сделано правильно, то связь удачно установлена и печатающая техника добавлена в сеть. Остается только подключиться к ней.
Кнопка на принтере.
На модеме.
Подключение к нему с ПК
Теперь Вы можете зайти в сеть и увидеть свой принтер среди сетевых устройств. Нажмите по нему правой клавишей мыши и выберите пункт «Подключиться». Дальше установка драйвера произойдет автоматически, но если этого не случится, то исправить ситуацию поможет установочный диск. Его найти можно в коробке от технике, где-то на две ящика он точно завалялся
В случае проблем обратите внимание на подраздел этой статьи «Что делать, если диска нет»
Functions of WSD Port
The following are the functions of the WSD port.
- Automatically discover and configure new home control systems for lighting, heating, and other systems. These systems can be monitored and controlled by computers located at home or via the Internet.
- Printers and other shared network devices are easily discovered and automatically configured for client computers after selection.
- Transfer pictures to the user’s home computer, their MSN Spaces site, or even the cameras of other devices via the Internet.
- Automatically discover and connect to wireless devices, including mobile phones, new overhead projectors, and home entertainment centers.
















![Автоматическое подключение сетевых мфу с возможностью сканирования [часть 1] / хабр](http://duetdom.ru/wp-content/uploads/f/b/3/fb3bba5de31a6bfd60ac0a4c66b8dab1.jpeg)


![Произошла ошибка во время настройки порта [исправление ошибки windows 10] - gadgetshelp,com](http://duetdom.ru/wp-content/uploads/b/6/7/b673aa5d62aeae6429a79cefc59749fc.jpeg)










