Anker Vertical Ergonomic Mouse

Эта вертикальная мышь очень чувствительна к движениям и максимально комфортна для рук. Особенно подойдет людям, которые большую часть дня проводят за компьютером. Это идеальная мышь для тех, кто имеет проблемы с кистями. Она совместима с Windows (Vista, XP, 7, 8 и более поздние версии), Linux и Mac OS X.
Эргономичная мышь Anker отлично управляется и позволяет неустанно работать. Мышь оптическая с тремя разными уровнями чувствительности – 800/1200/1600 DPI. Очень удобно серфить в интернете с кнопками next/previous. Мышка довольно известна среди множества геймеров и людей, которым приходится работать по долгу за компьютером.
Эта вертикальная компьютерная мышь достаточно хорошо лежит в руке. Когда мышь бездействует в течение нескольких минут включается режим энергосбережения, увеличивающий время автономной работы . Вертикальная мышь работает с батареями 2AAA.
У мышки пять элегантных кнопок, они довольно функциональные и отзывчивые. При использовании рука находится в удобном положении, какого-либо дискомфорта от использования не наблюдается. Anker 2.4 – удивительная мышь, она имеет стильный дизайн и широкую функциональность. Цена – в пределах $25.
Плюсы: легкая, вертикальная, совмещает простоту и элегантность, конкурентная цена, крутой дизайн и множество клавиш, совместима со всеми операционными системами, полтора года гарантии от производителя.
Минусы: в некоторых случаях бывают трудности с подключением к Mac OS X.
Ремонт беспроводной мыши
Беспроводные устройства часто выходят из строя по причине севших элементов питания. Если мышка перестала реагировать на движение или плохо отвечает на манипуляции, то, скорее всего, следует заменить батарейки. Большинство беспроводных моделей имеют световой индикатор работы, поэтому исправность батареек проверяется по светящемуся красным светом индикатору.

Разряженные аккумуляторы извлекаются просто. На «подошве» мыши нужно открыть крышку отсека и вынуть батарейки. Не помешает также проверить контакты в устройстве и на выводах батареек. Со временем они окисляются. Образовавшиеся налеты удаляют ветошью, пропитанной спиртом. Пользоваться наждачной бумагой не рекомендуется – можно удалить защитную гальваническую пленку.
Компьютерная мышь – маленькое, но очень важное устройство для юзеров ПК. Оно испытывает большую механическую нагрузку во время активной эксплуатации
Со временем это приводит к поломкам, большинство из которых можно устранить в домашних условиях. Несколько отверток, мягкий лоскуток, нашатырный спирт и перчатки, а также немного терпения и серьезный подход к ремонту позволят сэкономить финансы и время.
| 1 | Мышь вообще не реагирует на подключение | Обрыв или перетирание проводов; нарушение целостности печатной платы; выход из строя контроллера |
| 2 | Барахлит сенсор. Курсор прыгает или движется рывками | Засорение оптического сенсора; неисправность светодиода |
| 3 | Колёсико прокрутки не работает или при прокрутке область скролла двигается рывками | Расшатывание механизма прокрутки; высыхание смазки внутри механизма; дефекты энкодера (датчика прокрутки) |
| 4 | Конкретная кнопка западает или делает двойное нажатие | Расшатывание; выход из строя механизма кнопки; проблема с настройками или драйвером мыши |
| 5 | Не работает конкретная кнопка мыши | Выход из строя механизма кнопки |
Как правильно держать мышку в шутерах?
В играх-шутерах необходимо соблюдать некоторые правила:
- Величина компьютерного коврика. Чем больше величина ковра, тем лучше синхронизированы ваши движения при минимальной потере точности. Проведите небольшой тест: находясь в игре, расположите мышку ровно посередине коврика. Запомните положение прицела, постарайтесь сделать идеальное горизонтальное перемещение до границ нашего коврика. Оптимальным разворотом будет не меньше 180˚. Если не получается оборот с этим значением, необходимо наладить sensitivity — чувствительность мыши — или приобрести коврик больших параметров.
- Чувствительность мыши. Очевидно, что малое значение sensitivity дает большую точность попадания по соперникам, особенно на отдаленных и средних дистанциях, но тем меньше ваша подвижность вблизи.
Wi-Fi Mouse Remote
Данное приложение способно полностью заменить собой стандартные дистанционные контроллеры ввода (Bluetooth-клавиатуру и мышь). Благодаря полноценной виртуальной клавиатуре у пользователя появится возможность работать со всеми функция текстовых редакторов, web-браузерами и даже играми.
Но особенно стоит отметить эмуляцию мыши. В отличие от аналогичных приложений, в WiFi Mouse Remote разработчики предусмотрели возможность фиксировать нажатие левой клавиши для более удобного перемещения выбранных объектов. Кроме того, дополнительные функции позволят масштабировать и листать страницы или изображения свайпом двумя пальцами, а также использовать эмуляцию «колёсика» в играх.
Из дополнительных возможностей стоит отметить взаимодействие с различными офисными программами из базового пакета Microsoft Office, доступ к функции снятия скриншота, управление системным буфером обмена, возможность быстрого масштабирования открытых окон.
Не обошлось и без недостатков. К сожалению, виртуальная клавиатура ориентирована на смартфоны, поэтому на планшете клавиши получаются непропорционально растянутыми, а шрифт на них слегка размыт. При этом все попытки сменить ориентацию экрана приложение злостно игнорирует.
Плюсы:
- эмуляция мыши и клавиатуры;
- полнофункциональная клавиатура;
- поддержка быстрых функций Microsoft Office.
Минусы:
клавиатура не адаптирована под экраны планшетов.
«>
Подборка
Классическая идея для поста — подборка чего угодно: фото, книги, фильмы, способы, люди, места, факты, события, вещи. Придется потратить немного времени на поиск темы и сбор материала, но оно окупится. Формат подойдет для Facebook, «ВКонтакте», Telegram, менее распространен в Инстаграме.

Подборка зайдет в любом паблике или блоге, просто нужно выбрать тему
Подборка отлично впишется и в блог, смотрите сами на нашем примере:
- «Топ статей 2020 — лучшее из блога SendPulse»,
- «SMM книги: подборка, которая пригодится профессионалам и начинающим»,
- «Полезные Телеграм-каналы для всех, кто работает в digital».
Жесты трекпада
Для получения дополнительных сведений об этих жестах перейдите в меню Apple () > «Системные настройки» и щелкните «Трекпад». Здесь можно отключить какой-либо жест, изменить тип жеста и узнать, какие жесты поддерживаются компьютером Mac.
Для поддержки жестов трекпада требуется Magic Trackpad или встроенный трекпад Multi-Touch. Если ваш трекпад поддерживает Force Touch, также можно использоватьнажатие с усилием и тактильный отклик.
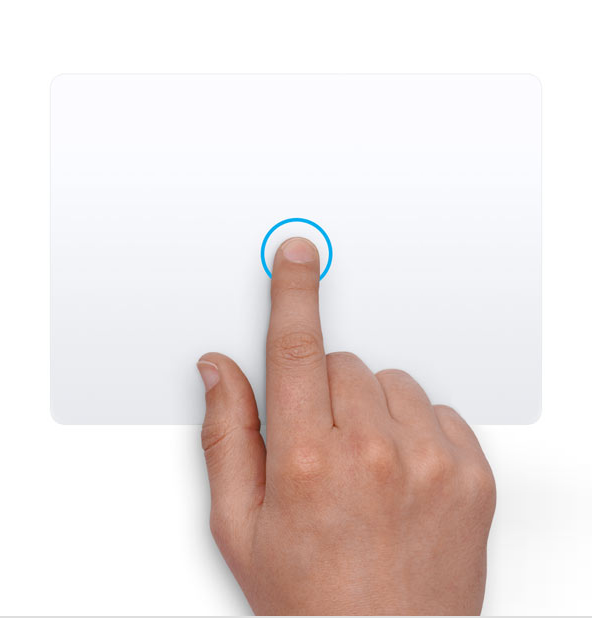
Щелчок нажатием Нажмите одним пальцем, чтобы щелкнуть.
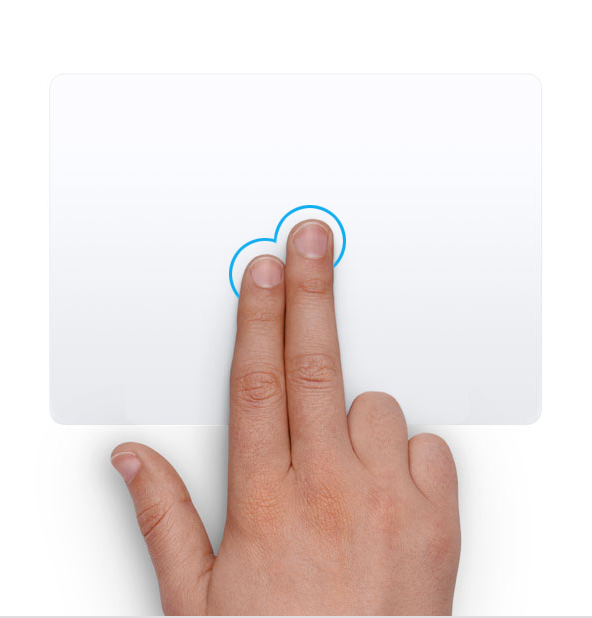
Вторичный щелчок (щелчок правой кнопкой мыши) Щелкните или нажмите двумя пальцами.

Смарт-масштабирование Для увеличения и уменьшения масштаба веб-страницы или документа PDF используйте двойное нажатие двумя пальцами.
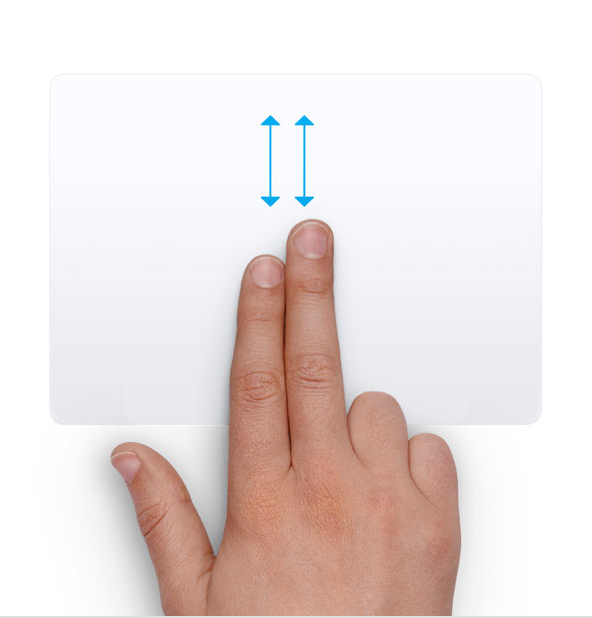
Прокрутка Для прокрутки экрана проведите двумя пальцами вверх или вниз. 1

Масштабирование изображения Чтобы увеличить и уменьшить масштаб, разведите или сведите два пальца.
Поворот Чтобы повернуть фотографию или другой объект, поверните два пальца в нужном направлении друг относительно друга.

Переход между страницами смахиванием Для отображения предыдущей или следующей страницы смахните двумя пальцами влево или вправо.

Открытие Центра уведомлений Чтобы открыть Центр уведомлений, смахните двумя пальцами влево от правого края.
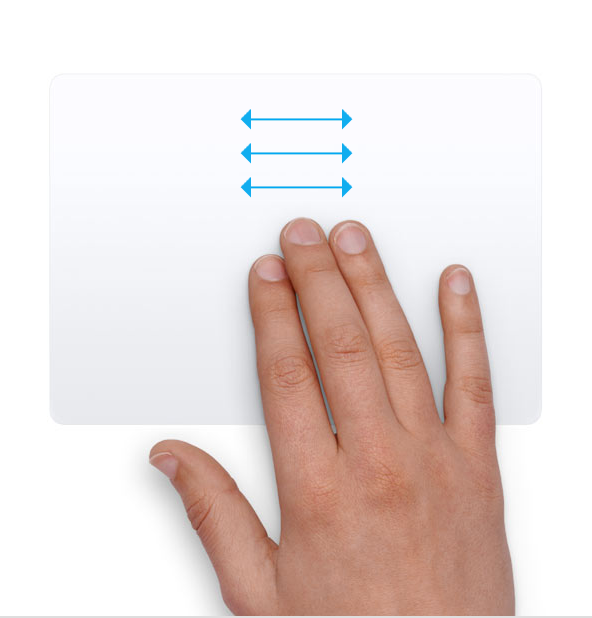
Перетаскивание тремя пальцами Используйте три пальца для перетаскивания объектов по экрану, затем щелкните или нажмите, чтобы отпустить перетаскиваемый объект. Эта функция включается в настройках «Универсального доступа» 2 .
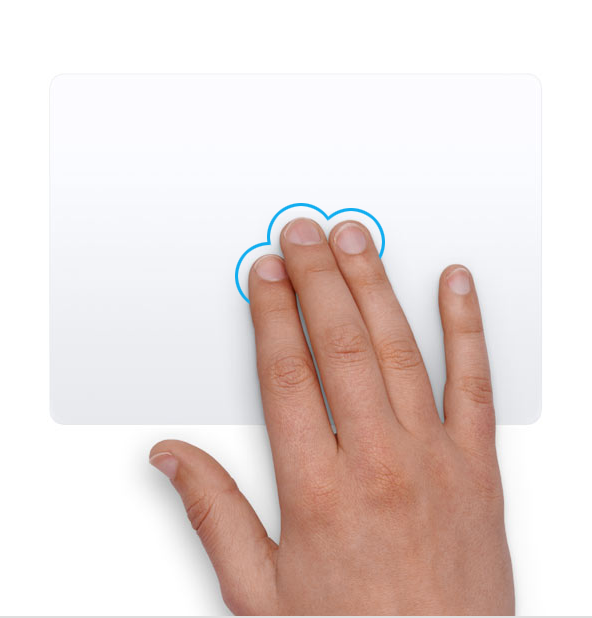
Поиск и детекторы данных Нажмите тремя пальцами для доступа к поиску слова или действиям с датами, адресами, номерами телефонов и другими данными.

Отображение рабочего стола Разведите большой и три других пальца, чтобы отобразить рабочий стол.
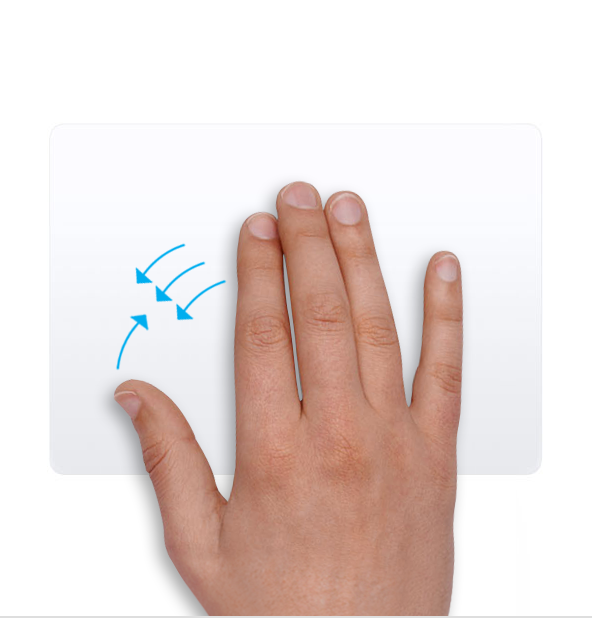
Launchpad Чтобы отобразить Launchpad, сведите большой и три других пальца.
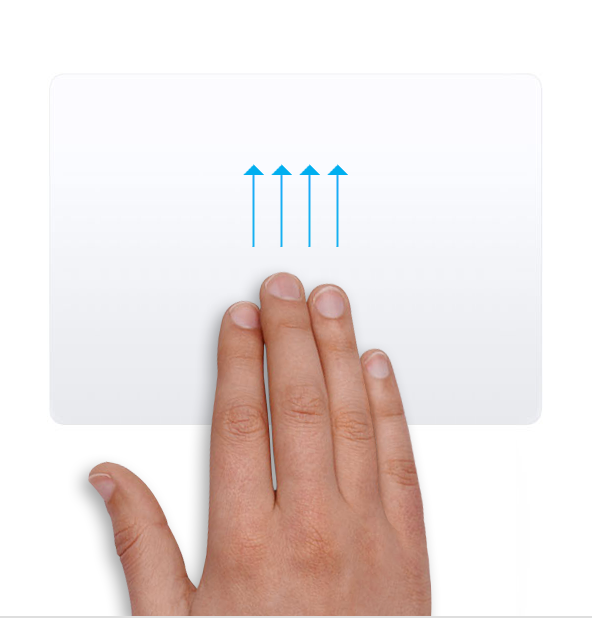
Mission Control Смахните четырьмя пальцами вверх 3 , чтобы открыть Mission Control.
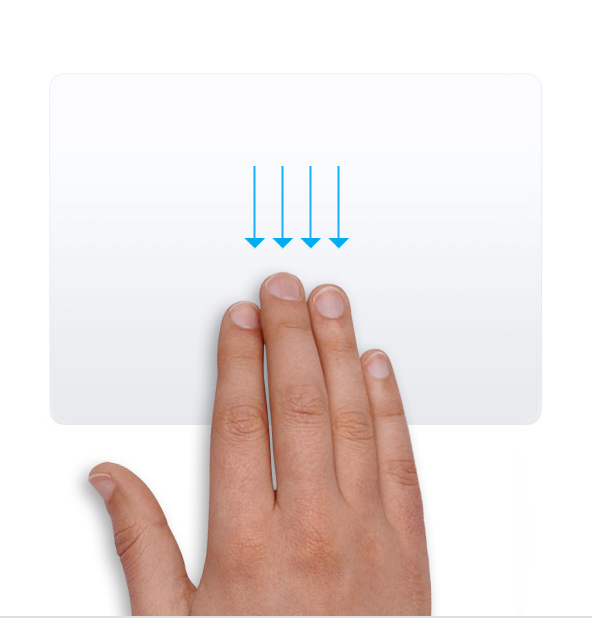
Exposé Смахните четырьмя пальцами вниз 3 , чтобы отобразить все окна используемой программы.
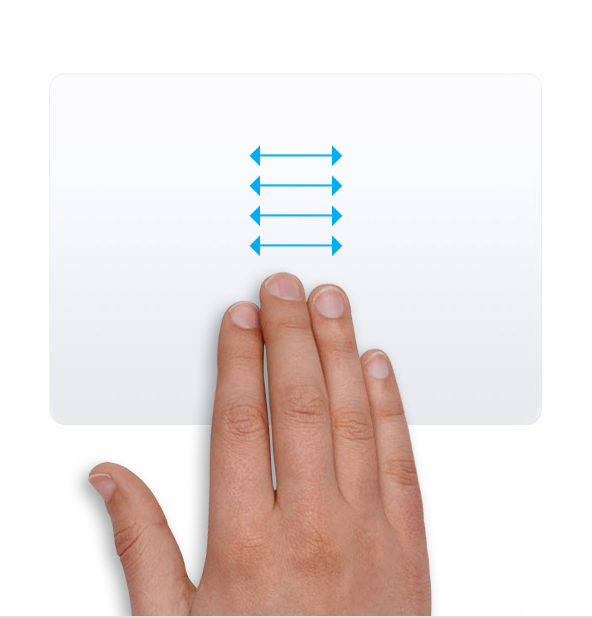
Смахивание для перехода между полноэкранными программами Смахните четырьмя пальцами влево или вправо 3 для перехода между рабочими столами и полноэкранными программами.
![]()
Шаг 1: Разборка корпуса
Для разбора корпуса устройства потребуется отвертка, тип которой может отличаться в зависимости от модели компьютерной мыши, но зачастую подходит стандартная крестовая.
Сдерживающие винты находятся на нижней стороне и, как правило, их количество не превышает трех. Есть несколько вариантов месторасположения, первый из которых — в видимой досягаемости. В таком случае головка шурупа никак не скрыта.
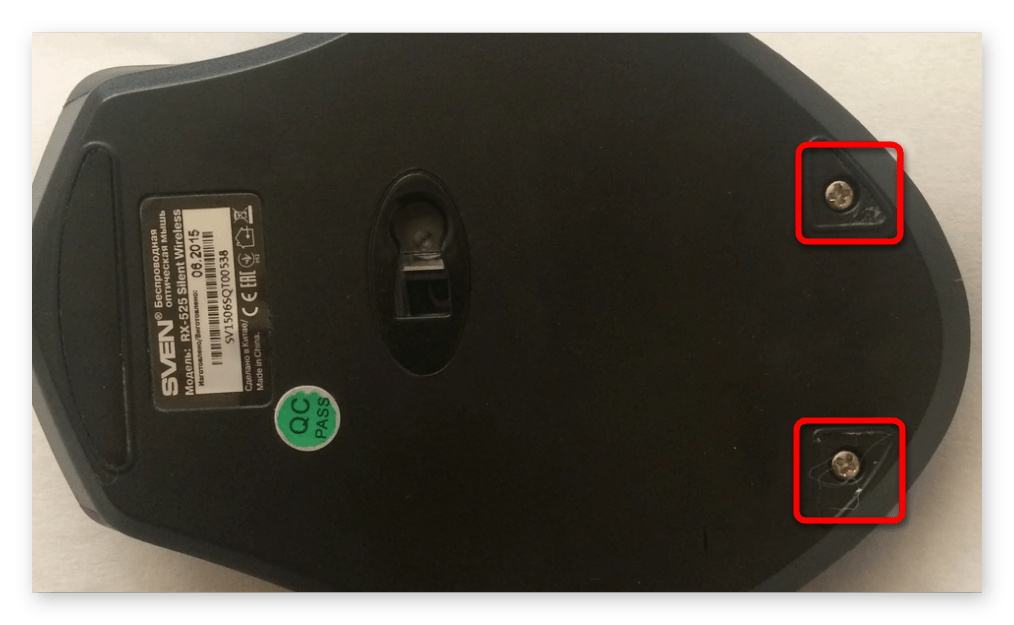
Если первичный осмотр не позволил обнаружить винт на корпусе мышки, он может быть спрятан под наклейкой от производителя. Выявляется это посредством тактильных ощущений — надавите пальцем на наклейку с небольшим усилием и проведите по всей площади. Там, где будет чувствоваться отверстие, расположен искомый шуруп. Чтобы его открутить, нужно аккуратно отклеить этикетку или разорвать с помощью отвертки.
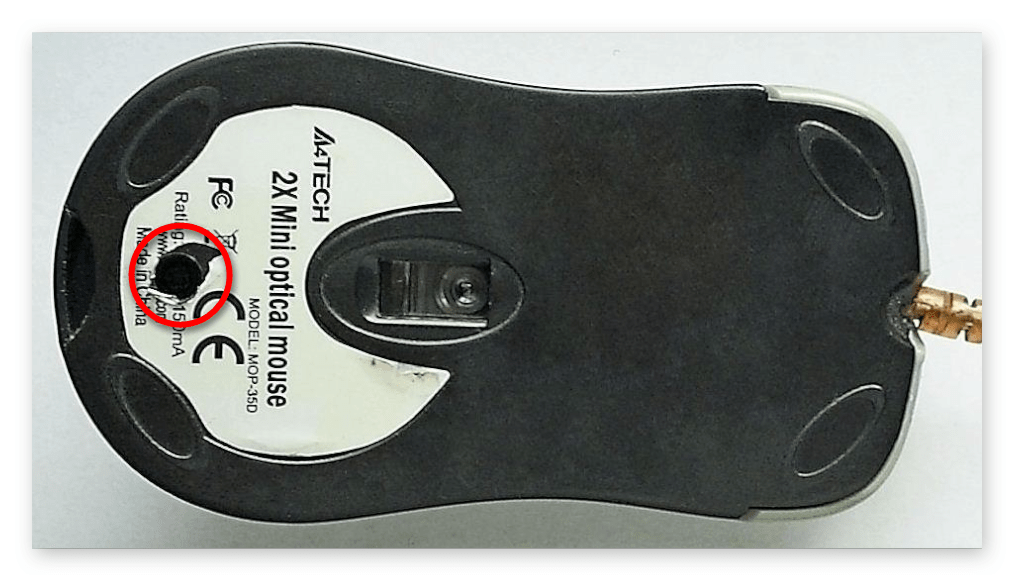
Когда винт не удается обнаружить под наклейкой, но корпус все равно не получается разобрать, следует икать крепеж под накладками — так называемыми ножками мышки, которые создают трение с поверхностью для более точной фиксации. Эти элементы держатся на клее, поэтому после снятия их получится вернуть обратно на место.
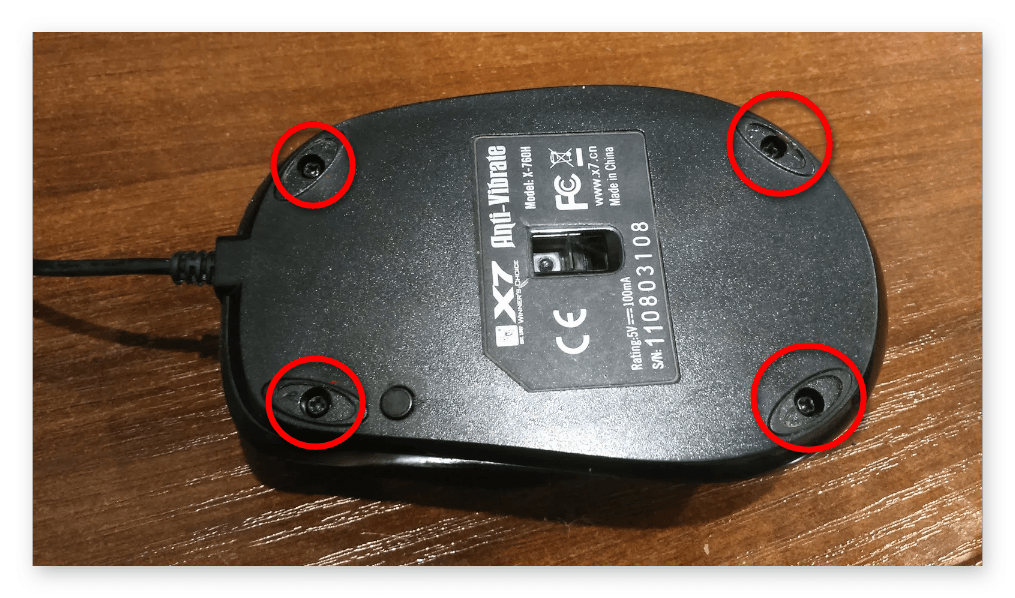
После отвинчивания всех шурупов отсоедините верхнюю часть корпуса от нижней. Для этого, сначала приложив незначительные усилия, разъедините до образования небольшого зазора сторону, где находился винт. Затем полностью снимите верхнюю часть, потянув на себя.

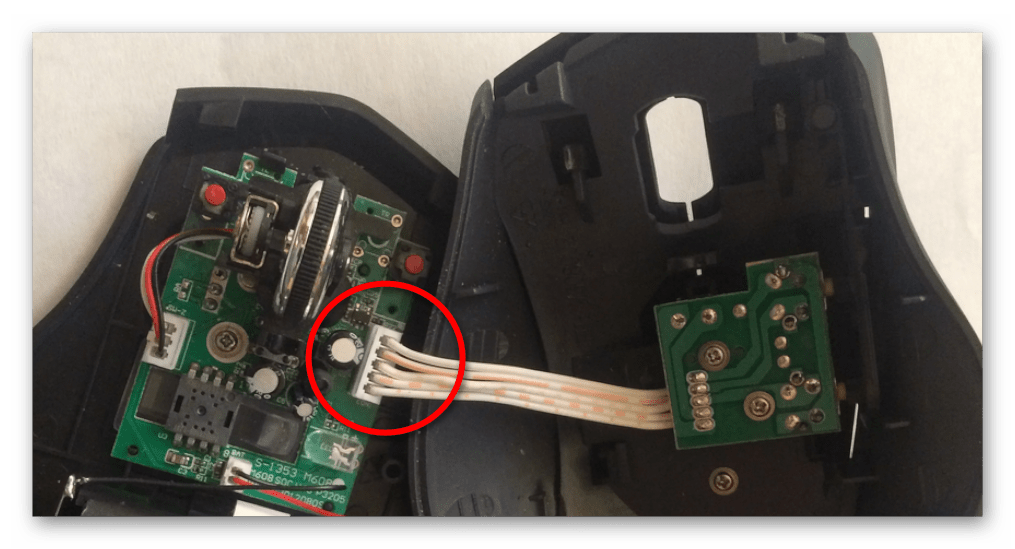
Клетка
Размер клетки зависит от того, сколько мышей вы будете держать вместе. Для пары или небольшой группы самок достаточно 60-сантиметровой квадратной клетки. Мыши по достоинству оценят клетку с несколькими уровнями, так как они очень любят лазать.

Стеклянные аквариумы и проволочные клетки являются наилучшим вариантом клеток для мышей. Аквариум придётся прикрыть сверху плотно прилегающей сетчатой крышкой и наполнить приспособлениями для игр и лазания.
Важно помнить, что аммиак и другие продукты жизнедеятельности накапливаются быстрее в аквариуме или пластиковой клетке, чем в проволочной клетке.
Проволочные клетки с горизонтальными брусьями хороши тем, что они обеспечивают множество возможностей для лазания по стенкам, на них легче прикрепить мебель, платформы и игрушки.
Убедитесь, что прутья решетки расположены не слишком широко, иначе мыши могут сбежать (или застрять, пытаясь убежать), а дверца обеспечивает лёгкий доступ ко всей клетке. Избегайте использования клеток с дном из проволочной сетки — твердое дно лучше для их лапок.
Модульные пластиковые клетки, предназначенные для хомяков, подходят для мышей и уровню их активности, но их трудно чистить, иногда они плохо вентилируются, а мышь может прогрызть пластик.
Клетку разместите так, чтобы она была постоянно в поле вашего зрения. Исключите воздействие сквозняков, прямого солнечного света и доступ других домашних животных.
Мышам нужно много играть и двигаться. Они все любят крутить колесо, поэтому добавьте его и дополнительные туннели, сделанные из пластиковых секций водопроводных труб или картона. Ваши мышки оценят следующие игрушки:
- Деревянные блоки и дома
- Небольшие картонные коробки
- Лестницы
- Хлопковые веревки
- Коробки для яиц (только бумага)
- Маленькие ивовые шарики
В зависимости от размера клетки, её следует регулярно чистить, особенно стеклянную или пластмассовую. Лучше всего не ждать, когда появится неприятный запах, потому что к тому времени он будет для питомцев довольно неприятным.
С другой стороны, мыши метят свою территорию, и при частой дезинфекции клетки будут расстроены. Вы можете оставлять немного старой стружки или мусора, чтобы оставить их запах, и только в случае крайней необходимости делать тщательную очистку и дезинфекцию.
Чувствительность мыши
Меняя чувствительность мыши, вы можете настраивать скорость указателя на мониторе и в игре. Чем ниже чувствительность мыши, тем медленнее ее скорость и наоборот, чем выше чувствительность, тем ее скорость быстрее. Некоторые модели мышек оснащены дополнительными кнопками, которые позволяют моментально переключать DPI мыши, изменяя ее чувствительность.
Чувствительность мыши в игре CS
Чем меньше чувствительность мыши, тем больше точность стрельбы на дальних и средних расстояниях, но меньше ваша мобильность на ближних расстояниях. И наоборот, при большой чувствительности мыши, вы довольно комфортно передвигаетесь по карте, можете быстро среагировать на неожиданную ситуацию, но при этом вы теряете в точности на дальних и средних расстояниях.
Для того, что бы установить оптимальную чувствительность мыши в игре CS, вам необходимо поставить мышь на середину ковра и сделать движение рукой до края коврика. Ваша моделька в игре должна развернуться на 180 градусов. Следовательно, проведя мышкой горизонтально через весь коврик, разворот модельки должен составить не менее 360 градусов.
Если у вас недостаточный разворот, не спишите менять чувствительность мыши, обратите внимание на коврик. Может, стоит купить его более больших размеров
Ведь чем больше размер коврика для мыши, тем выше ваша мобильность без потери в точности.
Как настроить чувствительность мыши?
- Если ваша мышь оснащена дополнительными кнопками динамического изменения чувствительности, то переключить разрешение (DPI) вы можете нажимая на них.
- Если мышь не оснащена дополнительными кнопками, то вам необходимо запустить Центр управления мышью, выбрать свою мышь и нажать на Основные параметры. Там вы найдете Чувствительность. Отрегулируйте настройки и нажмите кнопочку Применить.
TechNet Wireless Mouse

Это одна из лучших бюджетных мышей на рынке. Данный гаджет в принципе и попал в этот обзор благодаря своей цене. Она беспроводная с нано приемником, который еле выступает из гнезда Usb. Работает на двух батарейках типа AAA. Несмотря на низкую цену мышка не выглядит дешево, а наоборот дизайн очень прикольный. Мышка работает на частоте 2.4GHz, сигнал хороший, даже с расстояния больше пяти метров.
Поддерживает различные операционки, проблем с совместимостью не обнаружено. Доступно пять режимов чувствительности, что делает эту мышку очень точной. Можно сэкономить время используя навигационные кнопки. Просматривайте документы или переключайте вкладки быстрей. Это отличное устройство ввода, но правда нет возможности, что-либо кастомизировать. Это значит, что перепрограммировать клавиши у вас не получится. Отличный вариант, если вы не проводите за компьютером большую часть суток и цене $10-12.
Плюсы: отличный функционал за эти деньги, не требует доп. программ, легкая, удобная, навигационные клавиши, широкая настройка чувствительности.
Минусы: не перепрограммируется, недостаточно эргономичная для предупреждения заболеваний кисти.
Хваты мыши
На данный момент времени можно выделить три основных вида хвата мыши. Они используются как обычными, так и профессиональными игроками. На конечный выбор влияет удобство каждого из них, а также стиль. Все виды:
- Хват ладонью — первая опция, которая часто используется игроками. Им, в этом случае, предстоит полагаться на особенности всей ладони. При таком хвате кисть руки полностью расположена на корпусе мышки. Ладонь, пальцы руки держат мышь с разных сторон. Мизинец может быть расположен на краю коврика.
- Когтевой хват — второй вариант использования мыши, который приобретает популярность в последнее время. Игроки держат мышь с помощью кончиков пальцев, а также ее тыльной части. Этот вариант интересен тем, что предоставляет возможность быстро передвигать руку, повышая тем самым общую точность, плавность курсора. В большинстве случаев такой хват используют игроки с низкой чувствительностью мыши.
- Использование кончиков пальцев — последний вид хвата, который имеет большую аудиторию поклонников. Он может быть назван экстремальным, ведь заставляет игрока максимально быстро перемещать курсор мыши по дисплею. Такой хват может быть назван оптимальным для снайперов в CS:GO, например.
Этот перечень видов хвата — все, что можно найти. На конечный выбор из всех предложенных вариантов влияет только предпочтение того или иного пользователя.
Есть достаточно много профессиональных игроков, которые странно держат мышь в руках. Однако это не мешает им показывать хорошие результаты в соревновательной битве. Поэтому правильного варианта тут нет.
Он лайкнул фото Эдварда Нортона в 2011 году

Казанца Витольда Филиппова в 2012 году вызвали на допрос в прокуратуру Татарстана. Он пришел, и ему предъявили скриншот его страницы «ВКонтакте» за 2011 год. Сотрудники прокуратуры заявили, что в отношении Филиппова «ведется проверка по факту размещения экстремистских материалов, материалов, разжигающих межнациональную вражду и ненависть, и материалов, пропагандирующих фашизм и нацизм».
Что сделал Филиппов? Лайкнул кадр из фильма «Американская история Х». На фото был изображен актер Эдвард Нортон в роли Дерека Виньяра с набитой на груди свастикой. Но в 2011 году если вы ставили лайк под фото, оно автоматически сохранялось в одном из альбомов на твоей странице.
Фильм «Американская история Х» не запрещен в России. Он антифашистский, Нортона за роль Виньяра номинировали на «Оскар», по российским каналам картину не раз показывали.
Изначально Филиппова хотели осудить за экстремизм. Но через два месяца заменили уголовную статью административной – ст. 20.3 КоАП за пропаганду нацистской символики. Пропагандистское действие – нажатие кнопки «лайк»
Состав преступления есть, мотива нет, но это не важно
Первое дело, в рамках которого россиянина осудили за лайк, закончилось штрафом в 1 тыс. рублей. Теперь вы знаете, сколько стоит лайкнуть фото Нортона.
Настройки кнопок мыши
Основное окно утилиты разделено на 2 половины.
В левой части находятся профили, с правой стороны – список слоёв.
Для каждого из них можно выбрать свои функции для клавиш и колеса, включая прокручивание и наклоны.
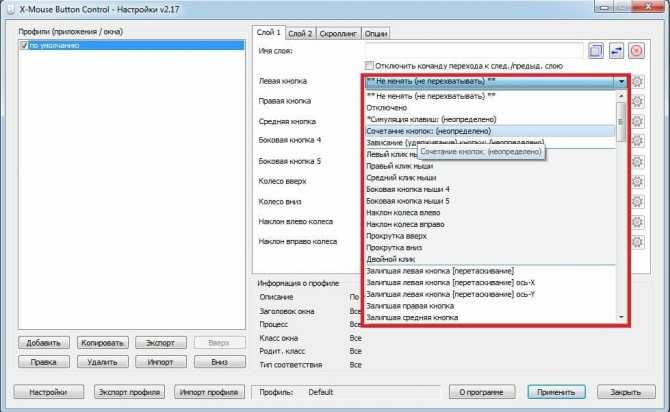
Рис. 17. Список функций, которые можно установить на любую клавишу мыши.
При первом запуске программы среди профилей можно увидеть стандартный вариант Default.
Для дальнейшей настройки стоит создать дополнительный элемент списка, дав ему подходящее название – например, «Для работы» или «Игровой».
Процесс настройки требует выполнения следующих действий.
Сначала следует создать и назвать новый слой, затем перейти к привязке определённых действий к кнопкам мыши.
Нажимая на клавишу, функции которой будут изменяться (она подсвечивается жёлтым цветом), пользователь выбирает подходящий вариант из выпадающего списка.
![]()
В перечне можно найти десятки функций, которые условно делятся на несколько категорий:
- эмуляция нажатия любой клавиатурной клавиши, включая «Enter» или «Escape»;
- нажатие сочетаний нескольких клавиш – например, «Ctrl» + «C» для копирования или «Ctrl» + «V» для вставки;
- системные действия, включая изменение параметров громкости, вызов скринсейвера и даже выключение компьютера (хотя устанавливать такое действие на кнопку мыши не рекомендуется из-за опасности случайного нажатия);
- функции для работы в браузере – например, открыть закладки, создать и обновить страницу;
- вызов на экран служебных инструментов Windows;
- внутренние действия утилиты – переключение между слоями, включение клавиш-модификаторов;
- выполнение сложных действий, включая имитацию нажатия нескольких кнопок на клавиатуре.
Кроме стандартных возможностей, программа позволяет создавать свои, не предусмотренные по умолчанию функции.
Для их настройки следует использовать пункт «Симулированные клавиши». В открывающемся окне вводятся коды нужных кнопок или действия.
Установив наборы настроек для одного слоя, можно перейти к следующему, выбрав.
Отдельные функции выбираются для разных игр, для интернет-сёрфинга и работы с документами или систем автоматизированного проектирования.
Подходящую программу можно найти в списке, нажав на кнопку «Добавить» в нижнем левом углу.
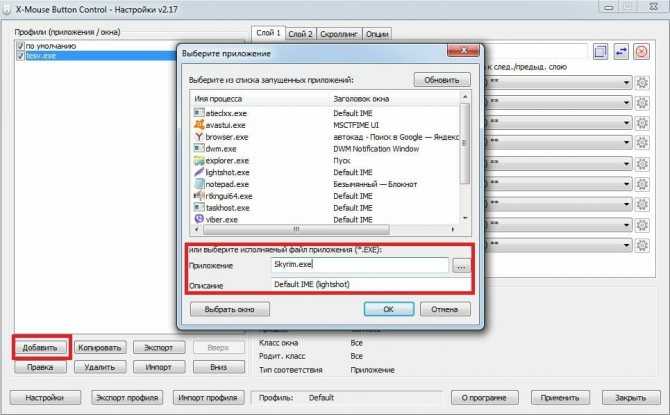
Рис. 19. Добавление игры в список слоёв приложения.
Не работает компьютерная мышь – что делать?
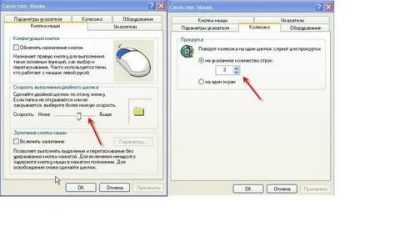
| Какие неполадки могут возникнуть с компьютерной мышью, как проверить мышь, выявить причину проблемы и самостоятельно ее устранить. |
Компьютерная мышь – аксессуар привычный и незаменимый для любого пользователя не только ПК, но и ноутбука или планшета. Любые ее неполадки могут помешать вашей работе или отдыху.
Но, если компьютерная мышь вдруг перестала работать, это не повод выкидывать ее и идти за новой. Можно попробовать самостоятельно найти и устранить неисправность.
Причины неполадок мыши
Причины могут быть двух типов – аппаратные (механические) и программные. К первым относятся все возможные механические повреждения самой мыши, провода, штекера и гнезда, ненадежный контакт, загрязнение, а также статическое напряжение, способное повлиять на работу устройства.
К программным относятся проблемы, связанные с драйверами (их отсутствие, устаревшие версии), вредоносные программы, конфликт программного обеспечения, нарушения в работе операционной системы.
Аппаратные неполадки мыши
Для начала следует проверить целостность самого устройства и подключение. Если вы роняли или обливали мышь жидкостью, проблема может быть в этом. Но даже если вы уверены, что механических повреждений не было, осмотрите корпус и кабель устройства. Убедитесь, что ничто не мешает работе оптики. У беспроводной мыши проверьте батарейку.
Если речь идет о мыши с USB-подключением, попробуйте вставить ее в другой разъем. С PS/2 будет сложнее, так как на системном блоке обычно есть только одно гнездо для нее. Но если под рукой есть другой компьютер, проверьте будет ли работать мышка там.
Кстати, проверка мыши на другом компьютере позволит с почти стопроцентной точностью установить в чем проблема – в компьютере или в аксессуаре. Точно так же можно проверить другую мышь с этим компьютером.
Осмотрите гнездо на системном блоке на предмет наличия пыли, жидкостей и других помех для контакта. Убедитесь, что штекер мыши или Bluetooth передатчика входит плотно, но без усилия.
Тщательно очистите разъемы от пыли и протрите контакты спичкой с тонким слоем ваты смоченной в спирте или используйте другие подручные средства.
Производите работы по очистке разъемов только после отключения системного блока от розетки или изъятия батареи из ноутбука, так как даже в выключенном состоянии на них может подаваться напряжение.
Если же проблема не обнаружилась при внешнем осмотре, возможно дело во внутренних повреждениях мыши
Осторожно откройте корпус устройства и осмотрите, не отошли ли где-то контакты
Также дело может быть в разрыве провода (можно прозвонить его омметром) и прощупайте провод по всей длине. Это позволит найти место обрыва и починить шнур.
Если мышка в целом работает, но появились залипания клавиш, часто сопровождаемые двойным кликом при одинарном нажатии, то нужно аккуратно ее разобрать, почистить и подогнуть контактную пластину в микровыключателях под кнопками.
Если на мышке начало барахлить колесико, что часто вызывает обратные прокрутки и ослабление отсечек, то нужно несколько раз промыть спиртом его механизм и капнуть в него чуть-чуть машинного масла.
Как выбрать подходящий размер компьютерной мыши?
Есть несколько способов подбора размера мыши в соответствии с вашими предпочтениями. Наиболее популярный заключается в измерении расстояния, показанного на фотографии ниже. То есть линии от самого длинного пальца до места, образующего прямой угол с большим пальцем.
На основании проведённых измерений:
- Palm Grip: добавляем от 0 до 1 см.
- Claw Grip: вычитаем 0,5-2 см, 5-точечный вариант — вычитаем минимум 1 см.
- Fingertip Grip: вычитаем минимум 1 см.
Необязательно чтобы вы использовали только один захват. Весьма вероятно, что в зависимости от типа игры вы автоматически измените положение своей руки. Перед покупкой мыши лучше подержать её в руке и протестировать с помощью нескольких хватов, которые предпочитаете. Зачастую только после того, как периферия побывала у вас в руках, можно уверенно сказать «да, это идеальный вариант для меня».
Видеосоветы, как выбрать игровую мышь?
Как выбрать игровую мышь? 3 главные ошибки любого геймера.
Второе имя Павлины — Pandora. Не потому, что она опасна, как мифологический ящик, а из-за страсти к познанию нового и неизвестного. Нет темы, которую ей не удалось бы раскрыть, даже если это принесёт разочарование. Почему она в TehnObzor? Вот ответ… «Мне не только с детства интересны технологии и гаджеты, но и то, как они меняют людей, их быт или межличностные отношения».
Самый популярный тип захвата мыши
Claw Grip
47
Fingertip Grip
28
Palm Grip
13
Топчик
Самое популярное сочетание клавиш — Ctrl+Z или ⌘+Z. Оно отменяет последнее действие и позволяет вернуть всё как было, если вы вдруг случайно нажали что-то не то. Лайфхак в Фотошопе: настройте Ctrl+Z не на Undo, а на Step Backwards, тогда вы сможете перемещаться на много шагов по истории изменений.
Сохранить (работает почти везде): Ctrl+S или ⌘+S.
Открыть окно поиска по документу или системе: Ctrl+F или ⌘+F.
Закрыть окно или файл в текущей программе: Ctrl+F4 или ⌘+W.
Закрыть программу целиком: Alt+F4 или ⌘+Q.
Переключиться между программами: Alt + Tab, ⌘ + Tab.
Командная строка — очень полезная штука. Например, если в Маке нажать ⌘+Пробел и начать писать название нужной вам программы, операционная система найдёт эту программу и предложит запустить
Неважно, выведена программа в «Док» или лежит где-то на задворках системы, спрятана в панели управления или лежит в папке «Загрузки» — «Мак ОС» найдёт её и предложит открыть. Это намного быстрее, чем искать курсором, где там нужная вам программа.
На каких мышках можно найти дополнительные кнопки
Как правило, на обычных офисных мышках всего три клавиши и колесико для прокрутки – для работы с документами и таблицами этого вполне достаточно. Однако в более продвинутых вариантах на мышках имеются дополнительные клавиши.
Как правило, выделяют следующие виды:
- Игровые.
- Для продвинутых геймеров.
- Специализированные.
- Мультимедийные.
- Дизайнерские.
Давайте разберем каждый вид поподробнее.
Игровые мыши оснащены кнопкой двойного клика, клавишей DPI, сделаны они из корпуса с противоскользящим материалом. Они особенно полезны при быстрых движениях мышью, то есть в динамичных играх, например, в шутерах. Часто в игровых мышках можно найти авторские технологии, которые повышают комфорт игрового процесса.
Мышки для хардкорных геймеров оснащены всеми теми же клавишами, что и в примере выше. Но также они имеют от двух до семи дополнительных клавиш по бокам. Их используют для быстрого нажатия макросов, а также для действий в игре. Дорогие модели оснащены встроенной памятью для сохранения настроек.
Одна из самых необычных категорий – мыши, адаптированные к специализированным применениям. Данные модели разработаны таким образом, чтобы обеспечить расширенное управление 3D-моделями, быстрый доступ к профессиональным действиям в 3D-приложениях или для макросов в проектной работе.
Мультимедийные мыши, как правило, имеют кнопки с двух сторон. На первый взгляд они выглядят как типичные универсальные мыши, но у них есть, например, дополнительные мультимедийные клавиши для регулировки громкости или запуска презентации. Еще один интересный вариант – мыши, которые можно использовать как на столе, так и в воздухе. Проще говоря, мышь имеет специальный датчик и соответствующие алгоритмы, что позволяет брать ее в руку и управлять как указкой.
Дизайнерские мыши, в первую очередь, выглядеть красиво – часто это происходит даже за счет исключения основных кнопок. Это оборудование для людей, которые хотят выделиться или создать идеальный интерьер в комнате, где даже мышь подходит под цвет обоев. Также бывает, что дизайнерская мышь имеет очень необычные формы.

























![Как настроить все кнопки мыши — пошаговая инструкция в картинках [разбор от геймера]](http://duetdom.ru/wp-content/uploads/6/d/8/6d8ef174e9ce931cf67dc85b7fe75d37.png)




