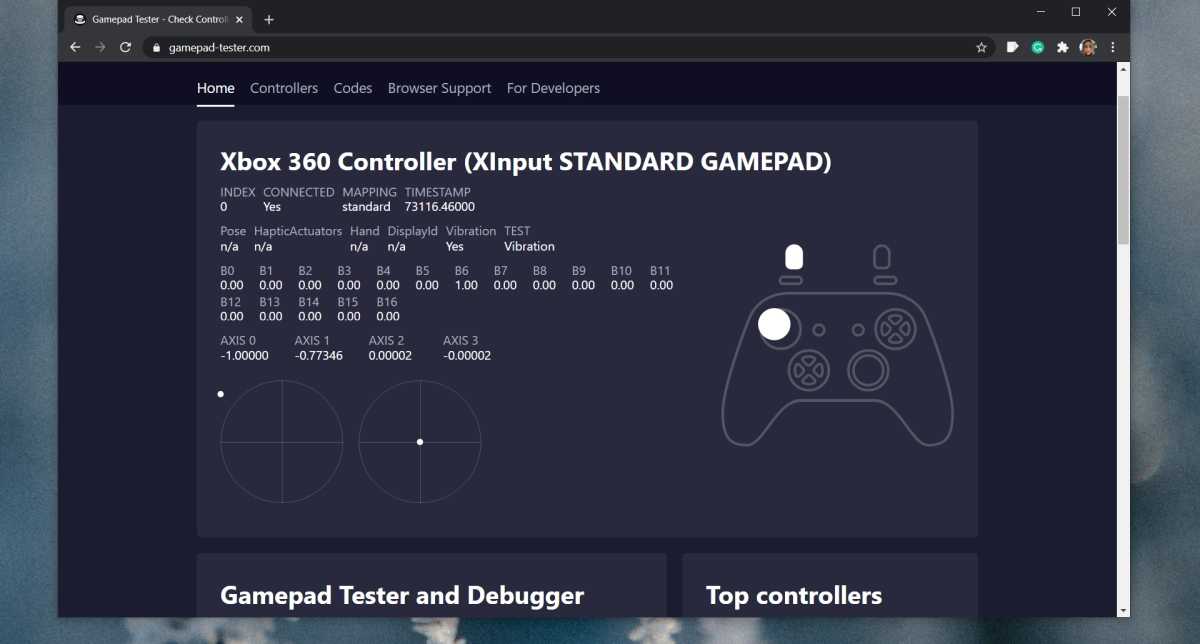«Дуалшок 4» не подключается к PS4
Это проблема — одна из самых распространенных среди геймеров на PlayStation. Порой геймпад просто не синхронизируется с консолью. Итак, если беспроводное соединение вас подвело, то попробуйте следующие действия. В большинстве случае, выполнение этих шагов поможет:
- Подключите DualShock 4 к приставке
через провод mini-USB. Запустится процесс новой синхронизации с консолью, и геймпад должен вернуться к жизни.
- Во-вторых, попробуйте перезапустить консоль
- Если ни один из верхних способов не сработал, то поможет сброс настроек самого контроллера
. Оберните геймпад обратной стороной к себе и найдите на корпусе маленькую дырочку рядом с кнопкой L2. Подойдет булавка, скрепка или любая длинная тонкая иголка — нужно просунуть ее внутрь и нажать скрытую кнопку. Удерживайте кнопку несколько секунд, а затем попробуйте заново синхронизировать контроллер.
Также не забывайте, что DualShock 4 использует беспроводное соединение Bluetooth для подключения. Если геймпад подключен к какому-то другому устройству, например, к ПК, то следует сначала отключить его перед попыткой соединения с PS4.
Что означает красный свет на контроллере PS4?
PS4 — самая популярная игровая консоль, выпущенная Sony. Вы можете играть в несколько игр на PS4, в которых используется DualShock Controller. Также вы можете играть чудо игры на PS4 используя разные & лучшие моды для PS4 Skyrim.
Но больше всего мы сталкиваемся с этими полосами красного света на нашем контроллере PS4, когда играем в высококлассные игры, такие как GTA и RPG. Но не волнуйтесь, этот красный свет означает, что полицейский требует игрового персонажа GTA.
Однако разные индикаторы означают разные индикаторы на контроллере PS4, давайте посмотрим, что означают разные цвета на контроллере PS4, в разделе ниже:
Старт в безопасном режиме
Возможно, виноват ваш PS4, а не контроллер. В безопасном режиме вы можете устранить некоторые неисправности, в том числе восстановить базу данных. Иногда просто перейти в безопасный режим для подключения контроллера DualShock, чтобы обойти любую проблему.
Примечание. Не пытайтесь запустить PS4 в безопасном режиме, если порты USB не работают. После запуска консоли в безопасном режиме вам необходимо синхронизировать контроллер через порт USB. Если ваши USB-порты не работают, вам нужно исправить их, прежде чем пытаться выполнить этот шаг.
Нажмите и удерживайте кнопку питания, пока не услышите два звуковых сигнала : один при первом нажатии и еще семь секунд спустя.


Метод 5: попробуйте этот быстрый трюк, чтобы исправить мигающий белый свет PS4
Если проблема не устранена, вы можете попробовать этот трюк, который работает для многих пользователей, у которых такая же проблема. Это приведет к сбросу всех подключений контроллера и поиску нового.
1) Одновременно нажмите и удерживайте кнопки PS и Поделиться .
2) Подождите несколько секунд, пока не включится PS4.
3) Попробуйте использовать PS4, чтобы проверить, работает ли он сейчас.
Это простые способы решить проблему контроллера PS4, мигающего белым . Какой метод помогает? Если проблема не устранена, не стесняйтесь оставлять комментарии ниже, и мы увидим, чем еще мы можем помочь.
Метод 4. Запустите PS4 из безопасного режима
Многие пользователи PS4 считают очень полезным решить проблему, запустив PS4 из безопасного режима . . Безопасный режим позволяет запускать систему только с наиболее базовыми функциями .. Параметры меню безопасного режима могут помочь вам исправить проблемы и позволить вашей PlayStation 4 нормально запуститься.
Примечание : все данные и настройки будут потеряны при выполнении этого шага. . Удаляет все пользовательские данные и восстанавливает PS4, как будто она только что пришла из коробки. Не забудьте сохранить данные перед использованием этой опции.
Запустите безопасный режим для восстановления базы данных
Это решение может помочь вам сканирует диск , а создает новую базу данных всего содержимого. Эта операция может занять много времени в зависимости от типа и количества элементов данных.
1) Нажмите кнопку питания на передней панели, чтобы выключить PlayStation. 4. Индикатор питания будет мигать в течение нескольких секунд перед выключением.
2) После выключения PS4 нажмите и удерживайте Кнопку питания , а затем отпустите ее после того, как услышите два гудка : один при первом нажатии, а другой через семь секунд.
3 ) Подключите контроллер DualShock 4 с помощью кабеля USB, затем нажмите кнопку PS на контроллере.
4) Вы войдет в безопасный режим и увидит 8 вариантов. Выберите 5. Восстановить базу данных . Затем дождитесь его завершения.
Информация : 1. Перезагрузить систему : выход из безопасного режима и нормальный перезапуск PS4. 2. Изменить разрешение : изменяет разрешение экрана на 480p при перезапуске PS4. 3. Обновить системное программное обеспечение : позволяет PS4 обновлять системное программное обеспечение через Интернет, USB-накопитель или диск. 4. Восстановить настройки по умолчанию : сбросить PS4 до заводских настроек по умолчанию. 5. Восстановить базу данных : сканирует диск и создает новую базу данных всего содержимого. Эта операция может занять много времени в зависимости от типа и количества элементов данных. 6. Инициализировать PS4 : удаляет все пользовательские настройки и данные и восстанавливает настройки консоли по умолчанию. 7. Инициализировать PS4 (переустановить системное программное обеспечение) : стирает все содержимое жесткого диска, включая системное программное обеспечение. 8. Установить режим HDCCP : если ваш PS4 Pro подключен к телевизору 4K, который не поддерживает HDCP 2.2 (см. руководство к телевизору), он может не отображать изображение при игре в игры 4K. или потоковое видео 4K. Чтобы увидеть изображение, вам нужно выбрать эту настройку и выбрать на следующем экране
5) Попробуйте снова использовать PS4, чтобы проверить, работает ли он.
Запустите безопасный режим для обновления системное программное обеспечение
Это решение позволяет PlayStation 4 обновлять системное программное обеспечение через Интернет, USB-накопитель или диск, так что проблема в вашем система может быть исправлена.
1) Нажмите кнопку питания на передней панели, чтобы выключить PlayStation 4. Индикатор питания будет мигать в течение за несколько секунд до выключения.
2) После выключения PS4 нажмите и удерживайте кнопку питания , а затем отпустите ее, когда услышите два звуковой сигнал : один при первом нажатии, а второй через семь секунд.
3) Подключите контроллер DualShock 4 к USB-кабель, затем нажмите кнопку PS на контроллере.
4) Вы войдете в безопасный режим и увидите 8 параметры. Выберите 3. Обновите системное программное обеспечение . Затем дождитесь его завершения.
5) Попробуйте снова используйте PS4, чтобы проверить, работает ли он.
Способ 2: сброс контроллера PS4
Многие проблемы с PS4 могут быть решены сброс контроллера PS4, такие как PS4 мигает белым светом, PS4 проблема с Bluetooth, PS4 не синхронизируется или не подключается. Следуйте этим инструкциям:
1) Выключи ваша PlayStation 4.
2) Найдите кнопка сброса, и это на назад вашего контроллера рядом с Кнопка плеча L2.

3) Используйте маленький и развернутый скрепка для бумаг или что-то подобное нажать кнопку а также прижмите на несколько секунд, а затем релиз Это.
4) После сброса контроллера, переназначить контроллер с PS4 подключив USB-кабель правильно и включить PS4.
5) Нажмите Кнопка PS войти в PS4.
Ваш контроллер должен подключиться к консоли PC4 и начать работать.
Неработает сенсорная панель DualShock 4
Уникальностьконтроллера PS4 состоит в том, что онобладает трекпадом с передней стороны.Он используется для навигации меню идля набора сообщений, а также в некоторыхиграх в уникальных игровых ситуациях.Если вдруг сенсорная панель пересталадействовать, то попробуйте следующее:
- Выключитегеймпад и включите его снова;
- Почиститетрекпад раствором изопропиловогоспирта и воды в соотношении 50 на 50.
Еслине поможет ни первое, ни второе, товероятно потребуется замена сенсорнойпанели. Данная поломка довольносущественна, потому что найти трекпадотдельно сложно и заменить этот компонентнепросто, так как он соединен с портомUSB через общий шлейф.
Проверьте кабель
Если джойстик у консоли PS4 не хочет заряжаться, то прежде всего следует проверить кабель. Если Вы пользуетесь стандартным кабелем PS4 Micro USB и заряжаете джойстик через расположенный на консоли порт USB, то кабель, вероятно, ни при чём. Но если и консолью, и кабелем Вы пользуетесь уже немало времени, то они могли просто износиться. Соединения внутри кабелей часто не выдерживают, а кабели Micro USB бывают особенно этому подвержены. Замените кабель PS4 каким-нибудь другим – многие зарядные устройства для телефонов пользуются такими же стандартными кабелями – и посмотрите, решится ли проблема.
Перезапуск Dualshock
Попробуйте перезапустить драйвера дуалшока. Для этого выполните следующие шаги:
- Отсоедините DS4 от вашего ПК, выключите улиту DS4windows.
- Вызовите панель управления любым удобным способом. Это может быть сочетание клавиш windows+r, а потом в окошке выполнить набрать название данной панели. Можно найти её в настройках винды, или просто набрать по поиску.
- Далее в пункте «Оборудование и звук» (на который нужно клацнуть) найдите «Устройства и принтеры».
- Подключите свой геймпад. Он должен у вас теперь отобразиться.
- Нажмите на значок правой кнопкой мышки, зайдите в свойства.
- Там будет меню под названием «Оборудование». Нашли?
- Далее найдите устройство HID. Так вот, проваливаетесь в него, дважды щелкнув мышой.
- У вас появится кнопка драйвера.
- Нажимайте по кнопочке «удалить». Может быть она потребует у вас дополнительные права.
После этой процедуры компьютер стоит перезагрузить, предварительно вытащив геймпад и закрыв приложение DS4windows.
Проделав все эти манипуляции, снова подключите контроллер, запустите улиту. Он должен отобразиться в программе.
Настройте и откалибруйте дуалшок перед использованием. Теперь вы можете в полной мере наслаждаться играми, в которых данный гаджет был нужен как кислород.
Если вдруг третий совет не подошёл, остаётся последний шаг.
Причина 1: Программный сбой
Современные варианты геймпада от ПлейСтейшн 4 представляют собой сложные устройства с собственной материнской платой и фирменной прошивкой. Как и в случае с другими подобными девайсами, время от времени случаются те или иные программные ошибки, в результате которых контроллер может не заряжаться. Для решения такой проблемы следует сбросить девайс: возьмите тонкий длинный предмет (подойдут разогнутая канцелярская скрепка или инструмент для извлечения SIM-лотка из современного смартфона), затем вставьте его в отверстие на днище геймпада, которое находится в отмеченной на изображении ниже зоне, и нажмите до щелчка.
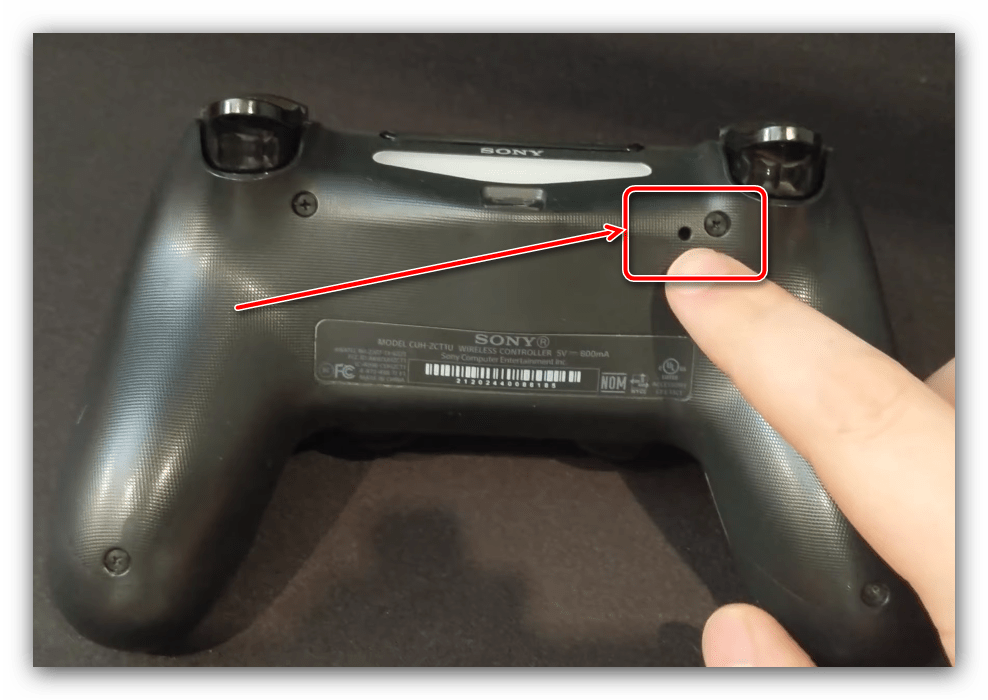
Произойдёт аппаратная перезагрузка контроллера – его настройки будут сброшены. Подключите девайс к приставке и проверьте работоспособность зарядки. Если манипуляция не возымела эффект – читайте далее.
Как сбросить контроллер PS4
«Мягкий сброс» обычно относится к выключению компьютера или устройства, а затем к повторному включению, что избавляет от памяти и может исправить многие проблемы. При выполнении мягкого сброса контроллера PS4 мы также сбросим соединение между контроллером и консолью. Однако вы можете сделать это, только если у вас есть второй контроллер PS4. Если у вас нет дополнительного контроллера, пропустите вперед по направлениям при выполнении жесткого сброса.
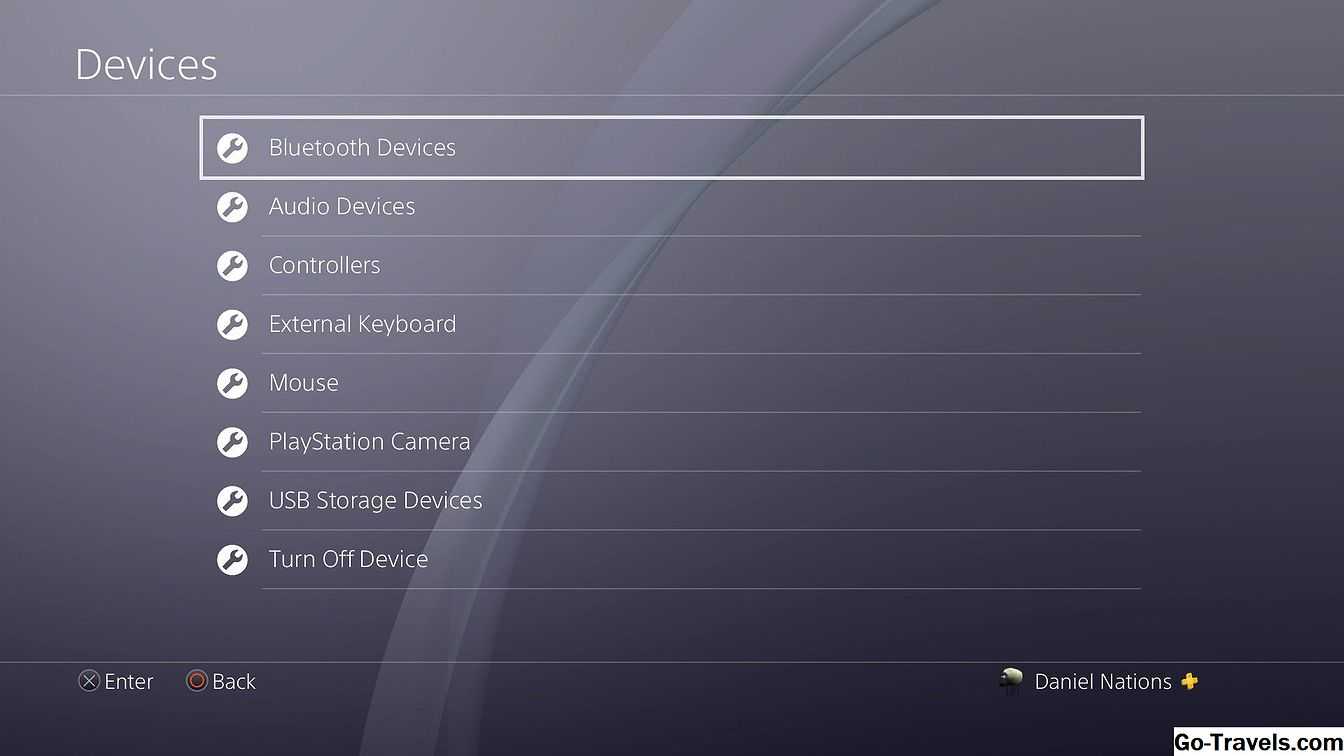
- Войдите в систему со своим вторым (рабочим) контроллером и перейдите к настройки в верхнем меню PS4. Это вариант, который выглядит как чемодан.
- выберите приборы в раскрывающемся меню.
- Выбрать Устройства Bluetooth.
- Вы должны увидеть свой контроллер PS4 в списке. Поскольку мы используем рабочий контроллер для навигации по меню, выберите неактивный.
- Заметка: Контроллер PS4 с зеленой точкой является активным контроллером, а контроллер PS4 без зеленой точки является неактивным.
- нажмите Опции на вашем контроллере, расположенном справа от сенсорной панели. Это вызовет новое меню.
- Выбрать Забыть устройство.
Теперь, когда мы забыли неисправный контроллер DualShock 4, мы хотим отключить PS4. Вы можете сделать это, удерживая кнопку PS4 на вашем контроллере, переходя к Мощность в меню и выборе Выключить PS4.
При выключенном питании необходимо выполнить еще несколько шагов:
- Подключите свой неверный контроллер DualShock 4 к PS4 с помощью USB-кабеля.
- Включите PS4 и дождитесь загрузки.
- нажмите Игровая приставка на контроллере и войдите в PS4. Теперь контроллер PlayStation 4 должен быть сопряжен, и вы можете проверить, не по-прежнему ли он плохо себя ведет.
Использование технологии OTG
Эта аббревиатура расшифровывается как «on the go». Эта технология предназначена для подключения к мобильным устройствам различного оборудования. Например, дуалшок 4. Для того чтобы он хорошо работал необходимо обзавестись OTG-кабелем.
Готовое соединение выглядит, так как показано на рисунке ниже.
О том поддерживает ваше устройство этот тип соединения можно узнать из технических характеристик. Чтобы добраться до них, необходимо применить специальное программное обеспечение. Для этого к microUSB временно подключается кабель и соединяется с любым устройством.
После чего необходимо воспользоваться программой. На данный момент есть только одна утилита.
После окончания загрузки нажимаем кнопку открыть, чтобы воспользоваться функционалом программы.
Для проведения теста телефона нужно соединить его с любым из usb устройств и запустить проверку. После проведения всех обработок на экране появится информация об удачном или отрицательном результате.
Сбросьте настройки контроллера через PS4
Этот метод сброса контроллера PS4 заключается в отключении и повторном подключении вашего контроллера к PS4. Во многих случаях это может исправить проблемы с контроллером DualShock 4. Единственное условие — вам нужен другой контроллер для работы с консолью.
Если у вас нет другого контроллера, следующий метод все равно позволит вам сбросить его. Если да, то вот шаги, которые вы можете предпринять:
- В главном меню PS4 перейдите в «Настройки»> «Устройства»> «Устройства Bluetooth».
- Вы увидите все контроллеры, которые были или подключены к вашей PS4. Вы должны увидеть зеленую точку рядом с контроллером, который вы используете, и серую точку на контроллере, который не работает.
- Выберите неактивный контроллер и нажмите кнопку «Параметры» на контроллере, который вы используете. Затем выберите «Забыть устройство».
- Выключите PS4, удерживая кнопку PS4, пока не появится быстрое меню.
- Когда PS4 выключен, подключите неактивный к PS4 через USB-кабель. Затем снова включите PS4.
- Нажмите кнопку PlayStation на контроллере, подключенном по USB, и он должен подключиться к PS4. Вы узнаете, что он подключен, когда световая полоса станет синей.
Как решить проблему
В первую очередь необходимо проверить, нет ли механических преград для пропуска сигнала от консоли к джойстику и наоборот. Зачастую игрок находится настолько далеко, что сигнал от контроллера не доходит до приставки.
В качестве альтернативы джойстик и ps4 можно соединить между собой посредством обыкновенного шнура USB. В случае возникновения технической ошибке или сбоя в программе, рекомендуется сбросить все настройки. Достаточно нажать кнопку Reset. Далее контроллер и консоль необходимо сопрягать для начала синхронизации.
Рис 3. Причины неисправности
Если джойстик продолжает моргать различными цветами, либо больше не включается, это может говорить о поломке технического характера. В такой ситуации существует только одно решение поставленной задачи – отнести геймпад на диагностику и осуществить ремонт при необходимости.
Клавиши перестали реагировать на нажатия
Встречаются ситуации, когда перестает отвечать на нажатия часть клавиш. Как правило, это связано с технической неисправности пластины, расположенной под клавишами, либо шлейф. Он является соединительным звеном между управляющей платой и основной платой.

Рис 4. Как выглядит плата
Зачастую подобные ситуации происходят из-за серьезных механических повреждений.
Для того, чтобы удостовериться в неисправности, нужно просто подключить другой джойстик и протестировать его работу: может ли он вовремя включаться, отключается ли при подаче команды.
Если другая приставка работает исправно, то дело может быть в неисправности джойстика, а сбое в работе консоли. На практике довольно редко происходят ситуации, когда в одно и то же время выходит из строя консоль и геймпады.
Узнайте, как сбросить настройки контроллера DUALSHOCK4 (DS4), выполнить сопряжение (подключить) DS4 к системе PS4 и как отдать сломанный DS4 в гарантийный ремонт.
Если у вас возникли проблемы с настройками DS4, например, если не получается сделать вывод звука на наушники, настроить громкость, вибрацию или время заряда, ознакомьтесь с нашим руководством по настройке DS4.
Кнопки или спусковые кнопки DS4 запали
Чтобы узнать, имеете ли вы право на гарантийный ремонт, заполните контактную форму ниже, не забыв ввести серийный номер своей DS4.
Подключите DS4 с помощью другого кабеля USB
- Попробуйте подключить DS4 к PS4 с помощью другого кабеля USB.
- Попробуйте подключить DS4 к каждому из портов USB системы PS4.
- Если у вас есть еще один контроллер DS4, попробуйте подключить его к PS4.
- Попробуйте подключить контроллер к другой PS4 или компьютеру при помощи PlayStation Now, чтобы убедиться, что проблема заключается не в системе PS4.
Если вам кажется, что с контроллером DS4 или портом USB на вашей системе PS4 возникли проблемы, заполните контактную форму контактную форму ниже (не забудьте ввести серийный номер), чтобы узнать, доступна ли возможность гарантийного ремонта для вашего оборудования.
PS4 не читает диски
Если ваша PS4 не видит диски, то проблема может быть в самой игре. Обычно это сопровождается ошибкой с кодом CE-35486-6. Тогда вы точно знаете, что диск поврежден. В таком случае следует заменить или вернуть диск в магазин. Однако порой проблемы возникают и с работающими дисками. Что делать?
выключите и включите консоль
. Сделайте в точности, что описано. Выключите приставку, отключите все провода и подождите несколько минут. Затем включите снова.
переустановите игру
. Даже игры на физическом носителе устанавливаются на винчестер PS4. Удалите игру с приставки, вставьте диск и повторите процесс установки.
сделайте реконструкцию базы данных
. Для этого шага нужно войти в безопасный режим консоли. Выключите консоль. Теперь зажмите кнопку включения в течение 7 секунд. Когда услышите второй сигнал, вы окажетесь в безопасном режиме. У вас будет пять опций. Выберите номер пять — «Реконструкция базы данных».
Подключение и настройка геймпада на Windows 10, 8, 7
Начнем с базы. Для подключения геймпада вам понадобится сам геймпад и программа для последующей настройки (если это старые игры).
На выбор есть четыре разных программы:
- MotionJoy Famepad Tool;
- JoyToKey;
- ScpToolkit;
- Xpadder.
О нюансах каждой программы мы расскажем отдельно ниже.
Универсальный способ подключения к Windows при помощи ScpToolkit
Этот способ называется универсальным так как работает на всех версиях Windows. К тому же он не требует от вас особых навыков и настройка занимает всего 2 минуты. Чтобы подключить геймпад, вам нужно:
- скачать ScpToolkit для своего ПК;
- установите приложение;
- подключите джойстик к компьютеру и запустите ScpToolkit;
- поставьте галочки напротив драйверов, которые нужно установить (зависит от используемого геймпада);
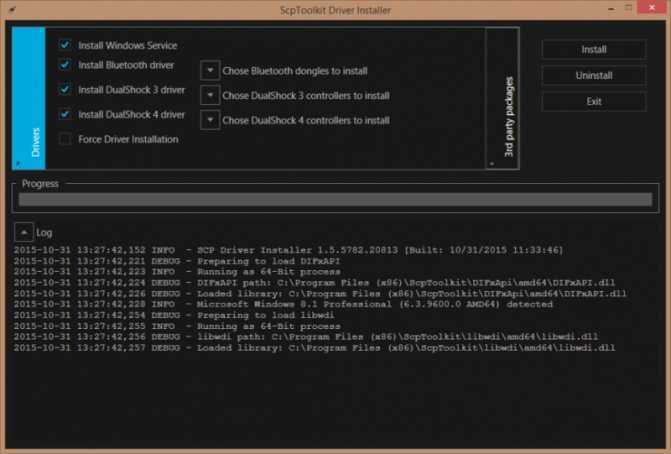
нажмите кнопку Install и дождитесь скачивания и установки драйверов.
Теперь можно использовать джойстик в качестве управления и играть.
Подключение джойстика с помощью MotionJoy Famepad Tool
Это еще один набор драйверов и утилит для операционных систем Windows. Установка простая, программа понятная и не занимает много места на вашем ПК.
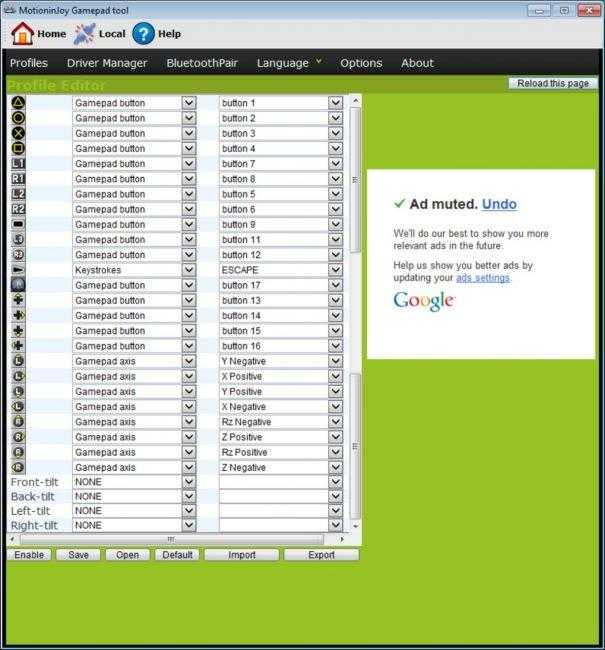
Программа не только помогает в установке драйверов, но и позволит вам настроить кнопки и их значения как вам удобно. Чтобы подключить геймпад с помощью MotionJoy Famepad Tool, нужно:
- скачать установочный файл и установить программу;
- подключить джойстик к ПК;
- выбрать режим подключения;
- настроить необходимые кнопки;
- нажать “Старт”.
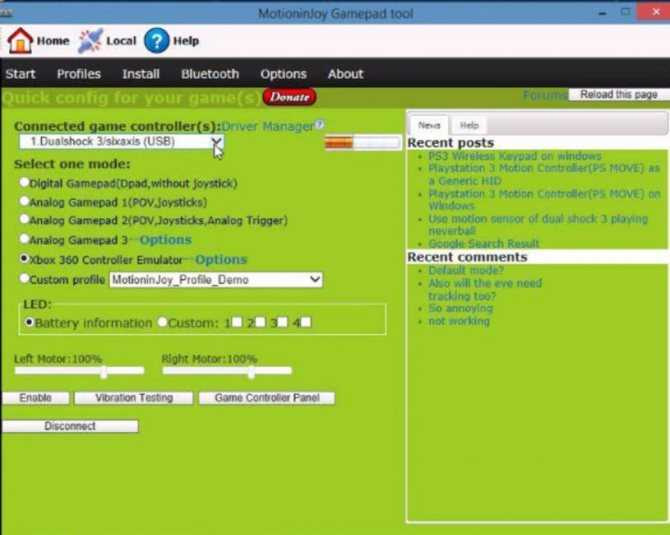
На этом настройка и установка закончены и вы можете приступить к игре.
Подключение с помощью JoyToKey
Это идеальная программа для геймеров, использующих Windows 10. JoyToKey позволит использовать геймпад даже в тех играх, которые его не поддерживают.
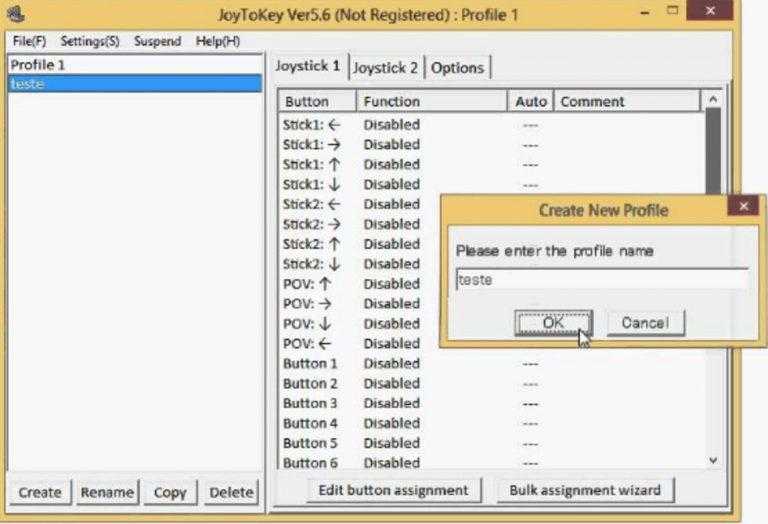
Чтобы начать работу с JoyToKey, вам нужно:
- скачать программу и установить на свой компьютер;
- подключить геймпад к компьютеру;
- открыть параметры игры и скопировать кнопки, которые вы будете применять в ней;
- назначить эти кнопки для геймпада;
- запустить игру.
Единственный минус этой программы — она полностью на английском языке, но проблем с настройкой вы не встретите.
Программа Xpadder (для Windows)
Эта программа является аналогом предыдущего варианта. Позволяет эмулировать нажатие кнопок на мышке и клавиатуре при помощи геймпада. Софт предназначен для тех игр, которые не могут по умолчанию управляться с помощи джойстиков.
Чтобы воспользоваться Xpadder, вам нужно:
- скачать программу и открыть файл xpadder.exe;
- нажать три раза кнопку “Запуск” и ждать окончания установки;
- запустить программу и подключить геймпад к компьютеру;
- нажмите на иконку с изображенным геймпадом;
- выберите пункт “Настройки”;
- загрузите изображение контроллера, похожего на ваш геймпад;
- настройте кнопки на джойстике;
- нажмите “Принять”.
Если похожего джойстика нет в предложенных файлах, вы можете сфотографировать свой и загрузить его в папку “Изображения Контроллера”.

Подключение проводного джойстика Xbox 360
Данный раздел поможет понять, как подключить геймпад Xbox 360 к компьютеру, даже несведущему в этом человеку.
Для этих целей необходимо подключить манипулятор Xbox 360 в любой не занятый USB-порт.
Внешний вид проводного джойстика Xbox 360
Операционная система сама должна обнаружить драйвера для джойстика и произвести их установку.
Если же данный процесс отсутствует — необходимо установить на вашу операционную систему все последние обновления.
После установки обновлений перезагрузите компьютер и снова произведите подключение джойстика.
Следует отметить, что в некоторых случаях геймпад Xbox 360 может не работать при подключении в USB-порт 3.0.
Для решения этой проблемы понадобится, всего лишь, переставить кабель от джойстика в другой свободный USB вход компьютера.
Другие способы устранения неполадок контроллера PS4
Если повторное подключение или перезапуск вашего контроллера не работает, у вас есть еще несколько вариантов устранения проблем с PS4.
USB-кабели
Проверьте USB-кабель и порты. Подключите контроллер с помощью другого USB-кабеля или попробуйте другой USB-порт на консоли. Чтобы убедиться, что проблема не в самой консоли PlayStation, вам также следует попробовать подключить ее к другому PS4, если вы можете или подключить контроллер PS4 к ПК.
Убедитесь, что он заряжен
Проверьте заряд на вашем контроллере, чтобы убедиться, что у него достаточно заряда батареи. Для этого удерживайте кнопку PlayStation на контроллере, чтобы открыть быстрое меню. Внизу вы должны увидеть значок контроллера с указанием уровня заряда батареи. Низкий уровень заряда батареи может вызвать проблемы с подключением.
Подключите контроллер к PS4 через USB, чтобы зарядить его. Вы должны увидеть, как световая полоса станет оранжевой во время зарядки.
Это может быть ваш Wi-Fi
Иногда Wi-Fi может вызывать проблемы с подключением контроллера. Чтобы проверить, является ли это проблемой, выключите маршрутизатор Wi-Fi, отсоединив его от источника питания, прежде чем выполнять сброс контроллера с помощью кнопки сброса.
После сброса настроек контроллера PS4 не включайте снова Wi-Fi, а проверьте цвет индикаторов контроллера. Если он становится синим, когда роутер выключен, вам следует обратиться к своему интернет-провайдеру. Вы можете запросить другой канал вещания, и после его изменения вы сможете использовать свой контроллер с включенным Wi-Fi.
Если световая полоса контроллера по-прежнему белая, значит, проблема либо в PS4, либо в контроллере.
Этап 3: Установка дополнительных драйверов
Если игра не связана с платформой Steam, например, приобретена и установлена в другом сервисе, придется скачать дополнительное ПО. Таких программ несколько, но принцип их работы мало чем отличается. Рассмотрим настройку Dualshock 4 в Windows 10 на примере приложения DS4Windows.
- Заходим на официальную страницу ПО и нажимаем «Download now».
Загружаем последнюю версию приложения.
![]()
Если необходим русификатор, нажимаем «Languages».
В списке выбираем русский язык.
![]()
Распаковываем архив с русификатором и копируем папку «ru-RU» в каталог, куда был распакован архив программы.
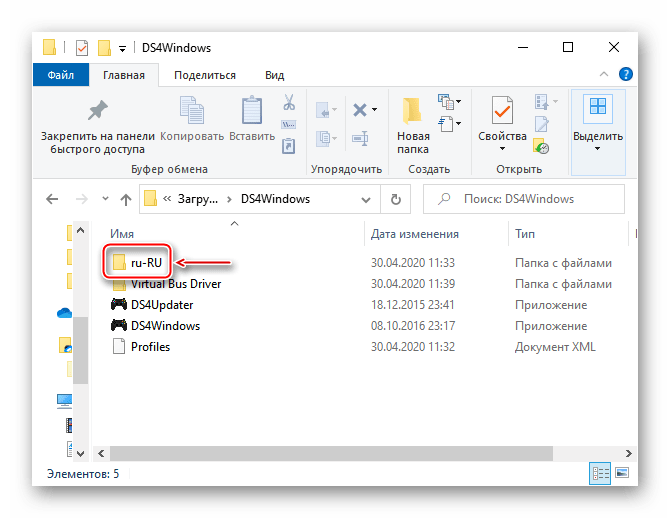
Запускаем файл DS4Windows.
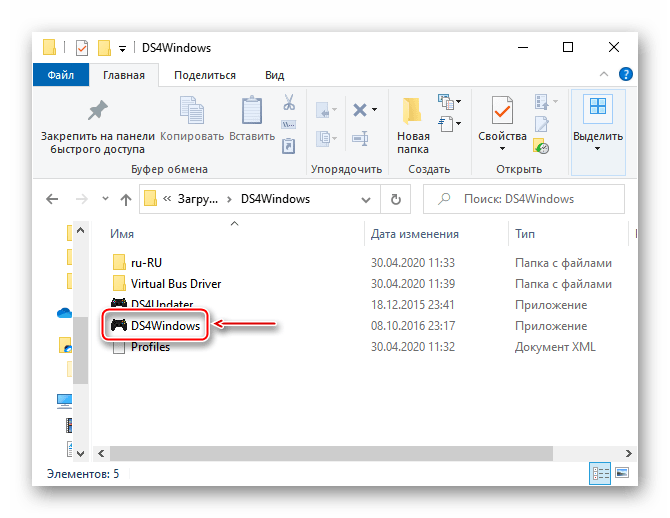
Устройство должно отобразиться во вкладке «Контроллеры».
![]()
Если оно не определилось, переходим во вкладку «Настройки» и жмем «Установить контроллер/драйвер».
![]()
В окне приветствия нажимаем «Установите драйвер для DS4».
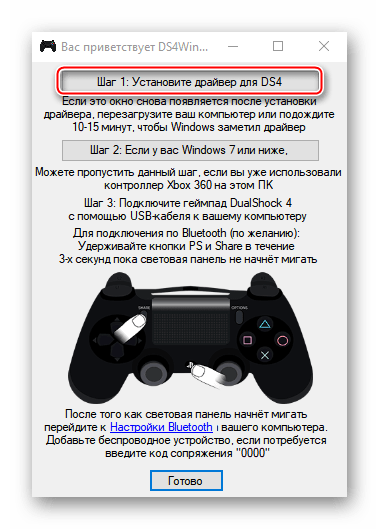
После завершения установки нажимаем «Готово». Если манипулятор обнаружен не будет, повторно подключаем его.
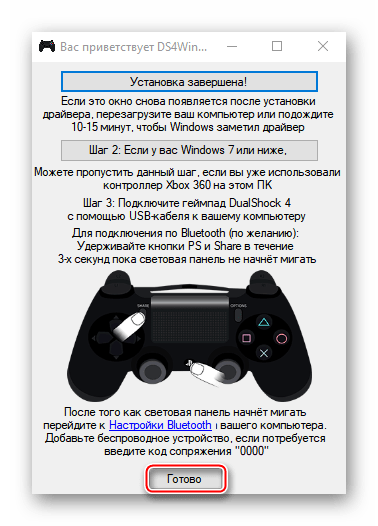
Если во вкладке «Контроллеры» геймпад определился, можно запускать игру. При этом есть возможность создать пользовательский профиль – изменить раскладку, настроить тачпад, световую панель и др. Для этого открываем вкладку «Профили» и жмем «Новый».
![]()
Делаем все необходимые изменения, указываем имя профиля и сохраняем его.
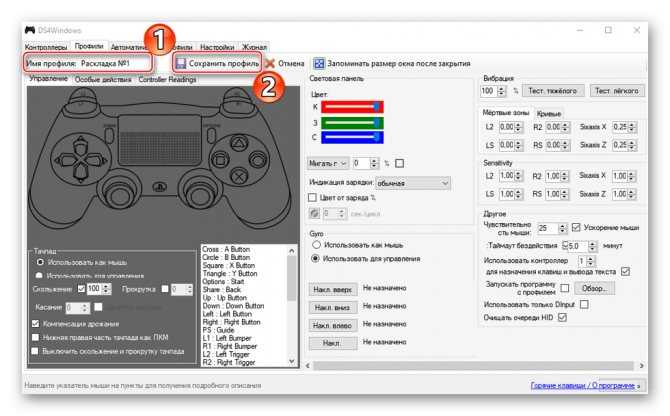
Теперь Dualshock 4 готов для работы на компьютере с Windows 10. Программу DS4Windows нужно будет запускать каждый раз, когда необходимо воспользоваться геймпадом.
Опишите, что у вас не получилось. Наши специалисты постараются ответить максимально быстро.
Контроллер PS4 не соединяется или не подключается
Обычно, когда вы нажимаете Кнопка PS на вашем контроллере, он должен включиться и подключиться к вашей системе. Однако, когда он не подключается, вместо этого вы увидите, что световая полоса на вашем контроллере немного мигнет, а затем погаснет.

Обычно это происходит, если вы использовали DualShock 4 с другим устройством. Например, если вы соедините контроллер PS4 с ПК или консолью друга, он запомнит это устройство в будущем.
В этих случаях вам потребуется повторно подключить DualShock 4 к вашей собственной PS4. Для этого подключите контроллер к PS4 с помощью кабеля micro-USB. Убедитесь, что вы используете качественный кабель, который, как вы знаете, работает правильно.
Связано: общие сведения о типах USB-кабелей и о том, какой из них использовать
Нажмите Кнопка PS на вашем контроллере на мгновение, и индикатор должен ненадолго мигнуть, прежде чем станет синим. Это означает, что ваш контроллер спарен и успешно подключен.
Если у вас есть DualShock 4, сопряженный с другим ближайшим устройством, например с телефоном или PlayStation 5, это, скорее всего, включит контроллер и подключит его к этому устройству. Таким образом, вы должны выключить и отсоединить любое устройство, к которому ваш DualShock 4 был подключен первым.
После повторного сопряжения контроллера вы можете отсоединить USB-кабель и использовать контроллер в обычном режиме без проводов. Ваш PS4 запомнит это, пока вы не соедините контроллер с другим устройством в будущем.
Имейте в виду, что максимальное количество контроллеров DualShock 4, которые вы можете одновременно подключить к PS4, равно четырем. Если у вас уже подключено четыре контроллера, вам нужно отключить один, чтобы освободить место для других.

Варианты исправления оборудования DualShock 4
Как и на большинство оборудования, на контроллеры DualShock 4 предоставляется гарантия сроком на один год. Если вы купили свой контроллер PS4 в течение последнего года и не можете исправить его с помощью всех вышеперечисленных советов, вам следует посетить страницу PlayStation Fix & Replace, чтобы отправить запрос на ремонт вашего контроллера.
В противном случае вы можете попытаться исправить оборудование самостоятельно, открыв свой контроллер. Но в зависимости от конкретной проблемы это может быть сложно или невозможно. Мы рекомендуем обратиться к местному специалисту по ремонту, если вам неудобно делать это самостоятельно.
Компьютер не видит джойстик: Решение
Если не работает джойстик на ноутбуке , рекомендуем выполнить несколько вариантов решения проблемы:
- Подзаряжаем устройство. Новый геймпад скорее всего полностью разряжен, его нужно установить на зарядку (или заменить батарейки).
- Пробуем установить другие драйвера. Если ПК не видит геймпад , вероятнее всего дело в некорректном программном обеспечении. Лучше использовать драйвера с официального сайта.
- Переставляем USB-приемник в другой порт. Нередко конкретный разъем работает плохо, особенно на передней панели. Лучше переключиться к использованию входа с тыльной стороны (для стационарных ПК).
- Обновляем прошивку. Процедура выполняется через специальное ПО от производителя.
- Настраиваем геймпад в Steam. Если Steam игра не видит джойстик , можем в приложении задать базовые параметры для джойстика. Для этого переходим в «Настройки» на страницу «Контроллер» и выбираем «Настройки для режима Big Picture». Устанавливаем необходимые параметры и закрываем.
Что делать, если ваш контроллер PS4 не подключается
Если ваш DualShock все еще не подключается к PlayStation 4, попробуйте выполнить следующие действия.
- Выключите PlayStation 4.
- Подключите контроллер DualShock 4 к USB-кабелю, который подключен к PlayStation 4.
- Нажмите и удерживайте кнопку PlayStation в центре вашего контроллера. Это побудит контроллер к повторной синхронизации при запуске.
Если ни одна из этих опций не сработает, вам необходимо полностью сбросить настройки контроллера.
Иногда контроллер просто не синхронизируется с консолью. Стоит отметить, что PS4 использует стандартное соединение Bluetooth, поэтому, если вы используете свой контроллер с несколькими устройствами, такими как ПК, смартфон или планшет, вы должны быть уверены, что он не подключен ни к чему другому, пока вы пытаемся подключить его к PS4.
Если у вас все еще возникают проблемы с подключением контроллера DualShock к PlayStation 4, он также может подключиться к используемому вами USB-кабелю. У меня были кабели, которые отлично заряжали мой телефон, но я не подключал мой контроллер к PlayStation. Это в основном из-за небольших вмятин, DualShock чувствителен к тому, что другие формы технологии не чувствительны. Я купил кабель специально для зарядки DualShock и не использую его ни для чего другого, чтобы избежать случайного повреждения. Даже тогда я заменяю кабель, по крайней мере, один раз в год.
CЕРАЯ ХВОРЬ DUALSHOCK 4: Как я победил злостный дефект геймпада. (Причины, процесс лечения, итог)

Так уж сложилось, что геймпады давно вошли в нашу жизнь и попросту заменили стандартный набор аля «клаво-мышь», не хочу никого обидеть, но играть иконно офисными принадлежностями как-то не очень, поэтому мой выбор давно пал на геймпад. И так уж сложилось, что Dualshock 4 — является моим фаворитом в этой судьбе. Он удобный, функциональный, можно подключить к ПК без танцев с бубном.
Но что у него не отнять, так это набор проблем. На старте 4-я версия геймпада от Sony, страдала несколькими проблемами: Рвалась резинка на стиках, скрипели курки, и часто разряжался. Позже, естественно, проблемы удалялись вовсе, а точнее, они исчезли с появлением обновленной второй версией этого геймпада, где решили все проблемы сразу! Но как по мне, они не все решили. Столкнулся со страшной болезнью своего геймпада, и мы победили ее. Подробная история в нескольких этапах.

Причина: Что, как, почему.
Изначально, проблема увидела свет в конце июля этого года. Тогда, я обнаружил первые задатки поломки в игре «Destiny». Сама же проблема раскрывалась в двух местах: Это кнопка L2 — обычно, в любом шутере, экшене, это кнопка назначена на прицеливание, и когда я нажимал ее, вроде целился, но мой персонаж продолжал при этом идти (!), тогда я удивился, ворчал и понимал, что может само пройдет. Но, прошла неделя другая, не прошло.

Вторая проблема — это кнопка L3 (Он же — стик), тут немного другой оборот проблемы. L3 всегда назначен на ходьбу, во всех осях, и когда я нажимал идти вперед, персонаж будто заикался и стоял на месте, но медленными, медленными, рывочками он продвигался. Бесило? Да. А когда я заходил в PvP схватки, у меня банально не было преимущества, а когда еще и L2 подводило с прицелом, я становился просто никем в таблице очков.
Процесс лечения: Разборка, осмотр, лечение.
Разобрать геймпад было не трудно: Посмотрел хороший туториал, сделал вывод, и через неделю, полностью собравшийся, приступил.

Аккуратно раскрутил «болтики», потом налепил на L1/R1 немного изоленты, аккуратно скальпелем вошел во вход для наушников и отодвинул клипсу, потом по бокам L1/R1 и там тоже отодвинул клипсы. Далее последовал шлейф, отсоединил батарею, убрал крышку которая ее держит, потом еще шлейф, болтики платы, и просто перевернул плату. Что я увидел? Конечно, увидел внутренности своего сокровища. Все так сверкало и мне было страшно что-то сломать, поэтому я просто подул и опять все закрыл. В надежде, что все, проблема пропала! И это действительно было так, персонаж стал ходить без каких-то препятствий, а кнопку L2 я поменял местами с L1 (Да, да, так можно). Привыкал конечно долго, пока проблема не явилась снова, с более сильным ударом по моей психике.

Начитавшийся кучей туториалов и гайдов, я начал действовать. Пошла вторая, третья, четвертая разборка геймпада, то бумажку вставлял, не помогло. То потом специально посетил хозяйственный магазин и приобрел WD-40, пошла очередная разборка, впрыснул немного в аналоговый джойстик и дал просохнуть (Впитать) на минут так
30-40, собрал, ничего не решилось. Позже, спустя час-два, я наткнулся на интересное видео на YT: Парнишка сильно любил играть в Black Ops 3, и у него, как и остальной сотни людей, была такая проблема. А решение! А решение! Оказалось простым: Просто разобрать, протереть контакты (аналогового джойстика) ватной палочкой смоченной спиртом.
И знаете что? Спирт — убил две проблемы сразу. Геймпад ожил, можно играть и не ворчать.
Когда проблемы настигают тебя или что-то близкое к тебе — надо их решать сразу. Особенно это вылилось на мне, когда проблема с заторможенным в край движением, казалась что это — не баг, а фича, превратилась в настоящий кошмар для целостной и приятной игры. Которая попутно образовала еще более страшную боль в прицеливании и лишения удовольствия в мультиплеерных играх.

И правда, решение оказалось простым и без особой траты средств. Я уж думал, что пора за новым геймпадом, но я не оставил свой старый, добрый и любимый геймпад. Когда ты впервые берешь геймпад, который был аккуратно упакован в коробке, ты связываешь его со своей душой, открываешь ему все свои страшные тайны и страхи. Поэтому, я не бросил его и не выкинул, а просто вылечил. И стоит помнить, что каждая разборка — не безопасна. Таким образом, там есть 4 провода, по 2 на сторону. Которые соединяет вибро-моторы с платой, снести их проще простого. Да и вообще, если ты криворукий и безнадежен — не лезь. Либо отошли геймпад в сервисный центр Sony, либо попроси более сдержанного, терпеливого и талантливого в разборке человека.
Источник