Метод 1: проверьте оборудование для устранения проблемы
Иногда эта проблема возникает из-за проблем с оборудованием, например, потери кабеля PS4 или неисправности контроллера PS4. Если что-то не так с кабелями или контроллером, ваш PS4 просто не сможет зарядить или подключиться, и именно поэтому проблема возникает из-за неисправности оборудования. Выполните следующие действия:
Шаг 1. Используйте другой кабель USB
Если вы проверили, что кабель USB подключен правильно, и он не теряет при подключении, вы можете попробовать другой USB-кабель , чтобы увидеть.
1) Прежде всего, вам может понадобиться другой PS4 USB-кабель , который работает правильно, и вы можете купить его по подходящей цене и с хорошими отзывами, например, этот USB-кабель на Amazon.
2) Подключите кабель к вашей PS4 и контроллер правильно.
3) Включите вашу PS4 и контроллер, чтобы проверить, работает ли он.
Если он работает нормально, вероятно, проблема с кабелем. Если этого не произошло, это может быть проблема вашего контроллера или программного обеспечения PS4. Используйте следующие методы.
Шаг 2. Попробуйте другой контроллер
Если вы проверили кабель USB и не нашли проблема с кабелем, вы можете попробовать другой контроллер PS4 (если возможно), чтобы узнать, не связано ли это с аппаратной проблемой контроллера.
1) Используйте другой контроллер PS4 , чтобы включить PS4.
2) Завершение работы полностью.
3) Отсоедините кабель PS4 от PS4 и подождите 3 минуты.
4 ) Снова подключите кабель PS4 к PS4 правильно.
5) Подключите другой разъем к вашему контроллеру PS4 , который возникнет. проблема.
6) Включите PS4 сейчас и посмотрите, правильно ли он работает,
Как установить режим экрана 120 Гц
Благодаря новому интерфейсу HDMI 2.1 консоль поддерживает вывод видео 4К при 120 Гц. Однако для этого нужно иметь соответствующий телевизор или монитор. Кроме того, режим 120 кадров в секунду поддерживают только избранные игры: Nioh Collection, Devil May Cry 5 Special Edition, Call of Duty: Black Ops Cold War, Tony Hawk’s Pro Skater 1 + 2 и некоторые другие.
Зайдите в настройки «Экран и видео», далее «Вывод видео». Установите все параметры на «Автоматически»
Обратите внимание, что в меню консоли вывод видео будет по-прежнему в 60 Гц. Теперь, уже в игре активируйте режим 120 Гц и все должно заработать
Если ваш телевизор имеет только HDMI 2.0, но поддерживает 120 Гц при 1080p, то вы тоже сможете поиграть. Причем потеря в качестве будет некритичная, ведь большинство игр поддерживают режим 120 FPS только при разрешениях ниже 4К.
Мигает синий индикатор на PS4
Данная проблема более характерна для самой первой версии консоли, вышедшей в 2013 году. Если PS4 мигает синим, то это довольно серьезный знак. Он может означать проблемы с технической «начинкой», а в худшем случае – выход PS4 из строя.
Когда вы запускаете PS4, полоска LED, идущая по боку приставки, должна коротко моргнуть синим светом, а затем смениться на белый. Если возникли проблемы, то синий свет будет мигать постоянно, пока приставка сама не выключится. Что делать в таком случае?
«Сони» составила специальный путеводитель по решению этой проблемы. Мигающий синий цвет может указывать на различные проблемы с технической начинкой. Чаще всего, он означает, что ПС4 не может отправить сигнал с консоли на телевизор. Попробуйте следующее:
проверьте выход HDMI – взгляните на сам кабель и на порт, к которому он подключается. Провод или консоль могут быть повреждены. Чтобы точно это проверить, попробуйте использовать другой HDMI.
проверьте питание – нажмите и удерживайте кнопку выключения консоли в течение как минимум 7 секунд. Система издаст два сигнала перед выключением. После этого отключите провод питания от приставки и осмотрите его на предмет повреждений.
проверьте жесткий диск. PlayStation 4 должна быть выключена. Отключите кабель питания и другие провода и откройте отсек с жестким диском. Вытащив винчестер, осмотрите его – есть ли на нем повреждения? Также убедитесь, что он плотно сидит в своем отсеке.
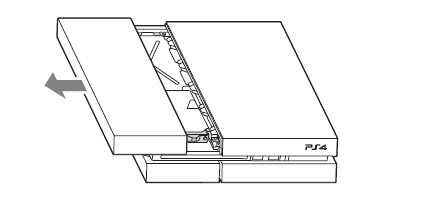
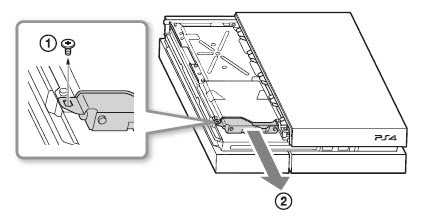
Ключевые особенности
- использование DualShock 4 для ПК игр;
- настройка клавиш, стиков, подсветки, сенсорной панели и микрофона;
- поддержка профилей настроек;
- удобный интерфейс, полностью переведенный на русский язык;
- работа в портативном режиме, без необходимости установки на компьютер;
- несложная первоначальная настройка.
Некоторые
игроки на ПК посмеются над идеей
использовать контроллер, а не привычные
клавиатуру и мышь, однако некоторые
проекты много приобретают от данной
конфигурации.
Искать
геймпад не нужно, если у вас есть DualShock
4 от PlayStation 4. Это прекрасный выбор:
расположение и состав кнопок подходят
для большинства разработанных для ПК
проектов, а трекпад можно даже задействовать
как мышь.
Единственный
минус — выход для аудио пока не
поддерживается, так что для игры в
наушниках требуется подключиться к ПК.
Для
того, чтобы играть с «Дуалшок 4», PS4 не
потребуется — только сам геймпад, ПК с
Windows и microUSB. Если ранее приходилось
пользоваться специальным программным
обеспечением для игры с DualShock 4 на ПК, то
теперь Sony еще более упростила способ
подключения.
Подключить
геймпад можно посредством Bluetooth. Необходим
ПК с поддержкой Bluetooth (доступен на
большинстве современных ПК). Кроме того,
существует беспроводной адаптер,
работающий с помощью входа USB.
Сброс контроллера PS4 с помощью кнопки аппаратного сброса
Помимо повторного подключения контроллера, на них также есть скрытая кнопка сброса, которую вы можете использовать для выполнения большей части аппаратного сброса. Аппаратный сброс возвращает контроллер к заводским настройкам по умолчанию, как когда он был доставлен из коробки. Для этого вам понадобится небольшой инструмент, например скрепка или небольшая отвертка.
Перед запуском вы захотите выключить и отключить PS4, чтобы он случайно не мешал контроллеру. Затем выполните следующие действия:
- Вы можете найти кнопку сброса на задней панели контроллера, рядом с плечевой кнопкой L2.
- Используя свой инструмент, вставьте его в небольшое отверстие и нажмите кнопку сброса на 3-5 секунд.
- Подключите контроллер к PS4 через USB-кабель. Затем снова подключите консоль и снова включите ее.
- Нажмите кнопку PlayStation на вашем контроллере. Световая полоса должна стать синей, указывая на то, что она подключена к PS4.
Если он сопряжен, вы сможете удалить его с USB и снова использовать в обычном режиме. Если нет, есть еще несколько вариантов, которые вы можете попробовать, чтобы исправить проблему с вашим контроллером.
Действия по решению проблемы драйвера Xbox 360 для контроллера Windows 10:
- Установите драйвер вручную
- Удалить драйвер
- Установите последние версии драйверов
Решение 1. Установите драйвер вручную
Если вы используете беспроводной контроллер Xbox 360, вам необходимо использовать беспроводной приемник , чтобы подключить его к компьютеру. Иногда необходимо обновить драйверы беспроводного приемника, иначе ваш контроллер Xbox 360 может не работать в Windows 10.
Чтобы обновить драйверы для вашего приемника, выполните следующие действия:
- Откройте Диспетчер устройств . Чтобы открыть Диспетчер устройств , нажмите Ключ Windows + X и выберите Диспетчер устройств из списка.
- Когда откроется Диспетчер устройств , убедитесь, что ваш ресивер подключен к вашему ПК. Перейдите в раздел Другие устройства и разверните его. Нажмите правой кнопкой мыши Неизвестное устройство и выберите в меню Обновить программное обеспечение драйвера .
- Нажмите Просмотреть мой компьютер для поиска драйверов .
- Теперь нажмите Позвольте мне выбрать из списка драйверов устройств на моем компьютере .
- Вы должны увидеть список драйверов устройств. Выберите Периферийные устройства Xbox 360 и нажмите Далее .
- Выберите последнюю версию драйвера Receiver , которая есть в списке, и нажмите Далее . Если вы получили предупреждение, просто нажмите ОК и дождитесь установки драйвера.
- Теперь вам просто нужно удерживать кнопку сопряжения на приемнике Bluetooth и на контроллере Xbox 360 в течение примерно 3 секунд. После этого ваш компьютер должен распознать ваш контроллер.
После установки драйвера ваш контроллер Xbox 360 должен начать работать в Windows 10 без каких-либо проблем.
Сообщалось, что это решение работает и со сторонними приемниками, поэтому даже если вы не используете приемник Microsoft, оно должно работать без проблем, пока вы устанавливаете драйверы Microsoft.
Решение 2 – удалить драйвер
Иногда контроллер Xbox 360 может не работать в Windows 10 из-за плохого драйвера, и в этом случае лучшим решением будет удалить этот драйвер и разрешить Windows установить его снова.
Чтобы удалить драйвер, выполните следующие действия:
- Запустите Диспетчер устройств .
- В Диспетчере устройств найдите Беспроводной приемник Xbox 360 для Windows и щелкните правой кнопкой мыши .
- Выберите в меню Удалить .
- После удаления драйвера перезагрузите компьютер. Когда ваш компьютер перезагрузится, Windows 10 автоматически установит отсутствующий драйвер.
Решение 3 – Установите последние версии драйверов
Иногда ваш контроллер Xbox 360 может быть не распознан из-за устаревшего драйвера, и если это так, убедитесь, что в вашей Windows 10 установлены последние исправления.
Кроме того, вы также можете скачать необходимые драйверы по этой ссылке. После того, как вы загрузили и установили соответствующий драйвер, контроллер Xbox 360 должен снова начать работать.
Если этот метод не работает или у вас нет необходимых навыков работы с компьютером для обновления/исправления драйверов вручную, мы настоятельно рекомендуем сделать это автоматически с помощью инструмента Tweakbit Driver Updater.
Этот инструмент одобрен Microsoft и Norton Antivirus. После нескольких испытаний наша команда пришла к выводу, что это лучшее автоматизированное решение. Ниже вы можете найти краткое руководство, как это сделать.
- Загрузите и установите средство обновления драйверов TweakBit
- После установки программа начнет сканирование вашего компьютера на наличие устаревших драйверов автоматически. Driver Updater проверит установленные вами версии драйверов по своей облачной базе данных последних версий и порекомендует правильные обновления. Все, что вам нужно сделать, это дождаться завершения сканирования.
- По завершении сканирования вы получите отчет обо всех проблемных драйверах, найденных на вашем ПК. Просмотрите список и посмотрите, хотите ли вы обновить каждый драйвер по отдельности или все сразу. Чтобы обновить один драйвер за раз, нажмите ссылку «Обновить драйвер» рядом с именем драйвера. Или просто нажмите кнопку Обновить все внизу, чтобы автоматически установить все рекомендуемые обновления. Примечание. Некоторые драйверы необходимо установить в несколько этапов, поэтому вам придется нажмите кнопку «Обновить» несколько раз, пока все ее компоненты не будут установлены.
Отказ от ответственности : некоторые функции этого инструмента не являются бесплатными.
Подключение по USB
В случае неполадок с проводным соединением действия будут следующими:
Первым делом проверьте работоспособность кабеля – он имеет разъём Type-C, поэтому подходит практически к каждому устройству с аналогичными портами. Если на втором девайсе наблюдаются проблемы с соединением, неполадка точно связана с кабелем, и он требует замены.
Если выяснилось, что шнур исправен, попробуйте с его помощью подключить геймпад к другому разъёму на корпусе консоли – не исключено, что мог выйти из строя основной используемый порт.
Также проверьте состояние всех коннекторов на кабеле, геймпаде и ПС4 – контакту может мешать загрязнение или окисление
Если таковое будет обнаружено, обесточьте приставку или выключите контроллер, затем осторожно протрите контакты ватной палочкой, смоченной в спирте.
При необходимости произведите сброс или отмену сопряжения устройства, описанные в инструкции для беспроводных подключений.При выходе из строя какого-то из портов оптимальным решением будет отнести проблемное устройство в ремонт.
Варианты подключения Dualshock 4 к ПК
Существуют два основных метода подключения Dualshock 4 к компьютеру — беспроводной (через Bluetooth) и проводной (через кабель USB)
Важно отметить, что основным считается именно беспроводное подключение. Итак, рассмотрим каждый из доступных вариантов
Способ 1: Dualshock 4 USB Wireless Adapter
Компания Sony очень упростила задачу подключения своего геймпада к компьютеру, выпустив специальный аксессуар. Он выглядит так
Благодаря этому адаптеру вы сможете подключить к вашему ПК или Mac геймпад Дуалшок 4. Для этого вам потребуется:
- Приобрести сам адаптер.
- Подключить аксессуар к компьютеру, следуя приложенной инструкции.
Данный способ предпочтительнее, поскольку благодаря ему вы сможете пользоваться всеми функциями Dualshock 4 – вибромотором, сенсорной панелью, гироскопом, разъемами для гарнитуры и собственно беспроводным режимом работы. В довесок к этому идет и возможность использовать геймпад для PlayStation Now (облачного сервиса, который позволяет играть на компьютере игры с PS3 и PS4).
Способ 2: Подключение через Steam
Этот способ чуть сложнее, но позволяет обойтись без покупки недешевого адаптера. Чтобы воспользоваться им, проделайте следующее:
- Войдите в Steam
- Нажмите на иконку с изображением контроллера вверху справа.
- Когда откроется режим Big Picture Mode, войдите в настройки этого режима.
- В настройках войдите в «Настройки контроллера».
- Затем подключите ваш Dualshock 4 любым способом (через кабель или через Bluetooth). Как только вы это проделаете, Стим автоматически откроет окно персонализации, в котором вы можете настроить, например, действия и чувствительность гироскопа, а также переназначить клавиши геймпада.
Как и в случае с DualShock 4 USB Wireless Adapter, вам также доступен весь функционал вашего контроллера. Минусами этого способа является необходимость предварительной настройки большинства игр, которые есть у вас в библиотеке Steam, а также невозможность пользоваться Дуалшоком 4 в PlayStation Now.
Способ 3: Драйвера DS4Windows
Этот способ сложнее, чем оба предыдущих, и рассчитан больше на продвинутого пользователя. Он заключается в установке специальных драйверов, которые позволят играм распознавать Dualshock 4. Для этого вам понадобится:
- Скачать DS4Windows. Перед этим убедитесь, что у вас установлены последние версии Microsoft .NET Framework и DirectX, а также есть права администратора.
- Распаковать и запустить. Перед вами откроется такое окно:
- Будьте внимательны – пункт «Install DS4 Drivers» нужно нажимать только если у вас Windows 8 и выше! Если же у вас Windows 7, нажимайте второй пункт.
- Подождите, пока установятся драйвера, и перезагрузите компьютер.
- Снова запустите DS4Windows и подключите ваш Dualshock 4 любым удобным способом.
- Затем вам предстоит настройка профиля управления. Подробно останавливаться на ней не будем, это материал для отдельной статьи. Просто взгляните на скриншот:
Повторимся – этот способ рассчитан на продвинутого пользователя. Если такой метод для вас слишком сложен, можете воспользоваться способами 1 и 2.
Способ 4: Простое подключение
Самый простой и в то же время самый неудобный способ подключения Дуалшока 4 к компьютеру. Для этого вам нужно:
- Найти любой кабель microUSB-USB.
- Подключить кабель к геймпаду.
- Подключить геймпад к ПК.
Скорее всего, Windows распознает новое игровое устройство и оно будет работоспособным. Однако такой способ подключения накладывает ряд ограничений:
- Dualshock 4 распознается как DirectInput-устройство. DirectInput – устаревший метод взаимодействия, который будет работать только в старых играх.
- Дополнительный функционал Dualshock 4 (например, вибрация и сенсорная панель) будет недоступен.
Однако если вы планируете играть в проверенную временем классику – такой способ вполне ваш выбор.
Мы показали вам самые популярные и удобные способы подключения геймпада Дуалшок 4 к ПК. Каждый из них имеет разный функционал и свои особенности. Попробуйте каждый из предложенных способов – уверены, вы найдете для себя подходящий. Надеемся, что помогли вам!

Способ 3: обновить драйвер контроллера на вашем компьютере
Если драйвер вашего устройства на вашем компьютере отсутствует или устарел, это вызовет проблемы при использовании вашего контроллера PS4. Вы можете попробовать обновить драйвер PS4 на своем ПК, чтобы исправить это.
Прежде всего, вам нужно будет удалить устройство и драйвер на вашем компьютере, а затем переустановите устройство и драйвер иметь полное обновление.
Заметка: Скриншоты ниже показаны в Windows 10, но исправления относятся к Windows 7 8.
Шаг 1: Удалите устройство PS4 и драйвер на вашем Windows
1) На клавиатуре нажмите Ключ с логотипом Windows
+ р одновременно вызвать окно «Выполнить».
2) Тип devmgmt.msc, и нажмите Войти на вашей клавиатуре.
3) Щелкните правой кнопкой мыши ваше устройство и выберите Удалить устройство.
4) Установите флажок рядом с Удалить программное обеспечение драйвера для этого устройства, и нажмите Удалить (Если вы используете Windows 7 8, нажмите Хорошо).
5) Отключайте устройство с компьютера и перезагрузите компьютер.
Шаг 2: переустановите устройство PS4 и драйвер на Windows
1) После перезагрузки компьютера, заново подключите PS4 к компьютеру, тогда ваш компьютер обнаружить его и установить устройство для тебя.
2) Вам нужно будет установить подходящий драйвер для вашего устройства. Существует два варианта установки драйвера устройства на ваш компьютер.
подсказки: Так как вы используете его для игр PS4, рекомендуется установить специальный драйвер для улучшения вашего опыта.
Вариант 1 — Вручную: Вы можете перейти к сайт производителя и найти подходящий драйвер для вашего устройства, и устанавливать это в вашем компьютере. Это может потребовать времени и навыков работы с компьютером.
Вариант 2 — автоматически (рекомендуется): Если у вас нет времени или навыков, вы можете попробовать Водитель Легко скачать и установить правильные драйверы для вас.
Driver Easy определит состояние драйверов на вашем компьютере и установит правильные драйверы для вашего компьютера
Что еще более важно, с Driver Easy вам не нужно разбираться в определении операционной системы, и вам не нужно беспокоиться об ошибках во время обработки. Это значительно сэкономит ваше время и терпение
Если геймпад работает только на близком расстоянии
Многие пользователи публикуют сообщения в интернете, что после подключения джойстик начинает срабатывать исключительно на небольшом расстоянии, чего не должно быть при нормальной работе. Существует мнение, что качественной работе Bluetooth может серьезно мешать wi-fi роутер. Однако в действительности, подобное утверждение невозможно считать верным.
Основная проблема кроется в модуле Bluetooth на консоли
Важно принять во внимание, что если он потребует замены, то придется оплатить немалый ремонт. Как правило, более точная цифра называется после проведения диагностики
Если геймпад работает только на близком расстоянии
Многие пользователи публикуют сообщения в интернете, что после подключения джойстик начинает срабатывать исключительно на небольшом расстоянии, чего не должно быть при нормальной работе. Существует мнение, что качественной работе Bluetooth может серьезно мешать wi-fi роутер. Однако в действительности, подобное утверждение невозможно считать верным.
Основная проблема кроется в модуле Bluetooth на консоли
Важно принять во внимание, что если он потребует замены, то придется оплатить немалый ремонт. Как правило, более точная цифра называется после проведения диагностики
Причины неполадок
С торца в каждый геймпад встроена специальная светодиодная подсветка. В зависимости от игрового режима, она способна менять цветовые сигналы. Когда свечение стабильно, это означает, что устройство сопряжено с консолью и готово к использованию. Однако иногда можно встретить ситуацию, что на приставке ps4 джойстик после подключения мигает белым и не может осуществить синхронизацию.
Рис 2. Белое свечение индикатора
Как правило, после неудачной попытки, подсветка меняет цвет на желтый. Зачастую подобный сигнал означает, что не работает джойстик на консоли ps4.
Среди основных причин можно выделить:
- Возникновение ошибки в процессе синхронизации;
- Сигнал блокируется;
- Сбой в программном обеспечении;
- Ошибка технического характера.
Существует несколько вариантов решения поставленной задачи, которые стоит испробовать по порядку. На практике, ремонт джойстика требуется только в той ситуации, когда ни один из вариантов не дает никаких результатов.
Метод 3. Обновите драйвер контроллера на вашем ПК
Если драйвер вашего устройства включен ваш компьютер отсутствует или устарел, что вызовет проблемы при использовании вашего контроллера PS4. Вы можете попробовать обновить драйвер PS4 на своем ПК, чтобы исправить это.
Прежде всего, вам нужно будет удалить устройство и драйвер на вашем компьютере, а затем переустановите устройство и драйвер , чтобы получить полное обновление.
Примечание : снимки экрана ниже показаны в Windows 10, но исправления применимы к Windows 7 и 8.
Шаг 1. Удалите устройство и драйвер PS4 в Windows.
1) На клавиатуре нажмите клавишу с логотипом Windows. + R одновременно, чтобы вызвать окно «Выполнить».
2) Введите devmgmt.msc и нажмите Enter на клавиатуре.
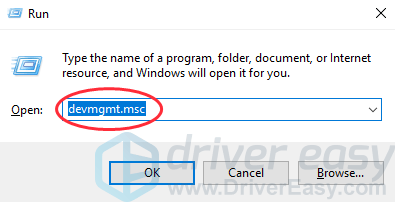
3) Щелкните устройство правой кнопкой мыши и выберите Удалить устройство .
4) Проверьте поле рядом с Удалить программное обеспечение драйвера для этого устройства и нажмите Удалить (если вы используете Windows 7 и 8, нажмите ОК ).

5) Отключите устройство от компьютера и перезагрузите компьютер.
Шаг 2. Переустановите устройство и драйвер PS4 в Windows.
1) После перезагрузки компьютера повторно -подключите PS4 к компьютеру , тогда ваш компьютер обнаружит его и установит устройство за вас.
2) Вам нужно будет установить подходящий драйвер для вашего устройства. Есть два варианта установки драйвера устройства на ваш компьютер.
Советы : поскольку вы используете его для игры на PS4 games рекомендуется установить специальный драйвер, чтобы улучшить вашу работу.
Вариант 1. Вручную : вы можете перейти к на веб-сайте производителя , найдите подходящий драйвер для своего устройства и установите его на свой компьютер. Это может потребовать времени и навыков работы с компьютером.
Вариант 2 — автоматически (рекомендуется) : если у вас нет времени или навыков, вы можете попробовать Driver Easy , чтобы загрузить и установить правильные драйверы.
Driver Easy обнаружит состояние драйверов на вашем компьютере и установите правильные драйверы для вашего ПК
Что еще более важно, с Driver Easy вам не придется ломать голову над определением операционной системы, и вам не нужно беспокоиться об ошибках во время обработки. Это значительно сэкономит ваше время и терпение
Вы можете автоматически обновлять драйверы с помощью или Pro версия Driver Easy. Для версии Pro требуется всего 2 простых щелчка (и вы получите полную поддержку и 30-дневную гарантию возврата денег ).
1) Загрузите и установите Driver Easy.
2) Запустите Driver Easy и нажмите Сканировать сейчас. Затем Driver Easy просканирует ваш компьютер и обнаружит все проблемные драйверы
3) Нажмите кнопку Обновить рядом с названием драйвера, чтобы загрузить и установить правильный драйвер (вы можете сделать это в БЕСПЛАТНОЙ версии).
Или нажмите Обновить все , чтобы автоматически загрузить и установить правильную версию всех проблемных драйверов (вы можете сделать это с помощью Pro версии , и вам будет предложено выполнить обновление, когда вы нажмете «Обновить все»).
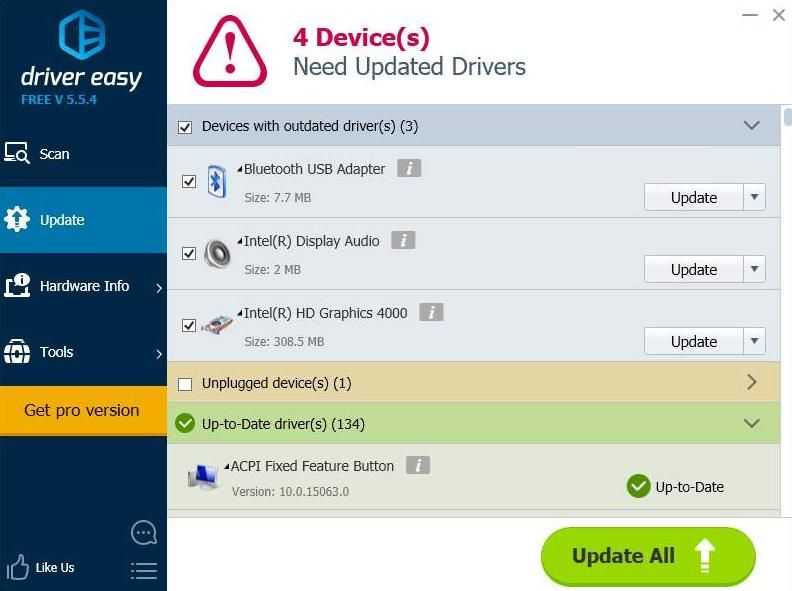
4) Перезагрузите компьютер и попробуйте снова подключить PS4, чтобы проверить, работает ли он.
Проблема, связанная с красным светом на контроллере PS4:
Вы можете столкнуться со многими из основных проблем. Красный свет на контроллере PS4, но здесь мы упоминаем некоторые из них вместе с их исправлениями:
Контроллер PS4 горит красным светом, но работает: Некоторые контроллеры PS4 работают отлично, даже если красная световая полоса постоянно горит. Чтобы решить эту проблему, вам необходимо проверить наличие ослабленных соединений и надежно подключить их. Вы также можете изменить порт USB, чтобы решить эту проблему.
Контроллер PS4 становится красным при подключении: Если при зарядке аккумулятора контроллера загорелся красный свет, необходимо заменить кабель на новый. Если ошибка не исчезла, необходимо перезагрузить контроллер и консоль.
Красный индикатор контроллера PS4 не гаснет: Чтобы решить проблему, вам нужно попробовать перезапустить консоль PS4. Если это не так, нажмите кнопку сброса на контроллере, который поможет вам исправить это. Если ничего из этого не сработает, вам нужно будет перезапустить консоль в безопасном режиме.
Контроллер PlayStation 4 горит красным светом, но не подключается: USB-порт или кабель могут быть повреждены, поэтому вы не сможете играть в какие-либо игры с контроллером DualShock. В этом случае вам необходимо заменить поврежденный ленточный гибкий кабель на новый, чтобы ваш PS4 работал должным образом.
Красный индикатор контроллера PS4 не работает: Некоторые контроллеры PS4 не работают, когда на PS4 загорается красный свет
Сброс контроллера и перезагрузка консоли PS4 в безопасном режиме устранит исправленную проблему с контроллером.
Красный контроллер PS4 мигает и вибрирует: Если вы неосторожно обращаетесь с контроллером или уроните его в воду, у вас могут возникнуть проблемы с вибрацией. В этом случае дайте батарее полностью разрядиться и посмотрите, сохраняется ли проблема
Если проблема не исчезнет, обратитесь в ближайший центр обслуживания клиентов.
Узнав об общих причинах и связанных с ними проблемах, давайте обсудим наиболее эффективное и проверенное решение для их устранения. проблема с красным светом на PS4.
Steam
Уверен, эта платформа не нуждается в особом описании. После установки клиента Стим Вам не потребуется искать драйвера на геймпад Playstation.
- Запускаем приложение, входим в аккаунт;
- Вверху кликаем по пункту «Вид» и внутри включаем режим «Big Picture»:
Затем переходим к настройкам контроллера:
Отмечаем галочкой опцию «Поддержка … PS4»:
Для активации устройства стоит его выключить, а через несколько секунд снова включить, дабы оно определилось программой. Теперь можно перейти к переназначению клавиш управления (в самой игре реально зажать PS при запуске, чтобы перейти к параметрам управления).
Автор рекомендует:
- Как поставить пароль на флешку – простые и эффективные варианты
- Как найти телефон через Гугл аккаунт и другими способами?
- Как снять защиту от записи с флешки?
- Как зайти в Ватсап с компьютера – WhatsApp на ПК
- Как исправить ошибку “CPU fan error” при загрузке
Что делать, если ваш контроллер PS4 не заряжается
Когда вы отсоедините кабель от контроллера DualShock, проведите его хороший осмотр. Используйте фонарик на вашем телефоне и поместите его в порт зарядки. Если металл внутри выглядит изогнутым или искривленным, вы можете либо попытаться придать ему форму, либо попросить профессионала сделать это за вас, либо заменить весь контроллер. Мы не рекомендуем пытаться самостоятельно согнуть металл, так как это может нарушить гарантию вашего устройства.
Независимо от того, хорошо ли выглядит металл внутри вашего зарядного порта, он может быть грязным. Если вы заметили небольшое количество пыли или грязи, выполните следующие шаги.
Дождитесь, пока контроллер полностью высохнет, прежде чем пытаться включить его снова. Не используйте баллон со сжатым воздухом для ускорения этого процесса. Ты просто собираешься вытолкнуть воду обратно в контроллер.
Неправильное выключение консоли PS4
Когда консоль была в режиме покоя, я случайно выдернул кабель питания. После включения PS4, она провела проверку данных и системы, затем последовал тройной пик и высветилось окно, где написано, что так выкльчать консоль нельзя. Позже она включилась и работала нормально. Я очень сильно переживаю, не повредились ли в PS4 данные и система? И если бы повредились, то как это можно было заметить? Заранее спасибо.
Голосование за лучший ответ
если сейчас работает, то все норм. Больше так не делай.
Gcjf VfhfУченик (86) 5 лет назад
Ну год назад так же было. Свет вырубили, а я играл в неё
Sashafint Гуру (2641) Купи бесперебойник
по идее она сама должна проверять ОС на ошибки. к тому же будь на ней ошибки или тем более повреждение данных, она бы дала об этом знать. * там, по-моему, в настройках есть пункт проверить систему на ошибки или что-то подобное.
-
Бренды освещения для дома
-
На пирогова включили отопление
-
Как работает светильник бра
-
Двойная влагозащищенная розетка скрытой установки
- Какие требования к измерительным трансформаторам тока указаны неверно
Ваш контроллер PS4 теперь работает?
Если вы попробовали все эти возможности, а контроллер по-прежнему не подключается, лучше всего отправить его в Sony, чтобы они его исправили. Вы можете сделать это, если на вашу PlayStation по-прежнему распространяется годовая гарантия, и у вас все еще есть подтверждение покупки PS4.
Если вы считаете, что это лучший вариант для вас, перейдите на PlayStation’s Исправить и заменить страницу для ввода вашей информации. Затем вы можете отправить свой контроллер, и они отремонтируют или заменит его для вас.
Если у вас нет PS4 на гарантии, вы можете купить новый примерно за 60 долларов на Amazon или в магазинах.
Не работает сенсорная панель DualShock 4
Уникальность контроллера PS4 состоит в том, что он обладает трекпадом с передней стороны. Он используется для навигации меню и для набора сообщений, а также в некоторых играх в уникальных игровых ситуациях. Если вдруг сенсорная панель перестала действовать, то попробуйте следующее:
Выключите геймпад и включите его снова;
Почистите трекпад раствором изопропилового спирта и воды в соотношении 50 на 50.
Если не поможет ни первое, ни второе, то вероятно потребуется замена сенсорной панели. Данная поломка довольно существенна, потому что найти трекпад отдельно сложно и заменить этот компонент непросто, так как он соединен с портом USB через общий шлейф.
Переустановка операционной системы
Проблема, когда PS4 не включается, может быть решена также путем переустановки операционной системы, но это уже более сложно. Учитывайте, что помогут такие манипуляции лишь в случаях, когда есть неполадки с этой самой операционной системой. А еще при них будьте готовы к тому, что при переустановке будут стерты все данные с жесткого диска, в том числе сохранения и информация об учетке, как и сами игры потом придется переустанавливать. Самая большая сложность — для переустановки операционной системы вам нужна заранее заготовленная флешка с соответствующими данными.
Когда она будет готова, для начала переустановки вам нужно зайти в режим Safe Mode: выключите устройство, нажмите кнопку включения и удерживайте ее в течение семи секунд, убедиться, что все делаете правильно, можно по двум сигналам (первый при первом касании, второй — спустя семь секунд). После второго сигнала требуется присоединить к консоли контроллер с помощью кабеля, затем нажать кнопку PS. Увидите меню, в котором нам нужен пункт «Initialize PS4 (Reinstall System Software)».
Восстановление кнопок стиков на джойстике PS3
Еще одна распространенная проблема, с которой сталкиваются пользователи приставок PS3/PS4 — стершиеся (порванные) стики.
Новые стики можно приобрести в специализированных магазинах из наличия, но дешевле будет заказать их на Алиэкспресс.
Для замены стиков необходимо полностью разобрать геймпад.
Устанавливаем кнопку стика на место и проверяем работоспособность
Для этого нужно:
- Снять пластиковую крышку корпуса контроллера (процесс описан выше);
- Отсоединить аккумуляторную батарею, отключив белый разъем с двумя проводами от самой платы джойстика.;
- Открутить крепежный винт, который находится под батареей;
- Далее нужно отсоединить шлейф и снять саму плату контроллера от лицевой кнопочной части. Чтобы не повредить шлейф, вынимать его следует предельно аккуратно при помощи пинцета, просто потянув за язычок
Когда DualShock полностью разобран, можно без проблем починить любую кнопку на джойстике PS3. Так, чтобы заменить залипающий стик, нужно просто снять старый и установить на его место новый.
ВИДЕО ОБЗОР » alt=»»> После замены остается только собрать джойстик в обратной последовательности.
Любая техника со временем ломается и, к сожалению, это верно также в отношении игровых приставок. Игры на PlayStation 4 рассчитаны на идеальную отзывчивость контроллера DualShock. Если у вас залипают кнопки, не работает сенсорная панель или не заряжается контроллер, то наша статья призвана помочь вам решить проблему. Что делать, если не работает «Дуалшок 4» – мы расскажем о пяти самых распространенных проблемах с контроллером.
Неправильно выключил консоль PS4.
Когда консоль была в режиме покоя, я случайно выдернул кабель питания. После включения PS4, она провела проверку данных и системы, затем последовал тройной пик и высветилось окно, где написано, что так выкльчать консоль нельзя. Позже она включилась и работала нормально. Я очень сильно переживаю, не повредились ли в PS4 данные и система? И если бы повредились, то как это можно было заметить? Заранее спасибо.
Голосование за лучший ответ
Нет не повредилась . У меня она есть и такое было. Просто больше так лучше не делать! А то могут быть потом ошибки в работе.
Gcjf VfhfУченик (86) 5 лет назад
Ну это второй раз за год. Прошлой зимой тоже такое было. Ну я думаю ничего страшного нету, если бы это часто происходило
Gcjf Vfhf Ученик (86) Тогда бы да
FПрофи (776) 5 лет назад
Ну я не совсем так выразился. Я хотел сказать что могут все сохранения слететь в играх и Ps4 стерет всю память!
Gcjf Vfhf Ученик (86) Ну я после этого заходил в 2 игры, все на месте было



















![Контроллер ps4 мигает белым [решено]](http://duetdom.ru/wp-content/uploads/4/5/f/45f36311261bb9ee547ee745d51a1b5c.jpeg)










