a4tech bloody mac os
Мышка A4tech. Очень неточная, странная скорость курсор и скорость скролла. Нормально кручу колесико — оно почти не скролится. Чуть быстрее — скролится очень быстро. Тоже самое со скростью курсора. Не могу нормально в фотошопе работать.
Есть решение? Или надо будет мышку менять, если да, то какую лучше выбрать?
- Вопрос задан более трёх лет назад
- 1232 просмотра
Скорость перемещения на макс выкрути, а скролинг по вкусу.
a4tech bloody v7 у меня отлично работает, не считая того что ее программно настроить нельзя, так как родная утилита только под win =)
Вы можете воспользоваться механизмом быстрого поиска модели мыши A4Tech и скачать драйвера для мыши A4Tech под Mac OS X значительно быстрее.
Для этого введите часть названия модели мыши A4Tech, для которой Вам нужен драйвер и нажмите кнопку «Показать». Список моделей мышек заметно сократится и Вам будет проще выбрать именно Вашу модель A4Tech мыши.
Быстрый поиск драйвера для мыши A4Tech
Вами выбрана марка устройства, а также его тип, что позволяет показать Вам список моделей мышек A4Tech. После выбора модели мыши Вы сможете скачать драйвер мыши A4Tech для Mac OS X.
Многорежимность Кол-во кнопок: 7 кнопок + Колесо Трекинг: технология HoleLESS Тип: Проводная Соединение: USB (2.0/3.0) Совместимость: Windows /Mac OS/Android/Linux Совместимости ПО: Windows XP / Vista / Windows 7 Габариты: 125 x 64 x 39 (мм) Длина провода: 1.8 м Вес: 155 г
Разрешение: 200 DPI — 3200 DPI (Возможность 5 вариантов) Обработка картинки: 368 mega пик / сек Сопротивляемость к перегрузкам: 30 g Скорость работы: 75 дюймов / сек Частота передачи: 1.000 Гц (4 варианта) Скорость срабатывания кнопки: 1 мсек Объем памяти: 160К
Источник
Компьютер не видит мышку
Иногда проблема кроется в ПК, а вовсе не в подключённом к нему устройстве. И в первую очередь следует проверить исправность USB-входа. Для этого достаточно подключить другой гаджет, убедившись в том, что тот работает.
Переустановить драйвера
ПК и ноутбук часто не видят мышку по причине отсутствия нужных драйверов или их обновления. Для установки «свежих» драйверов, найдите их на официальном сайте производителя и загрузите на устройство.
После скачивания файла откройте диспетчер устройств и перейдите в раздел «Мыши и другие подключённые устройства». Выберите используемый девайс и нажмите на него правой кнопкой мыши, выбрав команду «Удалить». Далее останется лишь установить новый драйвер, перезапустить систему и заново подключить устройство.
Разгрузить USB-выход
Загруженный USB-выход – проблема, с которой чаще всего сталкиваются владельцы ноутбуков. Дело в том, что все разъемы устройства подключены к одной плате, которая может не справляться с нагрузкой.
Можно также на время отказаться от всех подключённых устройств, которые не используются регулярно.
Чтобы понять, какой гаджет тормозит ноутбук, необходимо выполнить следующие действия:
- Откройте диспетчер устройств.
- Кликните на «Контроллеры USB» и проверьте лимит их питания во вкладке «Свойства».
В разделе «Доступная мощность» указано количество энергии, которое способен выдержать ПК без потерь в качестве работы. В окне «Подключённые устройства» указано, сколько каждое из них требует питания. При отключении самого энергозатратного девайса, работа мыши восстановится.
Беспроводные компьютерные мыши удобны в использовании, справедливо считаясь стабильными и надежными устройствами. Однако отсутствие прямого подключения иногда даёт о себе знать, провоцируя различные баги, большинство из которых легко и быстро решаются.
Проверьте окно датчика и поверхность рабочего стола.
Возможно, это одна из самых распространенных вещей, которые мы слышали от пользователей. Проверьте окошко оптического датчика мыши на предмет грязи и другого мусора. Главный виновник — человеческий волос или шерсть животных. Внимательно посмотрите, нет ли вьющихся волос, и аккуратно извлеките их пинцетом. Длинные волосы могут быть настолько тонкими, что вы не сразу их видите, но они все равно портят сенсор мыши.
Также обратите внимание на поверхность, на которой вы используете мышь. Глянцевые или стеклянные поверхности могут стать настоящим испытанием, поэтому попробуйте мышь на другой поверхности, прежде чем вы решите, что с ней что-то не так
Назначение ярлыкам горячих клавиш
Этот способ подразумевает предварительную подготовку и не подойдёт пользователям, у которых мышка отказала неожиданно. Суть его в том, что для каждого ярлыка можно назначить любую, не занятую системой комбинацию клавиш. Для этого надо проделать следующие шаги:
- Кликните правой кнопкой мышки по интересующему вас ярлыку.
- Перейдите в свойства.
- Щёлкните по полю с названием «Быстрый ввод» и зажмите удобную комбинацию клавиш.
- Нажмите Ок.
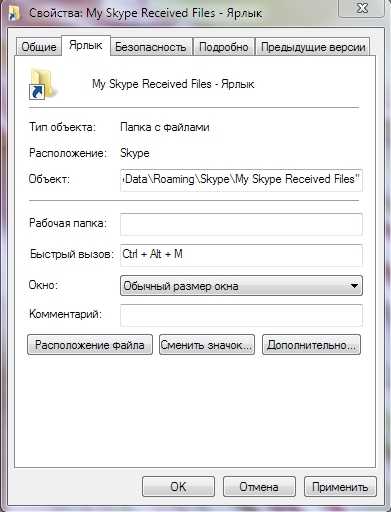
Вот и всё. При большом количестве свободного времени можно назначить горячие клавиши практически для всех ярлыков на вашем компьютере. Это поможет частично избежать использования мышки.
Другие приметы
Есть множество поверий, связанных с мелкими грызунами
Чтобы правильно их истолковать, нужно брать во внимание, где была замечена мышка, и что она при этом делала:
активно бегает по дому и пищит – незамужней девушке следует ожидать предложения руки и сердца от возлюбленного;
вьет гнездо и несет в него еду – финансовое положение улучшится;
повредила упаковку товара – его удастся продать по максимально выгодной цене;
пищит за кроватью болеющего человека – выздоровления ожидать не стоит. Вероятнее всего, он скоро скончается;
прыгнула за пазуху – нужно подготовиться к грядущим неприятностям;
залезла на стол и ест остатки еды – у человека начнут болеть зубы;
упала в молоко – ждать беды. Если при попытке вылить молоко зверек падает на стол, неприятности будут подстерегать всех членов семьи;
скребется из-за стены и пытается попасть в комнату – ожидаются неприятности;
прогрызает стену в наружную стороны – негатив из дома будет уведен;
подпортила белье – в делах ожидаются неудачи. При этом, чем больше дырок на одежде, тем серьезнее они будут;
грызет мебель – неприятности ожидают всех жильцов дома;
разложила по углам зернышки и крошки – скоро хозяев дома ожидает неожиданная прибыль, богатство;
что-то притащила в дом – получение внушительной прибыли;
грызет верхнюю одежду – человека подстерегает серьезная опасность с риском для жизни;
укусила – ухудшение состояния здоровья;
появилась в доме и внезапно исчезла – дом вскоре сгорит. Правда, здесь нужно учитывать один важный момент. Если незадолго до исчезновения грызуна в жилище появился кот, примета не сбывается;
активно плодится – грядущий год будет неурожайным;
забралась в постель – возникнут проблемы со здоровьем;
пробежалась по спящему человеку – серьезная опасность. Нужно быть предельно осторожным
Особое внимание следует уделить здоровью;
кошка принесла дохлого зверька – ожидается улучшение финансового положения.

Также есть поверье о молочных зубах, выпавших у ребенка. Если их положить возле мышиной норки, постоянные зубы будут расти здоровыми и крепкими.
Поверий, связанных с мышами, существует немало. Нередко они предвещают негативные перемены. Правда, отчаиваться не стоит. Вполне возможно, что появление грызунов – простая случайность, и ничего плохого в жизни не произойдет.
Часть 3. Как щелкнуть правой кнопкой мыши на Mac Mice?
Волшебная мышь Apple выглядит как гладкое устройство, которое не показывает свою правую кнопку.
Тем не менее, он имеет возможность расшифровать щелчок левой кнопкой мыши по щелчку правой кнопкой мыши, аналогичный трекпаду MacBook. Вы можете настроить щелчок правой кнопкой мыши на компьютере Mac. Вот как это сделать:
Шаг 1 — используйте меню Apple или Dock, чтобы открыть Системные настройки
Шаг 2 — Выберите панель мыши
Шаг 3 — выберите вкладку с надписью Point & Click
Шаг 4 — вы увидите вторичный щелчок и поле рядом с ним. Отметьте это поле
Шаг 5 — Выберите «Щелкните справа». Это активирует вторичный щелчок (или щелчок правой кнопкой мыши) мыши Mac.
Если вы хотите использовать левую сторону мыши в качестве вторичного щелчка, вы можете выбрать опцию «Щелчок с левой стороны». Кроме того, на вкладке «Указать и щелкнуть» можно изменить скорость отслеживания мыши.
Ускорение мыши
Проблема ускорения мыши невероятно расстраивает, особенно для геймеров среди нас. Вы выстраиваетесь в голову, и БАМ! Ваша мышь перемещается в противоположную сторону экрана, и вы смотрите на экран респауна.
Пользователи Windows 10 сообщают о проблемах ускорения в нескольких сценариях. Нет единого решения проблем ускорения мыши. Попробуйте некоторые из исправлений проблемы ускорения мыши ниже и посмотрите, какой из них работает для вас.
Выключить и включить
Сначала попробуйте включить и выключить ускорение мыши в настройках системы.
- Зайдите в Панель управления → Оборудование и звук → Мышь.
- Выберите вкладку «Параметры указателя».
- Снимите флажок «Улучшить точность указателя», чтобы отключить ускорение.
- Выберите Применить и ОК. Проверьте, как реагирует ваша мышь.
MarkC Mouse Fix
Если старый добрый «выключить и включить» не работает, вы можете попробовать использовать MarkC Mouse Fix, чтобы решить проблему с ускорением мыши в Windows. MarkC Mouse Fix — это файл реестра, который устраняет ускорение указателя мыши в Windows 10, перенастраивая эту функцию на ожидаемый уровень точности.
Скачайте сжатый файл MarkC Mouse Fix и распакуйте его в незабываемое место. Затем выясните, какой именно DPI (точки доступа) вы используете в данный момент, набрав «Дисплей» в строке поиска меню «Пуск» и выбрав «Параметры дисплея» в меню параметров.
- Если ползунок полностью влево, ваш DPI дисплея составляет 100%. Если он находится посередине или справа, это указывает на другую шкалу. Нажмите на ползунок, чтобы открыть подсказку, отображающую текущий DPI. Запишите свой DPI.
- Если ползунок полностью влево, ваш DPI дисплея составляет 100%. Если он находится посередине или справа, это указывает на другую шкалу. Нажмите на ползунок, чтобы открыть подсказку, отображающую текущий DPI. Запишите свой DPI.
Вернитесь в извлеченную папку MarkC Mouse Fix, найдите свою версию Windows и откройте папку. Выберите файл реестра, который соответствует вашему DPI дисплея. Ответьте Да или OK на появившиеся подсказки. Теперь перезагрузите систему, чтобы завершить исправление.
Теперь вы должны наслаждаться точным управлением мышью 1-к-1, без ускорения или паузы между движениями.
Скачать: MarkC Mouse Fix для Windows (бесплатно)
Когда ничего не помогает
Бывает и такое, что любые манипуляции не помогают восстановить нормальную работу мышки. Почему подобное может происходить:
- Мышка несовместима с версией Windows. Некоторые старые устройства некорректно обрабатываются в Windows 10, да и драйвера могут отсутствовать. Бывает и напротив, когда очень «навороченные» игровые девайсы имеют проблемы в совместимости с Windows XP и более старыми версиями. Выход может быть только в откате к поддерживаемой операционной системе.
- Устройство не определяется или не распознается. Пробуем поставить нужные драйвера или сменить разъем.
- Мышь, ее провод, разъем или раздающее/принимающее Bluetooth-устройство неисправны. Также могут быть повреждены входы на компьютере, провода в системном блоке, контакты материнской платы и т. п. Здесь уже обязателен ремонт.
Это все причины, по которым компьютер не видит мышь или другие устройства, а также способы их исправления своими силами. В 95% случаях один из перечисленных методов позволит добиться положительного результата. В оставшихся случаях придется покупать новую мышь или обращаться в сервисный центр за помощью.
Программа для настройки DPI-мыши
Mouse Wheel Control предназначена для управления приложениями с использованием колесика мышки. С помощью этого приложения пользователи имеют возможность настроить расширенное применение колесика мышки в различных приложениях. Например, можно применять колесико в программах, которые не поддерживают его использование. Также можно настроить функцию «третьей клавиши» в программах, которые ее поддерживают.
Утилита Mouse Wheel Control позволит системе вовремя реагировать «нажатием» определенных клавиш на поворот колесика и управлять вращением клавишами-модификаторами. Функциональные правила колесика можно задавать отдельно для каждой программы. Кроме того, можно автоматически запускать приложение вместе с системой или работать в невидимом режиме.
Проблема № 3: Проблемы с клавиатурой
Клавиатуры — это неудобные устройства, со временем у которых могут возникать проблемы. Эти проблемы обычно связаны с несколькими клавишами и могут включать залипание или отсутствие клавиш. Первый происходит, когда вы нажимаете клавишу и видите на экране двойные или тройные буквы; во втором случае символы не отображаются на дисплее после нажатия клавиши.
Грязь и грязь являются типичными причинами заедания или потери ключей. Консервированный воздух — лучший инструмент для решения проблем с мышью Mac или другими аксессуарами.
Если очистка клавиатуры не решает проблему, возможно, вы столкнулись с более серьезной проблемой. Apple заменяет (бесплатно) клавиатуру на определенных моделях MacBook Pro. В большинстве случаев проблема связана с клавиатурой «бабочка», установленной на этих ноутбуках. Замените клавиатуру, чтобы решить проблему.
Как изменить направление прокрутки, щелчок правой кнопкой мыши и скорость отслеживания мыши на Mac
Операционная система Mac позволяет вам вносить изменения в основные действия на вашей мыши, выполнив всего несколько простых шагов.
- Нажмите на Значок Apple () в левом верхнем углу экрана.
-
Выбрать Системные настройки… из выпадающего меню.
- Нажмите на мышь в окне системных настроек.
-
Нажмите на точка Нажмите.
- Установите флажок для Направление прокрутки: естественное чтобы мышь прокручивалась в том же направлении, в котором движется ваш палец.
-
Установите флажок для Вторичный клик чтобы включить щелчок правой кнопкой мыши.
-
Нажмите на стрелка ниже Secondary Нажмите, чтобы выбрать, используете ли вы правую или левую сторону мыши для запуска вторичного щелчка.
Примечание: вы не можете изменить вторичную сторону щелчка мышью не Apple.
-
Перетащите Слайдер Скорость слежения влево или вправо, чтобы увеличить или уменьшить скорость, с которой указатель мыши перемещается по экрану.
Устранение проблем с мышью Mac: проблемы с подключением
Большинство устройств ввода для компьютеров подключаются по беспроводной сети через Bluetooth. К сожалению, это соединение может оборваться, и ваша мышь или другие устройства станут непригодными для использования. Чтобы вернуть работу в нужное русло, иногда требуется просто снова включить машину, что можно сделать за один или два шага.
У Apple Magic Mouse и Magic Mouse 2 есть ползунковый переключатель в нижней части устройства. При включении регулятора заметна зеленая окраска; в противном случае вы увидите черный цвет. Даже если контроллер находится в зеленом положении, выключите его на несколько секунд, прежде чем снова включить. Как только вы это сделаете, на короткое время загорится зеленый светодиод.
Аналогичная установка находится на клавиатуре Apple Magic Keyboard и Magic Trackpad 2. Выключатель питания расположен на задней стороне устройства. На старых машинах на правой стороне устройства есть кнопка питания. Еще раз, даже если переключатель находится в положении включения, сдвиньте его на несколько секунд, прежде чем снова включить.
Цены Amazon.com обновлены 15 февраля 2021 г. — Мы можем получать комиссию за покупки, используя наши ссылки: подробнее
Поигравшись с переключателем, попробуйте использовать свое устройство. Это устранило вашу проблему? В противном случае вам может потребоваться зарядить или заменить его батареи (см. Ниже). Иначе, повторно подключить ваше устройство.
Bluetooth включен?
Проблемы с подключением также возникают, если на вашем Mac случайно отключили Bluetooth. Чтобы проверить настройку:
- Выбрать Значок Apple в верхнем левом углу дисплея.
- Выбирать Системные настройки.
- Нажмите Bluetooth.
- выбирать Включите Bluetooth если он был выключен.
Через несколько секунд попробуйте снова использовать устройство ввода.
Проверьте батареи
Аксессуары Apple для современных компьютеров Mac поставляются со встроенными батареями, которые можно перезаряжать, подключив их к Mac или адаптеру питания USB с помощью кабеля Lightning-USB. В противном случае аксессуары включают батареи, которые необходимо заменять после регулярного использования.
Вы можете проверить уровень заряда батареи подключенной мыши, трекпада и клавиатуры с помощью значка Bluetooth в строке меню вашего Mac. Однако, если аккумулятор полностью разряжен, это невозможно, так как он не будет показывать соединение между ним и вашим компьютером. При подзарядке аксессуара Apple предлагает включить его для максимально быстрой зарядки аккумулятора.
Периодическое отсутствие ответов
Вы также можете время от времени испытывать проблемы с подключением мыши, трекпада или клавиатуры. В этом случае все работает нормально — пока это не так. Чтобы решить проблему отсутствия ответов, щелкните мышью или трекпадом или нажмите клавишу на клавиатуре, а затем подождите несколько секунд. Это должно повторно подключить устройство ввода к вашему компьютеру.
Несовместимые драйверы
Одним из первых портов, вызывающих проблемы с мышью в Windows 10, являются системные драйверы. Windows 10 заботится об обновлениях драйверов для большинства вашего оборудования. Тем не менее, он не всегда делает это правильно, и иногда он не всегда находит обновление драйвера после выпуска. Это не значит, что вы не можете установить обновление драйвера вручную.
Введите диспетчер устройств в строке поиска в меню «Пуск», затем выберите соответствующую опцию. Перейдите к Mice и другим указательным устройствам , выберите, затем щелкните правой кнопкой мыши и выберите «Свойства». Выберите вкладку «Драйвер», затем «Обновить драйвер».
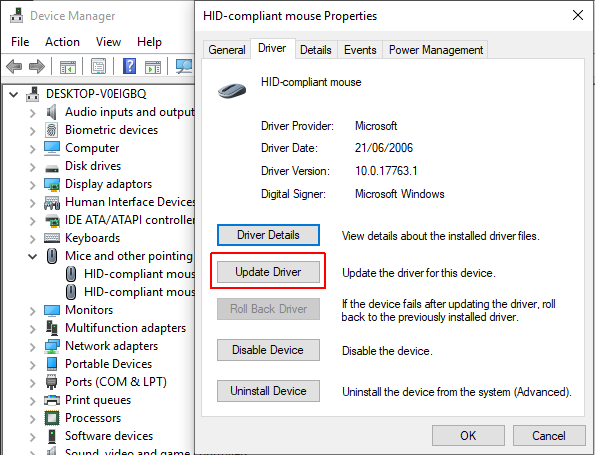
Если у вас есть правильный драйвер
Если вы загрузили правильный драйвер, вам следует поискать драйвер в вашем компьютере. На следующей странице используйте опцию Обзор, чтобы найти драйвер, затем нажмите Далее. Драйвер установится. Перезагрузите систему, когда она завершится.
Если у вас нет правильного драйвера
Если вы не загрузили драйвер напрямую от производителя, выберите «Автоматический поиск обновленного программного обеспечения драйвера». Теперь Windows будет автоматически сканировать ваш компьютер и в Интернете для любых обновлений драйверов, и установите соответственно. Windows сообщит вам, если нет доступных обновлений.
Обновление драйвера недоступно
Если обновление драйвера недоступно, вы можете попробовать переустановить драйвер мыши вручную. Запишите имя мыши или сенсорной панели в диспетчере устройств, а затем перейдите на веб-сайт производителя. Производитель должен обеспечить загрузку последней версии вашего драйвера мыши.
Если вы не можете найти соответствующую загрузку на сайте производителя, выполните поиск в Интернете по запросу « для драйвера windows 10 мыши» или « для драйвера сенсорной панели windows 10». Должен появиться правильный драйвер для вашего оборудования.
Как только вы загрузите новый драйвер мыши, вернитесь в диспетчер устройств. Затем вернитесь в Свойства мыши и на вкладку Устройство. Выберите Удалить и следуйте инструкциям. Теперь установите драйвер мыши, который вы загрузили вручную, и перезапустите систему (см. « Если у вас есть правильный драйвер» выше).
Что делать, если Apple Magic Mouse не подключается к Windows 10
Основные проверки
Попробуйте сделать следующее, прежде чем пытаться решить проблему с не подключающейся волшебной мышью.
Перезагрузите систему.Выключите Bluetooth, перезапустите систему и снова включите ее.Попробуйте подключить к компьютеру другое устройство Bluetooth.Удалите все сопряженные устройства Bluetooth и попробуйте подключить только Magic Mouse.
1. Замените батарею в Magic Mouse.
Apple Magic Mouse создана для работы с собственными устройствами, поэтому она может применять случайные правила при попытке подключения к системе, отличной от Apple.
Замените батарею в Magic Mouse на новую. Попробуйте подключить новое устройство после замены батареи.
2. Отключитесь от других систем.
Если вы ранее сопрягали Magic Mouse с другой системой, убедитесь, что устройство было отключено. На всякий случай разорвите пару. Возможно, Magic Mouse сопрягается с первым устройством и поэтому не может подключиться к системе Windows 10.
3. Проверьте обновления драйвера Bluetooth.
Попробуйте обновить драйверы Bluetooth.
Откройте диспетчер устройств.Разверните Bluetooth.Щелкните правой кнопкой мыши чип Bluetooth и выберите «Обновить драйверы».Найдите в Интернете доступные драйверы и установите все доступные обновления.Перезагрузите систему и попробуйте подключить Magic Mouse.
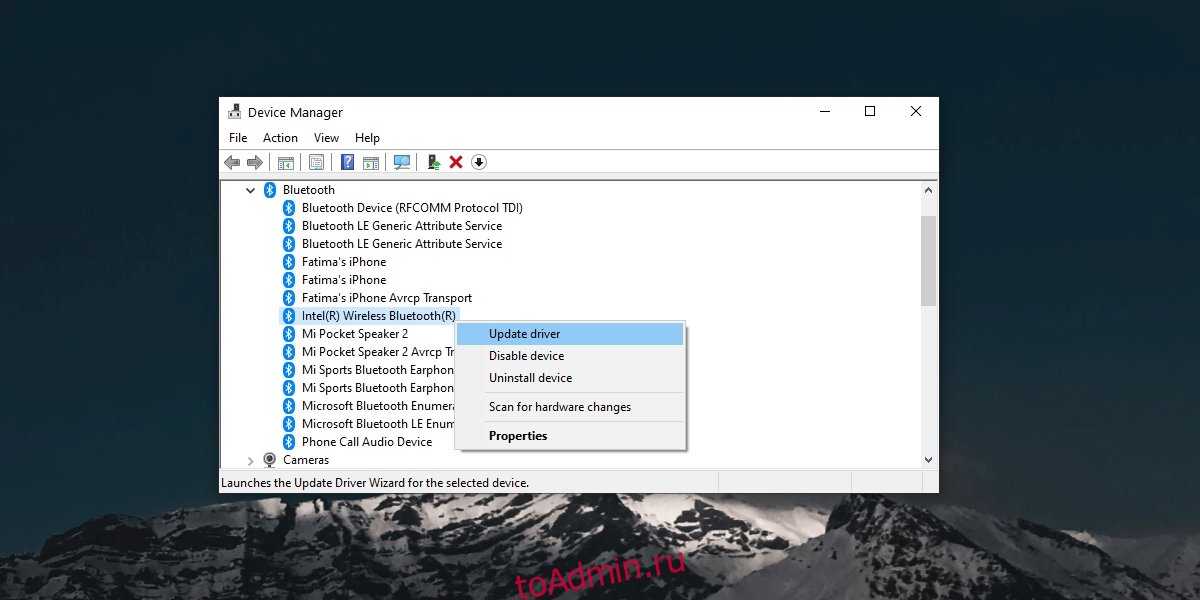
4. Разорвите пару и снова заплатите
Если вам удалось выполнить сопряжение Magic Mouse, но не удается заставить ее подключиться, попробуйте разорвать сопряжение и снова выполнить сопряжение.
Откройте приложение «Настройки» (сочетание клавиш Win + I).Перейдите в Устройства> Bluetooth.Выберите Magic Mouse и нажмите «Удалить устройство».Перезагрузите систему.Снова откройте приложение «Настройки».Перейдите в Устройства> Bluetooth.Щелкните Добавить устройство.Выполните сопряжение и подключите мышь Apple Magic Mouse.
5. Загрузите драйверы из Bootcamp.
Компьютеры Mac на базе Intel могут работать под управлением Windows 10 с Bootcamp. Bootcamp распространяется Apple и содержит необходимые драйверы, необходимые для работы периферийных устройств, таких как Magic Mouse, в Windows 10.
Посетите эту ссылку и скачайте Bootcamp. Получите самую последнюю версию 2015 года.Распакуйте папку.В извлеченной папке заходим в эту папку: BootCamp4.1.4586BootCampDriversAppleЗапустите файл AppleMultiTouchTrackPadInstaller64.exe, чтобы установить драйверы для Magic Mouse.Перезагрузите систему.Подключите мышь Magic Mouse, и она должна начать работать.
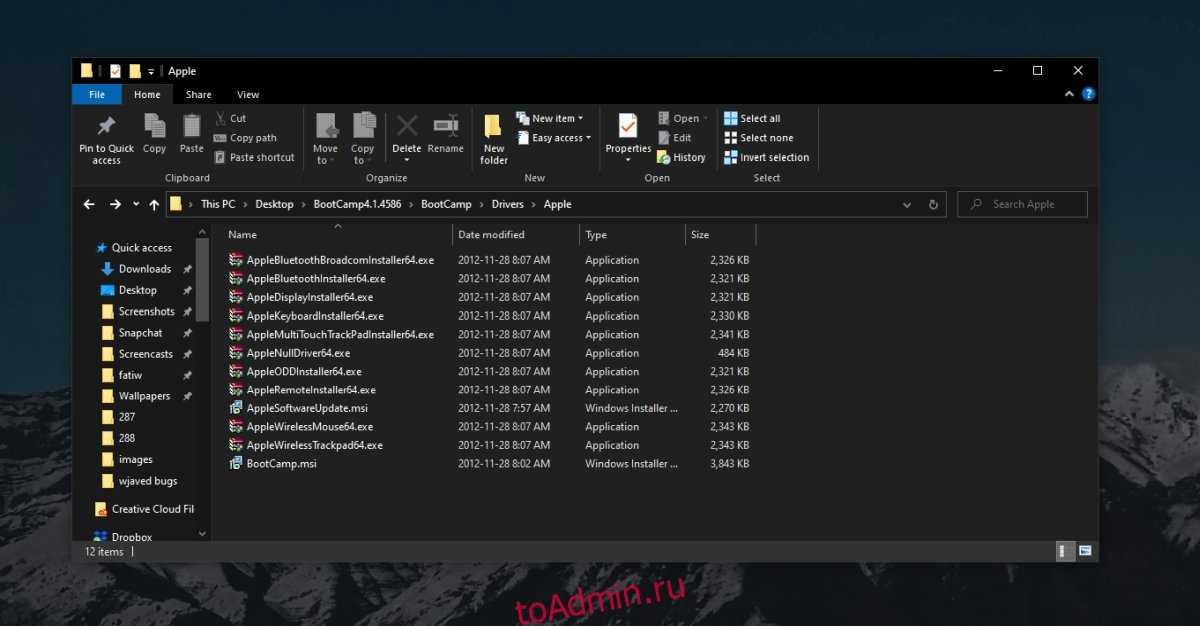
Подключение беспроводной мышки через Блютуз (без приемника/адаптера)
Сразу хочу пояснить, что подключить мышку к стационарному компьютеру без адаптера скорее всего не получится. Так как на ПК обычно нет встроенного Bluetooth-модуля. Поэтому, сначала нам необходимо выбрать Bluetooth адаптер для компьютера, затем подключить и настроить Блютуз и только после этого можно подключать Bluetooth-мышку по инструкции. Или использовать Wireless-адаптер, который идет в комплекте (если ваша модель поддерживает этот интерфейс).
С ноутбуками проще, там Блютуз есть встроенный. Правда, он не всегда работает, так как не установлены нужные драйвера. Если на вашем ноутбуке в трее нет иконки Bluetooth и нет адаптера в диспетчере устройств, соответствующих настроек в параметрах, то нужно сначала настроить и включить Bluetooth (на примере Windows 10). А в этой статье есть инструкция для Windows 7.
Для подключения нажмите правой кнопкой мыши на иконку Bluetooth и выберите «Добавление устройства».
Включите мышку. Дальше нужно активировать режим подключения. Там для этого должна быть кнопка. На моей мышке она подписана как «Connect». Ее нужно нажать (возможно, нажать и подержать). Должен начать активно мигать индикатор. Процесс активации режима подключения конечно же может отличаться в зависимости от производителя и модели мышки. Смотрите инструкцию.
На компьютере, в уже открывшемся окне выбираем пункт «Добавление Bluetooth или другого устройства». Дальше нажимаем на пункт «Bluetooth». Когда в списке появится наша мышка, просто нажмите на нее. В Windows 7 сразу откроется окно, в котором будут отображаться доступные для подключения устройства.
Должно появится сообщение, что устройство готово к использованию.
Мышка уже должна работать. Нажимаем «Готово». Подключение завершено.
В Windows 7 все примерно так же, только сами окна и элементы меню выглядят иначе.
Совет! После подключения рекомендую скачать и установить программное обеспечение с сайта производителя вашей беспроводной мышки. Или установить его с диска, если он есть. Например, для мышек Logitech – «Logitech Options».
Это программа, с помощью которой можно настроить дополнительные функции. Например, назначить действия на дополнительные кнопки, настроить скорость указателя и т. д. Все зависит от того, какая у вас мышка. Если самая простая, то эта программа вам может и не нужна.
Если компьютер не находит Bluetooth мышь, то первым делом убедитесь, что она включена и активирован режим подключения. Попробуйте подключить ее к другому устройству. Можно даже к телефону или планшету (на Android).
Автоматическое отключение тачпада после подключения беспроводной мыши
На ноутбуках можно все настроить таким образом, что после подключения мышки (беспроводной, или проводной) тачпад будет отключаться автоматически. И это очень удобно, ведь он только мешает. Например, при наборе текста.
Насколько я понимаю, это можно сделать только когда на вашем ноутбуке установлен драйвер на тачпад с сайта производителя ноутбука. Проверил на Lenovo, все работает.
Открываем Пуск (или поиск) и пишем «мышь». Открываем «Параметры мыши».
Переходим в «Дополнительные параметры мыши».
В новом окне должна быть вкладка «ELAN» (у вас может быть другая). Нужно перейти на нее и поставить галочку возле пункта «Отключение при подсоединении внешней USB-мыши». Нажимаем «Применить».
Все готово! Теперь тачпад не будет работать, когда мышь подключена.
Сергей
- http://rg-gaming.ru/kompjutery/besprovodnaja-mysh-intro-mw175-kak-podkljuchit
- https://ocomp.info/podklyuchit-besprovodnuyu-myish.html
- https://help-wifi.com/bluetooth/kak-podklyuchit-besprovodnuyu-mysh-k-noutbuku-ili-kompyuteru/
Замораживание тачпада
Некоторые пользователи Windows 10 сообщают о случайном зависании сенсорной панели после использования клавиатуры. Эта проблема, по-видимому, связана с драйверами тачпада Synaptics, возможно, является признаком несоответствия между настройками драйвера тачпада Windows 10 и теми, которые вы обычно используете.
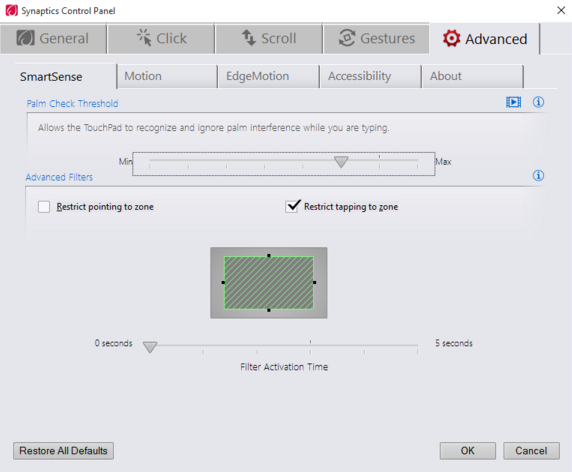
- Найдите мышь в строке поиска в меню «Пуск» и выберите «Изменить настройки мыши». Либо найдите Мышь в строке поиска Cortana и выберите Изменить настройки мыши.
- Внизу недавно открытого меню «Мышь и сенсорная панель» находится опция «Дополнительные параметры мыши».
- Выберите вкладку ClickPad → Настройки → Вкладка «Дополнительно».
- Сдвиньте полосу времени активации фильтра обратно на 0 секунд и нажмите ОК.
В заключение
Как оказалось, ответов на вопрос, как листать вниз на ноутбуке без мышки или как листать вверх, много. И все они подойдут для любого индивидуального случая.
Все, кто часто и, главное, помногу работает с электронной почтой, читает большие тексты или даже прокручивает огромные списки где-нибудь в Finder, знает, что постоянно использовать для скроллинга мышь или трекпад – это не так уж и удобно. Несмотря на всю продуманность управления жестами, долго листать страницы пальцем как-то утомительно. Гораздо проще нажать пару кнопок и практически моментально попасть в нужное место на странице. Сегодня поговорим как раз о тех кнопках, которые нужно нажимать в таких случаях.

Для того, чтобы быстро перемещаться вверх и вниз по открытой странице, воспользуйтесь следующими комбинациями: cmd+»Вверх» и cmd+»Вниз» – под «Вверх» и «Вниз», само собой, подразумеваются клавиши-стрелки. Эти комбинации помогут вам моментально переместиться в самый верх или низ открытой страницы или окна.
Для самого обычного скроллинга все вы используете, конечно, просто клавиши-стрелки (если говорить именно о клавиатуре). Но для пользователей веб-браузера Safari есть еще одна хорошая комбинация, даже две: alt+»Вверх» и alt+»Вниз» – они помогут прокручивать страницу сайта быстрее, показывая вам ту часть, которая до этого была скрыта. Кстати, например, в Pages (и других текстовых редакторах на Mac) с помощью этих комбинация можно быстро перепрыгивать от одного абзаца к другому.
Тачпад MacBook распознает довольно много жестов мультитач. Они помогают работать быстрее, чем с помощью традиционного «навести и кликнуть».
Замечу, что описанные ниже жесты работают и на MacBook, и на Apple Magic Trackpad. Я расскажу о том, как используются жесты MacBook при исходных настройках системы, но любой пользователь может изменить их функциональное назначение и способ реализации по собственному усмотрению.



























