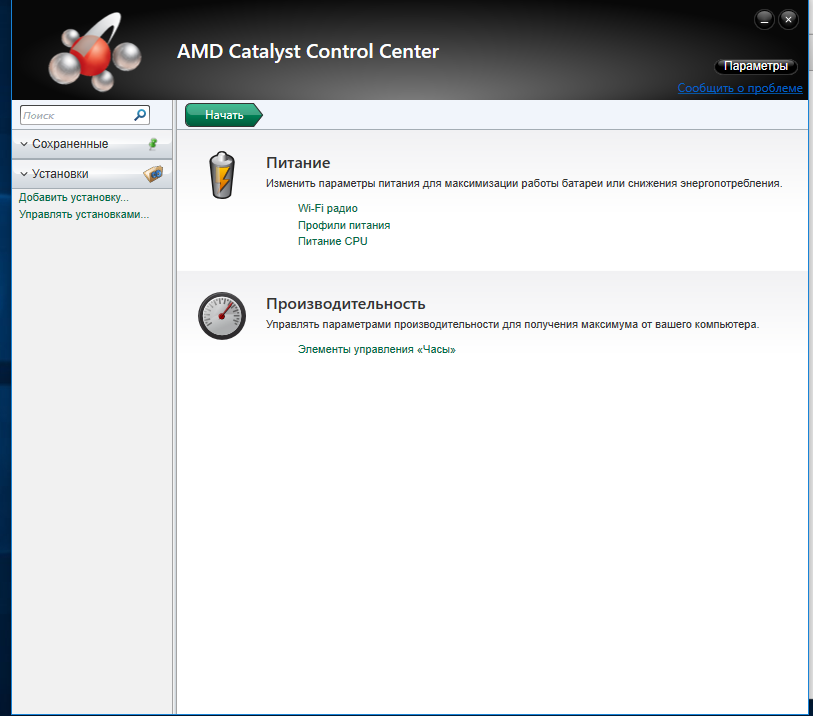Как откалибровать монитор в Windows 10
Пользователь может улучшить качество передачи цветов монитором с помощью средства калибровки цветов. Следуя шагам средства калибровки цветов монитора выполните настройку гаммы, яркости, контрастности и цветового баланса.
Используя обновленный поиск найдите и откройте параметры Калибровка цветов монитора. Если же подключено несколько мониторов, тогда переместите окно калибровки на экран нуждающийся в калибровке.
- Гамма определяет математическое соотношение между значением красного, зеленого и синего цвета, которые передаются в монитор, и интенсивность света, излучаемого монитором.
- Настройка яркости определяет, как будут отображаться темные цвета и тени на экране.
- Настройка контрастности определяет уровень и яркость светлых тонов.
- Настройка цветового баланса определяет, как будут отображаться на экране оттенки серого.
По завершению можно сохранить результаты калибровки или дальше использовать предыдущие калибровки. Есть возможно сравнить результаты выбирая между текущей и прежней калибровками.
Заключение
Пользователям нужно под себя настраивать цветы изображений на мониторе, так как восприятие цветов разными людьми может отличаться. Средствами операционной системы можно выполнить настройку яркости монитора, насыщенности цветов и контрастности экрана в Windows 10. Приложения управления настройками видеокарт также позволяют выполнять настройку изображения монитора.
Яркость и контрастность — основные параметры, которые пользователи изменяют для адаптации изображения на мобильных устройствах и компьютерах. Контрастностью называется соотношение между яркостью самой светлой и темной точек на дисплее. В публикации рассмотрим, как изменить контрастность экрана на Windows 10 всеми доступными способами, в число которых входят и сторонние инструменты.
Классическим способом решения проблемы на компьютере является панель управления монитором. Клавиши для изменения контрастности на нем есть не всегда. На некоторых моделях первое нажатие одной из кнопок (уменьшения или увеличения яркости) позволяет изменить яркость, а второе — выведет на дисплей ползунок регулирования контрастности. Также нужный параметр регулируется в меню монитора.
Владельцы компьютеров реже изменяют параметры изображения, чем пользователи ноутбуков и нетбуков. На клавиатуре последних присутствуют клавиши для быстрого изменения только яркости, настроить контрастность на ноутбуке и компьютере, нужно через приложение, которое поставляется вместе с драйверами для графической подсистемы портативного устройства. Рассмотрим на примере видеокарт от самых распространенных разработчиков.
nVidia
При использовании графического ускорителя GeForce и установленной Панели управления Nvidia (приложение, поставляющееся вместе с драйвером видеокарты) контрастность изменяется просто. Если такой программы не обнаруживаете, загрузите графический драйвер с официального сайта и переустановите его. https://www.nvidia.ru/Download/index.aspx?lang=ru
1. Откройте контекстное меню Рабочего стола и выберите «Панель управления Nvidia» либо дважды кликните по иконке приложения в трее.
2. Слева в меню разверните ветку «Дисплей» и перейдите в подраздел «Регулировка параметров цвета рабочего стола».
3. Перенесите переключатель в положение «Использовать настройки Nvidia».
4. Ползунком установите оптимальное значение, сохраняйте настройки.
Radeon
1. На десктопе кликните правой клавишей, в выпавшем меню выберите «AMD Radeon Settings».
2. В приложении посетите вкладку «Дисплей».
4. Отрегулируйте контрастность и иные показатели при необходимости. Сохранять изменения не нужно.
Справа размещены цветовая палитра и образец идеально серого цвета для ориентировки. Для большей точности воспользуйтесь инструментом для калибровки цветов в Windows 10.
1. Откройте Параметры (комбинация клавиш Win + R).
2. Посетите раздел «Система».
3. В подразделе «Дисплей» опуститесь вниз окна и щелкните «Дополнительные параметры…».
5. В новом окне переключитесь на вкладку «Управление цветом», и нажмите на кнопку с аналогичным названием.
6. Переключитесь на вкладку «Подробно», спуститесь вниз, и нажмите на «Откалибровать экран».
7. Следуйте инструкциям и советам мастера, пропуская ненужные шаги (калибровка яркости, гаммы).
Управление частотой кадров
Позволяет выбрать и поставить лимит частоты кадров в приложении, якобы, как и в случае с вертикальной синхронизацией, чтобы добавить плавности видеоряду.
По факту нужно мало кому и зачем, за исключением случаев обратного, — когда в приложении искусственно (настройками, которые нельзя изменить) ограничена частота кадров, здесь можно попробовать переопределить это значение ползунком, что позволяет, в редких случаях, снять это ограничение и работать на полную (или то значение, что Вы указали).
Пожалуй, из общих настроек это всё, что стоит знать. Давайте пройдемся по интерфейсам конкретных ПО, а так же Overdrive и Wattman.
Режим тесселяции и тесселяция как таковая
Это штука ответственная за глобальное улучшение картинки. На базовом уровне – это метод разбиения полигонов на более мелкие части.
Применение тесселяции к грубой модели (на этой картинке слева) позволяет создавать более гладкую модель (на той же картинке, но посередине), использование карт смещения (на той же картинке, но справа) обеспечивает персонажам реалистичность кинематографического уровня.
- В рамках драйвера имеет три параметра: оптимизировано AMD, использовать настройки приложения и переопределить настройки приложения;
- Чаще всего стоит оставить как есть, но чаще, если почему-то FPS в игре с требованиями ниже (при более мощной карте) маленькое, а так же наблюдаются странные подтормаживания, фризы (замирание) и просадки там, где их быть не должно, здесь есть смысл использовать настройки приложения и/или даже ручной режим переопределения;
- Переопределение позволяет задать уровни от 2x до 64x и старше, либо отключить вообще. Уровень задаёт то самое дробление и напрямую влияет на производительность и качество картинки. С этим значением есть смысл играть с этим параметром, если что-то идет не так. Да и так тоже.
Как прибавить яркость на ноутбуке, добавить яркость экрана
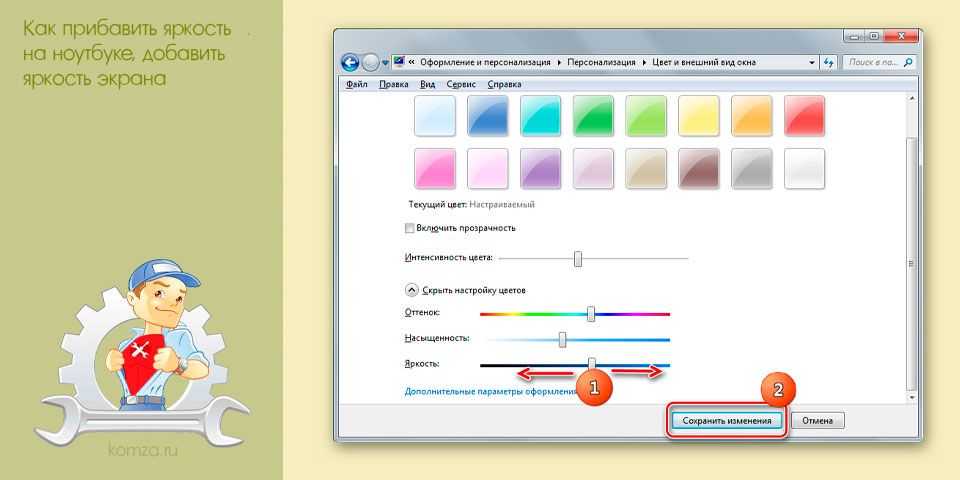
Эффективное использование энергии – одна из основных проблем современных ноутбуков. Для решения этой проблемы применяются самые разные подходы.
Например, может понижаться яркость экрана ноутбука. Не редко яркость экрана понижается в автоматическом режиме, что позволяет сэкономить энергию и продлить время работы ноутбука от одного заряда аккумулятора.
Но, такой подход создает неудобства для не опытных пользователей. Ведь далеко не все знают, как прибавить яркость на ноутбуке, если это необходимо. В этом материале мы расскажем о том, как прибавить яркость экрана на ноутбуке и настроить его таким образом, чтобы автоматическое изменение яркости не создавало неудобств.
Вариант № 1. Прибавьте яркость при помощи утилита «Центр мобильности Windows».
В операционной системе Windows есть утилита, которая называется «Центр мобильности Windows». Она позволяет управлять всеми функциями, которые влияют на расход заряда аккумулятора. Для того чтобы открыть «Центр мобильности Windows» необходимо кликнуть правой кнопкой мышки по значку аккумулятора (рядом с системными часами).

После открытия окна «Центр мобильности Windows» в нем необходимо найти функцию «Яркость экрана» и переместить ползунок таким образом, чтобы прибавить яркость до подходящего вам уровня.

Также из окна «Центр мобильности Windows» можно управлять другими функциями. Например, здесь можно изменить громкость звука или отключить беспроводные сети.
Вариант № 2. Прибавьте яркость при помощи клавиш на клавиатуре.
Второй способ прибавления или уменьшения яркости экрана на ноутбуке это использование специальных комбинаций клавиш. Внимательно осмотрите клавиатуру вашего ноутбука и найдите клавиши со значками яркости (значек в виде солнца). Эти клавиши необходимо нажимать вместе с клавишей Fn, которая находится рядом с левым CTRL.
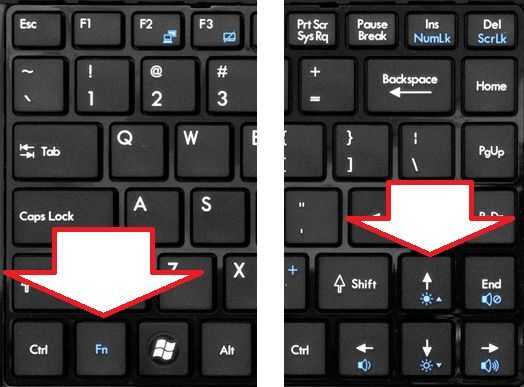
Если не моете найти нужные клавиши, то попробуйте поискать информацию об этом в инструкции от ноутбука. Возможно там указаны клавиши для управления яркостью экрана.
Настройте автоматическое управление яркостью экрана.
Для того чтобы автоматическое управление яркостью не раздражало вас, вы можете изменить его настройки. Для этого откройте Панель управления и перейдите в этот раздел:
Система и безопасность —>Электропитание —> Настройка отключения дисплея.
Здесь можно указать какой уровень яркости экрана должен использоваться при работе от батареи и сети электропитания.

Например, вы можете указать 50% яркости при работе от батареи и 100% яркости при работе от сети. Также здесь можно управлять и другими экономящими энергию функциями:
- Затемнить дисплей – время бездействия после которого яркость экрана будет снижаться до минимальной;
- Отключить дисплей – время бездействия после которого экран ноутбука будет полностью выключаться;
- Переводить комьпютер в спящий режим – время бездействия после которого ноутбук завершает работу и переходит в спящий режим.
необходимо отметить, что все эти настройки применяются только к текущему плану электропитания
Обратите внимание, в верху данного окна написано «Настройка плана электропитания»Сбалансированный». Это означает, что для двух других планов электропитания (Экономия энергии и Высокая производительность) необходимо отдельно настраивать яркость экрана для работы от батареи и сети
При желании вы можете указать одинаковые уровни яркости экрана для всех планов электропитания.
Специальные возможности
Для людей с проблемами со зрением может потребоваться особый режим изображения.
1. Откройте Параметры сочетанием клавиш Win + I и откройте «Специальные возможности».
2. Перейдите в подраздел «Высокая контрастность», вверху передвиньте переключатель в режим «Вкл.», где в выпадающем списке выберите подходящий режим, и щелкните «Применить».
При необходимости, измените цвета основных элементов интерфейса и примените конфигурацию.
Для решения проблемы подойдут и сторонние утилиты, такие как Дисплей тюнер, MyMonic, Monitor Plus и их аналоги. Почти все мониторы поставляются с программным обеспечением, позволяющим регулировать все параметры картинки. В этих же программах есть мастер настройки, который поможет сделать картинку оптимальной.
<index>
При разработке Windows 10 специалисты корпорации Microsoft изменили привычный интерфейс параметров экрана. Он стал более простым, что позволило пользователям производить различные настройки на интуитивном уровне. Определение оптимальных параметров экрана происходит уже при инсталляции системы в автоматическом режиме. Остаётся лишь настроить их под определённого пользователя, если возникнет такая необходимость. Выставленные параметры должны соответствовать максимальным возможностям экрана дисплея и видеоадаптера. Этим достигается наиболее чёткая прорисовка графики и цветовая гамма.
Как изменить частоту обновления на ПК с Windows
Вы можете изменить частоту обновления экрана двумя способами. Рекомендуемый способ — использовать приложение-компаньон или ваше OEM-приложение, так как это предотвратит отмену изменений при запуске компьютера или изменении схемы управления питанием.
Однако вы по-прежнему можете использовать приложение «Настройки» в Windows 11. Это лучше всего подходит для внешних мониторов, мониторов OEM и т. Д. Однако изменение настроек Windows не будет учитывать ваши настройки схемы электропитания и вернется к значениям по умолчанию при отключении или повторном подключении, поэтому это не рекомендуемый способ изменения частоты обновления для ноутбуков.
Мы рекомендуем вам использовать сопутствующее приложение, чтобы изменить частоту обновления на ноутбуках. Следуйте одному из приведенных ниже руководств, которое лучше всего соответствует вашим текущим потребностям и требованиям.
Вариант 1. Использование приложения «Настройки»
В Windows 11 есть новое приложение для настроек, поэтому вы также получаете новый переключатель для частоты обновления. Вы по-прежнему можете использовать старые расширенные настройки дисплея. Следуйте одному из соответствующих руководств, приведенных ниже, в зависимости от ваших предпочтений.
Способ # 1
Нажмите Windows + i на клавиатуре и нажмите «Показать».
Нажмите внизу «Расширенный дисплей».
Теперь щелкните раскрывающееся меню и выберите частоту обновления.
Нажмите «Сохранить изменения», чтобы подтвердить изменения.
Способ # 2
Нажмите Windows + i на клавиатуре и выберите «Экран».
Щелкните «Расширенный дисплей».
Теперь нажмите «Свойства адаптера дисплея для дисплея N».
Щелкните и переключитесь на вкладку «Монитор» вверху.
Щелкните раскрывающееся меню и выберите желаемую частоту кадров.
Щелкните «ОК».
Вариант 2. Использование сопутствующего объявления или OEM-приложения
Вы можете использовать приложение-компаньон для графических процессоров, а также специальную утилиту от вашего OEM-производителя, чтобы изменить частоту обновления в Windows 11.
Это рекомендуемый способ для готовых систем, ноутбуков и мониторов, специально разработанных для работы с вашей системой.
Используйте соответствующее руководство ниже в зависимости от приложения, которое вы хотите использовать.
Для панели управления Nvidia
Щелкните правой кнопкой мыши пустую область на рабочем столе и выберите «Панель управления Nvidia». Вы также можете нажать Windows + S на клавиатуре и найти то же самое.
Нажмите «Изменить разрешение» в разделе «Дисплей».
Если у вас несколько дисплеев, выберите нужный.
Нажмите кнопку раскрывающегося списка под заголовком «Частота обновления».
Выберите желаемую частоту обновления из раскрывающегося списка. Затем нажмите «Применить» в правом нижнем углу экрана.
Для настроек AMD Radeon
Щелкните правой кнопкой мыши пустую область на рабочем столе и выберите «Параметры AMD Radeon».
Теперь нажмите «Показать» внизу экрана.
Теперь у вас должен быть список для «Частота обновления» вверху. Щелкните и выберите желаемую поддерживаемую частоту обновления для вашего монитора.
Для Intel Graphics Command Center
Intel недавно перешла со своей панели управления графикой на Центр управления графикой. Новый командный центр имеет новый пользовательский интерфейс, улучшенные параметры цветокоррекции, возможность управлять настройками нескольких мониторов и многое другое. Вы можете использовать эту утилиту для изменения частоты обновления вашего монитора, если у вас есть совместимый iGPU или dGPU. Следуйте приведенному ниже руководству, чтобы начать работу.
Откройте Центр управления графикой и нажмите «Экран» слева.
Теперь щелкните раскрывающееся меню для частоты обновления и выберите желаемую частоту обновления.
Нажмите «Сохранить изменения», чтобы сохранить изменения.
Теперь необходимо изменить частоту обновления вашего монитора.
Цветопередача
Этот классический шаблон используется для проверки настройки основных цветов и оттенков. В настоящее время особых проблем с передачей цвета обычно не возникает (особенно на LCD мониторах), так что вам скорее всего даже не нужно изменять эти настройки. Этот тест может быть использован для проверки того, что монитор правильно отображает цвета без каких-либо артефактов. Если ваш монитор поддерживает фильтры (или имеется ПО фильтрации цветов), то вы можете с помощью таких фильтров проверить, что монитор четко передает цвета без примесей (т.е. например, при использовании красного фильтра, красная полоса не должна менять оттенок).
Битые пиксели
В современных мониторах для цветовоспроизведения используется цветовая модель RGB (аббревиатура английских слов Red, Green, Blue — красный, зелёный, синий). Каждый пиксель экрана состоит из трех каналов. Смешивание этих трех цветов в разной интенсивности дают различные цвета, одинаковой интенсивности — оттенки серого. В серии тестов цветопередачи имеются одноцветные шаблонные экраны. В этих тестах используется только один определенный цветовой канал. Отдельно красный экран, отдельно зеленый и отдельно синий.
Эти тесты кроме полноты цвета канала позволяют сделать проверку на битые пиксели или как их еще называют — мертвые пиксели. Для проверки на битые пиксели необходимо на одноцветном тестовом экране внимательно просмотреть весь экран. На нем не должно быть черных точек. Проверять нужно каждый канал, т.к. каждый пиксель состоит из трех каналов. Поэтому совсем не обязательно, что если на одном канале все хорошо, то и на другом будет все в порядке. Если вы нашли черную точку на одном из этих тестов — значит вы нашли битый пиксель. Определенно, наличие дефекта даже в одном из каналов пикселя, приведет к искажению цветовоспроизведения в данном пикселе (точке). Наличие нескольких мертвых пикселей нормально для старых мониторов, но новый не должен иметь таких дефектов. В данной серии дополнительно имеются цветовые тесты смешивания каналов: желтый цвет (красный+зеленый), пурпурный (красный+синий), голубой (зеленый+синий) и белый (красный+зеленый+синий).
: настройка яркости и контрастности мониторов
Смотрим в картинку ниже.
1) Кнопками на мониторе регулируемяркость таким образом, чтобы уверенно различать на рисунке полукругичерного цвета. Особенно выпуклыми их делать не нужно, если вы отличаете самый черный круг “на уровне ощущений” то это то, что нужно. Чем меньший уровень яркости вам для этого пришлось выставить, тем лучше ваш монитор.
2) Следующим шагом настраиваемконтрастность. Крутя ручку на мониторе добиваетесь отчетливой видимости всехбелых кругов. Чем меньший уровень контрастности вам для этого пришлось выставить, тем лучше ваш монитор.
Для грубой проверки проведенных настроек разглядываем следующий рисунок.
Вы должны отчетливо видеть все квадратики.ps: Настройте по предлагаемой методике яркость вашего рабочего дектопа (веб-браузер, word, etc).В играх подкручивайте яркость побольше(контрастность не трогайте).В фильмах воспользуйтесь настройками оверлея (сделанные там настройки не отражаются на дектопе).В том случае если яркость вашего монитора все равно кажется вам чрезмерной, или же вам не хватает настроек для того чтобы правильно выставить “круги” на рисунке 1, воспользуйтесь одним из двух способов.
Во первых в меню монитора (вызываемом кнопками на его морде) найдите раздел Color. Обычно это меню помечается иконкой “с тремя кружками”
В современных недорогих мониторах там обычно имеется пара предустановок, типа “Warm”(6500) и “Cool”(9300), а также возможность настроить цвета более точно отдельно по каждой цветовой составляющей. (красной(R), зеленой(G) и синей(B)) Более продвинутые мониторы как правила содержат более хитрые настройки, но общий их смысл сводится к тому же самому.
Перейдите “в ручной режим” и попробуйте равномерно уменьшить все три ползунка(скажем до 20%), а затем снова проделать все вышеуказанные настройки по рисунку “с кружками”.
ps: В качестве примера, заводские настройки режимов WARM и COOL моего LCD монитора ACER AL1721 были похоже выставлены совершенно от балды. Если воспользоваться ими то изображение принимает дикий по яркости “кислотный” вид. Перейдя в режим ручных настроек я выставил ему уровень RGB как 20-20-25% и в результате получил вполне приятную и не чрезмерно яркую картинку.
В том случае если вы не сможете найти этот пункт в меню монитора, воспользуйтесь настройками предлагаемыми вашей видеокартой. так к примеру закладка с настройками цвета у карт Radeon выглядит вот так
Что такое IPS-монитор?
Мониторы IPS используют жидкие кристаллы, выровненные параллельно, для получения насыщенных цветов. Панели IPS отличаются характером смещения жидких кристаллов. Эти мониторы были разработаны для преодоления ограничений панелей TN. Способность жидкого кристалла смещаться по горизонтали обеспечивает лучшие углы обзора.
Мониторы IPS по-прежнему являются предпочтительной технологией отображения для пользователей, которым нужна точность и постоянство цвета. Мониторы IPS действительно хороши, когда дело доходит до цветопередачи и сверхшироких углов обзора. Широкие углы обзора, обеспечиваемые мониторами IPS, помогают обеспечить выдающиеся цвета при просмотре под разными углами.
Одним из основных отличий между мониторами IPS и мониторами TN является то, что цвета на мониторе IPS не будут меняться при просмотре под углом так же сильно, как на мониторе TN.
Варианты монитора IPS включают в себя S-IPS, H-IPS, E-IPS, P-IPS и PLS. Поскольку все эти варианты очень похожи, все они вместе называются панелями «IPS-типа». Все они заявляют, что обладают основными преимуществами IPS-мониторов – великолепной цветопередачей и сверхширокими углами обзора.
Когда дело доходит до точности цветопередачи, IPS-мониторы с легкостью превосходят мониторы TN и VA. В то время как технологии VA последнего поколения предлагают сравнимые характеристики производительности, профессиональные пользователи по-прежнему утверждают, что в этом отношении безраздельно правят мониторы IPS.
Другой важной характеристикой мониторов IPS является то, что они могут поддерживать профессиональные технологии цветового пространства, такие как Adobe RGB. Это связано с тем, что мониторы IPS могут предлагать больше отображаемых цветов, что помогает повысить точность цветопередачи
В прошлом время отклика и контраст были изначальной слабостью технологии IPS. В настоящее время, время отклика IPS-мониторов выросло до такой степени, что они даже способны удовлетворить геймеров, что привело к росту популярности IPS-мониторов для игр.
Что касается игр, то некоторые критические замечания в отношении IPS-мониторов включают более заметное размытие при движении из-за более медленного времени отклика, однако, влияние размытия при движении будет варьироваться от пользователя к пользователю.
IPS монитор – итоги
Мониторы IPS обеспечивают сверхширокие углы обзора в 178 градусов по вертикали и горизонтали. Графические дизайнеры, инженеры САПР, профессиональные фотографы и редакторы видео получат выгоду от использования монитора IPS.
Многие оценят преимущества цветопередачи IPS-мониторов, а технический прогресс позволил улучшить скорость, контраст и разрешение IPS-панелей. Мониторы IPS более привлекательны, чем когда-либо, как для обычной настольной работы, так и для многих видов игр. Они даже достаточно универсальны, чтобы их можно было использовать в разных стилях мониторов, поэтому, если вы когда-либо сравнивали сверхширокую конфигурацию с двумя мониторами или рассматривали преимущества изогнутых мониторов, скорее всего, вы уже сталкивались с IPS-панелями.
Преимущества IPS мониторов:
- Превосходная точность и однородность цвета
- Максимально доступные углы обзора
- Время отклика достаточно для большинства пользователей
- Практически устраняет изменение цвета/контрастности, наблюдаемое на некоторых дисплеях VA
Недостатки IPS мониторов:
- Статическая контрастность ниже среднего
- Возможное белое свечение под углом при просмотре темного содержимого. Обычно проблема возникает только с низкокачественными IPS-мониторами
- Больше размытия в движении, чем у TN-монитора
Лучшее использование IPS монитора:
- Критичные к цвету профессиональные приложения
- Энтузиасты технологий
- Деловое / домашнее использование высшего уровня
- Геймеры, для которых качество изображения важнее времени отклика
Калибровка сенсорного экрана на планшетах с Windows 10
Калибровку сенсорного экрана необходимо выполнять для адекватной реакции планшета на касание пальцев. Если устройство не откалибровано, то вместо нажимаемых букв на экране будут появляться другие или изображение будет разворачиваться на сто восемьдесят градусов.
Для проведения калибровки сенсорного экрана нужно выполнить следующие действия:
- Откройте «Панель управления».
- Коснитесь ярлыка «Параметры планшетного компьютера».
- Нажмите клавишу «Откалибровать».Прикоснитесь к клавише «Откалибровать»
- На запрос о контроле учётных записей ответьте «Да».
- Запустится программа калибровки.
- В окне программы коснитесь отмеченных крестиком областей сенсорного экрана.
- Примените изменения.
- Перезагрузите планшет.
- Если калибровка выполнена с ошибками, то нажмите «Сбросить» и повторите калибровку.