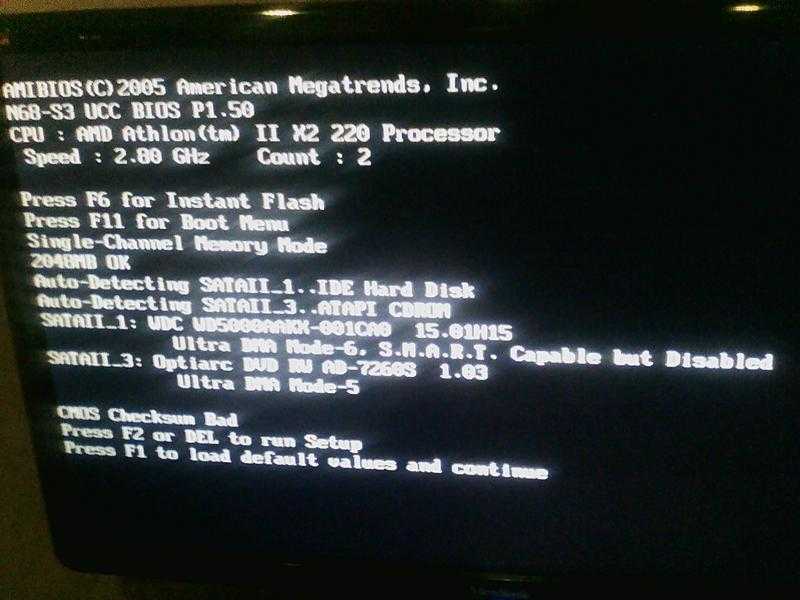Убедиться, что компьютер включен
Если устройство не загружается, то и экран не работает, поэтому стоит сразу проверить, что ПК действительно полностью включается, когда нажимается кнопка питания. Это касается как настольных компьютеров, так и ноутбуков.

Иногда может возникать проблема с выходом из режима энергосбережения при ожидании/сне или гибернации в Windows, в результате чего ПК включается, но процесс не отображается на дисплее или клавиатуре.
Важно! В режиме энергосбережения можно удерживать кнопку питания в течение 3-5 секунд, чтобы полностью выключить устройство. Нужно включить ПК, а затем прислушаться к звукам и посмотреть на светодиоды
Вентиляторы должны запуститься, издавая шум. Если жесткий диск магнитный, пользователь услышит, как он загружает Windows или MacOS. Если есть проводная сеть (Ethernet), могут быть индикаторы в месте подключения кабеля к ПК – необходимо посмотреть, не начнут ли они мигать. Если сеть беспроводная, индикатор должен указывать, что Wi-Fi активен
Нужно включить ПК, а затем прислушаться к звукам и посмотреть на светодиоды. Вентиляторы должны запуститься, издавая шум. Если жесткий диск магнитный, пользователь услышит, как он загружает Windows или MacOS. Если есть проводная сеть (Ethernet), могут быть индикаторы в месте подключения кабеля к ПК – необходимо посмотреть, не начнут ли они мигать. Если сеть беспроводная, индикатор должен указывать, что Wi-Fi активен.
Когда компьютер не подает вышеуказанных признаков жизни, это означает, что именно с ним что-то не так, а не с дисплеем. Такие проблемы сложно диагностировать, поэтому придется обратиться в сервисный центр.
Как включить и отключить энергосберегающий режим на компьютере
Бытует мнение, что ПК не тратит много электрической энергии при своей работе и включение энергосберегающего режима на компьютере актуально только для ноутбуков, так как это позволяет экономить заряд батареи. На самом деле это не так.
Тот же монитор ежечасно потребляет около 100 Ватт. В сутки набегают довольно значительные показатели.
Поэтому, если оборудование часто простаивает без работы, то его владельцу важно понимать, как активировать а затем отключить энергосберегающий режим на Windows 7 и 10
Включение экономии энергии на Виндовс 7 и 10
Принцип активации подобной функции на компьютерах с Windows 7 и 10 несколько отличается, поэтому лучше рассмотреть методику для каждой операционки в отдельности.
Как включить энергосберегающий режим на PC с установленной Семеркой:
- Через кнопочку “Пуск” перейти в “Панель управления”;
- В правой, верхней части окошка поменять тип просмотра на мелкие значки;
- Из перечня выбрать пункт, отвечающий за электрическое питание.
Дальше пользователь получает возможность самостоятельно делать настройки планов экономии энергии, аза счет двух основных вариантов:
- Отключение монитора.
- Перевод оборудования в спящий режим.
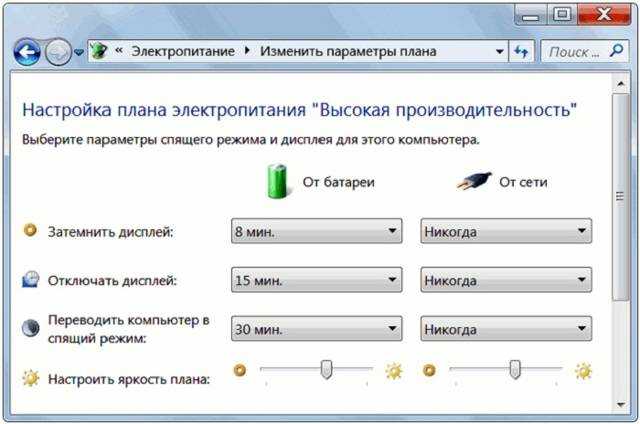
Юзер просто выставляет время, через которое экономный режим будет активироваться, если человек в этот промежуток не совершает каких-либо действий с ПК. Кроме того, можно дополнительно установить пароль на “пробуждение” компа, что позволит исключить его использование сторонними людьми.
Естественно, существует возможность на Семерке “погрузить” в сон оборудование и принудительно:
- Все та же кнопка “Пуск”;
- В правой части меню нажать на стрелочку, которая есть на кнопке “Завершение работы”;
- Выбрать требуемый вариант.
Как осуществить активацию аналогичной функции на Windows 10:
- Осуществить активацию меню кнопочки “Пуск”;
- Навести курсор компмышки на пункт “Выключение” или его аналог;
- Через пару мгновений появится окошко допменю, позволяющее выбрать “Сон” или “Гибернацию”.
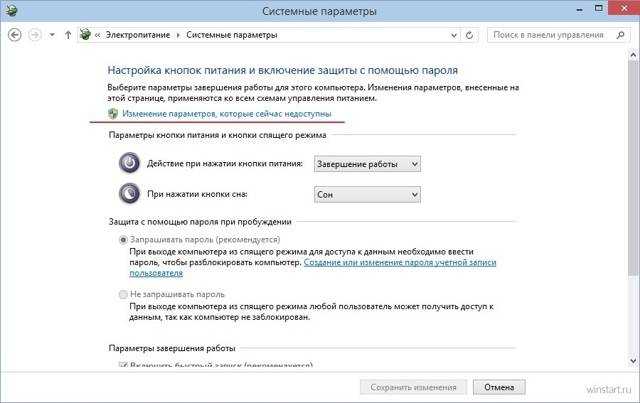
На ноутбуках с Десяткой обычно изначально требуемое состояние находится в неактивном состоянии. Поэтому его необходимо активировать:
- Кликнуть правой кнопкой компмышки на иконку батареи в трее;
- В допменю выбрать пункт “Электропитание”;
- В очередном окошке определиться с используемой схемой и перейти в ее настройки с помощью соответствующей кнопочки напротив;
- В доппараметрах установить плюсик рядом с “Сон после”;
- Выставить оба ниже расположенных параметра в положение “Вкл”.
Для автоматического “погружения в сон” потребуется совершить аналогичные действия, что и с вариантом с Семеркой. То есть, перейти в панель управления, затем в “оборудование и звук”, где появится возможность зайти в параметры электрического питания и выставить время, через которое будет включать нужная функция.
Алгоритм выключения энергосберегающего режима на ПК
Вполне логично, что юзеру требуется знать, как убрать автоматическую активацию сберегающего режима.
Выключить, как на Семерке, так и на Десятке, очень просто:
- Вернуться через панель управления в окно электропитания;
- Перейти в настройки используемого плана/схемы;
- Выставить все значения автоматической активации на вариант “Никогда”;
- Сохранить осуществленные изменения.
Как отключить энергосберегающий режим на мониторе LG?
Если требуется отключить энергосберегающий режим на ноутбуке, то добрать до нужных настроек можно щелкнув по значку заряда аккумуляторной батареи в трее, выбрать пункт «Электропитание» и далее по схеме описанной выше. Для сохранения изменений надо последовательно нажать кнопки «Ок » и «Сохранить».
Как отключить энергосберегающий режим?
Чтобы включить или выключить режим энергосбережения, перейдите в раздел «Настройки» > «Аккумулятор». Также режим энергосбережения можно включить или выключить через Пункт управления.
Как отключить энергосберегающий режим видеокарты Nvidia?
Для отключения режима энергосбережения нужно в «расширенных настройках 3D» драйвера видеокарты в «режиме управления электропитанием» поставить значение «предпочтителен режим максимальной производительности».
Как отключить энергосберегающий режим в Windows 7?
Нажимаем «Пуск» и выбираем «Панель управления»; Открываем «Система и безопасность» и там находим «Электропитание»; В новом окне появится «Настройка плана электропитания», на нее жмем; Далее отключаем Спящий режим, а значит необходимо выбрать пункт «Никогда» напротив записи «Переводить компьютер в спящий режим».
Почему монитор находится в энергосберегающем режиме?
Под «энергосберегающим режимом» монитора чаще всего подразумевают режим Stand-By. Правильно настроенный режим энергосбережения на мониторе позволит сберечь значительное количество электроэнергии, а также ресурс самого монитора, и при этом не будет причинять никаких неудобств пользователю.
Как выйти из энергосберегающего режима на компьютере?
Для того чтобы убрать энергосберегающий режим, нужно делать простейшие действия. Необходимо нажать на меню «Пуск», а затем выбрать пункт, где написано «Выключение». После этого появится дополнительное меню, позволяющее вывести из «Спящего режима».
Как отключить энергосберегающий режим на телефоне?
Как настроить отключение режима энергосбережения при полном заряде телефона
- Откройте приложение «Настройки» на телефоне.
- Нажмите Батарея Режим энергосбережения.
- Включите параметр Выключать при полном заряде.
Как отключить энергосберегающий режим на Huawei?
Зайдите в «Настройки».
- Откройте раздел «Экран».
- Здесь нужен пункт «Спящий режим», вот только он в нашем случае неактивен.
- Это связано с тем, что включен энергосберегающий режим. …
- Выключаем режим энергосбережения.
- Возвращаемся в раздел «Экран» и видим, что пункт «Спящий режим» стал активен.
Как отключить эконом режим на самсунге?
Как включить и отключить режим энергосбережения на Android?
- Как включить и отключить режим энергосбережения на Android? …
- При активации иконка изменит свой цвет.
- Второй вариант — через настройки. …
- Найдите раздел «Энергосбережение», переместите переключатель в положение «Вкл».
- Переключатель поменяет цвет при активации.
Как отключить энергосберегающий режим в биосе MSI?
Для отключения энергосбережения эти настройки нужно переключить в положения «OFF», а также «Disable» или «None». После внесения изменений в настройки их нужно сохранить. В большинстве вариантов БИОС за сохранение настроек отвечает клавиша F10.
Как отключить энергосберегающий режим в биосе ASUS?
Для отключение энергосберегающего режима компьютера в «BIOS»(на примере биоса от Asus),нужно в начале загрузки (если кто не знает) нажать клавишу F2 или Delete.
Как отключить энергосберегающий режим Хонор?
Чтоб отключить режим энергосбережения открываем «Настройки» далее «Батарея» и в открывшемся меню выбираем пункт «Режим энергосбережения» напротив которого отключаем данную функцию. Теперь вы можете поменять время спящего режима как показано выше.
Как отключить экономичный режим на ноутбуке?
Как выключить энергосберегающий режим на Windows 10
- Щелкните левой клавишей мыши в правой части панели задач и выберите пункт «Настройки батареи».
- Пролистайте вниз до раздела «Экономия заряда аккумулятора» и снимите флажок, который стоит напротив пункта «Автоматически включать режим экономии батареи при низком уровне заряда».
Как вывести компьютер из спящего режима?
Чтобы вывести компьютер или монитор из спящего режима или гибернации, переместите мышь или нажмите любую клавишу на клавиатуре. Если это не работает, нажмите кнопку питания, чтобы вывести компьютер из спящего режима. ПРИМЕЧАНИЕ.
Как выключить экономию заряда на ноутбуке?
Экономия заряда автоматически включается, когда заряд батареи компьютера падает ниже 20%, но вы можете отключить его вручную, перейдя в «Настройки> Система> Экономия заряда» и переключить тумблер на «Откл».
Настройка BIOS материнских плат Gigabyte
Для входа в BIOS плат фирмы Gigabyte при загрузке компьютера нажимаем клавишу Del. На главной странице (M.I.T. Current Status) увидим текущую версию BIOS, множитель частоты системной шины, величины частот CPU и оперативки, объем памяти, температуру и напряжение центрального процессора.
Оперативная память
На начало 2020 года самый распространенный тип оперативной памяти для ПК – это DDR4, частота которой достигает 4266 МГц, что намного выше, чем у DDR3. По умолчанию память RAM работает на частоте 2133 МГц. Поэтому необходимо ее перевести на частоту, соответствующую спецификации. Значение частоты зашито в профиле X.M.P. Для ее активации находим параметр Advanced Memory Settings, далее – Extreme Memory Profile (X.M.P.) и выставляем значение Profile1.
Для энтузиастов доступен разгон памяти путем изменения таймингов (Channel A/B Memory Sub Timings) и напряжения (DRAM Voltage Control).
Настройки видеоадаптера
На следующем этапе настройки концентрируем внимание на графическом адаптере. В этом нам поможет вкладка Peripherals
Если конфигурация системного блока не предполагает использования дискретной видеокарты, то активируем встроенное в CPU графическое ядро: Initial Display Output – выбираем IGFX. Этот адаптер использует некоторое количество от общей оперативной памяти компьютера. Для изменения ее объема в разделе Chipset кликаем на DVMT Pre-Allocated и останавливаемся на максимально возможном значении. А в DVMT Total Gfx Mem делаем активным размер MAX.
Причины, из-за чего чаще всего не запускается монитор вместе с компьютером
- Вышла из строя оперативная плата;
- Поломался блок питания (он может не функционировать совсем или его мощности банально не хватает для нужд компьютера);
- Сломался чипсет. Довольно редкий случай, но он бывает;
- Поломался видеоадаптер;
- Засорились контакты;
- Экран на самом деле поломался.
Давайте от слов перейдём к делу и рассмотрим поэтапные шаги, которые помогут вам убрать дефект. В этом случае необходимо со всей внимательности присмотреться к нюансам, что поможет нам более точно понять причину поломки. В таком деле помогут любые звуки, издаваемые вашим ПК. Итак, начинаем рассматривать причины.
Слушайте звуковой сигнал
Когда компьютер загружается, обычно можно услышать короткий писк из динамика в системном блоке (хотя в современных компьютерах крайне редко можно встретить pc speaker). Этот динамик нужен, чтобы выдавать коды ошибок, когда что-то идёт не так. Если у вас его нет, такой динамик можно купить и подключить к разъёму на материнской плате.

Если при загрузке компьютер издаёт короткий писк, никаких аппаратных проблем не обнаружено. Если же он выдаёт определённую последовательность писков, вроде длинного и двух коротких, то он пытается вам что-то сказать. Быть может, не работает одна планка оперативной памяти или перегрелся процессор, или неплотно вставлена видеокарта.
Настройка в Windows 8 — 7 — Vista
В последних операционных системах от компании Microsoft, процесс отключения спящего режима одинаков.
Нужно нажать кнопку «Пуск», выбрать «Панель управления» и в ней найти всё тот же пункт «Электропитание».
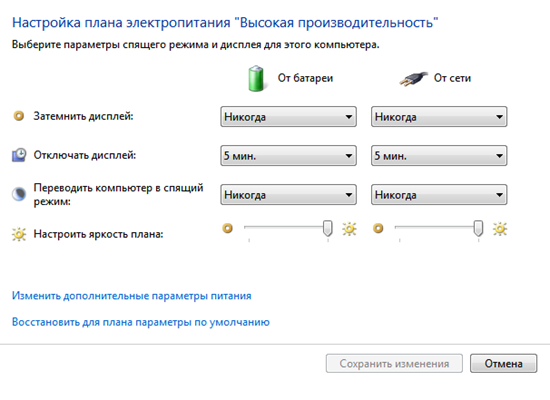 Далее перейдя по вкладке «Изменить параметры плана», в вкладке «Переводить компьютер в спящий режим», выбираем время через которое компьютер перейдёт в спящий режим. В нашем случае выбираем «Никогда».
Далее перейдя по вкладке «Изменить параметры плана», в вкладке «Переводить компьютер в спящий режим», выбираем время через которое компьютер перейдёт в спящий режим. В нашем случае выбираем «Никогда».
Если требуется отключить энергосберегающий режим на ноутбуке, то добрать до нужных настроек можно щелкнув по значку заряда аккумуляторной батареи в трее, выбрать пункт «Электропитание» и далее по схеме описанной выше.
Для сохранения изменений надо последовательно нажать кнопки «Ок » и «Сохранить».
И в заключении, не важно какая у Вас установлена операционная система, последовательность действий, на пути к регулированию спящего режима монитора, будет весьма схож, главное найти настройки отвечающие за электропитание компьютера. В которых обязательно будет пункт отвечающий за включение и отключение энергосберегающего режима на компьютере
Удачи!
Подскажите , что мне делать с компьютером !? Включаю компьютер и высвечивается надпись D-SUB Энергосберегающий режим . Несколько раз проверял все провода воткнуты , электричество есть . Раньше так было , но через несколько дней включался . Если что , монитор LG .
Чтобы выяснить причину неисправности, необходимо последовательно выполнить алгоритм. Проблема в том, что в домашних условиях не всё выполнимо. Лучше позвать знакомого клмпьютерщика.
Проверяем кабель монитора. Этот тот кабель, что идет от монитора к компьютеру. Внимательно его осмотрите. Бывает, что повреждения не видны. Иногда кабель давят и переламывают мебелью, иногда грызут домашние животные. Хорошо, если кабель съемный. Тогда его можно опробовать на другом компьютере. Например, на работе или у соседа. Неисправный кабель покажет ту же неисправность на другом мониторе. Если кабель несъемный, проверяем его вместе с монитором.
Проверяем исправность монитора. Надо подключить к своему компьютеру другой монитор. Всё заработало – ваш монитор неисправен. Можно также подключить другой компьтер к вашему монитору. Не заработало – неисправен ваш монитор.
Если после пунктов 1 и 2 диагноз не выставлен, проверяем системный блок. Выключаем его, выдергиваем шнур питания. Отсоединяем кабель от видеокарты. Вынимаем видеокарту. Осматриваем, чистим, возвращаем видеокарту на место. Да, бывали случаи, когда этого было достаточно. Собираем, подсоединяем кабели. Не заработало – надо заменить видеокарту. Скорее всего, проблема в ней. Но можно выполнить еще несколько тестов.
Меняем блок питания. Да, эту задачу рядовой пользователь вряд ли осилит. Но для точного диагноза можно позвать компьютерщика с блоком питания. Заработало – ваш блок питания неисправен.
Сбрасываем BIOS. Это тоже сложная манипуляция. Бывает, что батарейка BIOS разряжается и компьютер не стартует. Для проверки надо найти на материнской плате специальную перемычку. Чаще всего это три контакта, на двух из них стоит перемычка. Рядом надпись Clear CMOS или что-то похожее. Если перемычку переставить на другие контакты на несколько секунд – BIOS обнулится. Верните перемычку на прежнее место и включите компьютер. Помогло – меняйте батарейку BIOS.
Также возможны неисправности материнской платы, памяти и процессора. Если вы дошли до этого пункта и диагноз до сих пор не ясен, лучше пригласить специалиста.
Иногда настройки компьютера мешают нормальной работе за компьютером или играми. Если постоянно на экран выходит надпись, где написано «энергосберегающий режим», вряд ли это понравится геймеру. Через определенное время после завершения активности, экран становится черный и не уходит до нажимания любой кнопки. Как убрать энергосбережение при включении, если он не нужен?
Почему нет сигнала на мониторе при включении компьютера, все возможные проблемы
Существует множество причин, почему ваш монитор мог перестать работать. Они могут быть как пустяковыми (исправить которые можно за несколько минут своими силами), так и очень серьёзными (вплоть до полной поломки монитора).
Крайне важно в такой ситуации правильно диагностировать неисправность. И прежде всего, нужно убедиться, что проблема здесь именно с монитором
В таком случае системный блок вашего ПК будет продолжать работать как обычно.
Посмотрите, крутится ли вентилятор в блоке питания и горят ли все световые индикаторы на корпусе ПК. Если это так, то, скорее всего, дело в мониторе, ведь даже если бы проблема была в одной из деталей системного блока, то вы бы увидели соответствующее сообщение на мониторе, но никак не пустой экран (о поломке видеокарты поговорим позже).
Если же вы всё равно сомневаетесь, то можете попробовать включить ваш ПК вместе с колонками и дождаться полной загрузки систем. Если с блоком и ОС всё в порядке, то вы услышите привычную мелодию запуска системы. Если у вас стоит пароль, то подождите немногопосле запуска компьютера, введите его, а затем нажмите “Enter” (только после этого у вас заиграет мелодия).
Когда вы убедитесь в том, что дело точно в мониторе, можно переходить к разбору возможных проблем, которые могут привести к полному отключению монитора. Каждую из них мы будем разбирать по отдельности.
Причина №5: некорректная работа видеокарты
Часто бывает, что при очистке системного блока персонального компьютера пользователи задевают слот с видеокартой. Или просто вытаскивают ее, а потом вставляют обратно, но не фиксируют в гнезде прочно. Вернуть видеокарту к работе легко: проверьте, надежно ли она закреплена. Если с этим проблем нет, достаньте ее и верните обратно. После этого, если карта исправна в техническом плане, все должно вновь заработать. Не забывайте о правилах безопасности: такие операции можно делать только с выключенным из сети системным блоком, чтобы не произошло поражения электрическим током.
Возможно, ничего не изменится, монитор так и останется темным. Вероятно, в этом случае произошла поломка самой видеокарты. Подключив ее к другому компьютеру, можно определить, так ли это на самом деле. Если она не будет работать с другим компьютером (при правильном подключении, разумеется), то проблема однозначно в плате. Некоторые пользователи считают, что переставлять видеокарты – долго. Да и не всегда под рукой есть второе устройство. Если сложилась такая ситуация, а в ПК или ноутбуке есть интегрированная, незадействованная видеокарта, активируйте ее.
Если экран заработает, то дело именно в дискретке. Не забудьте, что активировать интегрированную видеокарту в ПК можно только после отключения дискретной. В случае поломки дискретной карты не помогут никакие программы, придется менять модель. Это, наверное, самое плохое, что может случиться. Наравне с поломкой монитора, конечно же, о чем речь и пойдет далее.
Причина №3: Некорректные настройки
Сбой, появляющийся в настройках изображения, может также стать причиной, из-за которой монитор пищит и не включается. В настройках, как известно, редактируется разрешение монитора, его частота и другие параметры. Если они были выставлены некорректно, то монитор попросту не будет выводить изображение на экран. Проверить, в этом ли дело, можно достаточно просто. Если у вас имеется второй персональный компьютер или же ноутбук (а в большинстве случаев в семьях два и более подобных устройств) в рабочем состоянии, то подключаем монитор с подозрением на поломку к этому самому устройству. Если оно будет выводить изображение на экран, то проблема явно в настройках.
Вполне возможен вариант с конфликтом двух видеокарт, если они установлены в ПК, а также в ноутбуке. Для решения можно зайти в BIOS и найти там пункт, отвечающий за работу интегрированной видеокарты. Там ее отключаем, поскольку она значительно слабее и вся нагрузка все равно идет на дискретную видеокарту.
Конфликт карт — это зачастую то, почему не включается монитор при запуске. Особенно ярко это проявляется в случае с ноутбуками. Дело в том, что в случае с ПК монитор напрямую подключается к карте при помощи VGA-адаптера. А вот в ноутбуках принцип немного другой. Там же есть и свои причины, связанные с некорректной работой драйверов, но об этом далее.
Потребление энергии компьютером
В принципе, наибольшее количество энергии в работающем компьютере расходуется на поддержку работы монитора и жёсткого диска.
Состояния монитора
При обычной работе монитора в нём активны оба его блока — горизонтальной и вертикальной развёртки. Такой режим называется нормальным (Normal) и потребление составляет до ста ватт.
Практически моментально дисплей вернётся к работе из ожидающего (Stand-by) состояния, при котором отключается горизонтальная развёртка и расход потребления снижается до девяноста процентов от обычного.
При переходе в Suspend-режим будет отключена развёртка только вертикальная, расход снизится уже до десяти–пятнадцати процентов, но и монитор выходит из него несколько дольше.
Применение режима Power-off влечёт за собой выключение обоих блоков развёртки, электропотребление при этом сводится к минимальным пяти процентам. Но и возврат к нормальной работе займет столько же времени, сколько и включение из «холодного» состояния.
Метаморфозы жёсткого диска
В ждущий Stand-by-режим компьютер переключается после сохранения промежуточных итогов работы открытых приложений в оперативной памяти. При этом обращение к жёсткому диску останавливается.
Состояние Hibernate (гибернация) отличается от предыдущего тем, что на просторах жёсткого диска (а не в оперативке) будет запечатлено полностью состояние ОС на определённый момент, к которому она вернётся при ближайшем включении.
Появившийся впервые Hybrid Sleep режим на Windows Vista сочетает в себе черты и последствия обоих предыдущих — и сохранение файлов открытых приложений в ОЗУ, и состояние системы в файле «hiberfil.sys» жёсткого диска.
Другие варианты
Если монитор пишет No signal detected и при этом не показывает загрузку операционной системы, необходимо проверить все подключения экрана к системному блоку и видеокарте. Возможно, штекер потерял контакт с разъемом. Тогда исправить поломку несложно: необходимо вставить штекер в нужное положение после чего перезагрузить компьютер. Если положительного результата достичь так и не удалось, то следует далее искать причины того, почему горит No signal detected на мониторе. Что делать и как диагностировать причину самостоятельно?
Алгоритм устранения неполадок следующий:
- Подключение неисправного монитора к другому системному блоку или ноутбуку. Изображение появилось? Значит, экран исправен, и причины сообщения «Нет сигнала» следует искать глубже. Если же картинка все так же отсутствует, монитор можно смело нести в сервисный центр.
- При подключении к другому устройству изображение появляется, но с «родным» системным блоком ничего не работает? Возможно, проблема возникла с видеокартой либо с материнской платой. Видеокарта имеет два разъема: DVI и VGA. Можно попробовать поменять кабели в разъемах местами и включить компьютер. Если монитор по-прежнему показывает No signal, то придется открывать корпус системного блока.
- Защелки системного блока, как правило, располагаются на боковой крышке, необходимо аккуратно открыть их и снять боковую стенку. Далее следует проверить надежно ли закреплена видеокарта. Можно извлечь ее и почистить разъемы обычным канцелярским ластиком. После видеокарта ставится на место и делается пробный запуск компьютера.
- В том случае, когда усилия не принесли положительного результата лучше обратиться к специалистам. Может потребоваться замена материнской платы, монитора или видеокарты.
Настройка плана энергосбережения
Не считая стандартных, на любом компьютере существует возможность более тонко настраивать под себя приемлемые режимы энергопотребления. Это характерно в основном для компьютеров, питающихся от аккумуляторов (так как стационарные всегда работают подключенными к сети на максимуме).
Переход к параметрам осуществляется уже упомянутым способом вызова «Электропитания» из трея.
Доступные для регулировки параметры открываются нажатием по разделу, показанному на следующем рисунке:
Здесь мы попадаем в список всех возможных схем:
Схемы управления питанием
Отдельно нужно сказать о том, что помимо схем операционной системы здесь будут отображаться и те, которые соответствуют установленным приложениям от производителя вашего ноутбука (в данном случае «Power4Gear»).
Включённый чекбокс соответствует используемой в данный момент схеме.
Если ваш ноутбук работает попеременно от батареи и от сети, то логично создать свою схему питания во избежание попеременного метания между включением сбалансированности и максимума.
Для этого в окне «Электропитание» помещаем курсор на «Создание схемы…»:
Создание схемы управления питанием
Подключаем чекбокс напротив любой из существующих (неважно какой) (1), вводим имя для создаваемой новой схемы (2), активируем кнопку «Далее» (3):
Настройки схемы управления питанием
Перед нами откроется прямой доступ к трём главным настройкам и к изменению списка дополнительных:
Доступность для их корректировки включается, как показано на картинке:
Каждый из разделов открывается нажатием на «+». Также для каждого устанавливается значение для работы от электросети и от аккумулятора. Например, для раздела жёсткого диска.
В общем, вам нужно внимательно пройтись по всем разделам дополнительных настроек, проанализировать предполагаемые события и расставить все чекбоксы в соответствии с необходимостью и с собственным видением своей работы или привычек. Не забудьте, что для более простого решения того, как выйти из энергосберегающего режима, вам понадобится тщательно рассмотреть раздел «Кнопки питания и крышка».
Как отключить энергосберегающий режим на мониторе LG
Монитор – один из наиболее энергоемких элементов в компьютере, поэтому для того, чтобы минимизировать количество потребляемой энергии в то время, когда он не используется для работы, был изобретен так называемый энергосберегающий режим.
- Рабочий режим (Normal) – рабочее состояние монитора LG, при котором оба блока функционируют.
- Ждущий режим (Stand-By) – режим, в котором работает только блок вертикальной развертки, а блок горизонтальной развертки отключен. В этом режиме монитор включается достаточно быстро (обычно на это требуется несколько секунд, чтобы он вернулся к режиму Normal). Экономия энергии при это небольшая – около 10 Ватт от общего потребления.
- Режим приостановки (Suspend) – режим, при котором отключен вертикальный блок, а горизонтальный находится в рабочем состоянии. Из состояния Suspend монитор выходит дольше, но и экономия энергии значительно выше. В этом режиме монитор потребляет около 15 Ватт.
- Режим отключения (Power-Off) — режим, при котором отключены оба основных узла монитора. Среднее потребление электроэнергии в этом режиме – 5 Ватт.
Под «энергосберегающим режимом» монитора чаще всего подразумевают режим Stand-By.
Правильно настроенный режим энергосбережения на мониторе позволит сберечь значительное количество электроэнергии, а также ресурс самого монитора, и при этом не будет причинять никаких неудобств пользователю. Но, как и многое другое, режимы работы монитора можно настроить под себя, и, если энергосберегающий режим вам не нужен, то можно его просто отключить. Сделать это довольно просто.
- Нажмите на меню «Пуск».
- Выберите кнопку «Выключение».
- В открывшемся дополнительном меню нажмите на пункт «Выйти из спящего режима».
- Войдите в меню монитора при помощи клавиш, расположенных на самом мониторе. В большинстве моделей они расположены на нижней панели.
- Найдите раздел «Энергосбережение» и выберите необходимый вам режим. Переключите его вручную.
Что делать, если монитор LG не выходит из энергосберегающего (спящего) режима?
Но иногда с энергосберегающим режимом на мониторе LG могут возникнуть проблемы. Самая распространенная – монитор самопроизвольно переходит в режим энергосбережения во время работы или зависает в этом режиме. В этом случае проблема может быть либо в системном боке, либо в самом мониторе.
- Нажмите на мониторе кнопку Source (Пиктограмма «Квадрат со стрелкой внутрь») для поиска источника сигнала.
- После чего нажмите на клавиатуру любой символ. Это должно перевести монитор LG из режима Stand-By в режим Normal.
Если это не помогло, то необходимо нажать на клавишу Auto Adjust на мониторе. Ее нажатие запустит процесс автоматической регулировки и отрегулирует монитор на поступающий сигнал, переведя тем самым в рабочий режим.
Похожих постов нету =(.
Эта запись написана автором admin, 20.02.2021 в 8:34 дп, и размещена в категории (1) Фотосалон. Следите за ответами на эту запись с помощью RSS 2.0. Both comments and pings are currently closed.
Активация энергосбережения вWindows
На Windows 7 в настройках потребления присутствует со времён Vista три режима питания. Вплоть до Windows 10 режим энергосбережения представлен (в русской транскрипции) тремя вариантами: «Сон», «Гибернация» и «Гибридный сон».
Они соответствуют рассмотренным выше состояниям Stand-by, Hibernate и Hybrid Sleep.
Однако учтите, что не все материнские платы и видеокарты обладают поддержкой энергосбережения.
Также такая возможность может быть отключённой в БИОС или в настройках системы.
Что касается других операционных систем, то в Mac включить необходимый режим можно воспользовавшись вкладкой «Энергосбережения» в «Системных настройках». В Linux через консоль вводятся соответствующие команды (setterm, xset…).
Выбор режима в Windows 10
Чтобы перевести ПК в один из щадящих режимов на Windows, нужно воспользоваться следующим алгоритмом действий:
Активировав меню кнопки «Пуск», поместить курсор на строке «Выключение» (она может иметь имя «Завершение работы»). При этом произойдёт появление дополнительного меню, в котором курсор нужно будет расположить на клавише «Спящего режима»:
Спящий режим в Windows 10
Аналогичные действия приведут нас в режим «Гибернации». Только клавишу нажимаем уже другую:
Режим гибернации в Windows 10
С гибридным спящим состоянием посложнее. В портативных компьютерах по умолчанию он будет отключённым.
Для его активации сначала нужно отправиться в трей к пиктрограмме с изображением аккумулятора (так как на ноутбуках с использованием OS Windows настройки потребления энергии вынесены в System tray):
System tray в Windows 10
По клику правой мышки мы вскроем из появившегося меню «Электропитание»:
Перед нами откроется такой диалог управления:
Настройка схемы электропитания в Windows 10
Чекбокс в нём будет соответствовать используемым в текущий момент параметрам.
Переместившись в «Настройки», необходимо включить плюсик напротив «Сна» и разрешить возможность «Гибридного сна», чтобы значение «вкл.» соответствовало рисунку:
Дополнительные параметры электропитания в Windows 10
После такой активации кнопка «Спящего режима» в меню «Пуск» будет переводить ваш компьютер уже не в простой «Сон», а в «Гибридный».
Осуществление вывода ПК из любого состояния, связанного с уменьшением потребления электроэнергии, осуществляется нажатием кнопки питания (хотя, чтобы вывести его из обычного «Сна», хватит шевельнуть мышкой или прижать любую из кнопок клавиатуры).
Как выключить на ноутбуке
Чаще всего пользователи выключают и включат энергосберегающий режим при помощи меню «Пуск». Это самый простой и надёжный способ, который доступен в большинстве случаев. Также можно зайти в меню, которое называется «Персонализация». Для того чтобы это сделать, нужно кликнуть по рабочему столу правой кнопкой мыши, а затем выбрать соответствующий пункт в появившемся меню. Этого будет достаточно для того, чтобы войти в этот режим, чтобы выключить его или включить. Иногда система пишет, что выключать такой режим не рекомендуется. Нужно просто не обращать внимания на это сообщение и выйти.
В случае с ноутбуком есть целый ряд особенностей. В частности, включив такой режим, ноутбук будет работать куда медленнее. Это связано с тем, что эффективное энергосбережение возможно лишь при условии, что в ноутбуке будут отключены некоторые функции. Именно поэтому те, кто предпочитает играть в компьютерные игры, редко используют данный режим. Если он включён, то игры могут тормозить. Тогда играть будет некомфортно.
ВАЖНО! Рекомендуется включать энергосберегающий режим только во время офисной работы или при выполнении задач, которые не требуют большой производительности. С ноутбуками существует масса особенностей. К примеру, некоторые производители заранее предусмотрели отдельную кнопку рядом с клавиатурой, которая предназначена для включения энергосберегающего режима
Она позволяет добиться отличного результата при любых обстоятельствах. В таком случае программные средства энергосбережения и вовсе не нужны
К примеру, некоторые производители заранее предусмотрели отдельную кнопку рядом с клавиатурой, которая предназначена для включения энергосберегающего режима. Она позволяет добиться отличного результата при любых обстоятельствах. В таком случае программные средства энергосбережения и вовсе не нужны
С ноутбуками существует масса особенностей. К примеру, некоторые производители заранее предусмотрели отдельную кнопку рядом с клавиатурой, которая предназначена для включения энергосберегающего режима. Она позволяет добиться отличного результата при любых обстоятельствах. В таком случае программные средства энергосбережения и вовсе не нужны.