Главный экран, разделы, создание напоминаний и оформление списков
Перед использованием приложения «Напоминания» проверьте, включена ли синхронизация с iCloud. Благодаря этой опции, все напоминания будут доступны на всех ваших Apple-устройствах.
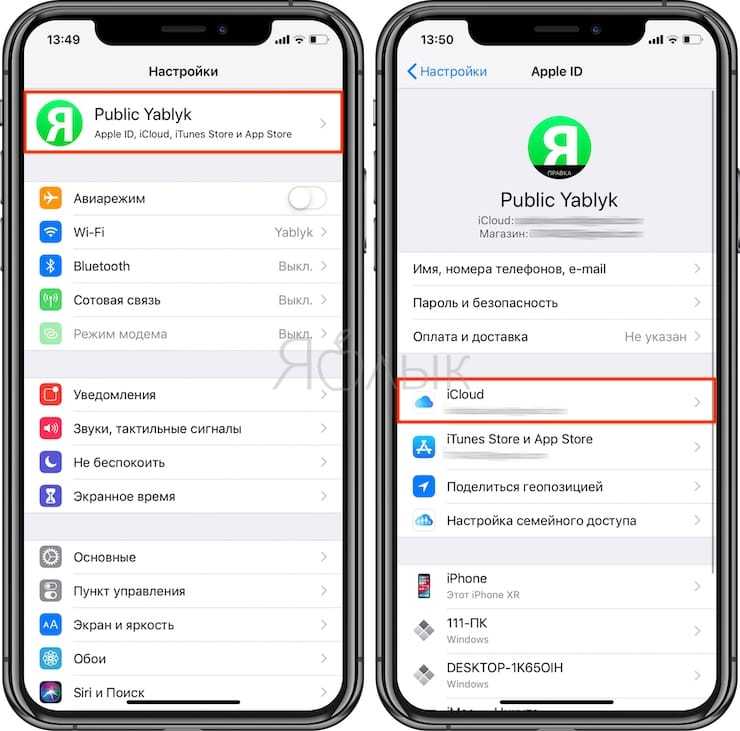
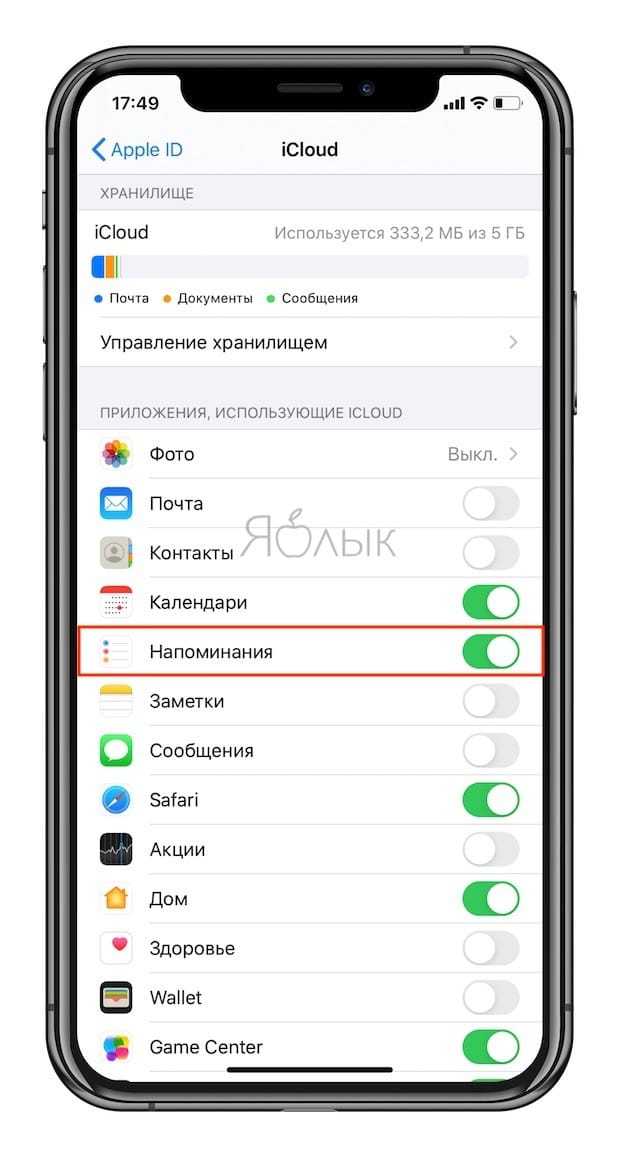
Когда вы впервые откроете приложение «Напоминания», то в верхней части списка увидите сетку из элементов Сегодня, Запланированные, Все и С флажком. Это удобный способ увидеть в одном месте экрана, сколько дел у вас на сегодня вместо тех, что придется решать потом. Безусловно, это лучше, чем внимательно просматривать даты в куче напоминаний.
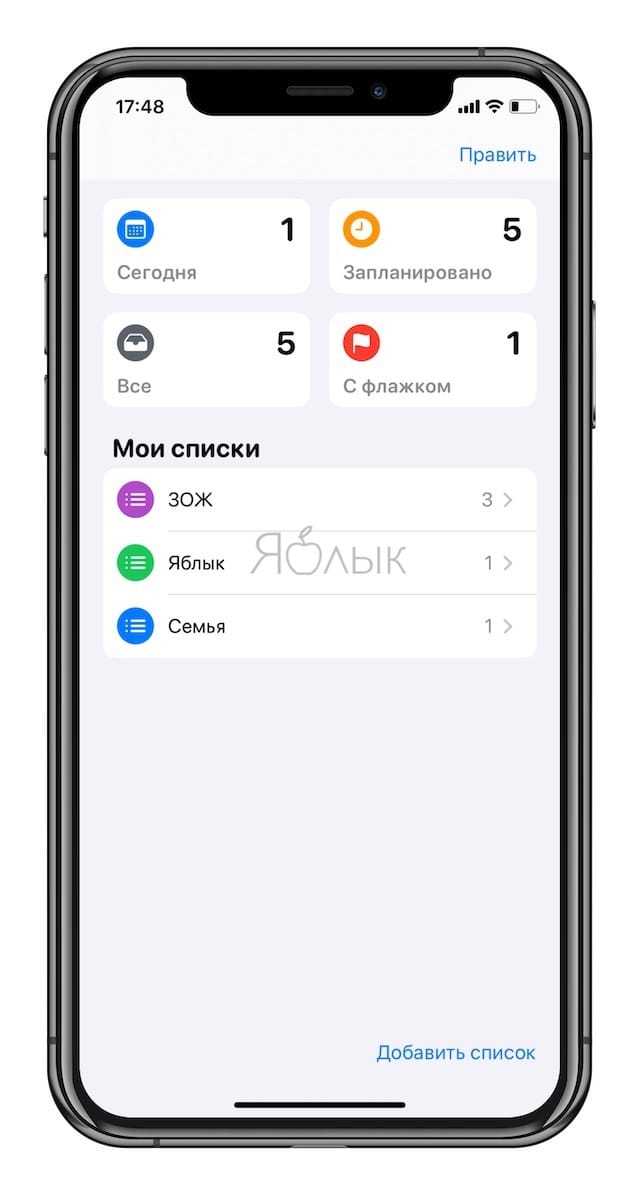
Приложение «Напоминания» самостоятельно их сортирует, если вы отметили это при настройке или добавили флажок для особо важных напоминаний. Такой домашний экран также является хорошей отправной точкой для создания новых напоминаний.
Если у вас есть несколько напоминаний, связанных с конкретным проектом, вы можете сгруппировать их в один список. Списки существовали в предыдущих версиях «Напоминаний», но теперь они проще в использовании и предлагают больше возможностей для настройки.
Начните с добавления тематических списков. Для на главном экране приложения нажмите кнопку Добавить список. Впишите название, выберите цвет и соответствующую иконку. Вы можете выбрать из 60 различных вариантов, от зонтиков до игровых контроллеров. А для цвета фона значка есть 12 оттенков.
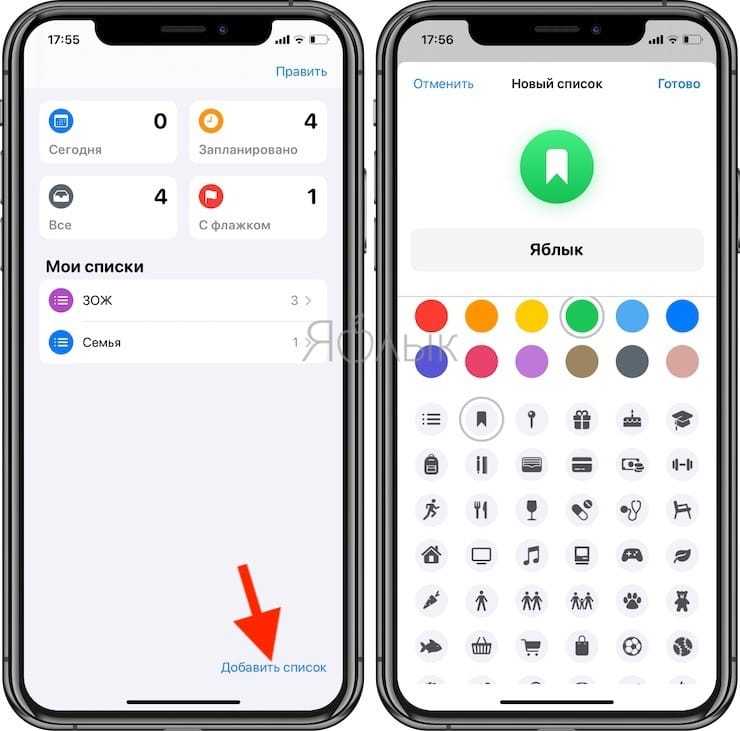
Чтобы добавить новую запись, войдите в необходимый список или в разделы Сегодня и С флажком и нажмите кнопку Новое напоминание.
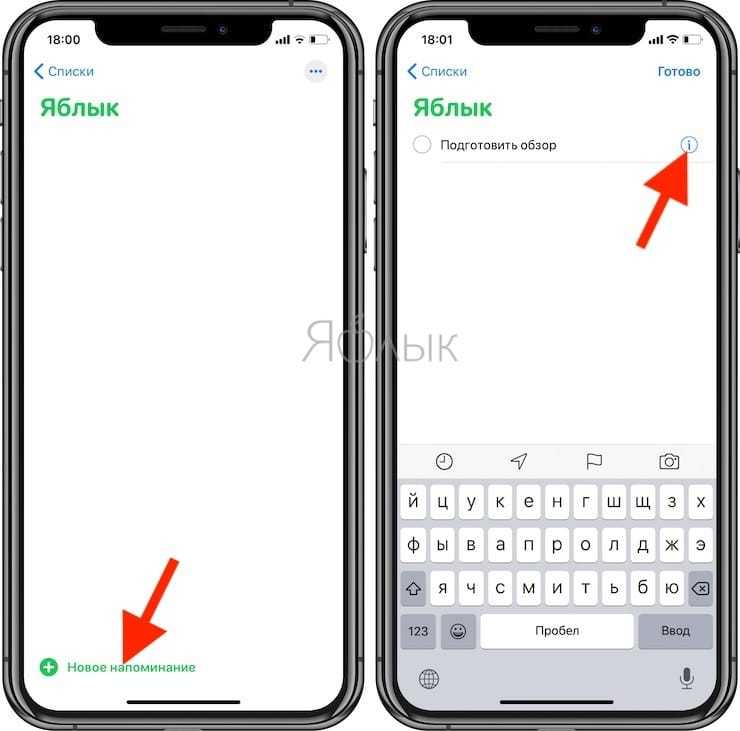
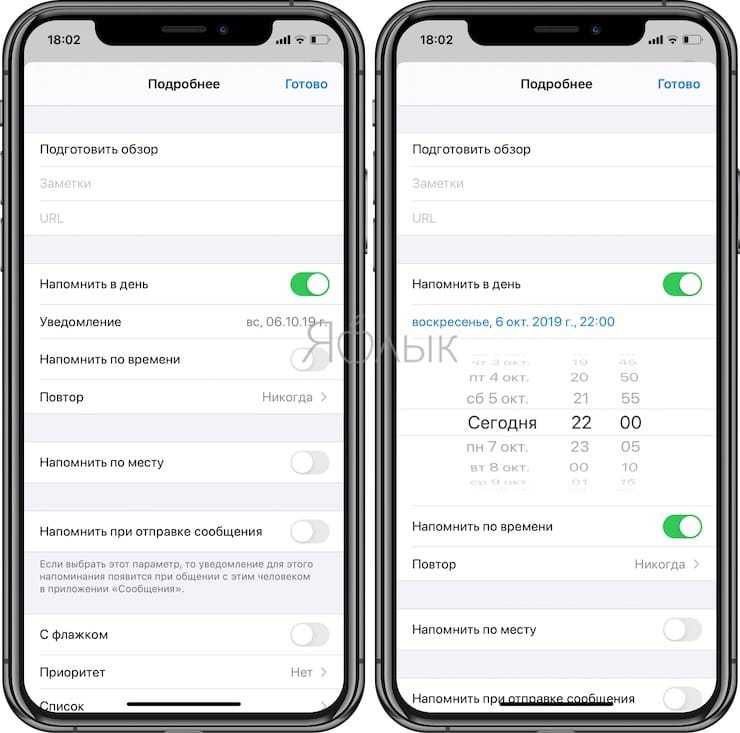
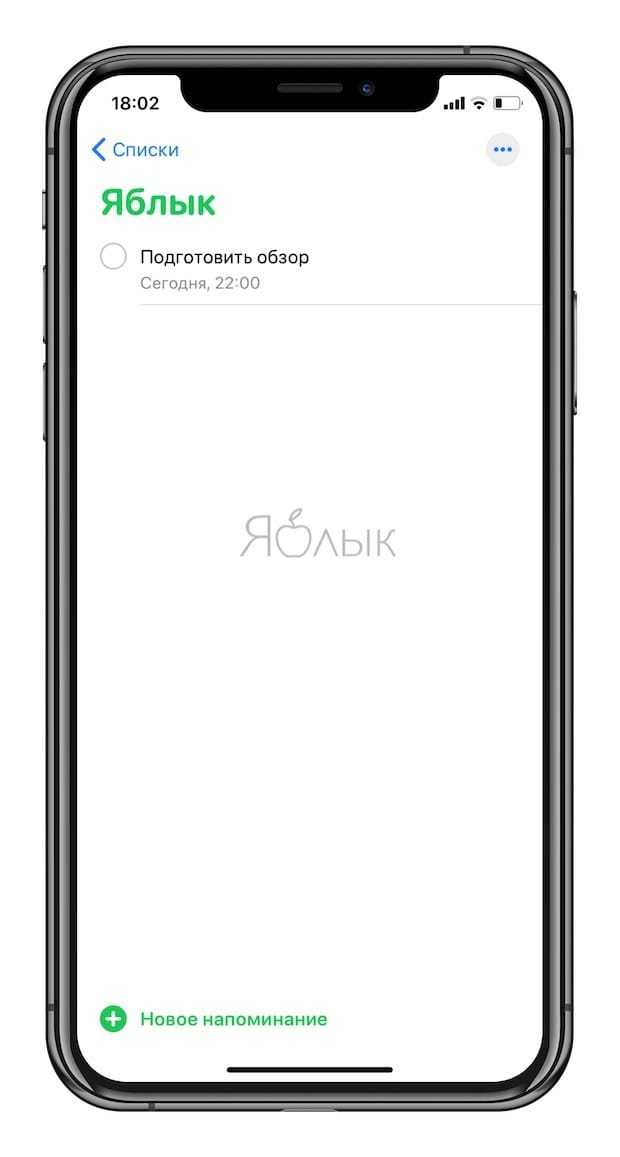
Вы можете назначить отдельные напоминания списку, создав их непосредственно из интерфейса списка или нажав синюю букву «i» с кружком, который появляется рядом с обычным напоминанием. Нажмите Список во всплывающем меню, чтобы выбрать существующий список.
Early Bird – эффективный будильник с повесткой дня
Выделим три примечательные особенности Early Bird Alarm Clock:
1 — Эффективный будильник: рандомный выбор мелодии для тех, кто крепко спит и не всегда просыпается от знакомой мелодии. В дополнение к этому можно усложнить задачу: для пробуждения использовать комбинацию из распознавания голоса, qr кода и др. препятствий.
2 — Большое количество полезных настроек, среди прочего:
- Формат времени и тема оформления;
- Автоматическое и временное отключение будильников;
- Настройка строки состояния (показ оставшегося времени до срабатывания будильника).
3 — Повестка дня при отключении будильника: на экране мобильного устройства будет доступна полезная информация: прогноз погоды и местонахождение, список задач.
Включения Планировщика заданий
Обычно с ситуацией, когда планировщик заданий сталкиваются люди, использующие пиратские сборки Windows или самостоятельно отключившие этот сервис. Это связано с тем, что по чуть-чуть, но подобные сервисы забирают оперативку. А представьте, что будет если подобных сервисов включено большое количество?
Итак, перед созданием задания нам следует убедиться, что Планировщик включен.
Для этого через пуск или используя комбинацию «Win+R», попадаем в «Выполнить». Здесь вводим «services.msc» и ищем «Планировщик заданий». Статус (тип запуска для Windows ![]() сервиса должен стоять на Авто (автоматически). Если же статус стоит на Вручную или Отключено, то выставляем нужный нам режим и перезагружаем устройство.
сервиса должен стоять на Авто (автоматически). Если же статус стоит на Вручную или Отключено, то выставляем нужный нам режим и перезагружаем устройство.
Сумасшедший будильник
Сколько раз с вами случалось, что вы пропускали важную встречу, урок, мероприятие из-за того, что проспали? Если да, сколько раз? Если это произошло с вами более 3 раз, то вам нужно принять меры, чтобы исправить ситуацию. Это не ново, что для некоторых из нас проснуться чрезвычайно сложно. Но, к сожалению, современный мир живет по своим правилам, и вы должны их придерживаться.
Этот сигнал тревоги постоянно создает новые сценарии, чтобы вывести вас из постели. Чтобы выключить будильник, вам нужно решить простую математическую задачу, которая, тем не менее, будет достаточно эффективной. Captcha Alarm level требует ввода случайных символов. Это действительно сложно, особенно когда клавиши клавиатуры переключаются.
Следующая опция – 360 вращений. Когда будильник включится, он попросит вас встать и сделать 360 вращений, чтобы выключить его. Встряхните, чтобы разбудить будильник, только если вы потрясете будильник в определенном стиле. Так как будильник случайный, он может менять свои стили каждый день, поэтому вы к нему не привыкнете.
Будильник чрезвычайно настраиваемый, он запоминает ваше расписание и интеллектуально планирует ваши недельные пробуждения. Комбинируйте уровни сигналов тревоги, чтобы они лучше вписывались в ваш график. В качестве бонуса вы обнаружите, что приложение чрезвычайно расходует заряд батареи.
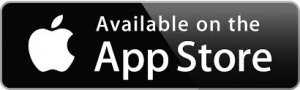
Сторонние приложения
Установить будильник на Windows 10 можно посредством десятков приложений, распространяемых на интернет-страницах или через Windows Store.
Music Alarm Clock
Скачать его можете через магазин приложений Windows 10.
1. В правом нижнем углу кликните по пиктограмме шестерёнки для добавления нового звонка.
2. Введите следующие параметры:
- название задания;
- время срабатывания;
- периодичность выполнения задачи;
- мелодию сигнала.
Её можно выбрать из интегрированных в приложение либо указать свой аудиофайл. Мелодию можно проиграть прямо из окна Music Alarm Clock, кликнув по иконке воспроизведения.
3. Кликом по значку дискеты сохраните настройки.
Free Alarm Clock
Настройка будильника простая, как и в предыдущих программах. Будильники также можно редактировать и даже клонировать. Для вывода компьютера из режима сна или гибернации необходимо использовать родные драйверы для материнской платы. Также необходимо выполнять приложение от имени пользователя «СИСТЕМА», чтобы оно сработало на экране блокировки (выбора пользователя).
WakeOnStandBy
Крохотная англоязычная утилита от отечественного разработчика, увы, только с англоязычным интерфейсом. Поддерживает пробуждение ПК со сна либо гибернации при эксплуатации стоковых драйверов или переведение его в один из режимов экономии энергии, умеет выключать компьютер, запускать программы и скрипты, восстанавливать интернет-соединение.
WakeOnStandBy может использоваться в качестве планировщика заданий, поддерживает управление с командной строки. Параметров и условий выполнения задачи очень много. Также задание можно запустить вручную кнопкой «Start».
Alarm Clock HD
Свободно распространяемый мультимедийный будильник для Windows 10 с дополнительным функционалом: прогноз погоды, время в мире, радио, поддерживает темы оформления. Интерфейс также не переведён на русский язык. Настроек меньше, чем в предыдущей программе, однако такую простоту и дополнительный функционал высоко оценило пользовательское сообщество. Приложение можно установить из магазина Виндовс 10.
Clock
Ещё одно приложение из Магазина Windows. Поддерживает функционирование в режиме таймера.
1. Для создания задачи кликните по иконке плюса под надписью «Будильник», введите его название.
2. После появления уведомления, что программа не является используемым в системе по умолчанию будильником, исправьте ситуацию, кликнув «Использовать…».
Это даст возможность Clock функционировать в фоне и выводить ПК из режимов энергосбережения.
3. В следующем интерфейсе также кликните «Использовать по умолчанию».
4. В диалоговом окне согласитесь с тем, что программа будет выводить уведомления вместо стандартного будильника.
5. Щелкните «Включить».
6. В основном интерфейсе укажите значения всех переменных:
- время срабатывания (левыми стрелками вверх/вниз значения изменяются на 10 часов/минут, а правыми — с интервалом 1 час/минута соответственно);
- галочками отметьте дни недели, когда будет срабатывать будильник;
- длительность отображения оповещения;
- мелодию сигнала;
- количество и время отсрочки сигнала, если оно было отложено.
Кнопка «Показать» продемонстрирует срабатывание будильника. Все системные звуки (проигрыватели, браузеры и прочие приложение не затрагиваются) будут приглушены. Во время демонстрации доступно изменение параметров уведомления.
После добавления задачи, можно отобразить будильник в виде плитки на начальном экране в меню Пуск. Для этого, нужно поставить галочку напротив «Показывать живую иконку», и подтвердить изменения.
При установке будильника изменяются цвет его фона, иконка, живая плитка.
С возможностями встроенного календаря, секундомера и таймера ознакомьтесь самостоятельно.
Решить проблему можно и при помощи иных бесплатных приложений с мало отличающимся от рассмотренных функционалом.
Много постоянных пользователей операционной системы Windows даже не догадываются что компьютер можно использовать как будильник. Хотя даже в жизни знаю тех кто его использует. Сам такой возможностью не пользуюсь, поскольку в этом нет необходимости. Если же Вам нужно проснуться вовремя и есть только компьютер, тогда эта статья для Вас.
Как Вы могли догадаться в этой статье мы рассмотрим разные способы как поставить будильник на компьютере Windows 10. Скажу сразу что будут способы актуальны как для предыдущих операционных систем Windows, так и только для операционной системы Windows 10. Я же показываю на примере операционной системы Windows 10, поскольку пользуюсь только ей.
Как поставить будильник на компьютере Windows 10
Если же Вы перешли на Windows 10 и Вам необходимо поставить будильник, тогда можете воспользоваться встроенным Метро приложением Будильники и часы. Это приложение было добавлено с учетом больше на тех, кто использует планшеты с Windows 10. Поскольку многие используют как будильник планшеты вместо телефона.
- Нажимаем Win+Q и в строке поиска введите название Будильники и часы.
- В открывшимся окне приложения в закладке Будильник перетаскиваем ползунок на положение Вкл.
- У меня установлен будильник на 7 часов утра, Вы можете изменить по желанию на нужное время или установить несколько будильников, для этого просто нажмите плюс и установить желаемое время пробуждения. А также при настройке нового будильника выберите звук и в какие дни недели он будет работать.
Как Вы поняли этот способ подходит только для пользователей операционных систем Windows 8.1 и Windows 10. Если же у Вас его нет по умолчанию, тогда Вы без проблем можете скачать в магазине приложений. Ну скажу сразу что я ничего не скачивал и после установки последней версии Windows 10 он уже присутствовал.
Тайм-менеджмент
Следует заметить, что этот вид будильника, да и любой другой, каждый человек может использовать ежедневно не только для того, чтобы рано просыпаться. Но и для контролирования свободного времени или рабочего дня.
Например, многие деловые люди ведут учет своего времени и количество выполненных задач. Для этого, они с утра планируют и разделяют общее количество полезного времени на определенные задачи и на протяжении дня получают оповещения о предстоящих планах.
Большинство людей используют для этого смартфоны и планшеты, но те, у кого именно ноутбук или нетбук является основным гаджетом, пользуются именно вышера ссмотренным будильником.
Контролировать свое время, может каждый, но мало кто это делает. И очень даже зря, потому что этот процесс определяет эффективность использования личного времени на выполнение поставленных задач, что играет большую роль.
Ведь единственный ограниченный ресурс, который невозможно никак расширить – время.
Планировщик заданий
Чтобы завести будильник на Windows 7 без использования стороннего программного обеспечения, нужно воспользоваться «Планировщиком заданий».
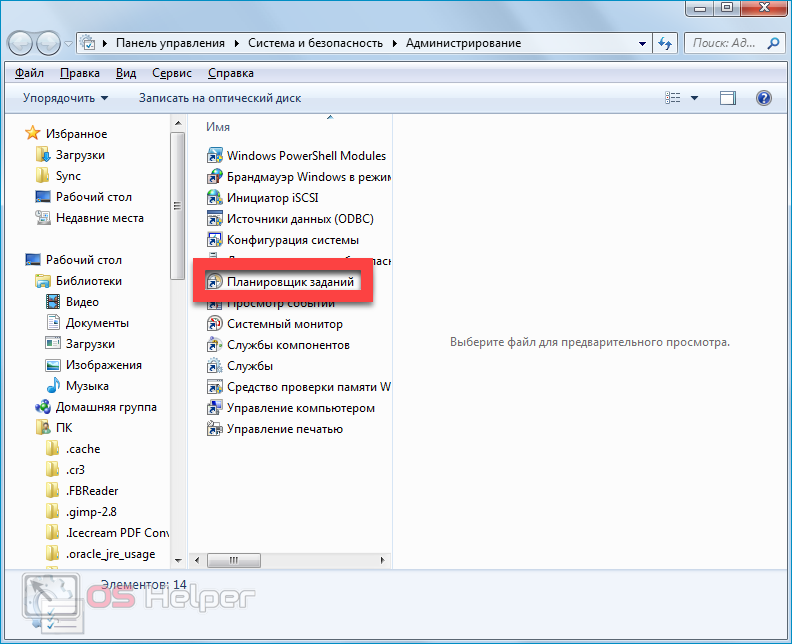
Последовательность действий в данном случае будет выглядеть следующим образом:
- Нажимаем на меню «Пуск» и вводим запрос в поисковую строку. Выбираем единственный найденный результат. Можно попасть в планировщик и альтернативным методом – открыть «Панель управления», перейти в «Администрирование» и уже там найти интересующий пункт.
- Кликаем по пункту «Создать простую задачу», задаём и описываем новый процесс, нажимаем на «Далее».
- Выбираем периодичность запуска задачи, вновь нажимаем на «Далее».
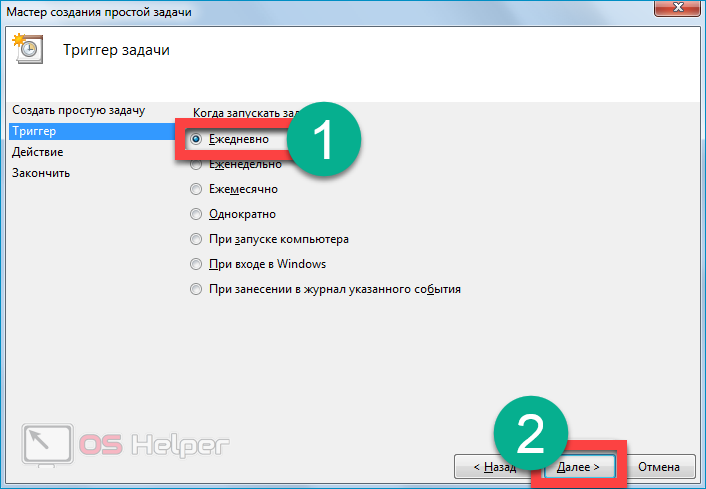
Процесс, который будет отвечать за работу будильника, создан. Переходим к его настройке:
- В открывшейся вкладке мастера создания простой задачи выставляем дату и время выполнения. Вновь кликаем по «Далее».
- В окне выбора действия устанавливаем параметр «Запустить программу», продолжаем процедуру настройки.
- Нажимаем на «Обзор» и выбираем через проводник музыкальный трек, который будет запускаться в установленное нами время и выполнять роль будильника.
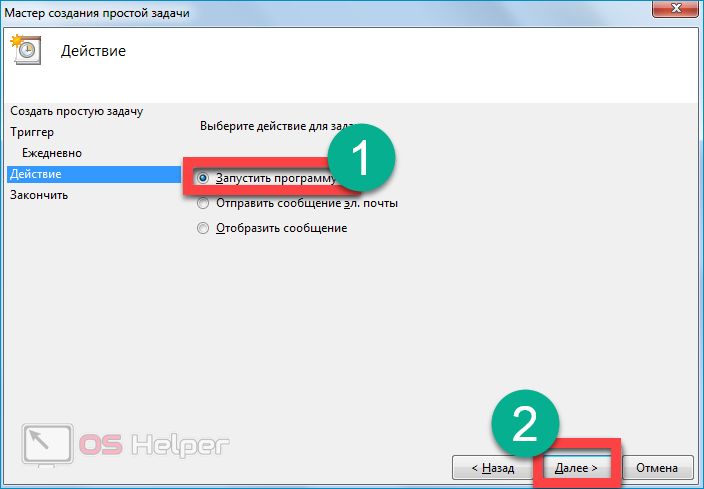
Когда задача будет создана и настроена, останется лишь переместиться в последнюю вкладку и подтвердить выполненные действия.
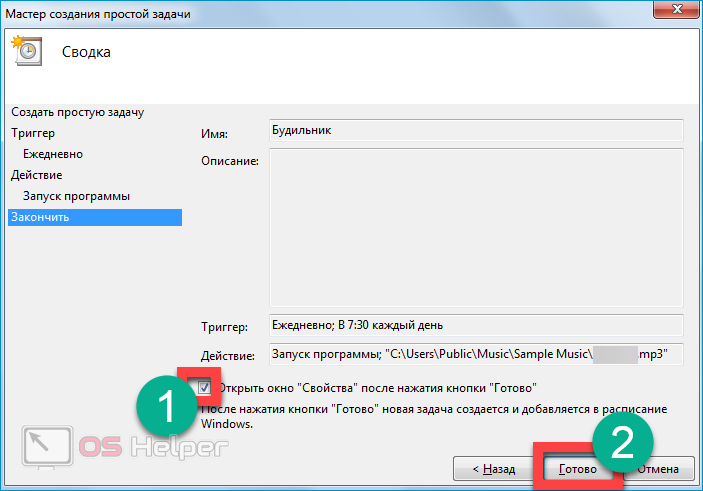
Мнение эксперта
Дарья Ступникова
Специалист по WEB-программированию и компьютерным системам. Редактор PHP/HTML/CSS сайта os-helper.ru.
Если всё было сделано правильно, новая задача должна появиться в списке текущих сценариев.
Однако проделанных действий будет недостаточно – нужно сделать так, чтобы задача имела право на вывод компьютера из спящего режима:
- Нажимаем на созданную задачу, кликаем по кнопке «Выбранный элемент», нажимаем на «Свойства».
- Открываем вкладку «Условия» и активируем пункт «Пробуждать компьютер для выполнения задачи». Нажимаем на «ОК», чтобы сохранить внесённые изменения.
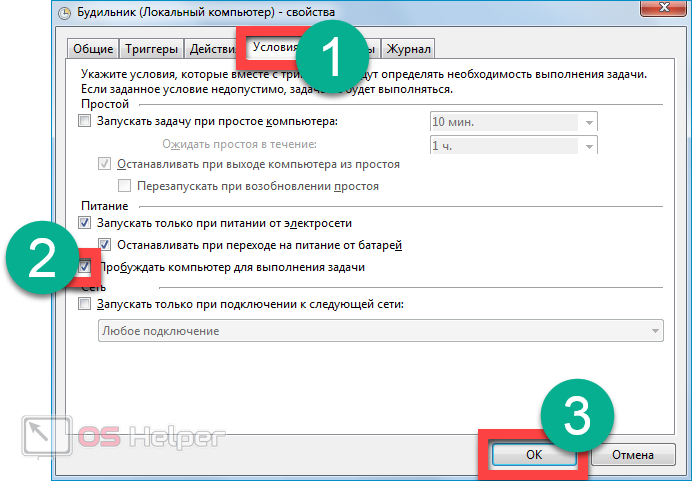
Установка успешно завершена. Можете спокойно начать заниматься своими делами или лечь спать, переведя при этом компьютер в режим сна – будильник сработает ровно в то время, на которое он был установлен.
В последствии можно удалить установленную задачу через всё то же окно планировщика.
Использование, которое мы можем применить для создания различных сигналов тревоги или напоминаний в Excel
Это программное обеспечение широко используется и рекомендуется для любого вида деятельности. При создании этих будильников мы можем упомянуть, что вы можете сделать их много комбинаций , адаптируясь к работе, которую вам нужно делать в данный момент.
Вы можете сделать будильник для запомни даты дней рождения друзья и друзья. С другой стороны, вы можете внедрить их в своих компаниях, создав оповещения об истечении срока действия для ваших различных запасов, для этого вам нужно будет только составить список с информацией о днях рождения или ваших компаниях, вы можете изменить цвет ячейки чтобы идентифицировать их.
При этом установите соответствующий будильник или напоминание. Как и в тех примерах, которые мы упомянули выше, вы можете сделать бесконечное количество этих напоминаний , для любого события нужно иметь в виду.
Важно указать, что они служат если вы работаете с листом Excel , то есть вы можете включить эти сигналы во время работы в этой программе, чтобы их можно было запомнить. Во время этих предупреждений рекомендуется обновление Votre программа с последней версией , который поможет вам больше в вашей деятельности
Как ставить будильник?

Сегодня мы поделимся способом его включения на ноутбуке. Поскольку существуют различные бренды и операционные системы, способ активации может отличаться от описанных вариантов. Для удобства предлагаем выбрать один из способов, исходя из того, какая операционная система у вас установлена.
В Windows 7. Для начала рассмотрим наиболее ранний вариант системы, который актуален и в наше время. Если вы решили поставить будильник, придется выполнить следующие манипуляции:
- Для начала следует зайти в основное меню «пуск», открыть поисковую строку для вызова необходимого пункта.
- Введите слово «планировщик» для того, чтобы найти соответствующий раздел. Можно зайти классическим путем через панель управления в настройки безопасности и администрирование, а затем в предложенном списке выбрать необходимый пункт.
- Откройте планировщик, перед вами должно появиться диалоговое окно с различными опциями.
- В правой части необходимо найти кнопку с надписью «создать задачу», после этого перейдите во вкладку «общее» и напишите название выбранного действия.
- В разделе «триггеры» выберите и задайте определенные параметры и время появления сигнала. При необходимости можно установить данный сигнал так, чтобы он повторялся каждый день.
В Windows 8. Разработчики в данной операционной системе изменили интерфейс и дополнили набор функций, поэтому путь может слегка отличаться от предыдущей версии. В целом, выполнить все действия не составит большого труда и не займет много времени. Для удобства воспользуйтесь пошаговым планом включения будильника для данного варианта:
- Загрузите систему, после этого выполните вход в основные параметры с помощью кнопки Win или Win+R в зависимости от модели и версии оборудования.
- Активируйте поиск соответствующей программы с будильником.
- При помощи специального циферблата и подвижных стрелок выставите часы и минуты, когда необходимо произвести сигнал.
- Настройте параметры, отрегулируйте количество повторов мелодии. При необходимости можете создать повторение через определенные интервалы.
В целом, данный вариант практически не отличается от предыдущего способа. Следуйте пунктам инструкции, выполняйте все действия для правильной установки сигнала.
В Windows 10. В последнем обновлении разработчики создали улучшенный интерфейс и добавили много полезных функций. Теперь для создания будильника пользователю следует выполнить простой вход в соответствующий раздел настроек:
- Запустите ноутбук, на рабочем столе откройте меню «пуск». В строке поиска введите интересующее вас название программы.
- Из предложенного списка выберите пункт «будильники и часы» для установки и настройки параметров.
- Нажмите на вкладку «будильник», откройте основные параметры и отрегулируйте их по своим предпочтениям.
- Составьте план для сигнала, определите время и настройте звучание.
- После этого сохраните внесённые изменения, закройте программу. Оставьте ноутбук в режиме ожидания или сна. Для проверки правильности настроек можно попробовать создать будильник через одну минуту, чтобы убедиться в работе системы и отрегулировать параметры при желании.
В зависимости от используемой версии Windows выберите соответствующий вариант и выполните настройки. Так вы сможете установить будильник на нужное время и подстроить все параметры по личным предпочтениям. Просыпайтесь каждое утро с хорошим настроением под любимую музыку.
В некоторых моделях нет встроенного приложения, его необходимо скачать из Интернета, чтобы установить в компьютер. Скачивайте программы только с проверенных источников, при этом обязательно включите антивирус для предотвращения поражения системы.
Способ 2: Планировщик задач
Этот способ будет работать, даже если компьютер находится в режиме сна или гибернации, но только в том случае, если материнская плата поддерживает такие манипуляции. Мы создадим простую задачу, которая разбудит компьютер и включит музыкальный проигрыватель в определенное время. Посмотрим, как настроить будильник таким способом.
- Самый простой способ запустить Планировщик заданий — через панель поиска Windows
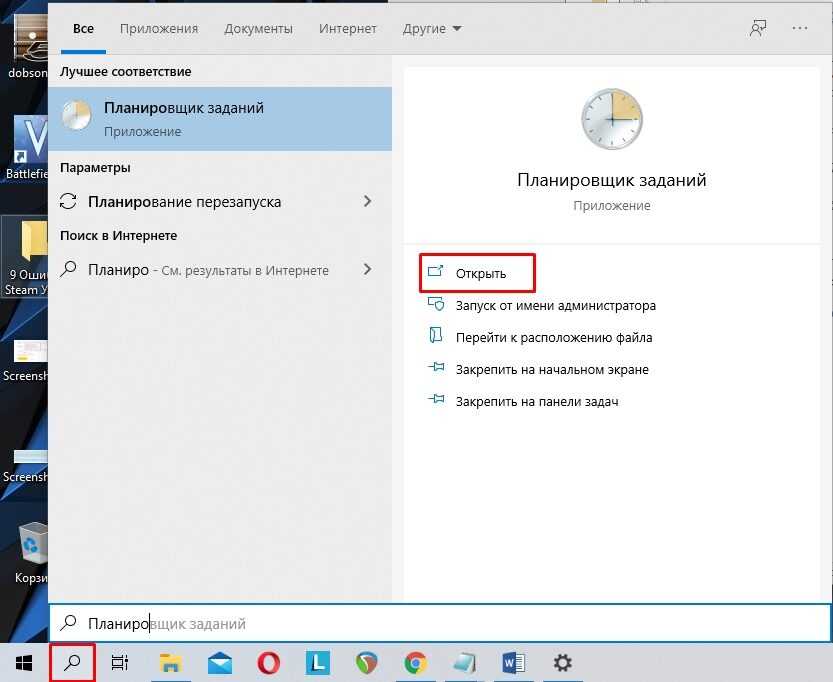
- Справа выберите «Создать задачу».
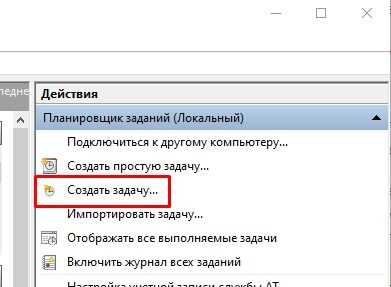
- В поле имени введите значащее имя. Установите флажок «Запускать с наивысшими правами» — это необходимо, чтобы задача запускалась даже в режиме сна или гибернации. Далее необходимо указать пользователя, который будет выполнять задачу: нажмите кнопку «Изменить».
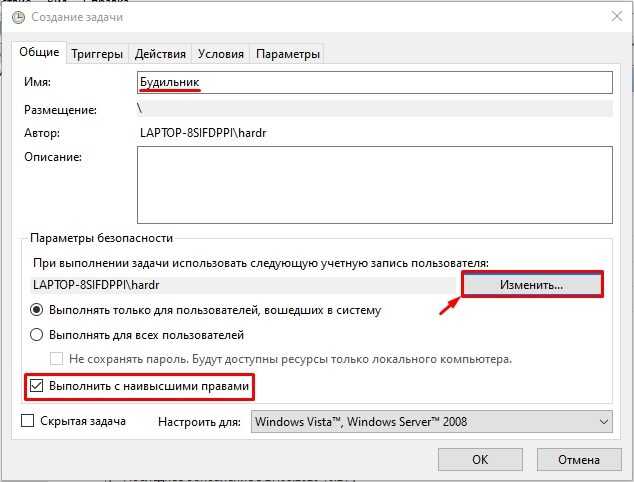
- Щелкните «Дополнительно».
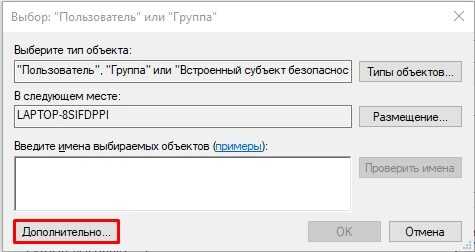
- Нажмите «Поиск» и найдите в списке «СИСТЕМА» или «СИСТЕМА», выберите и нажмите «ОК».
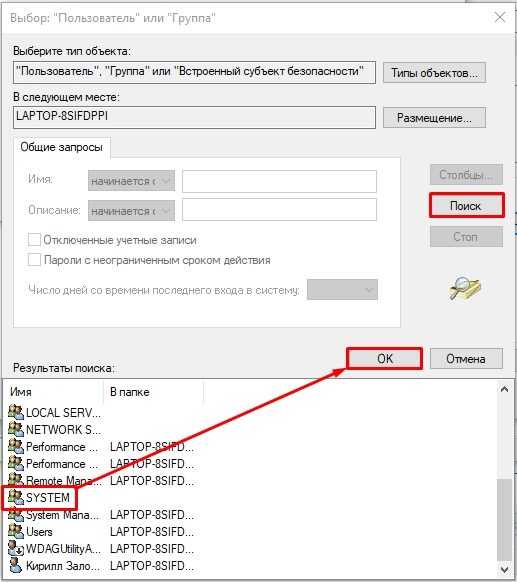
- Вернувшись в главное окно, перейдите на вкладку «Триггеры» и нажмите кнопку «Создать».
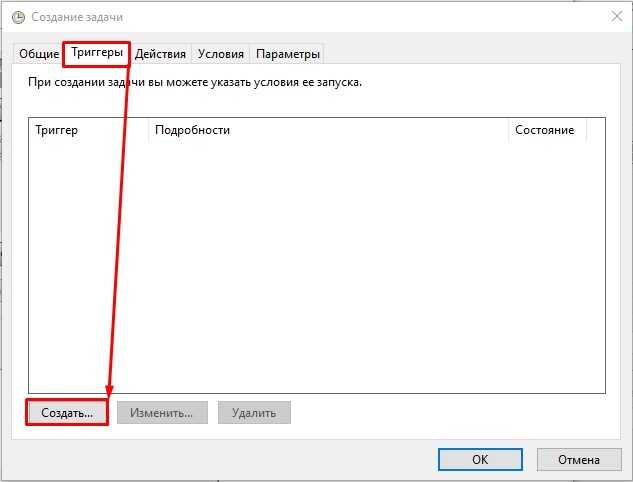
- Указываем время и параметры запуска.
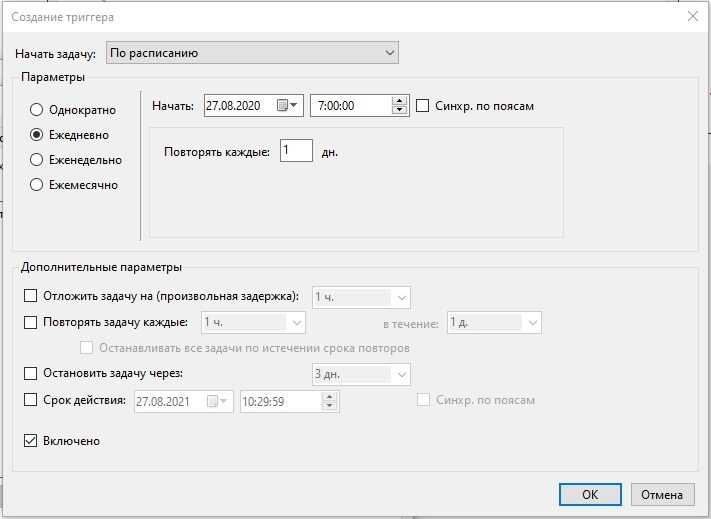
- На вкладке «Действия» аналогичным образом создайте новый параметр. Здесь мы запустим программу, я использую в качестве примера проигрыватель VLC. Но можно попробовать и встроенный плеер. Вам необходимо нажать кнопку «Обзор» и указать путь к исполняемому файлу «exe» плеера. Ниже в строке «Добавить темы» указываем путь песни или мелодии. И напоследок дополнительная команда, чтобы программа закрывалась после использования и не зависала в активности. Пример:
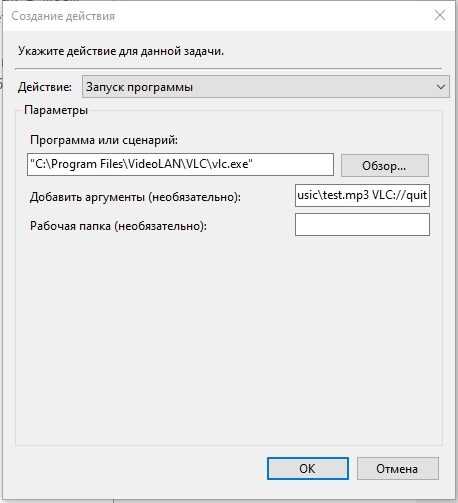
- Перейдите в раздел «Условия» и установите флажок, как на изображении ниже.
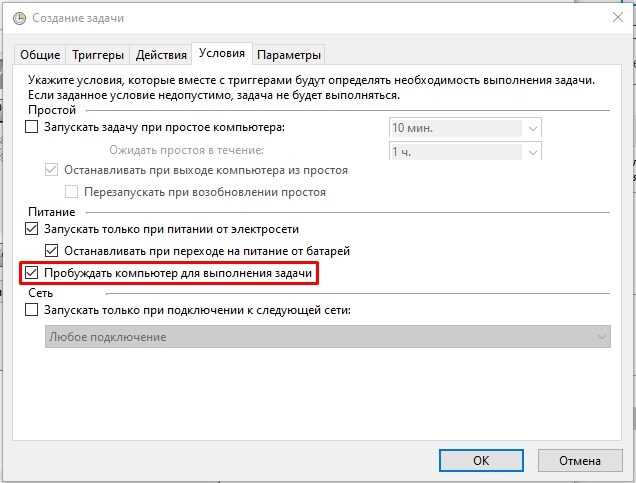
- Таким же образом откройте «Панель управления» через строку поиска. Затем перейдите в раздел «Питание». Перед текущей схемой щелкните ссылку.
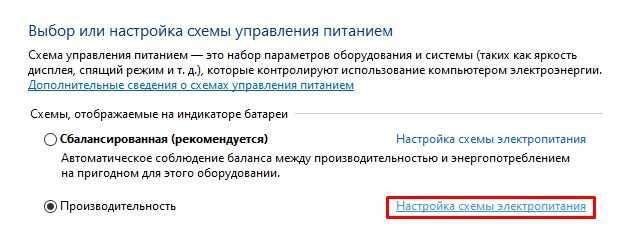
- Щелкните ссылку, чтобы изменить параметры.
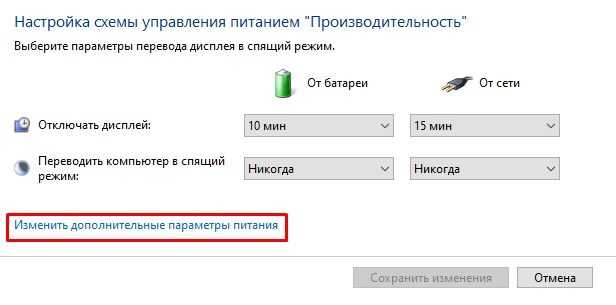
- Найдите раздел «Сон» и включите все параметры в подразделе «Разрешить таймер пробуждения».
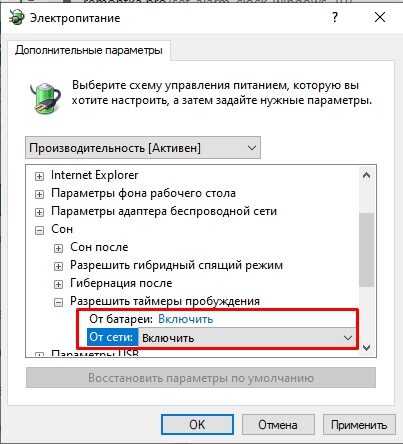
- Если вы заметили, что в параметрах выключения в меню «Пуск» нет кнопки перехода в спящий режим, чтобы кнопка появилась там, вам нужно вернуться в основной раздел «Питание», щелкнуть ссылку «Действия кнопки питания».
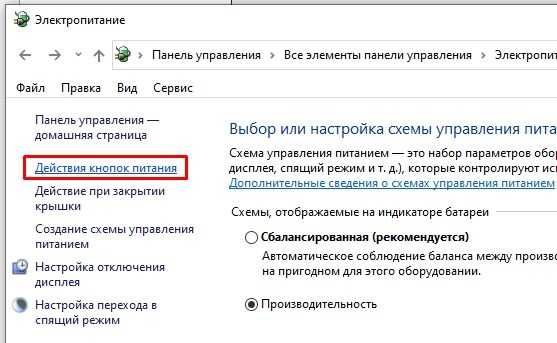
- Щелкните ссылку, чтобы изменить параметры и установить нужный флажок. Не забудьте сохранить изменения в конце.
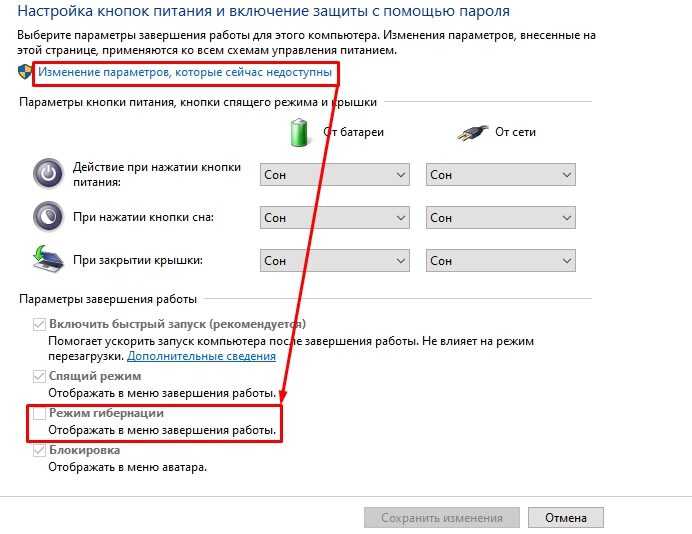
Программы, чтобы поставить будильник на Windows 10
В сети доступно множество бесплатных программ, позволяющих настроить будильник в Windows с возможностью вывода компьютера из режима сна. Из простых утилит на русском языке я могу рекомендовать Free Alarm Clock, доступную на официальном сайте https://freealarmclocksoftware.com/ru/
Сама настройка будильника не вызовет проблем: все опции очень понятны, но для возможности вывода компьютера из режима сна и гибернации учитывайте следующее:
- Так же, как и в предыдущем случае эта функциональность зависит от оборудования и драйверов.
- Так как программа запускается от имени обычного пользователя (а не от «СИСТЕМА», как задание в планировщике заданий), то на экране блокировки она работать не будет (хотя и разбудит компьютер, если выход из аккаунта не происходил). Для того, чтобы после режима сна или гибернации вы не попадали на экран блокировки и будильник сработал, в Windows 10 зайдите в Параметры (Win+I) — Учетные записи — Варианты входа и в пункте «Требуется вход» установите «Никогда».
Среди других программ-будильников для Windows можно отметить:
Видео инструкция
Есть и другие аналогичные утилиты, но для большинства применений, уверен, представленных возможностей должно вполне хватить. Если же вы пользуетесь чем-то еще, что кажется вам удобнее, буду благодарен комментарию к статье.
Главная » Windows 10 » Как включить будильник windows 10
Здравствуйте уважаемые посетители сайта mixprise.ru, в данной статье я хочу показать вам как включить будильник windows 10.
Допустим если вы не выключаете компьютер и хотите воспользоваться будильником, который уже установлен в Windows 10, то выполните следующие действия:
Зайдите в меню Пуск далее нажмите Все приложения
Находим вкладку Будильники и часы и соответственно щелкаем по ней мышью
После того как вы запустили данное приложение и выставляете галочку в положение Вкл
Помимо этого, когда вы кликните по самой функции будильника, в открывшимся окне вы сможете установить собственно говоря Время, когда должен сработать будильник
Переименовать Название будильника скажем на Hello
Далее выставим период повторений, ну в качестве примера я возьму будние дни
Спускаемся ниже и выставляем мелодию, которая будет срабатывать непосредственно, когда активируется будильник
Ну и в самой нижней вкладке «Отложить на» выберете удобное для вас время
Обратите внимание на надпись вверху, которая сигнализирует о том, что уведомления будут появляться только тогда, когда персональный компьютер работает в режиме бодрствования. Кликните по вкладке Дополнительные сведения и прочитайте информацию которая там изложена и дополнительных функциях
Кликните по вкладке Дополнительные сведения и прочитайте информацию которая там изложена и дополнительных функциях
Ну а у меня на этом все, если у вас остались вопросы пишите мне их в комментарии и подписываемся на рассылку! Удачи вам!
—>
В публикации рассмотрены все способы поставить будильник на компьютере Windows 10. Это можно сделать не только посредством сторонних приложений, но и при помощи встроенных в операционную систему средств. Причем некоторые приложения способны выводить компьютер из режима сна или гибернации.
Сайты, которыми можно воспользоваться
Во время выбора такого ресурса, учитывайте свои пожелания, к примеру, важно ли вам, какая мелодия будет звучать или наличие русскоязычного интерфейса. Рассмотрим несколько элементарных, но простых в использовании будильников, функционирующих онлайн на компьютере:
Online Alarm Clock – простенький сервис, в котором можно указать точное время с часами и минутами
В установленное время будет активирован звук, который точно вы не пропустите (выбрать его можно из перечня или указать свою мелодию MP3). Кроме того, сервис предлагает выбрать мелодию, которая будет включена, вид часового механизма, фон. Интерфейс англоязычный, но в Гугл Хром вы легко переведете страницу, и все будет понятно. Для активации следует справа переключить в состояние «ON»
Online Alarm Clock – простенький сервис, в котором можно указать точное время с часами и минутами. В установленное время будет активирован звук, который точно вы не пропустите (выбрать его можно из перечня или указать свою мелодию MP3). Кроме того, сервис предлагает выбрать мелодию, которая будет включена, вид часового механизма, фон. Интерфейс англоязычный, но в Гугл Хром вы легко переведете страницу, и все будет понятно. Для активации следует справа переключить в состояние «ON».
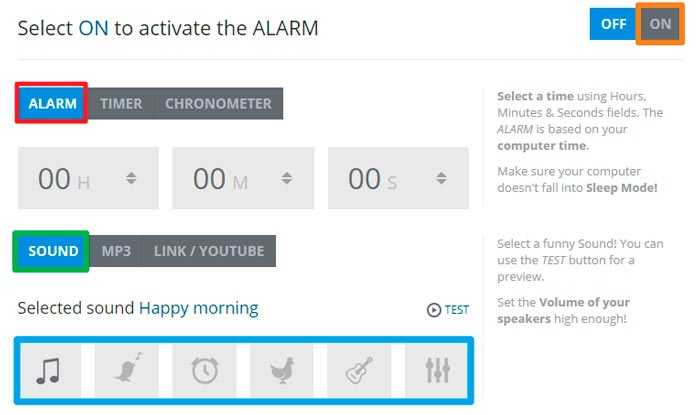
Kuku Klok – тут доступна функция выбора звука, который запуститься в нужное время. Можно выбирать крик петушка, традиционный звон, дудку и прочее. Сервис очень удобный, все понятно и легко. Показано текущее время, часы тоже устанавливаются элементарно.
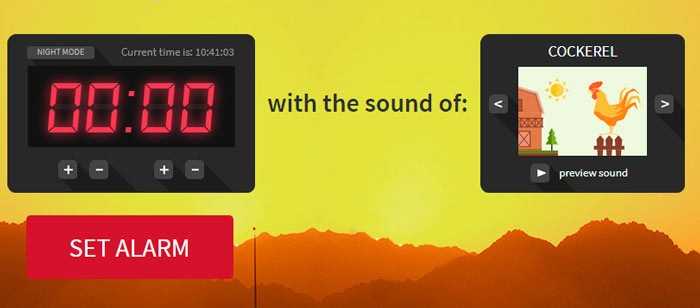
Онлайн будильник. Нужно будет выбрать день, когда сработает сигнал. В выплывающем списке есть перечень доступных мелодий, можете поставить даже видео клип. Показываются секунды, обратный отсчет. Этот будильник онлайн на компьютер можно запускать со своей музыкой. При необходимости настройки легко скрыть. Сайт русскоязычный.
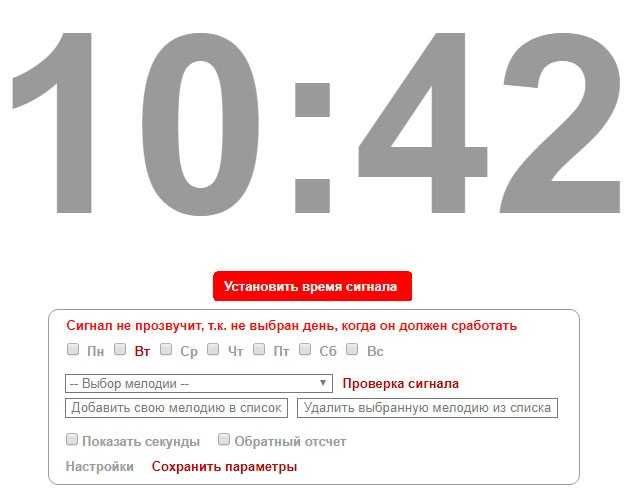
Online Alarm Kur – очередной бесплатный будильник, но не работает при выключенном компьютере. Спящий режим также стоит деактивировать
Для сервиса важно интернет соединение. Довольно приятное минималистичное оформление, можно выбирать мелодию, и даже время для дремоты. Интересно, что есть опция установки какой-нибудь радиостанции, под звуки которой вы захотите проснуться или услышать оповещение
Можно установить видео сигнал с любимым клипом
Интересно, что есть опция установки какой-нибудь радиостанции, под звуки которой вы захотите проснуться или услышать оповещение. Можно установить видео сигнал с любимым клипом.
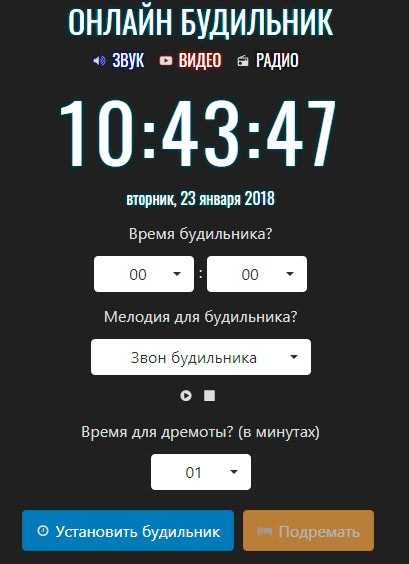
Будила – хороший сайт, который работает без подключения к сети, но остальные условия важны (включенный комп, отключенный режим сна). В назначенное время прозвучит выбранный сигнал и будет показано сообщение. Если захочется, можно поставить просто сообщение и убрать галочку со звонка. Также сервис предлагает воспользоваться секундомером и таймером.
Полезный контент:
- Хорнет для компьютера – как скачать, установить Hornet знакомства
- Фатальная ошибка в Aвтокаде Unhandled e0434352h Exception at – как исправить
- Устраняем ошибку «Закладка не определена» в Word
- Как в Опере включить режим Турбо на компьютере
- Поиск Гугл по фото, картинке – как найти фотографию в интернете по фотографии
Установка будильника в качестве стороннего приложения
Если в вашей системе по той или причине нет возможности поставить обычный будильник, то вы можете использовать в этих целях различные приложения или онлайн-сервисы. Порой они будут даже удобнее, так как могут предложить вам больше возможностей для настройки. Для примера рассмотрим программу Free Alarm Clock. Это простенькое приложение имеет следующие преимущества:
- программа может выводить компьютер из спящего режима — в отличие от стандартного приложения Windows, программа работает и если компьютер «спит»;
- прибавление громкости — при желании можно настроить, чтобы громкость в системе увеличивалась прямо во время звонка будильника. Это позволит вам наверняка не проспать;
- использование своих мелодий — на каждый будильник вы можете установить желаемую мелодию в формате mp3.
Ну а на случай если вас интересует именно онлайн-решение, рассмотрим сервис onlinealarmkur.com. Это простой онлайн-будильник, который тем не менее имеет несколько плюсов:
- вы можете задать время пробуждения и отдельно установить время для «дремоты»;
- будильник позволяет вместо обычной мелодии установить на звонок видео с ютюба или онлайн-радио;
-
интерфейс сервиса крайне прост, так что установить будильник не займёт много времени.
Но стоит учитывать, что обычно будильник сможет разбудить вас лишь пока ноутбук включён, или, в случае некоторых программ, находится в спящем режиме. Поэтому стоит перестраховаться и заранее задать правильные настройки энергосбережения для вашего ноутбука. Выполните следующие действия:
- Через поиск откройте раздел «Электропитание». Именно тут вы сможете задать необходимые настройки для вашего ноутбука.
-
Слева кликните при строке «Действия при закрытии крышки».
- В этом меню находится раздел «Изменение параметров, которые сейчас недоступны». Именно он вам и нужен.
-
Здесь вы можете включить ручной перевод компьютера в спящий режим, а также обозначить, чтобы при закрытии крышки компьютер не выключался, а засыпал. Это позволит вам использовать ноутбук в качестве будильника.
Стоит понимать, что, если вы выключите компьютер или переведёте его в режим гибернации — будильник не сработает.
Другой способ установки будильника
Кроме этого, вы можете самостоятельно настроить систему таким образом, чтобы она выполняла ваше пробуждение в нужное время. Чтобы получить такой результат, требуется определённым образом настроить планировщик задач. Делается это следующим образом:
-
Откройте раздел настроек системы под названием «Администрирование». Попасть в этот раздел вы так же можете через поиск.
-
Выберите приложение «Планировщик задач».
-
Так как мы хотим создать новую задачу для компьютера, выберите «Создание простой задачи» в правом окне программы.
-
Имя задачи может быть любым. Введите его и нажмите кнопку «Далее».
-
Укажите, как часто должен срабатывать будильник. Оптимальным тут будет ежедневная работа, но вы можете настроить эту опцию любым удобным для вас образом.
-
И затем укажите время срабатывания будильника и с какого числа он должен начать функционировать. К сожалению, вы не можете выбрать работу только по будням, так что вам придётся самостоятельно отключать будильник на выходные.
-
В следующем меню выберите пункт «Запустить программу» и нажмите кнопку «Далее».
-
Нажмите на кнопку «Обзор» и укажите путь к музыке или другому файлу, который должен открыться в качестве будильника. Не рекомендуется ставить слишком тяжёлые файлы на будильник — вы можете потерять много времени пока компьютер загрузит их. Нажмите «Далее» после выбора файла.
-
В следующем окне установите галочку, которая откроет свойства после завершения создания задачи.
-
Перейдите в раздел «Условия» и установите галочку «Пробуждать компьютер для выполнения задачи». Эта настройка позволит вам использовать будильник из спящего режима. Кроме этого, полезно будет разрешить выполнять задачу, когда ноутбук работает от батареи, а не электросети. Для этого нужно снять соответствующую галочку.
Будильник можно использовать и в качестве обычного напоминания в рабочее время, что особенно актуально при работе за ноутбуком
Задорная мелодия поможет вам не проспать ничего важного. И теперь вы знаете, как именно настроить будильник, вне зависимости от того имеется ли он в вашем компьютере по умолчанию



























