Распечатать картинку из интернета
Иногда нам нужно распечатать картинку из интернета без окружающего текста. Вы можете также использовать возможности своего браузера – кликните правой кнопкой мыши по картинке и выберите пункт “Открыть” (в Opera), “Открыть картинку в новой вкладке” (В Google Chrome) или “Печать изображения” (в Internet Explorer). Еще картинку можно распечатать, предварительно сохранив ее на своем компьютере. — В Opera — клик правой кнопкой мыши по картинке и выбор пункта “Сохранить изображение как…”,
— в Google Crome — кликаем по изображению правой кнопкой мышки и жмем на “Сохранить картинку как…”, — в Internet Explorer – то же самое, но выбираем пункт “Сохранить изображение как…”.
— в Firefox — клик правой кнопкой мыши -> Сохранить изображение как… — в Яндекс Браузере, в Egle и других действуем аналогично.
Далее открываем картинку в любом проводнике или программах, таких как Word Offise или в Paint через команды Файл –> Открыть и печатаем изображение (как распечатать изображение в Word описано выше).
Приложения для работы с цифровой печатью на iPhone
Операционная система от Apple всегда славилась своей стабильностью, отлаженностью всех компонентов, включая работу со множеством сторонних девайсов. Все, что можно подключить к айфону или айпаду с помощью шнура, будет работать с ним без помех. Теперь этот лозунг можно переформулировать следующим образом: все, что представлено в цифровом магазине в разделе «цифровая печать», гарантировано подружит ваш гаджет практически с любым устройством вывода информации.
Apple airPrint. Пожалуй, самое известное приложение для работы с печатью. Установив эту программу, вы сможете распечатать с айфона не только текстовую информацию, но и фото, причем, сделать это можно несколькими удобными способами. Явным недостатком является необходимость приобретения специального оборудования, что в наших реалиях выглядит не самым продуктивным решением. Впрочем, нареканий к работе самого приложения у пользователей нет.
- Handy Print. Практически полностью дублирует приложение, о котором упоминалось выше. Есть возможность тестового режима в течении двух первых недель, за дальнейшее использование придется заплатить. Очевидный минус состоит в том, что для корректной работы все же будет необходим ПК, на который и устанавливается это приложение.
- Printer Pro. Эта программа выглядит гораздо проще, чем предыдущие две. Она позволяет распечатывать файлы прямо из собственного проводника, достаточно указать «открыть в» и указать необходимую программу, например, всем известный Dropbox. Удобный интерфейс и интуитивно понятное меню — вот что делают Printer Pro таким привлекательным.
- Epson iPrint. Данная программа разрабатывается производителями печатной техники. После ее установки приложение само отыщет все устройства, к которым может подключиться, и предложит синхронизироваться с ними по беспроводному протоколу. Обилие настроек и возможностей делают работу с этой программой доступной и продуктивной. Если вы ищете функциональность и технологичность, то это то, что вам нужно.
- HP ePrint Enterprise. Еще одно фирменное приложение от производителей соответствующей техники. Синхронизация с устройства происходит через интернет. Есть возможность работы с облачными сервисами, а так же постановка в очередь на печать через электронную почту. Прекрасно масштабируемое на смартфоне меню делает приложение крайне удобным в повседневном использовании. Стоит попробовать его один раз, как у вас возникнет четкое ощущение, что вы используете его уже достаточно давно — меню организовано просто, понятно и эргономично.
Доставка киосков печати
Если вы хотите немедленно распечатать документ, используя
Местная служба доставки является лучшим вариантом.
Эти компании предлагают либо передачу файлов через Интернет, либо
вы можете перенести документы с вашего компьютера с помощью карты памяти на
компьютер в магазине. Там вы можете использовать их принтер, чтобы распечатать
документ.
Несколько самых популярных печатных киосков вы найдете все
По всей стране (а в некоторых случаях и по всему миру) действуют следующие:
- UPS: Вы печатаете онлайн или в местном центре доставки UPS.
- FedEx: Распечатайте на их сайте и заберите в местном центре FedEx.
Как распечатывать другие документы?
Возможность распечатки информации с компьютера присутствует не только в приложениях Microsoft. Практически все редакторские программы оснащены данной функцией. Чаще всего пользователям необходимо распечатывать файлы формата Pdf. Именно в таком разрешении сохраняется рабочая документация, графические проекты и многое другое.
Наиболее распространенным является Adobe Acrobat Reader Dc – бесплатная программа, скачать которую можно с любого сайта.
- Прежде всего запустить программу и открыть файл, предназначенный для печати.
- На рабочей панели инструментов программы выбрать значок с характерным изображением и нажать на него.
- На экране появится окно с настройками. В первую очередь следует выбрать соответствующее название устройства, далее выставить требуемые параметры и нажать кнопку подтверждения.
- Сразу после этого документ встанет в очередь для вывода на бумажный носитель.
Другой способ распечатки Pdf-файла требуется установки программы Print Conductor. В недалеком прошлом это приложение не было столь популярно, но сегодня благодаря поддержке множества форматов стало пользоваться спросом.
- Для начала следует открыть программу. Для загрузки документа нажать кнопку с обозначением двойного файла. Найти требуемый документ для печати и нажать «Открыть».
- В открывшемся меню следует выбрать принтер.
- Произвести дополнительную настройку печати и нажать зеленую кнопку, активирующую запуск.
Интернет-страницы
Пользователи, впервые столкнувшиеся с необходимостью делать распечатку интернет-страницы, впадают в недоумении. Они выделяют всю страницу интернета, копируют выделенную информацию, вставляют в документ Word. Пытаются подвинуть изображение и скомпоновать текст.
А ведь на самом деле нет никаких трудностей в распечатке интернет-страниц. Даже не требуется делать скриншот экрана. Достаточно нажать на клавиатуре сочетание клавиш «Ctrl+P». В открывшемся окне установить желаемые настройки, после чего нажать кнопку «Печать».
Произвести вывод интернет-страницы можно и другим способом. Для этого в каждом браузере присутствует функция печати. Достаточно только открыть необходимую страницу, зайти в настройки браузера и активировать строчку «Печать».
Картинки и фотографии
Напечатать изображение или фотографию несложно. Достаточно открыть картинку в любой из редакторских программ. Нажать комбинацию «Ctrl+P» или же воспользоваться панелью быстрого доступа. В открывшемся окне потребуется произвести некоторую настройку печати, а именно: установить или удалить поля, выставить нужный размер, в некоторых программах получится изменить цветовую гамму рисунка или картинки и даже изменить раскраску. Далее сделать подтверждение.
Двусторонняя печать
Благодаря возможности двусторонней печати можно значительно уменьшить расход бумаги и сократить размер текстового документа
По этой причине большинство пользователей стали обращать внимание на принтеры и МФУ, оснащенные данной функции
Чтобы сделать двустороннюю распечатку файла, следует открыть документ, нажать сочетание клавиш «Ctrl+P» или любым другим способом попасть в меню печати. Далее выбрать необходимый печатный аппарат. Возле функции «Двусторонняя печать» поставить галочку и сделать подтверждения действий.
Конечно, произвести двусторонний вывод можно на обычном принтере, только придется проявить внимательность, иначе можно сбиться.
- Для начала открыть распечатываемый документ и попасть в меню печати.
- При установке требуемых параметров выбрать пункт «Нечетные страницы» и подтвердить действие.
- Распечатанные документы требуется изъять из лотка вывода и загрузить в лоток ввода. Далее зайти в меню печати и выбрать раздел «Четные страницы».
Распечатка изображения
В любом графическом редакторе существует возможность печати фотографий или картинок. Действовать нужно по тому же принципу, что и при распечатке текста. Настройка предполагает редактирование размера, возможность размножить изображение до нужного количества или печать нескольких разных картинок на одном листе.
Таким же образом можно распечатывать таблицы Microsoft Excel, текст веб-сайта. Меню Файл браузера также предполагает наличие услуги печати.
Как видите, ничего сложного в работе с принтером нет
Самое важное, всё правильно настроить для корректной работы и вовремя производить обслуживание устройства
Как распечатать изображение с помощью проводника
Чтобы распечатать изображение с помощью проводника Windows 10, выполните следующие действия:
- Откройте Проводник.
- Перейдите в папку с изображением, которое вы хотите распечатать.
- Щелкните изображение правой кнопкой мыши и выберите параметр Печать.
- Используйте меню «Принтер» и выберите принтер, подключенный к компьютеру.
- Используйте меню «Размер бумаги» и выберите размер бумаги, которую вы используете в принтере.
Совет: если параметр недоступен, выберите Дополнительно.
- Выберите макет печати, используя параметры на правой панели. (Варианты макета будут отличаться в зависимости от размера бумаги.)
- В меню «Качество» выберите количество чернил и точность, которые принтер будет использовать для печати.
- Черновик: расходуется меньше чернил, печать выполняется быстро, но качество невысокое. Обычно эту опцию используют для повседневной быстрой печати документов.
- Нормальный: расходуется больше чернил, чем для черновика, качество печати выше. Этот вариант подходит для печати контента (текста с изображениями).
- Наилучшее: расходуется больше чернил, печать выполняется медленнее, обеспечивая максимально возможное качество. Этот вариант рекомендуется для печати фотографий.
- Используйте меню «Тип бумаги» и выберите тип бумаги, которую вы будете использовать с принтером. (Эти параметры могут отличаться в зависимости от производителя и модели принтера.)
Подсказка: обычно вы можете найти эту информацию на коробке с бумагой.
- (Необязательно) Снимите флажок Изображение по размеру кадра, чтобы часть изображения не обрезалась.
- (Необязательно) Используйте параметр «Копий каждого», чтобы указать, сколько отпечатков вы хотите получить для одного изображения.
- Щелкните кнопку Печать.
После выполнения этих шагов задание на печать будет отправлено на выбранный вами принтер.
В интерфейсе «Печать изображений» также есть ссылка Параметры, которая позволяет получить доступ к некоторым дополнительным настройкам, включая «Повышение резкости для печати» и «Показывать только параметры, совместимые с моим принтером». Кроме того, вы можете щелкнуть по настройке параметров «Управление цветом» (не рекомендуется), и вы можете щелкнуть параметр «Свойства принтера», чтобы изменить другие настройки принтера, специфичные для вашей модели.
Вопросы от новичков
Правильно выбрать МФУ для домашнего пользования бывает невероятно сложно. Во время поисков приходится учитывать возможную нагрузку, желаемое качество итогового результата и многие другие параметры. Однако новичков часто интересуют другие вопросы.
Как распечатать картинку?
На самом деле можно напечатать не только текстовый документ, но и картинку (фотографию). Печатать файлы подобного типа получится с помощью контекстного меню, комбинации клавиш или через панель быстрого доступа.
Как распечатать интернет-страницу?
Распечатать на принтере интернет-страницу с компьютера тоже не составит особого труда. При этом можно действовать несколькими способами. Чтобы напечатать через комбинацию клавиш, нужно:
Открыть страничку и зажать клавиши Ctrl + P.
При необходимости можно осуществить печать и через настройки браузера:
Открываем страницу, заходим в настройки браузера и нажимаем на кнопку «Печать».
Важно: второй вариант, позволяющий распечатать интернет-страницу на принтере с компьютера, показан на примере Google Chrome. У других браузеров способ печати страницы может отличаться
Как сделать двухстороннюю печать?
С помощью двухсторонней печати можно снизить расход бумаги и сократить объем текстового документа. Именно поэтому потребители стали чаще покупать принтеры с автоматической двухсторонней печатью. Если периферическое устройство поддерживает эту опцию, то сделать двухстороннюю печать не составит никакого труда:
Открываем документ, нажимаем Ctrl + P или заходим в меню печати любым другим доступным способом.
Напечатать текст на двух сторонах одного листа можно и на обычном принтере. Однако в этом случае придется повозиться чуть больше:
Как видно, напечатать текст с обеих сторон листа довольно легко. Однако новички могут ошибиться с повторным расположением бумаги в лотке. Поэтому сначала лучше потренироваться на файлах небольших объемов.
Как сделать предпросмотр перед печатью?
Иногда возникает необходимость разобраться с тем, как документ будет выглядеть на листе после печати. Сделать это можно с помощью предварительного просмотра. Включить указанную опцию в Ворде удастся за пару кликов мышью:
Нажимаем на кнопку Office.
Предварительный просмотр автоматически включается при печати интернет-страничек.
Правила распечатки фото с компьютера
Существуют некоторые правила, которые позволят качественно распечатать изображение через компьютер:
- Убедитесь, что устройство правильно подключено. Лучше всего воспользоваться инструкцией для проверки. После включения проверьте готовность принтера к работе.
- Очистите очередь. Для этого заходим в «Пуск», «Панель управления». Там ищем разделы «Устройства и принтеры». После его открытия появятся категории, выбираем «Принтеры». У нас высвечивает список принтеров, подключенных к компьютеру. Это касается и виртуальных моделей (их создают некоторые приложения, чтобы повысить функциональность устройства). Находим наш принтер. Нажимаем левой клавишей мыши, и сверху должна появиться кнопка «Просмотр очереди печати». Она позволит открыть все документы, которые находятся в очереди. В случае если список пуст, не нужно ничего делать, но если в нем остались документы, их следует удалить.
Установка драйвера
Чтобы установить драйвер, удостоверьтесь, что оборудование подключено.
Затем выполните действия:
-
в меню Пуск выбрать Настройка, потом Принтеры. Вы увидите окно настроек;
запускаем Мастер установки;
далее выбираем Локальный;
потом выбираем печатающее оборудование.
Если Ваше устройство есть в выпавшем списке, то при установке запустите драйвер из операционной системы. Это не всегда хорошо, так как многие функции будут не доступны. В этом случае лучше выбрать установку с диска.
-
выбираем порт. Обычно это LPT, хотя некоторые печатающие устройства используют порт COM;
следующий пункт — название;
далее надо будет напечатать пробную страницу, и установка продолжится.
На этом работа с драйвером закончена.
Как распечатать страницу из интернета. Способы
Итак, начнем с первого пункта и разберем как распечатать страницу из интернета. Это можно реализовать несколькими способами.
Самый простой способ – открываем страницу с важной информацией в браузере и нажимаем горячие клавиши CTRL + P. Автоматически появится окно Печать. Укажите необходимые настройки и запустите печать
Для того, чтобы распечатать нужный отрезок текста, выделите часть статьи и только после этого запустите печать, в настройках печати укажите диапазон страниц: выделение. NB! Отличие запуска печати в Google Chrome. Здесь при нажатии клавиш Ctrl + P запускается своя версия предпросмотра печати. Если вас она не устраивает, то стандартное диалоговое окно печати вы можете вызвать горячими клавишами Ctrl + Shift + P. Второй способ, при помощи которого вы можете распечатать страницу из интернета. Откройте окно печати через команды Файл –> Печать ( в Opera), в IE и Google Chrome команду печати вы найдете в списке настроек браузера. Третий способ распечатки веб страниц. Копируем фрагмент текста в любой текстовый редактор. Например, Microsoft Word Office. Для этого используем горячие клавиши Ctrl + C и Ctrl + V, после этого распечатываем страницу из интернета непосредственно из Word. Примените команды Файл –> Печать…
Укажите необходимые настройки и запустите печать. Для того, чтобы распечатать нужный отрезок текста, выделите часть статьи и только после этого запустите печать, в настройках печати укажите диапазон страниц: выделение. NB! Отличие запуска печати в Google Chrome. Здесь при нажатии клавиш Ctrl + P запускается своя версия предпросмотра печати. Если вас она не устраивает, то стандартное диалоговое окно печати вы можете вызвать горячими клавишами Ctrl + Shift + P. Второй способ, при помощи которого вы можете распечатать страницу из интернета. Откройте окно печати через команды Файл –> Печать ( в Opera), в IE и Google Chrome команду печати вы найдете в списке настроек браузера. Третий способ распечатки веб страниц. Копируем фрагмент текста в любой текстовый редактор. Например, Microsoft Word Office. Для этого используем горячие клавиши Ctrl + C и Ctrl + V, после этого распечатываем страницу из интернета непосредственно из Word. Примените команды Файл –> Печать…
Иногда нам нужно распечатать картинку из интернета без окружающего текста. Вы можете также использовать возможности своего браузера – кликните правой кнопкой мыши по картинке и выберите пункт “Открыть” (в Opera), “Открыть картинку в новой вкладке” (В Google Chrome) или “Печать изображения” (в Internet Explorer). Еще картинку можно распечатать, предварительно сохранив ее на своем компьютере.— В Opera — клик правой кнопкой мыши по картинке и выбор пункта “Сохранить изображение”, — в Google Crome — кликаем по изображению правой кнопкой мышки и жмем на “Сохранить картинку как…”,— в Internet Explorer – то же самое, но выбираем пункт “Сохранить изображение как…”.Далее открываем картинку в Word Offise или в Paint через команды Файл –> Открыть и печатаем изображение (как распечатать изображение в Word описано выше).В интернете есть специальный сервис, позволяющий не только распечатывать веб страницы целиком, но и отдельные ее части. Этот сервис называется Printwhatyoulike. Здесь вы можете не только распечатать выбранные фрагменты, но и сохранить их в формате html или pdf.Хоть сервис и англоязычный, здесь все достаточно просто. Введите в предложенную на сайте адресную строку адрес веб страницы и нажмите кнопку “Start”. Кликайте мышкой и выбирайте необходимые фрагменты текста и понравившиеся картинки. Они будут выделяться желтым цветом. В настройках вы можете изменить размер текста (text size) , выбрать шрифт (font), убрать фон (Background: Hide), убрать видимость картинок (Images: Hide), убрать свободные поля сайта (Margins: Hide). Нажмите Print, чтобы запустить печать. Для того, чтобы сохранить страницу в PDF, нажмите на кнопкуSave as.. и в выпадающем меню выберите пункт “PDF”. Этот сервис поможет вам легко распечатать только самую важную информацию с сайта без лишних элементов.
Последнее, о чем я хотела написать в этой статье – это как установить кнопку Распечатать на страницы своего сайта или блога. Вы можете вставить ссылку в тело статьи. Ее код возьмите отсюда:
Как печатать с двух сторон листа
Не каждый принтер поддерживает функцию автоматической печати с двух сторон, но в некоторых моделях эта услуга доступна. Если ваше устройство обладает такой возможностью, то просто устанавливаете перед печатью галочку напротив опции Двусторонняя печать.
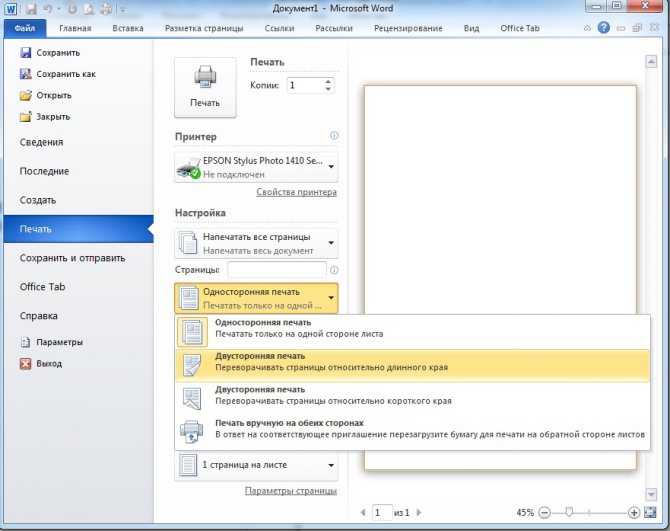
Двусторонняя печать в MS Word 2010
В случае когда принтер не предполагает печать с двух сторон, приходится переворачивать листы руками
Здесь важно не ошибиться и правильно расположить бумагу, чтобы не нанести текст поверх той из сторон, где он уже имеется
Если вам потребуется распечатать большое количество страниц с двух сторон, переворачивать каждый листок будет проблематично. Тогда воспользуйтесь настройками печати, где укажите сначала печать нечётных страниц, затем переверните стопку листов и распечатайте чётные. Лучше сначала проверить, напечатав пару страниц, правильно ли вы вставляете бумагу, потому как будет печально увидеть, как принтер начал не печатать с двух сторон, а накладывать текст поверх предыдущего. На экране монитора вы увидите инструкцию, какое положение бумаги будет правильным.
Распечатка документа
Пакет Microsoft Office имеет в составе программы, которые предполагают наличие функции печати. Наиболее популярен для работы с текстом редактор Microsoft Office, обладающий широким набором инструментов. Рассмотрим на его примере, как печатать на принтере с компьютера. Перейти к печати можно с кнопки Файл, со значка принтера вверху на панели инструментов или нажатием горячих клавиш Ctrl+P (таким способом печать начнётся без дополнительных настроек).
Когда вы перейдёте в меню настроек печати, сможете установить необходимые параметры. Определите, какие страницы выводить на печать, при надобности измените положение текста по отношению к формату бумаги и прочее. Возможен предварительный просмотр печати на экране.
Способы распечатки текста с компьютера: решение задач по-разному
Печатать текстовые документы можно не только с помощью приложений, позволяющих форматировать текст. Наши специалисты подобрали еще несколько способов, которые вы сможете произвести на персональном компьютере.
Быстрый доступ к печати через сочетание клавиш
Не все пользуются комбинациями клавиш при печати текста или его редакции. Представляем вам более упрощенный вариант вызова диалогового окна для перенаправления выбранного текста на печать.
Обратите внимание, что при распечатке текста из интернета вы захватываете на лист не только необходимую информацию, но и блоки с рекламой.
</p>
Для этого войдите в любое приложение для работы с текстом, после чего выполните одновременное нажатие клавиш CTRL+P. Перед вами появится окно с предпросмотром и некоторыми настройками печати, независимо от того, нашли вы текст в интернете или же воспользовались отредактированным материалом в Microsoft Word.
Организовываем печать через панель быстрого доступа
По окончании работы с текстом в Word часто возникает необходимость произвести печать текста без дополнительных настроек. Для проведения такой операции следуйте нашему алгоритму.
| Иллюстрация | Описание действия |
| Найдём в нашем открытом файле флажок в верхней части приложения, вызовем выпадающий список, в котором выберем «Другие команды». | |
| В появившемся окне выбираем функцию «Быстрая печать», нажимаем копку «Добавить», затем подтверждаем свои действия нажатием на кнопку «ОК». |
После данных действий в верхней панели появится значок быстрой печати. Если нажать на него, ваш документ автоматически пойдёт на печать без возможности предварительного просмотра, поэтому рекомендуется тщательно проверить документ на ошибки перед нажатием кнопки.
Как совершить печать через контекстное меню
Быстро распечатать готовый текст можно посредством контекстного меню. Чтобы его вызвать, необходимо найти необходимый файл для перевода в бумажный вид, затем сделать по нему клик правой кнопкой мыши.
Печать любым из способов доступна только при включенном принтере: убедитесь, что он включён, заранее.
</p>
Перед вами появится контекстное меню данного документа, в котором можно нажать на пункт «Печать». Активация принтера и печать документа произойдёт так же, как и в предыдущем способе — без возможности настройки.
КУПИТЬ НЕДОРОГОЙ ПРИНТЕР
Приведенные выше решения могут быть отличными, если вам нужно печатать только время от времени или если местоположение является частью вашей повседневной жизни. Но если вы обнаружите, что вам нужно изо всех сил печатать вещи чаще, чем хотелось бы, а ваше пространство и бюджет позволяют это, вы можете приобрести недорогой принтер. Это может стоить от 60 долларов (или меньше, если вы сможете найти продажу) за базовый беспроводной струйный МФУ (то есть он также может сканировать и копировать) до более 100 долларов за черно-белый лазерный принтер .
Струйные принтеры будут дешевле и смогут печатать в цвете, но чернила могут быть шокирующе дорогими. Заправка чернил моего принтера за 60 долларов обойдется вам в 30 долларов, и, по оценкам HP, вы получите только около 100 страниц печати из этих картриджей. Замена тонера в лазерном принтере обходится дешевле из расчета на одну страницу (заправка в моем примере стоит 50 долларов , но, по оценкам HP, вы получите из него 1000 страниц), а лазерные принтеры могут быть лучшим вариантом для нечастых принтеров, поскольку их тонер не высыхает. так же быстро, как и обычные чернила.
Если вы ищете руководство по покупке принтера, у нас есть одно, с которым вы можете ознакомиться здесь .
СВЯЗАННЫЙ
Распечатываем через USB
Первое, что приходит на ум, когда требуется распечатать тот или иной файл – воспользоваться стандартным проводом. Самый распространенный на сегодняшний день разъем – это micro-USB. Вторым по популярности является набирающий известность (устанавливаемый на большинство флагманских моделей) разъем Type-C. Принципиального различия между этими разъемами нет, разве что последний выигрывает по скорости передачи данных и времени зарядки, но на сам факт распечатывания данных это влияет не сильно.

USB-разъем является также и разъемом для зарядки, так что перепутать его с чем-то другим (например, с разъемом от наушников) вряд ли получится. Чаще всего он располагается в нижней части телефона, смартфона или планшета. Для подключения вашего гаджета к принтеру будет необходим шнур. Если под рукой имеется ПК, то задача значительно упростится (он послужит своеобразным хостом). Если же ПК нет, то можно обойтись и без него, ведь большинство принтеров и МФУ давно оснащены USB-входом (или несколькими) для активного подключения внешних устройств.
Смартфоны на базе ОС Android способны хоститься к офисной технике, начиная с версии 4.0 (ICS) и выше. Есть информация, что устройства на версии 2.3.6 так же имеют такую возможность, но она является не подтвержденной, так что здесь многое зависит от самого устройства. Айфон (Айпад) обладает такой возможностью с самых ранних версий операционной системы, так что проблем с программной начинкой возникнуть не должно. Сам процесс подключения является очень простым.
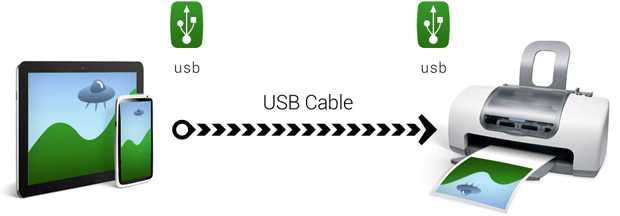
- Соответствующий шнур подключается к смартфону и к принтеру (МФУ).
- Если подключение осуществлено, на экране появится соответствующий маркер или прозвучит сигнал.
- Дальше необходимо прибегнуть либо к предустановленному проводнику для работы с принтерами, либо скачать соответствующую программу, которая может значительно упростить процесс распечатывания (см. ниже).
Если принтер обнаружил подключенное к нему устройство и принял файлы в очередь на распечатку, то после нажатия кнопки «старт» начнется распечатывание информации. Если этого не произошло, необходимо проверить провод (плотно ли он подключен к гнезду), перезапустить приложение с телефона или с планшета.
Преимуществом подключения телефона через USB является удобство и простота, отсутствие несовместимости на программном уровне, а так же универсальность этого метода. Недостатком можно считать факт, что далеко не все печатающие устройства оснащаются соответствующими гнездами, может понадобиться помощь переходника.
Как печатать другие документы?
Не всегда необходимо распечатать только текст. Поэтому принтером предусмотрена возможность работы с другими файлами и расширениями. Стоит подробнее рассмотреть каждый случай.
Фотографии и картинки
Многие считают печать фотографий более сложным вопросом, поэтому не рискуют браться за проведение подобной процедуры самостоятельно. Однако процесс печати практически такой же, как и в случае с выводом на устройство текстовых документов.
При выборе данного способа распечатки поменяются только настройки и программа, в которой происходит обработка файла перед печатью. Выводить изображение можно как на обычную бумагу, так и на фотобумагу с приятным покрытием.
Если требуется распечатка качественного изображения, тогда предпочтение стоит отдать второму варианту. У фотобумаги специальные размеры, напоминающие формат А5.
Сама бумага бывает:
- матовая;
- глянцевая.
В этом случае выбор зависит от вкуса владельца изображения. При желании, если есть возможность, можно попробовать оба варианта и выбрать тот, который понравится больше.
Настройки вывода на печать тоже имеют идентичный вид. Поэтому после того как будут выставлены требуемые параметры, можно отправлять изображение на печать.
Интернет-страницы
Зачастую возникает необходимость распечатки интернет-страницы, однако нет желания создавать новый файл. Поэтому многие интересуются, существует ли способ печати интернет-страниц без необходимости копирования текста и перевода его в документ.
Чтобы ответить на этот вопрос, следует рассмотреть популярные браузеры.
Стоит отметить, что последние обновления знакомых браузеров Mozilla Firefox и Internet Explorer (или ныне Microsoft Edge) также содержат опцию печати.
Запуск процесса осуществляется по тем же самым правилам, описанным выше. Поэтому справиться с задачей получится быстро и просто.
Двусторонняя печать
Некоторые работы требуют печати материала на бумаге с обеих сторон. Поэтому стоит научиться, как проводить процедуру. Все очень просто. Раньше уже было объяснено, как выводить текст на принтер. В этом случае действовать необходимо по той же пошаговой инструкции, что была приведена.
Единственное отличие – до того, как отправить документ на принтер, необходимо проверить режим печати. В системе их несколько, один из которых позволяет организовать двустороннюю печать. Если не позаботиться об этом моменте, документ распечатается в обычном режиме, где текст будет находиться на одной стороне листа.
Стоит отметить, что на некоторых моделях процесс переворота листа облегчают специальные картинки. Если же их нет, следует положить конец напечатанного текста к лотку приема бумаги, чтобы достичь корректной работы устройства.
Поиск конкретных слов на веб-странице
Скажем, вы ищете конкретную концепцию или тему, возможно, чьё-то имя, бизнес или конкретную фразу. Вы используете свою любимую поисковую систему, нажимаете на несколько страниц и кропотливо просматриваете тонны контента, чтобы найти то, что ищете. Правильно?
Не обязательно. Вы можете использовать чрезвычайно простой трюк веб-поиска для поиска слов на веб-странице, и это будет работать в любом браузере, который вы используете.
Откройте страницу сайта, нажмите Ctrl + F, а затем введите искомое слово в появившемся поле поиска. Всё просто, и вы можете использовать его в любом веб-браузере, на любом веб-сайте.
Как распечатать страницу из интернета. Способы
Итак, начнем с первого пункта и разберем как распечатать страницу из интернета. Это можно реализовать несколькими способами.
Самый простой способ – открываем страницу с важной информацией в браузере и нажимаем горячие клавиши CTRL + P. Автоматически появится окно Печать
Укажите необходимые настройки и запустите печать. Для того, чтобы распечатать нужный отрезок текста, выделите часть статьи и только после этого запустите печать, в настройках печати укажите диапазон страниц: выделение. NB! Отличие запуска печати в Google Chrome. Здесь при нажатии клавиш Ctrl + P запускается своя версия предпросмотра печати. Если вас она не устраивает, то стандартное диалоговое окно печати вы можете вызвать горячими клавишами Ctrl + Shift + P.
Второй способ, при помощи которого вы можете распечатать страницу из интернета. Откройте окно печати через команды Файл –> Печать ( в Opera), в IE и Google Chrome команду печати вы найдете в списке настроек браузера.
Третий способ распечатки веб страниц. Копируем фрагмент текста в любой текстовый редактор. Например, Microsoft Word Office. Для этого используем горячие клавиши Ctrl + C и Ctrl + V, после этого распечатываем страницу из интернета непосредственно из Word. Примените команды Файл –> Печать…
Иногда нам нужно распечатать картинку из интернета без окружающего текста. Вы можете также использовать возможности своего браузера – кликните правой кнопкой мыши по картинке и выберите пункт “Открыть” (в Opera), “Открыть картинку в новой вкладке” (В Google Chrome) или “Печать изображения” (в Internet Explorer). Еще картинку можно распечатать, предварительно сохранив ее на своем компьютере.— В Opera — клик правой кнопкой мыши по картинке и выбор пункта “Сохранить изображение”, — в Google Crome — кликаем по изображению правой кнопкой мышки и жмем на “Сохранить картинку как…”,— в Internet Explorer – то же самое, но выбираем пункт “Сохранить изображение как…”.Далее открываем картинку в Word Offise или в Paint через команды Файл –> Открыть и печатаем изображение (как распечатать изображение в Word описано выше).В интернете есть специальный сервис, позволяющий не только распечатывать веб страницы целиком, но и отдельные ее части. Этот сервис называется Printwhatyoulike. Здесь вы можете не только распечатать выбранные фрагменты, но и сохранить их в формате html или pdf.Хоть сервис и англоязычный, здесь все достаточно просто. Введите в предложенную на сайте адресную строку адрес веб страницы и нажмите кнопку “Start”. Кликайте мышкой и выбирайте необходимые фрагменты текста и понравившиеся картинки. Они будут выделяться желтым цветом. В настройках вы можете изменить размер текста (text size) , выбрать шрифт (font), убрать фон (Background: Hide), убрать видимость картинок (Images: Hide), убрать свободные поля сайта (Margins: Hide). Нажмите Print, чтобы запустить печать. Для того, чтобы сохранить страницу в PDF, нажмите на кнопкуSave as.. и в выпадающем меню выберите пункт “PDF”. Этот сервис поможет вам легко распечатать только самую важную информацию с сайта без лишних элементов.
Последнее, о чем я хотела написать в этой статье – это как установить кнопку Распечатать на страницы своего сайта или блога. Вы можете вставить ссылку в тело статьи. Ее код возьмите отсюда:
Печать при помощи wi-fi
Подключиться через беспроводные сети гораздо проще. Основное условие: принтер должен поддерживать эту технологию связи. С телефона или с планшета необходимо направить запрос на синхронизацию с печатающим устройством. После короткой проверки совместимости, оба устройства синхронизируются и будут готовы работать в связке.
Вот краткий перечень шагов, которые необходимо выполнить, чтобы синхронизировать ваши устройства через wi-fi:
- включить wi-fi на вашем смартфоне;
- включить wi-fi на принтере (мфу);
- дождаться, пока процесс поиска доступных для подключения устройств будет завершен;
- со смартфона запросить подключение к принтеру, нажав на его название в списке устройств, доступных для подключения;
- дождаться проверки на возможность синхронизации;
- в случае успешной синхронизации открыть проводник или соответствующее приложение для работы с печатью на вашем телефоне.
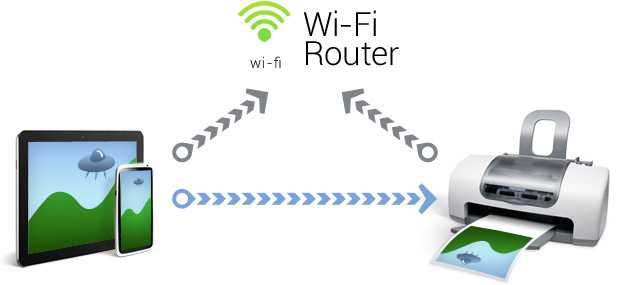
Плюсом данного способа подключения является его универсальность — никаких дополнительных устройств не потребуется. Минусом же является больший шанс несовместимости на аппаратном уровне, т.к. системы могут просто не опознать друг друга, что при подключении с помощью провода встречается гораздо реже. Впрочем, современные производители софта много работают в плане универсальности устройств, поэтому проблема несовместимости скорее коснется аппаратов, которые эксплуатируются не первый год и давно не обновлялись.





























