Подключение джойстика
Беспроводная модель
1) Первым делом нужно открыть отсек для батареек и установить их (кстати, в нем часто находится USB-адаптер)
Обратите внимание на корпус джойстика, на некоторых моделях установлен спец. переключатель: пока его не переведете в режим ON (вкл.) — джойстик работать не будет

Джойстик (вид сзади)
2) Если с джойстиком и батарейками все в порядке — на нем должны загореться индикаторы (многие модели оснащены сразу несколькими светодиодами, см. пример на фото ниже).

3) Далее вставьте USB-адаптер в OTG-адаптер (это «добро» идет в комплекте к беспроводному джойстику; как оно выглядит представлено на фото ниже) и подключите его к MicroUSB телефона.

Если у вас Bluetooth джойстик (без отдельного USB-адаптера) — то сразу после его включения зайдите в настройки телефона в раздел «Подключение устройства» , включите протокол Bluetooth и среди найденных устройств выберите геймпад.
Как правило, сопряжение происходит в 1-2 клика по экрану.
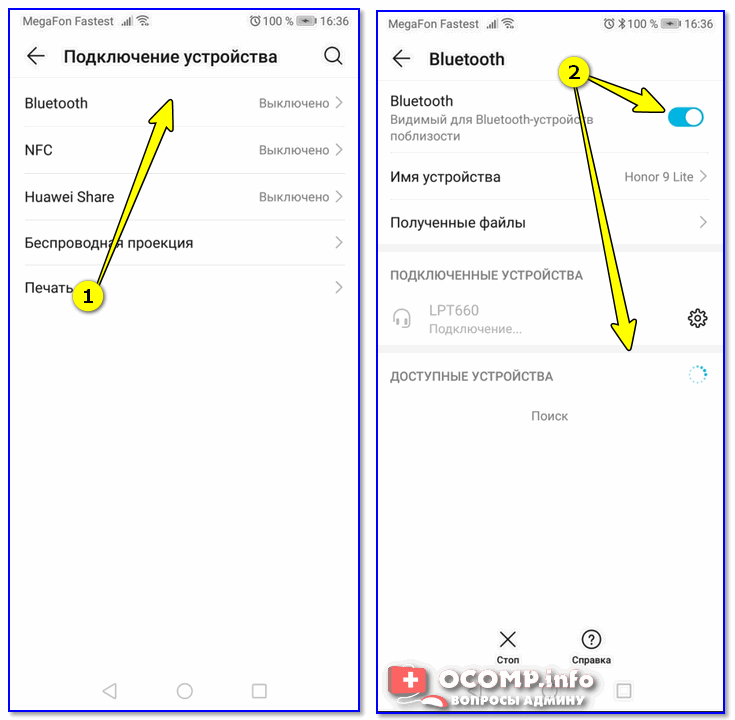
Подключение Bluetooth устройств (Android 9)
4) После запустите игру и зайдите в раздел «Settings» (настроек управления): в нем укажите какие кнопки и за что будут отвечать. Мой пример ниже.
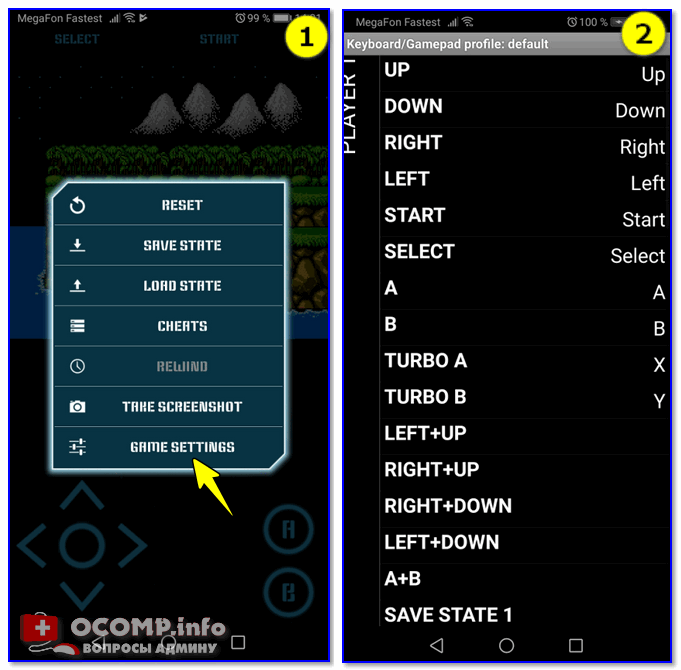
5) Собственно, далее можно начать играть — все должно работать! Кстати, многие считают, что беспроводной джойстик дает «микро-задержку» — по личным ощущениям ничего такого нет, персонаж реагирует на кнопки в тот же миг (на глаз ничем не отличается от проводной модели) .
USB-джойстик
1) Подключение аналогично вышесказанному (также через OTG-адаптер).

Джойстик подключен через OTG-адаптер к телефону
2) Дальше очень многое зависит от модели вашего джойстика, телефона и той игры, в которую вы хотите сыграть.
Рекомендую сначала запустить нужную игру и попробовать по-управлять персонажем с геймпада. Получится ли? Если нет — тогда попробуйте войти в нее настройки и посмотреть, можно ли сменить управление, видит ли вообще игра джойстик?
3) В ряде случаев, игра просто не распознает подключенный геймпад, и чтобы исправить это — необходимо установить спец. приложение. Если у вас подобный случай — рекомендую остановиться на приложение Tincore Keymapper (либо на его аналоге Joystick Center).
Tincore Keymapper
Ссылка на 4PDA (тут есть в т.ч. инструкции по работе с приложением) : https://4pda.ru/forum/index.php?showtopic=471293
Это спец. приложение, позволяющее передавать на экран нажатия с геймпада, мышки, клавиатуры и любых других устройств ввода. Незаменимая штука для устройств, подключаемых по USB и Bluetooth к телефону/планшету.
После установки и запуска Tincore Keymapper — джойстик, как правило, определяется и можно начинать игру (отмечу, что часто недоступна работа стиков). Пожалуй, только есть один существенный минус этого ПО — наличие раздражающей рекламы.
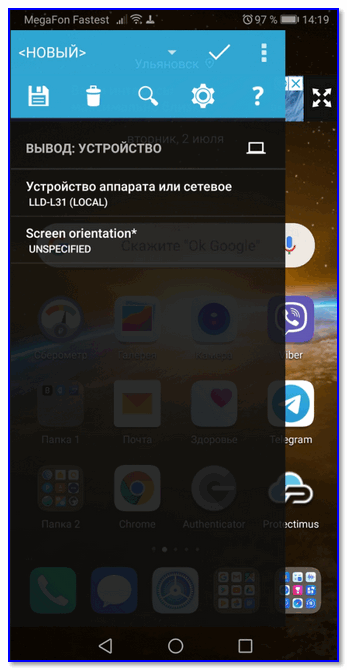
Устройство подключено Tincore Keymapper
Если телефон не видит джойстик
1) Проверьте состояние батареек. Если батарейки подсели — часть кнопок на джойстике может перестать корректно работать.
2) Удостоверьтесь, что с джойстиком все в порядке. Попробуйте перепроверить его работу на другом устройстве: ПК, ноутбуке и пр. О том, как это сделать, см. тут — https://ocomp.info/kak-podklyuchit-i-nastroit-dzhoystik.html
3) Если вы взяли джойстик от какой-нибудь приставки, ПК (USB-вариант) — и подключили его к телефону, то скорее всего для его корректной работы вам понадобиться спец. приложение: Joystick Center, Tincore Keymapper и др.
4) Если у вас проводной джойстик: попробуйте сначала подключить его к MicroUSB порту телефона, а после перезагрузить устройство и снова перепроверить его работу.
Что делать, если джойстик не подключается к телефону
Иногда даже при соблюдении всех правил нет возможности подключить джойстик к системе Андроид. Это может быть связано со следующими проблемами:
- На смартфоне или планшете отсутствуют заранее полученные root-права.
- Мобильный гаджет и контроллер попросту несовместимы.
- Ошибки в приложении.
Часто пользователи могут сталкиваться с неработоспособностью созданной игровой системы, которая связана с неисправностью самого геймпада. И выявить эту проблему без проведения некоторых особых манипуляций вряд ли получится.
Прежде всего, надо удостовериться в том, что батарея беспроводного контроллера заряжена. Современные устройства оснащаются специальными индикаторами.
Также стоит удостовериться в исправности джойстика, подключив его к какому-либо другому оборудованию. Это может быть компьютер или игровая консоль. Надо проверить работоспособность всех кнопок, а также датчиков движения.
-
Android 4 как удалить аккаунт google
-
Как улучшить качество фото в инстаграм на андроид
-
Блокировка смс на андроид отзывы
-
Что за папка vipc на андроид
- Как запустить андроид 6
Подключение джойстика по Bluetooth
Как настроить панель уведомлений андроид
Некоторые манипуляторы подключаются к смартфону по блютузу. Процесс подключения можно охарактеризовать следующим образом:
- Включить Bluetooth на андроид-устройстве. Это можно сделать в настройках гаджета, переведя ползунок, расположенный напротив названия режима, в активное положение.
- Включить джойстик посредством нажатия специальной кнопки на его корпусе.
- После включения Bluetooth на дисплее мобильника отобразится список доступных устройств. Здесь пользователь должен выбрать название своего геймпада и подключиться к нему.
Важно! На этом процесс подключения джойстика к мобильному телефону можно считать выполненным. Теперь пользователю останется только скачать с Гугл Плей Маркета специальный софт для назначения клавиш манипулятора
Сложности подключения игрового джойстика к телефону

Есть 3 основные проблемы, с которыми могут столкнуться неопытные пользователи:
- нет необходимого программного обеспечения;
- неподходящий разъём;
- игра не предназначена для на смартфона.
Отсутствие ПО
Если на мобильном устройстве отсутствует программное обеспечение для работы с джойстиками, как правило, подключить их нет возможности. Но, в ряде случаев есть возможность загрузки и установки специальных программ, которые помогут исправить ситуацию. Существуют специальные утилиты, позволяющие работать с геймпадами, даже если изначально это не предусмотрено функциями смартфона.
Несоответствие разъёмов
Проводные джойстики могут подключаться посредством разных видов разъёмов. Чаще всего это обычный USB. В смартфонах обычно установлены порты Micro USB или USB Type-C. Геймпад с другим типом разъёма можно подключить только путём применения специального переходника.
Игра не предназначена для смартфона
Есть игры, которые работают только на консолях или компьютерах. Даже при наличии версии для смартфона игра может не работать с джойстиком. Такую ситуацию исправить невозможно, поскольку приложение не рассчитано на работу с геймпадом. Также игра может быть не предназначена для работы с конкретным джойстиком.
Этап 1: Подключение
Начать настройку стоит, разумеется, с подключения гаджета к смартфону или планшету. Процедура в целом типовая, но отличается для устройств USB и Bluetooth.
Проводные и беспроводные USB
Для USB-вариантов понадобится использовать соответствующий переходник, который чаще всего выглядит так:
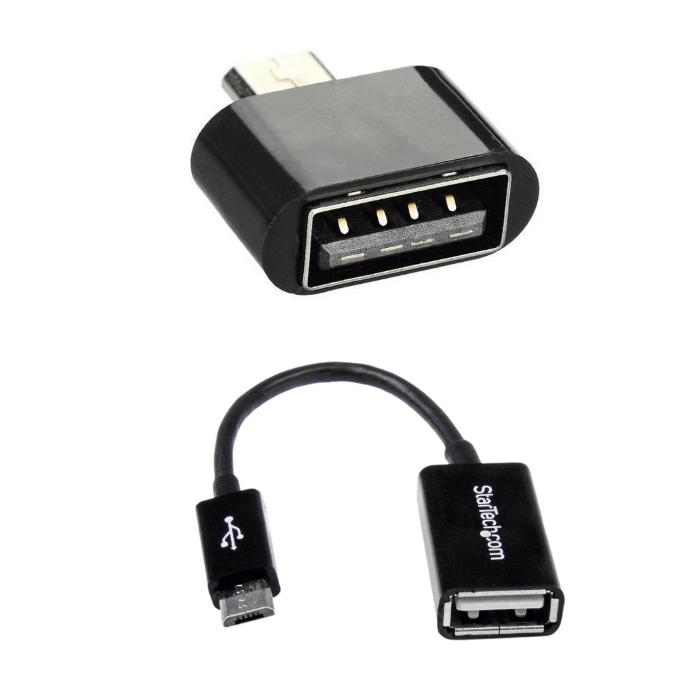
К этому адаптеру нужно подключать и радиомодуль беспроводных геймпадов, не использующих Bluetooth. После соединения с телефоном никаких дополнительных действий выполнять не нужно, переходите к следующему этапу.
Bluetooth-решения
Геймпады, работающие по протоколу Блютуз, требуется предварительно подключить. Делается это так:
- Сначала убедитесь, что на целевом устройстве включён Bluetooth. Для этого откройте «Настройки» и перейдите к соответствующим параметрам – они могут быть как доступны сразу, так и находится внутри пунктов «Соединения» или похожем по смыслу.
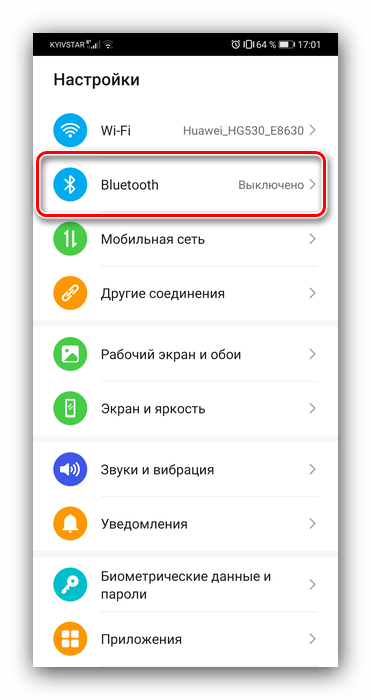
Далее активируйте переключатель.
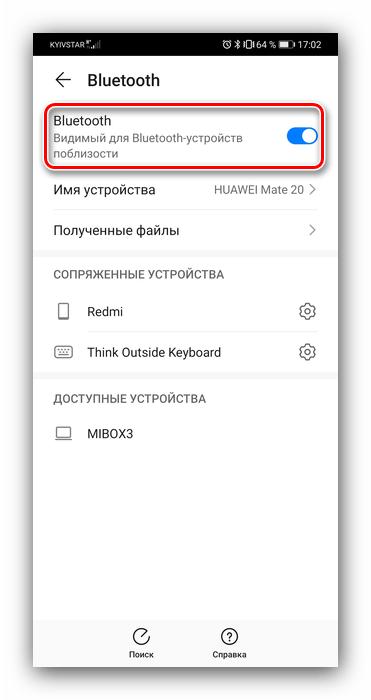
Теперь переходим к геймпаду. Способ подключения зависит от конкретного типа – например, Xbox One Controller беспроводной ревизии и DualShock 4 достаточно просто включить и перевести в режим сопряжения. Аналогично соединяются и компьютерные игровые устройства вроде Logitech F710 или решений от других производителей.
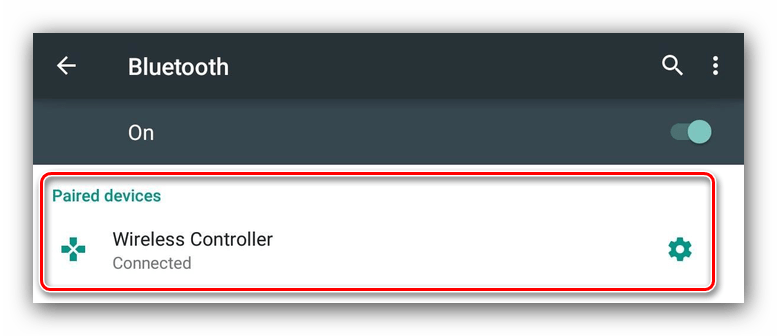
С чисто мобильными геймпадами ситуация немного другая — они нередко имеют несколько режимов работы (например, отдельные для iOS и Android), и для соединения с «зелёным роботом» требуется выбирать соответствующий. Как правило, метод включения нужного режима описан либо в инструкции к гаджету, либо на стикере, наклеенном на задней части его корпуса.
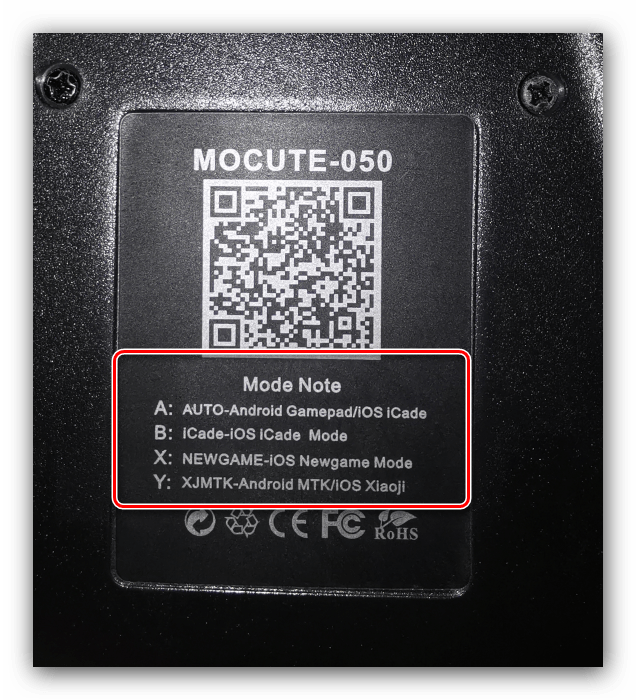
Включите геймпад и переведите в совместимый с Андроидом режим. Подождите несколько секунд, пока в панели обнаруженных устройств Bluetooth вашего смартфона или планшета не появится запись с именем нужного, затем тапните по ней для сопряжения.
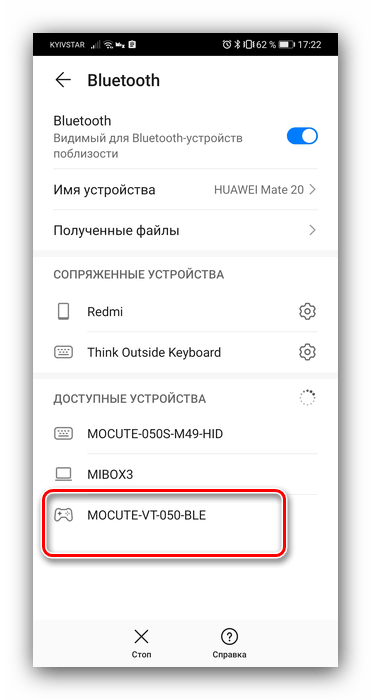
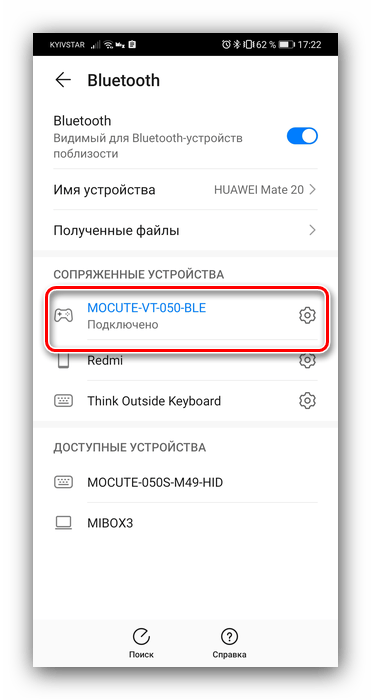
Если на этом этапе вы столкнулись с проблемами, обратитесь к соответствующему разделу настоящей статьи.
Как подключить игровой контроллер PlayStation 3, Xbox360, Wii к Android
Насколько бы большим ни был экран вашего девайса, смартфона либо планшета, играть все равно на нем будет не совсем удобно. Часть того, что происходит на экране, скрывается под руками, а пальцы плохо ощущают кнопки. Намного удобней подключить джойстик, тогда от игры можно будет получить максимум удовольствия. В этой статье речь пойдет о подключении геймпадов от игровых приставок Wii, Xbox360, PlayStation3 к Android.
Подключение джойстика от PlayStation 3 к Android
В зависимости от того, хотите вы джойстик от PlayStation 3подключить по Bluetooth или же с помощью microUSB и будет отличаться порядок подключения.
Подключение джойстика от PlayStation 3 к Android через bluetooth
Важно знать:
- Для приложения Sixaxis Controller требуются root-права.
- Для нормальной работы программы необходимы оригинальные Sixaxis и Dualshock 3.
Итак, скачаем программу SixaxisPairTool, установим ее на компьютер. С помощью USB-шнура подключим к нему джойстик и запустим установленную программу. После запуска программы в формате xx:xx:xx:xx:xx:xx будет написан MAC-адрес.
Теперь установим на устройство Sixaxis Controller, запустим его. Здесь в формате (xx:xx:xx:xx:xx:xx) видим Local Bluetooth Address. В Change Master в SixaxisPairTool вписываем его и жмем кнопку Update.
Далее отключаем джойстик от компьютера и кнопкой PS включаем его. Если у вас все получилось, то загорится одна лампочка. Если появится надпись Connection Failed, ваше устройство не поддерживается.
Завершив подключение к устройству, нажмем пункт Change Input Method, затем выберем джойстик.
Подключение джойстика от PlayStation 3 к Android через microUSB
В этом способе применение джойстика ограничено — его можно использовать только в эмуляторе игровой приставки. Это большой недостаток.
Необходимо знать: ваш девайс должен поддерживать Host mode.
Скачаем эмулятор желаемой приставки (в Google Play их огромное количество), установим его. Подключим джойстик к microUSB устройства, запустим установленный эмулятор, зайдем в настройки и назначим на кнопки джойстика необходимые действия. Если кнопки не работают, в настройках найдем пункт Use input method, обратимся к нему.
Подключение джойстика от Xbox360 к Android
Порядок действий такой же, как при подключении проводного джойстика от PlayStation, однако следует учесть один важный момент.
Для беспроводного геймпада от Xbox360 специального приложения пока не существует, а значит, для избавления от всех проводов необходимо будет приобрести специальный ресивер.
Далее нужно делать все тоже, что и при подключении проводного джойстика от приставки PlayStation 3. Действия аналогичны.
Подключение джойстика от Wii к Android
Важно знать: не совместим с большинством девайсов HTC с Sense UI. Чтобы подсоединить Wiimote, необходимо скачать и установить специальную программу Wiimote Controller
После запуска программы включаем Bluetooth, запускаем приложение
Чтобы подсоединить Wiimote, необходимо скачать и установить специальную программу Wiimote Controller. После запуска программы включаем Bluetooth, запускаем приложение.
В приложении нажимаем кнопочку 1.Init and Connect, а после этого на Wiimote кнопки 1 и 2 одновременно зажимаем. После того, как приложение найдет контроллер, жмем кнопку 2.Select WiiControllerIME и напротив WiiControllerIME ставим галочку. Все, теперь можно играть.
Существуют случаи, когда джойстик необходимо подключить к андроид тв. Способы подключения могут различаться, в зависимости от типов устройств. Для подключения джойстиков от xbox и Wii необходимы специальные приложения. Давайте узнаем, что нужно делать.
Информация по настройке джойстика на андроиде
Как настроить точку доступа на телефоне Андроид — создание apn
Настройка джойстика на андроид выполняется посредством использования различных эмуляторов, которые позволяют быстро изменять команды управления в той или иной игре.
Опытные специалисты дают несколько простых рекомендаций, благодаря которым возможна настройка gamepad на андроид:
- задавать нужно только те команды, которые действительно будут использоваться в игре. Геймпад имеет ограниченное число кнопок, поэтому их может не хватить для второстепенных команд;
- приложения для назначения клавиш геймпада имеют схожий принцип работы. Некоторые функции лучше не изменять во избежание неприятных последствий, например, сброс параметров. В этом случае пользователю придётся заново назначать клавиши;
- отключить уведомления. Как правило, программы для джойстиков наполнены большим количеством рекламы и уведомлений. Последнее можно выключить в настройках софта. Чтобы избавиться от надоедливой рекламы, которая будет мешать игровому процессу, нужно отключиться от Интернета на время либо закрыть приложение. Последний вариант наиболее предпочтительней, т. к. многие пользователи предпочитают играть по сети.
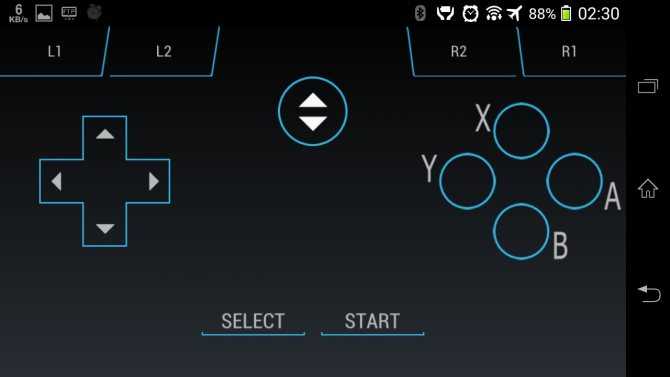
Интерфейс приложения для настройки геймпада на Android
Важно! Некоторые геймпады от приставок несовместимы со смартфоном
Частые проблемы и пути их решения
Даже зная, как подключить джойстик к приставке Андроид ТВ, пользователи нередко сталкиваются с трудностями в этом вопросе
Важно учесть, что некоторые девайсы требуют установки дополнительного ПО, без которых они не работают. К примеру, устройству Wii необходима программа Wiimote Controller
Также потребуется дополнительная настройка приложения.
При использовании беспроводного геймпада, необходимо купить ресивер, ведь без него использовать девайс вряд ли получится. Если на приставке Андроид нет Блютуз, можно использовать Вай-Фай. Также не забывайте, что почти для всех gamepad нужен драйвер.
Рассмотрим распространенные проблемы с подключением:
Если ничего не удается сделать, попробуйте обратиться к производителям или задайте вопрос на форумах по интересам.
В распоряжении геймеров два способа, как подключить джойстик к приставке Андроид ТВ — проводной и беспроводной. Но не стоит торопиться с покупкой такого девайса. Сначала проверьте его на совместимость, а уже после переходите к следующему шагу. Если при подключении возникают трудности, убедитесь во включении Блютуз или исправности USB-разъема. Чаще всего проблема кроется именно в них.
Источник
Настройка геймпада (джойстика)
Геймпад нужно настраивать только после того, как Вы установили нужный вам эмулятор. Медиацентр имеет встроенные драйвера и умеет работать практически со всеми известными джойстиками.
Чтоб настроить геймпад, откройте «Настройки», затем «Система». Подключите ваше устройство и перейдите в раздел «Ввод», после «Настройка подключенных контроллеров»:

Выберите тип вашего джойстика и настройте значения кнопок:
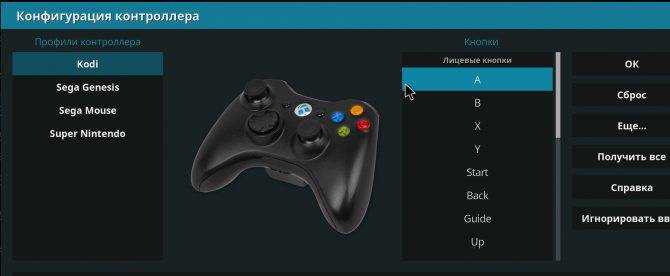
На этом всё. Как видите, всё просто до безобразия. А Вы думали, что ваш Smart TV способен быть игровой приставкой?
Если у Вас остались какие-то вопросы, пишите в комментарии и вместе мы всё решим.
Все мы просматриваем сотни каналов из интернета, при этом не платим абонентскую плату, забыли, когда качали новинки фильмов из торентов на флэшку и несли к телевизору, чтобы посмотреть.

В этой экспресс-статье мы рассмотрим Android TV box не с привычного пользователю угла, а обратим внимание на иную особенность этих устройств, которая уже набирает не абы-какую популярность – видеоигры и использование смарт приставки в качестве игровой консоли. Хотя об этом у нас на сайте уже есть статья. Поговорим мы сегодня на смежную с игровым потенциалом приставок тему
Поговорим мы сегодня на смежную с игровым потенциалом приставок тему.

Итак, нам естественно понадобится Android Smart TV box и беспроводной геймпад для андроид приставки. Для того, чтобы как можно лучше подобрать комплект, следует разделить все тв приставки на две группы, по одному признаку – наличию Bluetooth интерфейса. Именно этот модуль беспроводной связи будет у нас определяющим в выборе беспроводного джойстика.
Подключение к тв приставке с Bluetooth
Чтобы подключить беспроводной геймпад Terios T3/X3/S3, PXN (это все названия одной и той же модели) к приставке андроид с блютузом, следует открыть меню настроек ТВ бокса и в разделе Bluetooth включить модуль. В то время, когда интерфейс ведет поиск беспроводных устройств, на Вашем геймпаде нужно нажать комбинацию клавиш: Home+X и удержать 2-3 секунды в нажатом состоянии. Если Вы сделали все верно, то клавиша Home на геймпаде начнет часто моргать и в меню поиска беспроводных устройств определится Gamepad или в некоторых случаях mac-адрес джойстика, который выглядит примерно так: 07:q1:34:ab:56; (пример). Если Вы увидели что-то подобное, то нажмите на это устройство и дождитесь завершения сопряжения между ТВ боксом и геймпадом. Как правило, эта процедура занимает 1-2 секунды и под добавленным беспроводным устройством будет надпись: Сопряжено.

Чем хорош такой метод, так это тем, что беспроводной геймпад будет выполнять не только прямые игровые функции, но ещё и станет неплохим пультом дистанционного управления смарт приставкой, заменит даже мышь!
При подключении Terios T3/S3/X3, PXN можно выбрать два режима управления:
Изменить режим управления беспроводного джойстика можно однократно нажав на клавишу «Home».
Как подключить беспроводной геймпад к приставкам: X96, X96 mini, Tanix TX3 mini, X96w no BT, Alfawise S95, и другим ТВ боксам, где нет блютуз
Если в первом случае все было предельно ясно и зависело от того, как правильно настроить беспроводной геймпад для работы с андроид, то в этом случае нам понадобится конкретный джойстик с беспроводным передатчиком.

Как подключить геймпад с беспроводным передатчиком к приставке
Для этого нужно подсоединить передатчик в свободный USB-порт приставки и на джойстике Terios T3/S3/X3, PXN зажать комбинацию клавиш: Home+Select. По аналогии с первым вариантом подключения нужно удержать клавиши в течении 2-3 секунд, остальную работу по подключению геймпад выполнит самостоятельно. К минусам такого подключения можно назвать работу только игрового режима, без возможности полноценного управления смарт ТВ приставкой.
Надеемся наша инструкция, как подключить беспроводной геймпад к любой приставке на Андроид без рут была для вас полезной!
Проводные джойстики
Господа, вот мы и вышли к берегу моря. Необъятного, бесконечного и бесконтрольного. Я о том, что количество моделей, которые можно присоединить к смартфону с OTG, не поддаётся описанию в трезвом виде. Серьёзно, из десятка компаний, производящих игровую периферию, хорошо если пара не занимается выпуском джойстиков на серьёзном уровне. Качество такого продукта вальяжно плавает от «никогда больше не отпущу этот шедевр» до «пластмасса растаяла от тепла рук», а стоимость я даже пытаться расписывать не буду. Преобладающий интерфейс разъёма, понятное дело, начинается на U и заканчивается на B (три буквы, попробуйте угадать), а если нет, то переходники в помощь. Среди недостатков проводных джойстиков я упомяну, пожалуй, неудобность в работе (провод любит путаться), зависимость в OTG — как-никак, а технология относительно редкая, а также необходимость настраивать значение кнопок для каждой игры. Эта же беда касается беспроводных джойстиков, кроме, наверное, MOGA, мышек, клавиатур и прочей периферии ввода.
Цена вопроса: от 100 рублей
Как подключить джойстик от игровой консоли к телефону на OC Android
Подключение джойстика к Android осуществляется по следующей схеме:
- Скачать программу Sixaxis Compatibility Checker с Google Play Market. Этот софт предназначен для проверки совместимости устройств.
- Подключить манипулятор к гаджету, открыть ранее скачанное приложение и запустить проверку совместимости, нажав на соответствующую кнопку.
- Установить такую же программу на компьютер, если совместимость устройств была обнаружена.
- Подсоединить джойстик к ПК через USB-порт. На экране монитора должен появиться код из 12 цифр. Это персональный идентификатор геймпада.
- Запустить программу на смартфоне и дать разрешение на использование root-прав. При этом на дисплее отобразится канал блютуз.
- Кликнуть по вкладке Change Master и прописать в строке название канала, которое отображалось в предыдущем пункте.
- Нажать на слово «Update».
- Отсоединить манипулятор от ПК и нажать на его центральную кнопку.
- Настроить команды для игры на собственное усмотрение.
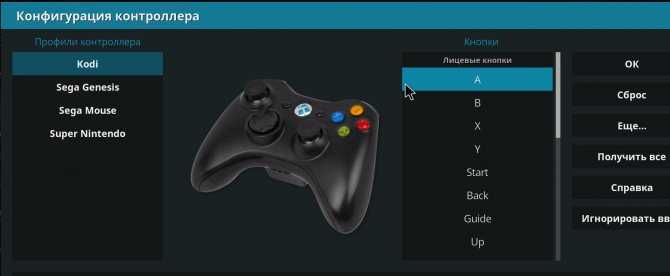
Настройка геймпада на андроид через специализированный софт
Настройка геймпада (джойстика)
Геймпад нужно настраивать только после того, как Вы установили нужный вам эмулятор. Медиацентр имеет встроенные драйвера и умеет работать практически со всеми известными джойстиками.
Чтоб настроить геймпад, откройте «Настройки», затем «Система». Подключите ваше устройство и перейдите в раздел «Ввод», после «Настройка подключенных контроллеров»:
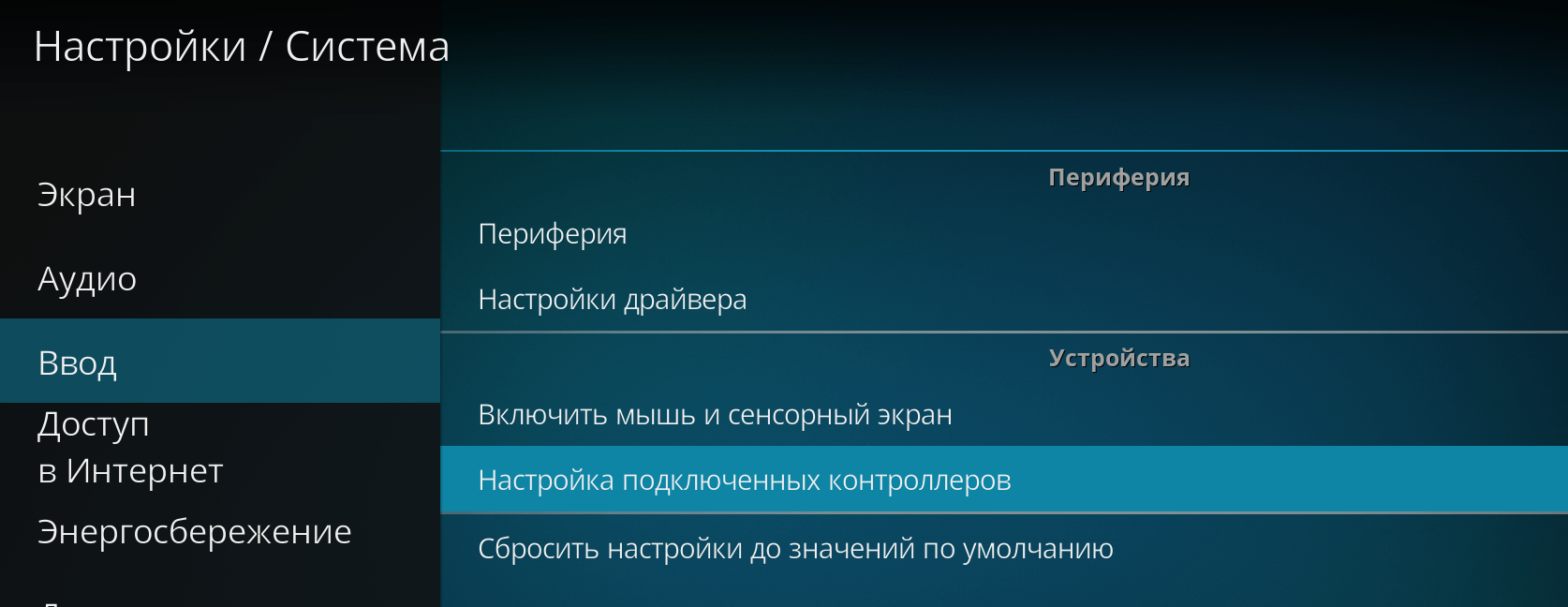
Выберите тип вашего джойстика и настройте значения кнопок:
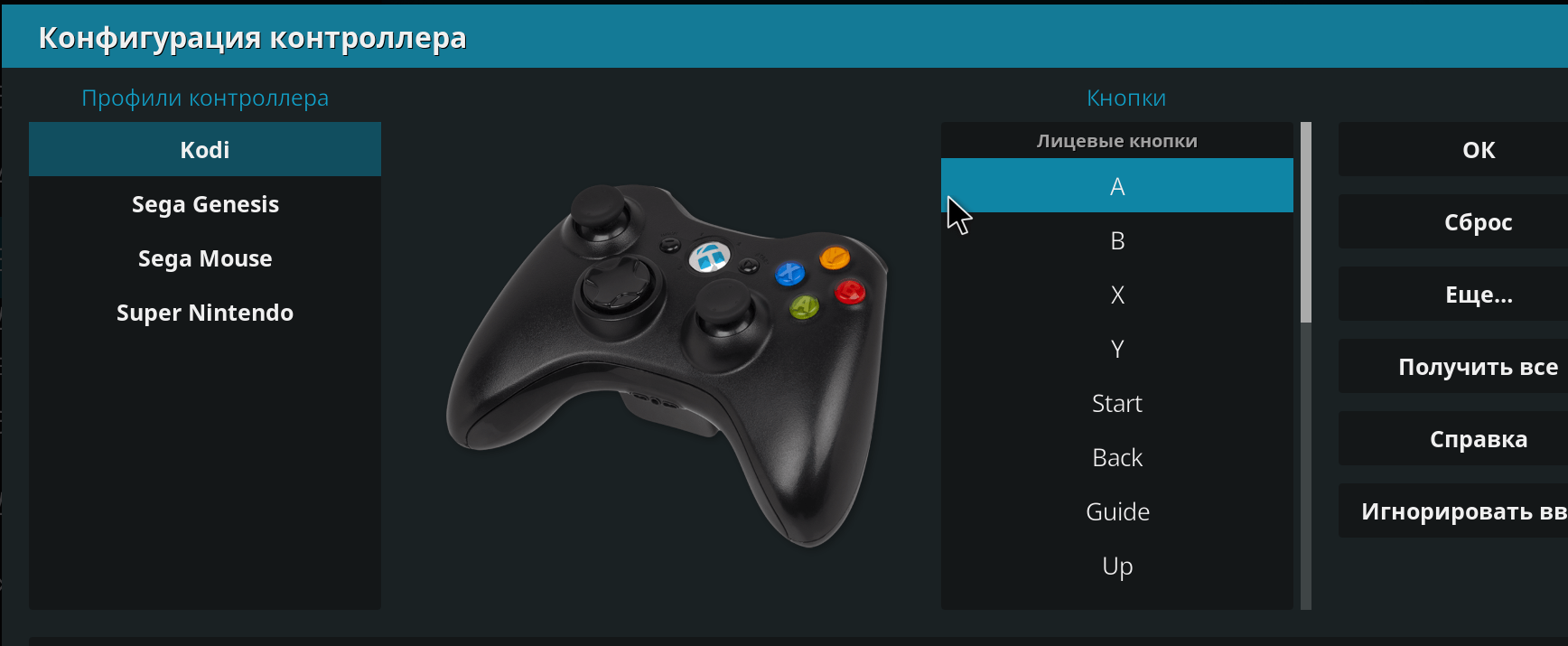
На этом всё. Как видите, всё просто до безобразия. А Вы думали, что ваш Smart TV способен быть игровой приставкой?
Если у Вас остались какие-то вопросы, пишите в комментарии и вместе мы всё решим.
Источник
Установка полезного ПО
Настройка TV Box Android подразумевает установку и удобного пользовательского интерфейса. На приставку можно установить любое приложение, предварительно нужно установить приложение «APK Installer».
Предварительно необходимо перенести программы на внешний носитель памяти, вставить его в приставку в соответствующий разъем, запустить программу «APK Installer» и поставить галочки напротив конкретных приложений. В завершении нажать «Install». Процесс установки начался, все действия будут выполняться автоматически.
Также приложения на приставку можно устанавливать через сервис Play.google.com, но предварительно требуется создать пользовательский аккаунт Google.
Приложение «APK Installer» для ТВ приставок
Важно! В процессе использования приложений на TV Box, их регулярно требуется обновлять. В настройках сервиса этот процесс можно оптимизировать
Без актуальных обновлений некоторые приложения попросту могут перестать работать.
Half-Life 2
Гордон Фримен — это один из самых узнаваемых персонажей в мире видеоигр. Обладатели андроид-устройств смогут пройти увлекательный путь молчаливого физика-теоретика, который не будет простым. Инопланетные существа и патрули «Альянса» будут преследовать его на протяжении десятка разнообразных локаций. Единственное, на что Гордон может полагаться, это на свою напарницу Аликс Вэнс и богатый оружейный арсенал.
Игрушка, выпущенная в далёком 2004 году, включает в себя невероятно детализированные локации, систему разрушаемости объектов и реалистичную физическую модель. Все эти возможности успешно перекочевали с платформы PC на Android. Поскольку это динамичный шутер, то для полноценного контроля над ситуацией потребуется геймпад. Подключайте и наслаждайтесь легендарным творением от компании Valve!

Этого зверя так просто не убить!
Android TV для игр через джойстик
Приставка Android TV превращает обычный телевизор с эфирными программами в мультимедийный центр, с большим количеством интересных возможностей.
Благодаря новым функциям, пользователь получает возможность подключить к телевизору джойстик, и наслаждаться приложениями на большом экране своего ТВ устройства.
Если нужно подключить к ТВ Android приставку, можно купить ее от 1500 до 4000 рублей. Также имеются специальные ТВ со встроенным образцом.
Перед покупкой, важно уточнить у продавца о совместимости двух устройств, поскольку не каждый телевизор будет работать с новой приставкой. После приобретения, пользователь получит возможность играть на большом экране в игры через геймпад
Инструкция по подключению джойстиков к Андроиду (проводных по USB-кабелю и беспроводных по Bluetooth)
Подключить джойстик к мобильной платформе Андроид можно несколькими способами, выбор которых зависит от типа контроллера и конкретных целей пользователя. Потребуется либо специализированное программное обеспечение, либо особый переходник. Переходник представляется обязательным элементом в том случае, если разъемы на смартфоне или планшете не подходят к штекеру геймпада.
Чем новее и функциональнее будет контроллер, тем выше вероятность правильного подключения к мобильному устройству. Современные гаджеты стараются оснащать всем необходимым набором интерфейсов, которые помогут быстро осуществить желаемое.
Сейчас в продаже можно встретить следующие разновидности контроллеров:
Проводные устройства для ПК и приставок.

Беспроводные геймпады.

Предназначенные специально для мобильных устройств.

Процесс подключения в каждом случае будет иметь некоторые особенности, которые обязательно стоит учитывать.
Контроллеры для смартфонов и планшетов вызовут меньше всего затруднений. Производители постарались сделать их максимально универсальными, так что подключение может осуществляться через специальный провод или за счет беспроводного интерфейса Bluetooth. В данном случае никакого специализированного программного обеспечения не требуется.
Подключить к Андроиду джойстик для компьютера или игровой приставки будет несколько сложнее. Эти сложности связаны, прежде всего, именно с тем, что такие аппараты изначально не предназначены для использования на мобильных платформах.
Порядок подключения проводного геймпада:
Зайти в магазин приложения на мобильном устройстве и скачать программу Tincore Keymapper.
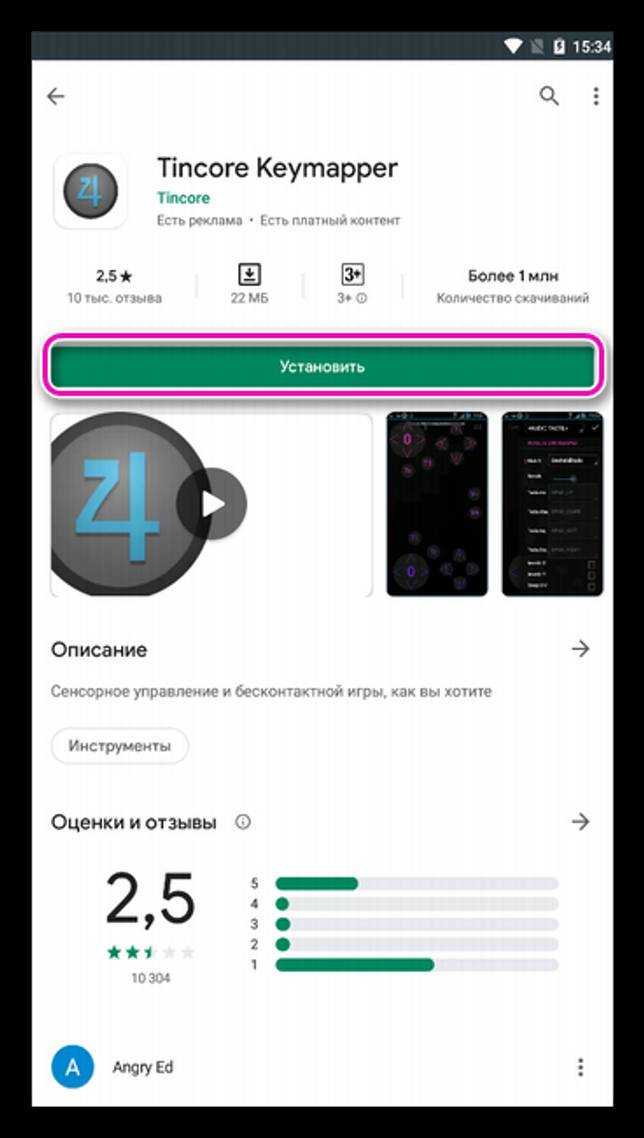
Подсоединить к телефону кабель USB On The Go или USB OTG.

Подключить контроллер к кабелю.

Зайти в приложение и выставить необходимые настройки.
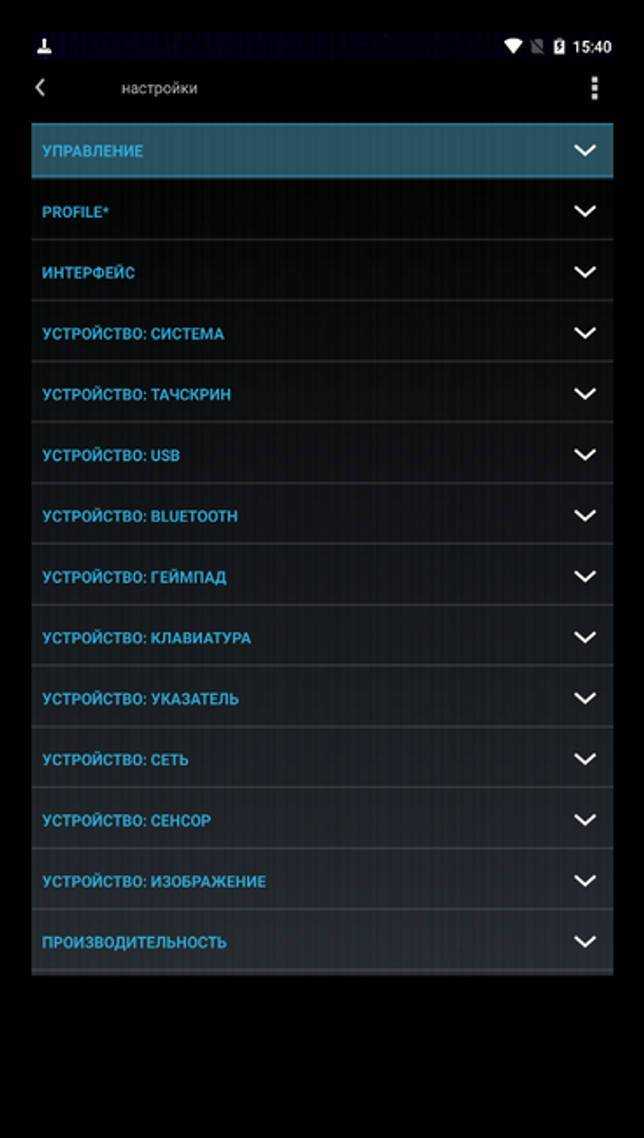
После осуществления всех перечисленных манипуляций можно смело запускать игру на смартфоне или планшете и начинать получать удовольствие от процесса. Никаких сложных процессов реализовывать не придется.
Несколько более сложным представляется процесс подключения беспроводного геймпада к системе Андроид.
В этом случае процесс синхронизации состоит из следующих действий:
На мобильное устройство необходимо установить программу Sixaxis Compatibility Checker.
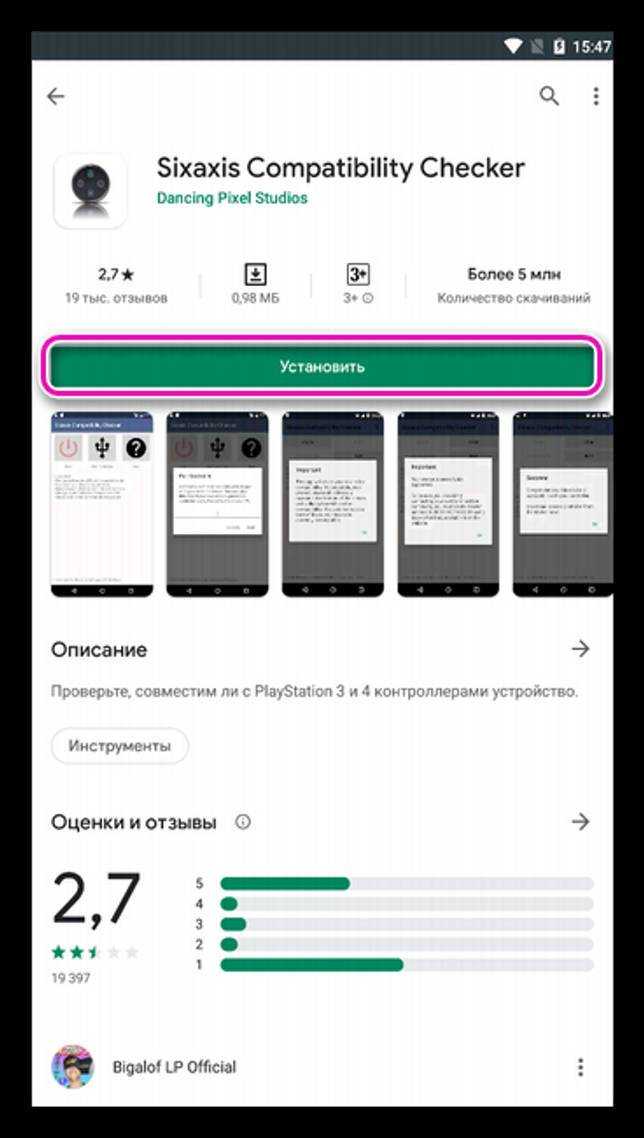
С помощью программы проверить насколько джойстик совместим с гаджетом — нажать кнопку Start и немного подождать.

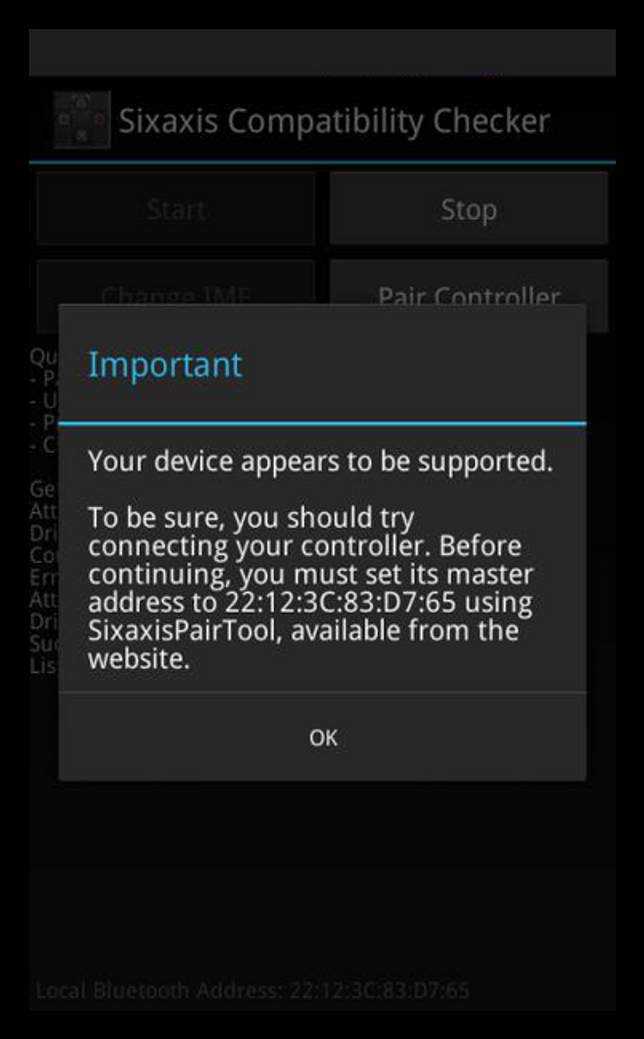
Теперь программу SixaxisPair необходимо установить на персональный компьютер. Перед этим рекомендуется осуществить подключение джойстика через USB-кабель и его полную синхронизацию с компьютером.
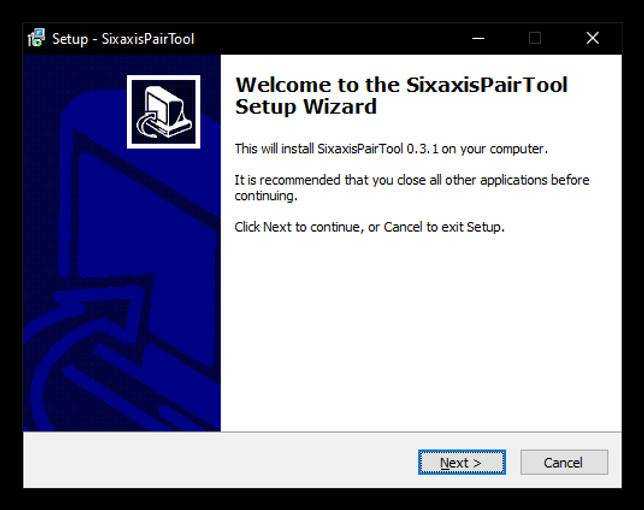
Программа автоматически установит все необходимые драйвера, а затем сформирует специальный адрес, состоящий из 12 цифр. Эти цифры появятся в специальном окне.
На смартфон или планшет устанавливается программа Sixaxis Controller и запускается. На этом этапе будет проверяться наличие root-прав, и если их не будет, воспользоваться возможностями утилиты не получится. Утилита выдаст локальный адрес Bluetooth, который состоит из 12 цифр.
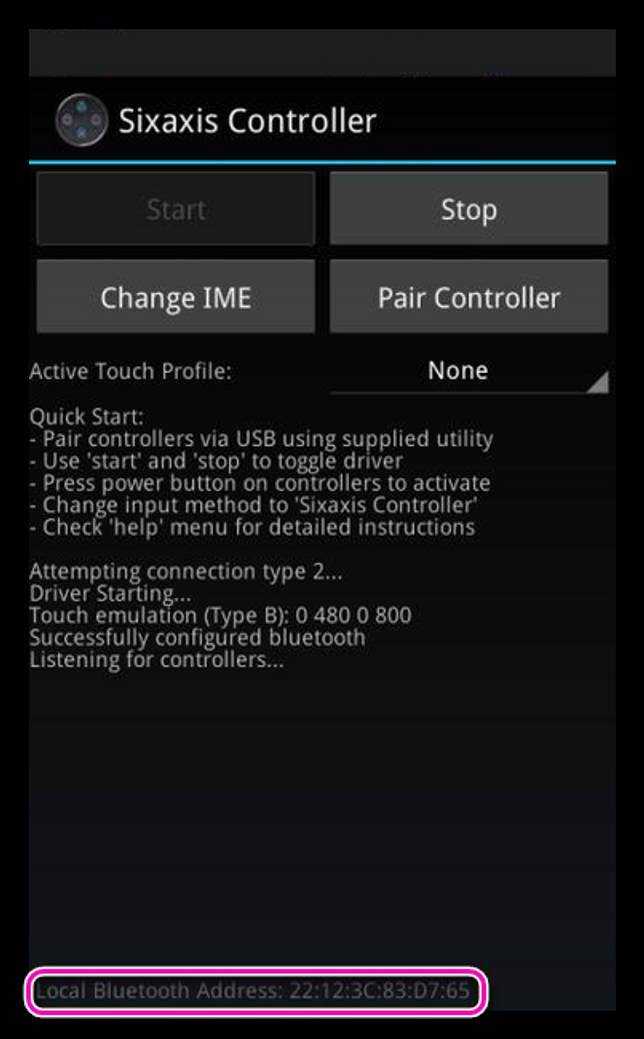
Адрес Bluetooth нужно будет ввести на компьютере в программе SixaxisPair. Набор цифр вписывается в ячейку Change Master, после чего необходимо нажать кнопку Up. Значение Current Master изменится на введенное.
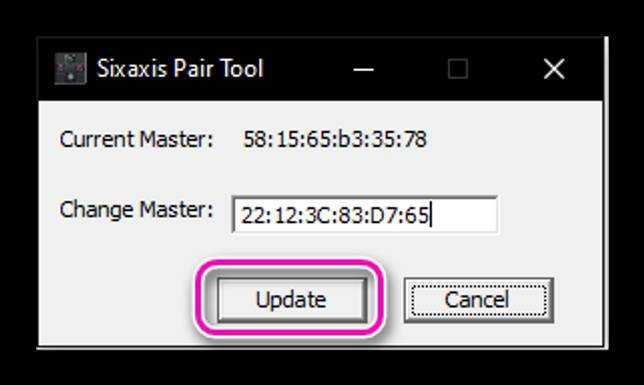
Используемый джойстик отключается от компьютера (USB-кабель больше не понадобится) и подключается к Android посредством кнопок PS или X.
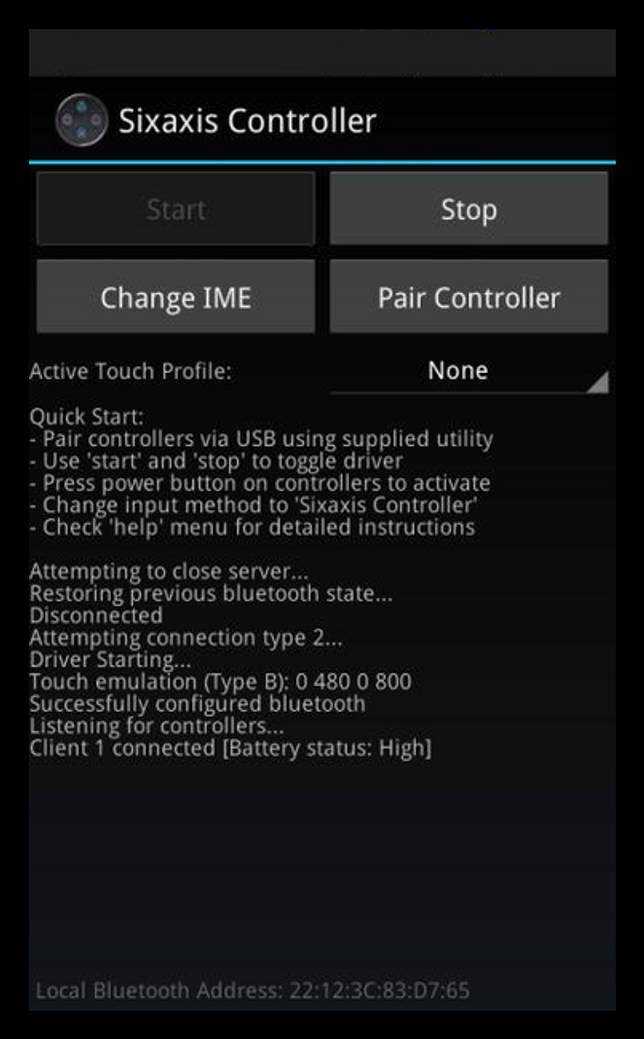
О правильности выполнения всех действий сможет сказать загоревшаяся лампочка, а также предложение с выбором устройства для управления (в разделе Change IME).
Как подключить джойстик к андроид ТВ: устранение неполадок

Способы подключения джойстика к андроид ТВ
Способы подключения могут различаться в зависимости от разновидности приставки. Самыми распространенными являются Playstation 3, Xbox360. В большинстве случаев подключение осуществляется следующим образом:

Если подключать через Micro USB, делаем следующее:
Этот способ подойдет для большинства типов гаймпадов, и не требует других дополнительных программ для работы.
Проблемы при подключении
Некоторые типы джойстиков требуют наличие дополнительных программ, без которых они не будут работать. Например, для контроллера от Wii необходимо специальное приложение Wiimote Controller. Без него джойстик не заработает. Также понадобится сделать дополнительную настройку в меню этого приложения.
Если геймпад беспроводной, необходимо покупать ресивер. Без него запустить ТВ не получится.
В некоторых моделях андроид нет блютуз. Такие устройства редкие, но все же встречаются. Попробуйте использовать вайфай.

Не забывайте, что для любого гейпада необходим драйвер. Он должен быть в комплекте с геймпадом (на диске). Если его нет, скачиваем с интернета и устанавливаем.
Устранение неполадок
Если у нас геймпад от Wii, делаем следующее:

Если джойстик все равно не работает, попробуйте обновить драйвера, возможно, они устарели. Перегрузите устройство.
Для установки джойстиков на андроид нужны только дополнительные приложения. Покупать новое устройство или дополнительные приспособления не нужно. Главное, чтобы геймпад был совместим с системой и правильно его настроить.
Помогла статья? Оцените её
Как подключить джойстик к андроид планшету
Подсоединение контроллера к планшету ничем не отличается от настройки смартфона. Оно также осуществляется:
- посредством USB-шнура или специального переходника;
- напрямую через блютуз соединение.
Подробные инструкции описаны выше.
Вопрос, как подключить геймпад к Андроид, интересует многих геймеров. Для Андроид разработано много игр, по качеству изображения не уступающих компьютерным. В качестве управления на смартфонах используются сенсорные клавиши. Для более удобного применения и рекомендуется присоединение геймпада к девайсу.
Присоединение возможно тремя способами:
- напрямую через блютуз соединение;
- через приложение, разработанное специально для bluetooth для подсоединения пульта к приставкам.
Каждый способ имеет положительные и отрицательные стороны. Остановимся подробнее на каждом.
К PS 3
Чтобы подсоединить gamepad от PS 3, следует воспользоваться рекомендациями:
- Подсоединение осуществляется двумя способами: посредством USB-кабеля или беспроводной связи. Для 2-го способа воспользуйтесь инструкцией выше.
- Перед непосредственной установкой рекомендуется загрузить иную программу из Гугл Плей. Оно должно проверить, совместима ли ОС с устройством.
- Далее устанавливаем софт. Прописываем адрес смартфона (его можно увидеть в настройках девайса). Кликаем «Обновить». Так, пульт будет привязан к моб. гаджету.
Как подключить джойстик от Xbox 360
Чтобы подсоединить gamepad от xbox 360, требуется иметь в наличии USB-кабель, а также переходник микро usb. Если игра поддерживает управление контроллером, то доп. настройки не требуются.
В ином случае требуется открыть Плей Маркет и выставить настройки для пульта. Воспользуйтесь Tincore Keymapper.
Vr Box
Подсоединение Vr box ничем не отличается от вышеперечисленного способа. Оно осуществляется по беспроводной сети с помощью доп. программного обеспечения и ПК.
Почему не подключается Bluetooth устройство? Ошибка «Не удалось подключиться»
Бывает, что при подключении возле устройства пишет «Не удалось подключиться».
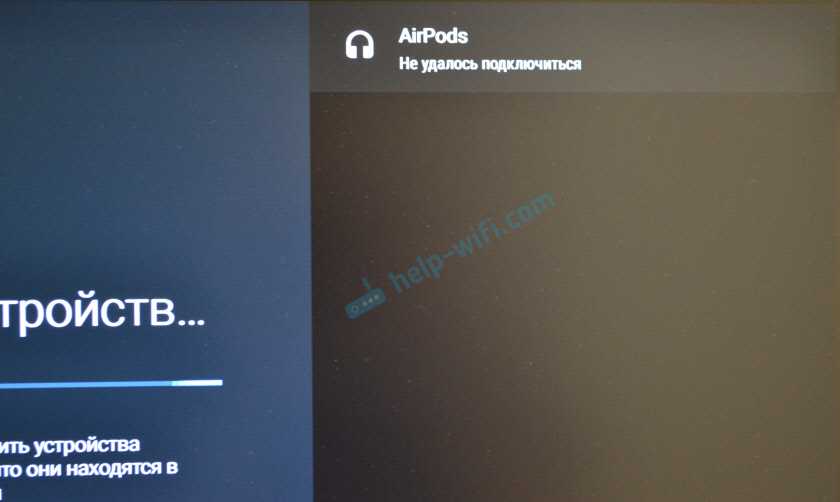
У меня эта ошибка появилась, когда я в течении нескольких секунд не подтверждал подключение наушников (нужно нажать «Ok»). Но при следующем подключении и быстром подтверждении все подключилось без ошибок.
- Если вы столкнулись с этой проблемой – попробуйте подключить устройство еще раз.
- В том случае, когда появляется запрос PIN-кода, а вы его не знаете (в инструкции к устройству он не указан), попробуйте указать стандартные: 1111, 1234, 0000.
- Так же на устройстве можно сделать сброс настроек. Как правило для этого нужно нажать и секунд 15-20 подержать кнопку активации режима подключения или кнопку выключения.
- Возможно, Android TV приставка не поддерживает то устройство, которое вы пытаетесь подключить.
Если Xiaomi Mi Box S не видит Bluetooth устройство, то скорее всего оно не находится в режиме подключения. Подключено к другому устройству. Такое очень часто бывает при подключении беспроводных наушников. Это относится ко всем Смарт приставкам.
Помехи при воспроизведении звука в приложении YouTube через наушники
Но одно решение все таки сработало. Нужно зайти в настройки приставки, в раздел «Приложения». Дальше выбрать в списке приложений YouTube. Там нужно «Удалить данные» и «Очистить кэш».
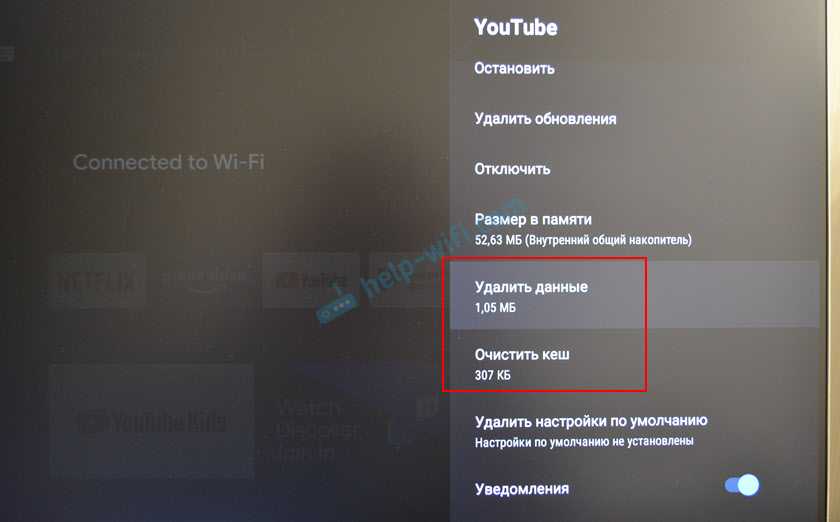
140
Сергей
Приставки Smart TV



















![Как настроить геймпад на андроид – пошаговая инструкция [2020]](http://duetdom.ru/wp-content/uploads/e/4/4/e44a9e4111b3ed2deebf04ce940dfe4c.jpeg)










