Как подключить Андроид как джойстик?
Рассмотренные выше варианты предполагают настройку игрового процесса на телефоне при помощи джойстика, но существует и другой интересный вариант – использование мобильного устройства в качестве геймпада.
Для этого потребуется сам смартфон или планшет, компьютер с Windows 7 и выше, а также установленная на нем игра, поддерживающая соответствующий тип управления.
Процесс настройки выполняется по такому алгоритму:
Существует отдельная предустановка для GTA5 и просто повторение интерфейса геймпада. В процессе игры может быть задействован акселерометр, что очень актуально для гоночных аркад.
Для максимального комфорта рекомендуется подключать устройства с диагональю экрана не менее 5 дюймов.
В представленном материале подробно описано, как подключить геймпад к Андроиду несколькими способами, используя проводное и беспроводное соединение. Интересным экспериментом станет использование смартфона в качестве игрового контроллера на компьютере.
Практически на всех современных приставках есть возможность устанавливать приложения Android, а точнее игры, и поэтому хо чу рассказать о джойстике, на котором можно играть во все игры из PlayMarket с поддержкой геймпада.
Ipega PG-9089 — беспроводной геймпад Bluetooth 3.0 (с радиусом действия до 8 метров). Поддержка Андроид систем, IOS, Windows, PlayStation 3. В этом джойстике есть встроенный держатель для телефона, а это значит, что этот геймпад можно брать с собой в дорогу. Холдер для мобильного телефона на пружине, позволяет устанавливать устройства максимальны м размер ом до 280 мм. и держит их достаточно крепко. Качественный материал пластика, не скрипит, не скользит в руке.
Заказать Ipega PG-9089 сейчас
Встроенный аккумулятор 300 мА*ч (до 6 часов работы без подзарядки), может работать как проводной геймпад, в комплекте идёт не просто кабель зарядки, а USB Data кабель и позволяет подключать как простой геймпад к Smart TV-box’ ам, к компьютерам, PlayStation 3.
Есть насадка для совмещения крестовины кнопок в единую круглую кнопку, стандартные кнопки джойстика (слева 4 крестовые и справа 4 X,Y,B,A) , плюс два аналоговых джойстика с нажатием. Дополнительные кнопки Start, menu, turbo, Selekt и L1,L2,R1,R2.
НА Ipega PG-9089 есть кнопка Home, для того что-бы джойстик совместить с Андроид устройствами, Smart TV-box’ ами, смартфонами, необходимо зажать на 2-3 секунды одновременно кнопки X и Home , она начинает моргать, значит в этом режиме геймпад можно подвязывать к андроид устройствам. Для того, что-бы его подвязать к IPHONAM устройствам IOS, необходимо зажать кнопки Y и Home , джойстик войдет в режим поиска. Остается лишь подключить его на вашем устройстве через Настройки — Bluetooth.
Как установить из PlayMarket на свой ТВ-бокс игры с поддержкой Андроид ТВ, которые поддерживают геймпады.
Для игры на вашем ТВ-боксе необходимо выполнить следующие действия: заходите в Google Play Маркет, ищите там Games for Andro >может понадобиться ввод аккаунта Гугл вашего устройства, устанавливаем игру. Здесь есть выбор как платных, так и бесплатных игр.
Хороший, универсальный джойстик за очень приятную цену.
Рациональность сопряжения с Android
Если речь идет о подключении XBOX controller к Android по беспроводной связи, как через Bluetooth, то этот метод имеет смысл, если вы уже приобрели сам ресивер. Потому что мобильные игры пока еще не имеют поддержки нескольких джойстиков, а рассчитаны только на один игровой манипулятор.

Как подключить
Если же вы уже обладатель подобного устройства, тогда действительно имеет смысл попробовать сопрячь игровой манипулятор с мобильным девайсом. Для этого планшет или смартфон должны поддерживать OTG подключение, иначе вам не удастся подключить Receiver.
- Подключите ресивер к мобильному девайсу через OTG USB-кабель.
- На таблетке нажмите единственную клавишу для начала поиска XBOX контролера.

Включите XBOX 360 controller, нажав на большую серебристую кнопку по центру, и активируйте режим сопряжения, нажав на маленькую кнопку, находящуюся на торце контроллера (между клавишами LB и RB).
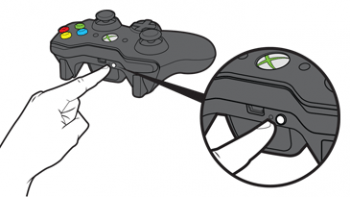
Как подключить джойстик к телефону (Android)
Современный джойстик сейчас можно подключить не только к ПК (ноутбуку), но и к обычному «среднему» смартфону (в данной статье речь пойдет об устройстве на Android) . Очень полезная штука, кстати, особенно где-нибудь в дороге (где нечем заняться, кроме как «посидеть» с телефоном ).
Вообще, сейчас можно встретить два типа джойстиков:
- проводные (USB), предназначенные для ПК (с ними больше всего мороки при подключении к смартфону) ;
- беспроводные. Их можно условно разделить на два подвида: 1) со спец. адаптером, подключаемым к MicroUSB (лучший вариант в плане легкости настройки) ; 2) Bluetooth модели.
Если вы еще не купили геймпад — для телефона рекомендую выбрать версию со спец. адаптером (они наиболее удобны при использовании как на ПК, так и на телефонах). Пример такого геймпада по «бросовой» цене тут (см. п.10): https://ocomp.info/podborka-tovaryi-iz-kitaya.html
Теперь о некоторых нюансах и мелочах по подключению.
FAQ
Ниже мы собрали для вас наиболее популярные вопросы и часто возникающие проблемы с подключением джойстика к телефону, и подготовили ответы и готовые решения.
Не коннектится через Bluetooth
Если джойстик не подключается к телефону через Bluetooth, то, вероятнее всего, причиной тому – «замусоренный» список сопряжённых устройств в телефоне.
Чтобы избавиться от этой проблемы:
- Очистить список Bluetooth-устройств в смартфоне («забыть» манипулятор и остальные Bluetooth-устройства).
- Перезагрузить телефон.
- Перезагрузить геймпад.
- Повторить подключение.
Делается по аналогии:
Не работает через OTG-адаптер
Если телефон не обнаружил джойстик, подключенный через OTG-адаптер, то необходимо проверить совместимость этих устройств с помощью программы USB OTG Checker для смартфона.
Developer:
Price: Free
Если эта программа показывает, что устройства совместимы, но геймпад всё ещё не работает, его можно подключить через программу Tincore Keymapper.
Developer:
Price: Free
Кнопки не соответствуют командам или не работают
Иногда при игре через телефон возникает проблема – кнопки работают неправильно и выполняют совершенно другие команды. Чтобы это исправить, нужно установить на смартфон программу Octopus.
Developer:
Price: Free
Octopus Gaming Engine работает без активаторов и рута:
Позволяет откалибровать и переназначить все кнопки и оси геймпада (в том числе iPEGA, Gamesir, Razer, Logitech), по умолчанию содержит конфигурация клавиш для более 30 популярных игр. После этого можно продолжить играть с помощью контроллера, уже с правильным назначением кнопок,
- Имеется куча специальных режимов для определенных игр: режим расширенной стрельбы для игр FPS, режим смарт-кастинга для MOBA,
- Поддержка мыши и клавиатуры для PUBG mobile,
- Интегрирован Screen Recorder для стриминга игрового процесса,
- Можно активировать режим ложного местоположения игрока.
Как вернуть DualShock в рабочее состояние после смартфона
Чтобы геймпад DualShock от Sony снова заработал на приставке, нужно выполнить такие действия:
- подключить джойстик к приставке через USB-кабель;
- включить приставку;
- дождаться, когда загорится лампочка с номером контроллера (чаще всего – «1»);
- после загрузки приставки геймпад можно отключить от кабеля и играть в PS через Bluetooth-подключение.
Можно ли не покупать ресивер для Xbox 360
Подключить к телефону контроллер от Xbox 360 без специального ресивера нельзя. Геймпад Xbox 360 устроен таким образом, что у него нет модуля блютуз, а при подключении через OTG-адаптер контроллер может только заряжаться. Поэтому для корректной работы джойстика от Xbox 360 с телефоном придётся купить специальный ресивер.
Реально ли использовать на приставках Android TV
Контроллеры подключаются к приставке Android TV таким же образом, как и к телефону на Андроид:
- Для DualShock 3 или 4 понадобится Sixaxis Controller.
- Геймпад от Xbox One можно сопрягать через Bluetooth напрямую.
- Подключение джойстика от Xbox 360 потребует специального ресивера.
Не работает в конкретной игре
В некоторых играх геймпад может не работать по причине того, что такая возможность была отключена разработчиками. Некоторые игры адаптированы исключительно под сенсорное управление со смартфона или планшета под управлением Android. Чтобы проверить игру на совместимость с игровым манипулятором, ищите официальною релиз-информацию по этой конкретной игре здесь.
Попробуйте установить Octopus:
Developer:
Price: Free
3.Джойстик от приставки
Сразу предупреждаем – на смартфоне необходимо иметь root-права.
Джойстик, который предназначен для использования на игровой приставке, можно подключить к телефону на Android, используя Bluetooth, но для этого нужно провести ряд дополнительных манипуляций:
Установите на смартфон приложение Sixaxis Compatibility Checker, чтобы проверить совместимость вашего телефона и геймпада. Скачать его можно в Google Play.
Далее потребуется установить на компьютер программу SixaxisPairTool, подключив перед этим джойстик и ПК через USB-кабель. После этого программа должна запустить свой драйвер и показать на экране адрес вида xx:xx:xx:xx:xx:xx.
Следующий этап – установка на смартфон программы Sixaxis Controller и ее запуск. Необходимо подтвердить предоставление приложению root-доступа. Далее программа должна высветить тот адрес, который уже был указан на экране компьютера.
Этот адрес необходимо ввести на компьютере в приложении SixaxisPairTool в ячейке Change Master и кликнуть на иконку Update.
Далее требуется отключить джойстик от компьютера и включить, применив кнопку PS или X. Должна загореться одна лампочка. После этого в программе на телефоне нужно нажать Change Input Method и выбрать необходимое устройство.
Надеемся, у вас все получилось и вы можете насладиться игровым процессом на своем мобильном устройстве!
- https://gurudroid.net/kak-podklyuchit-dzhojstik-k-telefonu-android.html
- https://mobila.guru/faqsingle/kak-nastroit-gejmpad-na-android/
- https://www.lumias.ru/3-sposoba-podklyuchit-dzhojstik-k-telefonu/
Как подключить джойстик PS4 к iPhone
Имеется и неофициальный способ подключения геймпадов к iPhone. Данный метод подойдет тем, чья операционная система не ниже iOS 7. Что для этого понадобится:
- Джейлбрейк.
- Программа Controllers for All.
- Программа SixPair.
Как сделать джейлбрейк айфона
Jailbreak позволяет пользователям iOS скачивать файлы, ранее доступные только в App Store и iTunes. В рассматриваемом случае прошивка позволит осуществлять поддержку геймпадов для iOS 7 и выше. И так, что понадобится для перепрошивки:
- iPhone 4 и выше.
- Компьютер на MacOS, Windows XP или выше.
- USB для подключения iPhone к ПК
Рассмотрим сам процесс:
- Скачиваем iTunes и приложение Evasi0n. Извлекаем ее из архива и запускаем от имени администратора.
- Подключаем мобильное устройство к компьютеру и проводим создание резервной копии данных.
- Проверяем, есть ли пароль на экране блокировки. Если он имеется, убираем его.
- Evasi0n самостоятельно определит, какое устройство подключено к ПК. Теперь нажимаем на кнопку «Jailbreak». На данном этапе программа осуществляет взлом телефона и перепрошивает его. Ни в коем случае нельзя препятствовать установке, так как это может привести к полному отказу работоспособности устройства.
- Далее, на экране появится всплывающее сообщение – «To continue, please unlock your device and tap the new ‘Jailbreak’ icon», что в переводе означает – «Для продолжения, разблокируйте ваше устройство и нажмите на иконку «Jailbreak».
- Нажимаем на нее, после чего экран айфона на некоторое время станет белым.
- Evasi0n в это время продолжает установку и показывает некоторую служебную информацию.
- По окончанию установки на экране ПК появится слово «Done», что означает окончание процесса взлома устройства.
- Телефон перезагрузится и на приветственном экране появится логотип Evasi0n.
Подключение к геймпаду с помощью Controllers for all
Для выполнения данного способа потребуется:
- iPhone с джейлбрейком.
- Беспроводной контроллер.
- SixPair для MacOS или Windows.
- Controllers for All.
Приступим к действиям:
- Устанавливаем Controllers for All из Cydia.
- Запускаем SixPair.
- Подключаем iPhone и джойстик к ПК через USB.
- Теперь можно связать два устройства друг с другом через SixPair.
- В случае, если пользователь делает все через Mac, ему нужно нажать кнопку Pair на геймпаде. Если же действия выполняются через Windows, нужно указать Bluetooth-адрес iPhone. Его можно найти вот так: Настройки –> Основные –> Об этом устройстве –> Bluetooth.
- Отключаем контроллер.
Вот и все, с этого момента можно играть на перепрошитом устройстве с геймпадом от Sony.
Подробное видео о процессе
Подключаем Bluetooth наушники, колонку или другое устройств к Android TV приставке
Не важно какое устройство вы хотите подключить – алгоритм действий будет одинаковый
- Можно сразу открыть настройки Bluetooth. «Настройки» – «Пульты и аксессуары».
- Устройство, которое мы хотим подключить к Android TV приставке нужно перевести в режим подключения. Чтобы оно было доступно для поиска. На наушниках, беспроводных колонках, клавиатурах, мышках и других устройствах обычно есть отдельная кнопка со значком Bluetooth, на которую нужно нажать, либо нажать и немного подержать. Но все зависит от конкретного устройства. Возможно, например, на ваших наушниках режим подключения активируется по-другому (кнопкой питания, например). Смотрите инструкцию.
В большинстве случаев, когда беспроводные наушники, колонка или другое устройство находится в режиме подключения – на нем активно мигает индикатор.
- В настройках Блютуз на Xiaomi Mi Box S или Mi TV Stick выбираем «Добавить устройство».
Устройство Xiaomi RC, которое будет отображаться в списке подключенных устройств, это пульт дистанционного управления. Его не трогаем.
- Начнется поиск устройств. И если ваше устройство находится в режиме подключения, то оно должно появиться в списке.
Выбираем его.
-
Подтверждаем подключение.
- Устройство должно подключиться. Оно будет отображаться в списке.
- Наушники будут автоматически подключаться к ТВ приставке после включения. Xiaomi Mi Box S автоматически выводит звук на беспроводные наушники. А при регулировке звука будет отображаться значок Bluetooth.
Как отключить (удалить) Bluetooth устройство?
Просто выберите устройство в настройках на приставке.
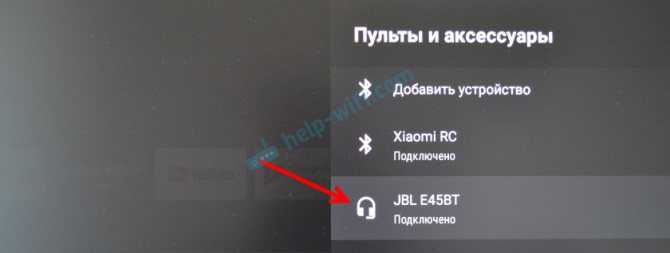
И нажмите «Отключить».

После этого наушники (в моем случае) не будут подключаться автоматически. Чтобы подключить их, нужно заново добавить устройство, как я показывал выше в этой статье.
Можно ли одновременно подключать две пары Bluetooth наушников?
Здесь я могу говорить только конкретно о Xiaomi Mi Box S. На Xiaomi Mi TV Stick, думаю, та же ситуация. Две пары наушников можно подключить. Но работать будут только одни наушники. ТВ приставка не хочет выводить звук одновременно на две пары наушников. Я подключал еще AirPods 2.

Звук воспроизводится на тех наушниках, которые были подключены вторыми. И даже если их отключить, звук не воспроизводится на первых наушниках. Нужно их отключить/подключить, или перезагрузить приставку.
Решение возможных проблем
К сожалению, не всегда геймпад получается настроить и использовать — порой можно столкнуться с одной или несколькими проблемами. Рассмотрим самые распространённые и методы их устранения.
Андроид не распознаёт геймпад
Данный сбой является одним из самых частых, с множеством причин происхождения. Выполните шаги далее для диагностики и решения проблемы:
- Первым делом проверьте работоспособность геймпада: подключите его к заведомо рабочему устройству (подойдёт и компьютер) и убедитесь, что игровой девайс распознаётся и функционирует. Если наблюдаются сбои, причиной всему именно манипулятор.
- Для контроллеров с проводным подключением стоит проверить адаптер — увы, но некоторые дешёвые экземпляры могут работать с перебоями либо вовсе выйти из строя в процессе эксплуатации.
- Также убедитесь, что телефон или планшет поддерживают OTG — в некоторых ультрабюджетных решениях эта технология отсутствует, поэтому USB-устройства не будут с ними работать.
- С устройствами Bluetooth отсутствие реакции на подключение означает неполадки либо с самим геймпадом, либо с модулем смартфона (планшета). Кроме того, версии ОС от Google старше 4.1 не поддерживают работу с беспроводными средствами ввода.
Часть кнопок геймпада не работают или нажимаются вместе с другими
С этой проблемой сталкиваются владельцы мобильных геймпадов с несколькими режимами работы, и она означает неправильно выбранный. Следовательно, для устранения надо отключить девайс и переподключить его с подходящим для Андроида вариантом. В случае же компьютерных контроллеров такое поведение свидетельствует об аппаратной неисправности.
Игра реагирует на нажатия с задержкой
Проблема присутствует исключительно у беспроводных вариантов геймпадов, и в большинстве случаев не исправима собственными силами — лучшим решением в такой ситуации будет уведомить разработчиков игры о проблеме и подождать выпуска обновления.
Мы рады, что смогли помочь Вам в решении проблемы.
Опишите, что у вас не получилось.Наши специалисты постараются ответить максимально быстро.
Решаем проблему: медленный отклик (задержка в действиях)
h23,0,0,0,0—>
Очень часто при подключении DualShock 4 к телефону Андроид наблюдается задержка в игровых действиях, особенно когда требуются быстрые рефлексы. Для решения данной проблемы используется приложение Bluetooth Auto Connect, которое можно скачать в Плей Маркете https://play.google.com/store/apps/details?id=org.myklos.btautoconnect.
p, blockquote9,0,0,0,0—>
Преимуществом этой утилиты является автоматическое подключение Bluetooth устройств, которые вы подключаете к телефону. Также можно выполнить настройку полезных опций, к примеру «Непрерывное подключение», которая будет спустя каждый определенный временной промежуток подключать устройства.
p, blockquote10,0,0,1,0—>
Инструкция по установке и использованию:
p, blockquote11,0,0,0,0—>
- Скачиваем и инсталлируем Bluetooth Auto Connect на телефон Андроид.
- Запускаем утилиту. Прокручиваем ее вниз до «Advanced Options» (при подключенном DualShock 4), выбираем «Connect Now». Теперь джойстик должен функционировать правильно.
- Если проблемы не исчезли, то снова переходим в меню «Advanced Options», жмем «Connect Now» и вводим параметры 2 – 15 секунд. Подобные действия могут решить проблему с задержкой. Вы можете поэкспериментировать, устанавливая разное время, для выбора лучшего значения.
Если вы потратите немного времени на настройку геймпада, то можете получить настоящий игровой гаджет, который будет функционировать без подтормаживаний и задержек.
p, blockquote12,0,0,0,0—>p, blockquote13,0,0,0,0—> p, blockquote14,0,0,0,1—>
Для удобства можете приобрести специальный зажим. Он надежно прикрепляет телефон Андроид к джойстику.
after—>
Сенсорное управление для мобильных игр — это не всегда удобно. Возможно, оно плохо реализовано разработчикам, а возможно, что управлять гаджетом таким образом сложно из-за его габаритов. Вместо того, чтобы мучить себя и свои пальцы, почему бы не присмотреться к более традиционному и удобному способу управления и не подсоединить к своему смартфону или планшету геймпад? Тем более, что делать это весьма просто и можно использовать почти любой игровой контроллер.
Вы можете подключить множество типов контроллеров к Android-устройству при помощи USB или Bluetooth, включая контроллеры Xbox One, PS4 и даже Nintendo Switch. Давайте начнем по порядку.
Способы
Основные способы подключения геймпадов к смартфонам – через беспроводное Bluetooth-соединение и с помощью переходника USB-OTG. Рассмотрим каждый из этих способов.
Bluetooth
Через Bluetooth можно подключить к телефону практически все современные джойстики.
Подключаем DualShock от PS3, PS4, DualSense (PS5)
DualShock от PlayStation 3 и PS4 (DualSense от PS5) соединяются с консолями через Bluetooth. Соответственно, они подключаются к другому оборудованию через этот протокол передачи данных.
Для DualShock 4 и DualSense сопряжение происходит достаточно просто:
https://youtube.com/watch?v=_BFkSTA_LrE
Мне помогло2
Для подключения DualShock 3 к Android, потребуется специальное программное обеспечение – Sixaxis Controller.
Перед использованием Sixaxis Controller проверьте совместимость своего смартфона с подключаемым геймпадом. Официальная программа Sixaxis Controller не бесплатная, но перед покупкой разработчики предлагают проверить свой гаджет на совместимость. Делается это через утилиту Sixaxis Compatibility Checker, Она же может проверить и наличие рут прав на телефоне.
Developer:
Price: Free
Если девайс совместим с геймпадом, и расшарены root-права, то утилита покажет Bluetooth-адрес смартфона. В последующем MAC-address понадобится для подключения.
Контроллер DualShock тоже необходимо подготовить к подключению. Для этого есть специальная утилита SixaxisPairTool, для стационарного компьютера на Windows, позволяющая изменять Bluetooth-адрес джойстика. Здесь и понадобится указанный выше адрес телефона. После изменения адреса утилита установит драйверы, необходимые для корректной работы игрового манипулятора.
Далее нужно воспользоваться, собственно, самой программой Sixaxis Controller. Здесь всё гораздо проще – необходимо включить Bluetooth, подключиться к джойстику и нажать кнопку «Начните» в программе на телефоне. Программа проверит наличие драйверов и Bluetooth-адрес геймпада. Если ошибок нет, то на экране смартфона выйдет сообщение «Клиент 1 подключен».
Мне помогло2
Контроллер Xbox One
Контроллеры Xbox не менее популярны, чем DualShock от Sony. Некоторые геймеры считают их ещё более удобными. Они тоже подключаются к телефону.
Подключение контроллеров от Xbox One проще – достаточно просто включить в смартфоне Bluetooth, включить сам геймпад, обнаружить устройство «Xbox Wireless Controller» и подключиться к нему.
Стоит отметить, что в некоторых играх джойстики Xbox будут работать сразу, но для других понадобится настройка.
Мне помогло1
Другие джойстики
К смартфонам можно подключать множество аксессуаров, например, контроллер от VR-шлема. Сопряжение с мобильником происходит таким же образом, как и в случае с Xbox One, только устройство в списке Bluetooth будет называться «VR Box». Таким же способом подключаются джойстики Defender, Mocute, Ritmix, iPega, Dexp, logitech и огромное множество китайских геймпадов с AliExpress.
Чтобы подключить геймпад от Wii, понадобится приложение Wii Controller IME для телефона. Нужно включить Bluetooth и нажать кнопку «Init and Connect» в приложении, после чего – зажать кнопки «1» и «2». Приложение должно обнаружить джойстик, после чего в Wii Controller IME нужно нажать «Select WiiControllerIME» и поставить галочку напротив найденного устройства. Теперь контроллер от Wii готов к работе с играми на мобильнике.
Через переходник USB-OTG
Если джойстик проводной, то его тоже можно подключить к смартфону. Для этого понадобится специальный OTG-адаптер. Это простой переходник, позволяющий присоединять USB-геймпады к телефону. Но перед подключением нужно проверить, работает ли функция USB-OTG на мобильнике.
Для этого понадобится приложение USB OTG Checker. При запуске приложение автоматически показывает, совместим ли смартфон с OTG-адаптером.
Developer:
Price: Free
Далее переходим к подключению USB-контроллера. Обычно он автоматически распознаётся смартфоном через OTG-адаптер. Однако, если этого не произошло, придется установить на сотовый Tincore Keymapper. Она позволит телефону определить геймпад и начать использовать его в играх.
Мне помогло1
Подключение геймпада к телефону через Bluetooth
Четвертое поколение игрового контроллера ДуалШок вышло аккурат с выпуском консоли PlayStation 4. Это беспроводной геймпад, так что для подключения периферийного устройства к смартфону не обязательно использовать USB-кабель и другие проводные интерфейсы.

Для настройки соединения понадобится:
Открыть настройки телефона.
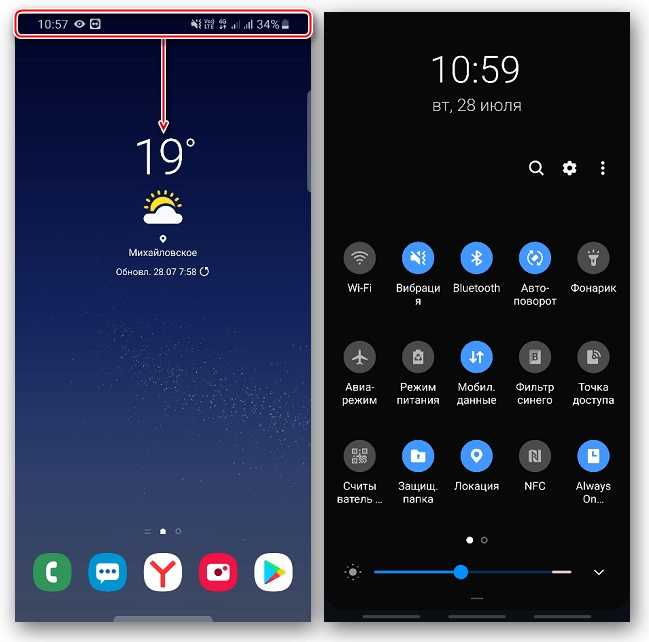
Перейти в раздел «Bluetooth».
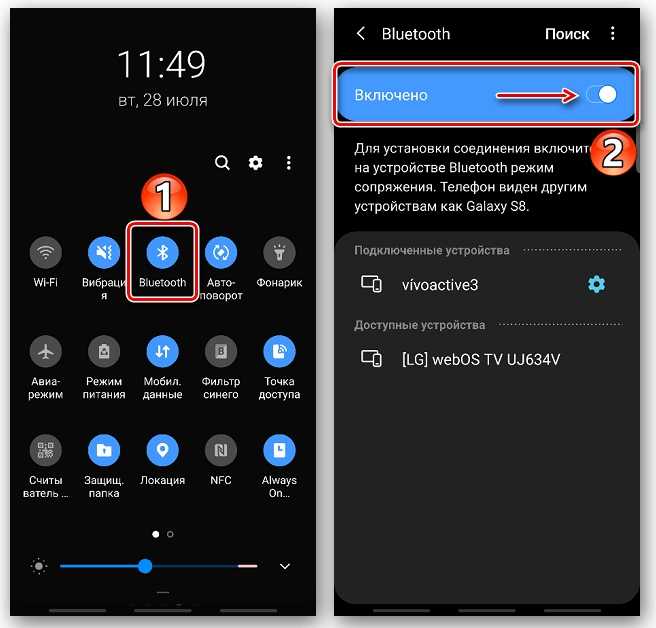
Активировать датчик.
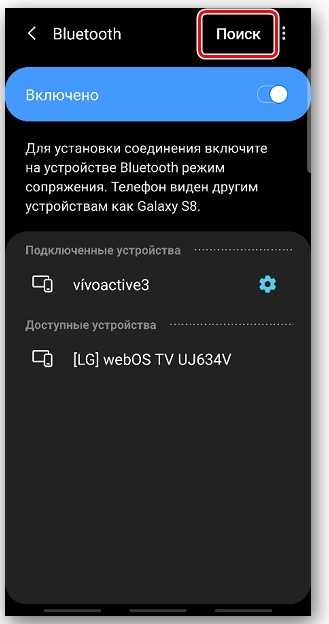
Зажать кнопки «Share» и «PS» на геймпаде.

После того, как на экране смартфона отобразится список доступных устройств, выбрать свой контроллер и подтвердить сопряжение.
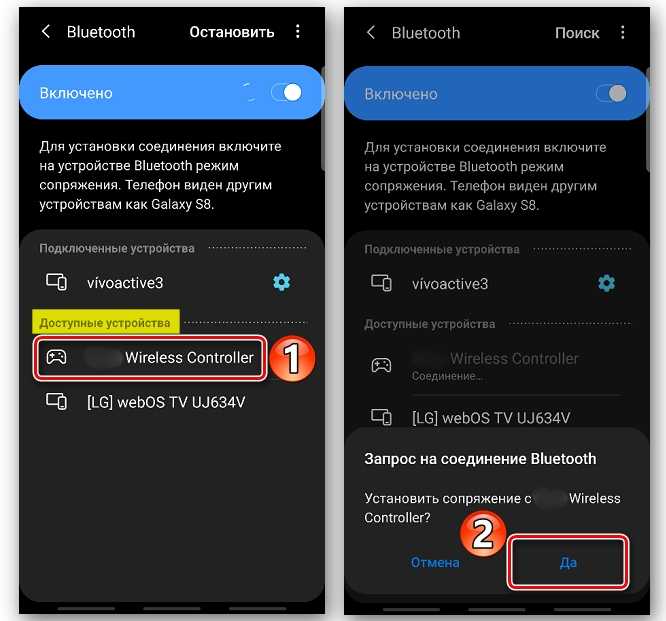
Как только все 5 шагов будут выполнены, ДуалШоком можно пользоваться. Правда, нужно учитывать, что джойстик работает только в тех играх, где есть поддержка DualShock 4. Обязательно уточните эту информацию перед настройкой сопряжения.
Bluetooth
Самым распространенным способом подключения геймпада Dualshock 4 к Android принято считать беспроводной способ через Bluetooth. И чтобы им воспользоваться, понадобится активировать Bluetooth технологию, которая присутствует практически на любом современном мобильном устройстве:
- Активируйте Bluetooth на своем телефоне (как правило, активация функции производится либо из панели быстрого доступа, либо из общих настроек устройства);
- После успешной активации беспроводной сети, нажмите на “Поиск”;
- Зажмите и удерживайте две кнопки на контроллере – “Share”+”PS”;
- Теперь в списке доступных подключений появится геймпад;
- Нажмите на него.
После всего проделанного контроллер должен оказаться в списке подключенных устройств. Многие пользователи жалуются на то, что Dualshock 4 работает на смартфонах с торможением! В подавляющем большинстве случаев такое наблюдается на устройствах с ранними версиями ОС Android. Данную проблему можно решить, воспользовавшись программой Bluetooth Auto Connect:
- Перейдите в Play Market;
- Найдите вышеупомянутое приложение и установите его;
- Запустите его и откройте пункт “Профили”;
- Выберите “Media Audio (A2DP)”;
- Перейдите в раздел “Устройства” и, отыскав в списке свой геймпад, нажмите на него;
- В новом появившемся списке вновь нажмите на “Media Audio (A2DP)”;
- Перейдите в основное меню приложения и, отыскав блок “Продвинутый”, перейдите в “Продвинутые настройки”;
- В появившемся меню нажмите на “Непрерывное соединение” и выставите значение “2”;
- Сохранив изменения, закройте программу, отключите Bluetooth на обоих устройствах;
- Вновь запустите приложение и активируйте на обоих устройствах беспроводную сеть.
Вышеописанная инструкция поможет значительно сократить время отклика при нажатии кнопок. Не редко случаются и такие ситуации, когда PS 4 не может определить Dualshock 4 после того, как его подключали к смартфону. В таком случае рекомендуется сначала подключить контроллер к приставке посредством USB-кабеля и нажать кнопку ”PS”. После успешного сопряжения, можно будет подключаться посредством беспроводных сетей.
Этап 2: Настройка
Конфигурирование контроллера в Android зависит от того, поддерживает ли работу с ним то или иное приложение. Если эта возможность официально заявлена, настройка совершается напрямую через него. В противном случае придётся использовать специальную оболочку. Процедура что в одном, что в другом варианте имеет тот же принцип, поэтому для примера покажем её для мультисистемного эмулятора RetroArch.
Для установки отдельных пунктов прокрутите страницу чуть ниже, затем тапните по желаемому и выполните предложенное действие.
Один из самых распространенных вопросов геймеров — как подключить геймпад к Андроид приставке. Джойстика расширяет возможности устройства и повышает удобство при прохождении игр. Ниже рассмотрим главные способы соединения двух девайсов, поговорим об их особенностях и возможных трудностях.


















![Как настроить геймпад на андроид – пошаговая инструкция [2019] | softlakecity.ru | softlakecity.ru](http://duetdom.ru/wp-content/uploads/4/7/5/475c584b6bbfe3eb2fd58cc69aad14b8.jpeg)










