Инструкция по установке
Помните, что если вы просто играете в игры Steam, вам не нужны приведенные ниже инструкции . Просто подключите контроллер, откройте Steam и перейдите в «Настройки»> «Настройки контроллера», чтобы настроить его. Если вы хотите использовать DualShock 4 для игр, отличных от Steam, продолжайте.
1. Загрузите программное обеспечение, указанное выше, начиная с Microsoft .NET Framework. Если вы используете Windows 7, затем установите драйвер контроллера Xbox 360. Этот драйвер входит в состав Windows 8 и 10.
2. Важный шаг: подключите Dualshock 4 к компьютеру с помощью кабеля micro-USB. (Если у вас возникнут какие-либо проблемы, попробуйте использовать порт USB 2.0 вместо порта USB 3.0. DualShock 4 такие странные.) Теперь мы можем заставить DS4Windows делать свое дело.
Примечание по установке Bluetooth: если вы хотите использовать DualShock 4 по беспроводной сети, найдите время, чтобы подключить беспроводной адаптер USB и соединить его с контроллером. Просто одновременно удерживайте маленькую кнопку «Поделиться» и центральную круглую кнопку, пока подсветка контроллера не начнет мигать, затем нажмите на конец адаптера, пока он не начнет мигать. Когда оба мигают, они автоматически соединятся через несколько секунд.
3. Если вы хотите использовать DualShock 4 только для игр через Steam, поздравляем, вы официально закончили! Steam добавил встроенную поддержку Dualshock 4 в 2016 году, поэтому, когда вы подключены или подключены, все готово. Зайдите в меню Steam> Настройки> Контроллер, чтобы настроить контроллер.
Обязательно выполните сопряжение или подключите контроллер перед тем, как открывать Steam или какие-либо игры Steam, иначе ваш контроллер может быть не распознан. Если у вас возникнут какие-либо проблемы с подключением, закрытие и повторное открытие Steam должно помочь.
Читайте дальше, чтобы узнать, как использовать DS4Windows для использования вашего контроллера с играми вне Steam.
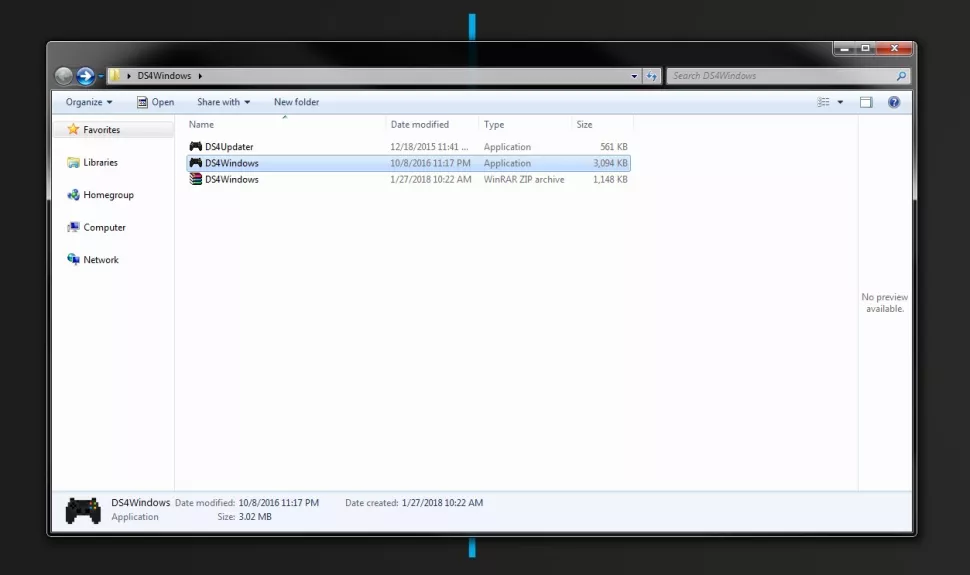
4. Загрузите новейший файл .zip DS4Windows, сохраните его в новой папке и извлеките его содержимое с помощью 7-Zip или любого другого архиватора файлов, который вы предпочитаете. Вы увидите два приложения: DS4Updater и DS4Windows. У вас уже установлена последняя версия, поэтому вы можете пока игнорировать программу обновления.
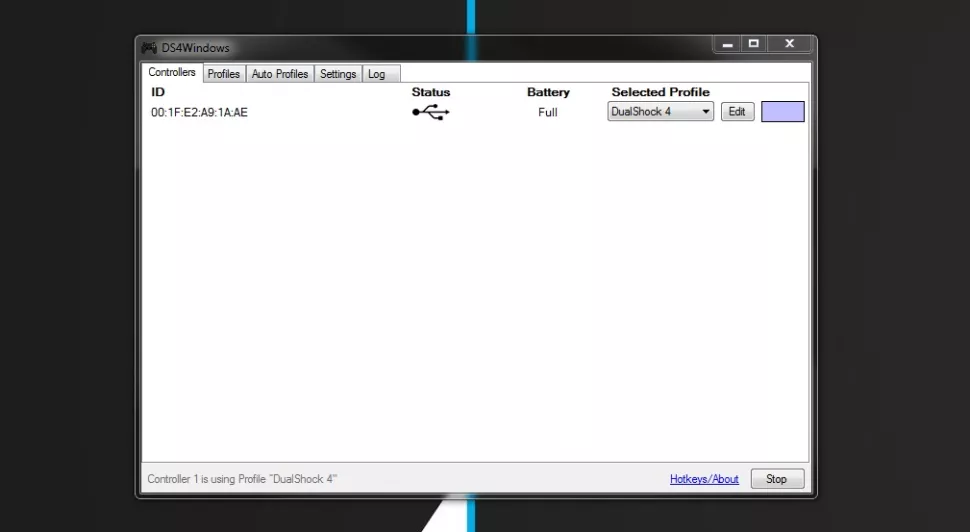
5. Откройте DS4Windows, и вы увидите вкладку «Контроллеры». На этой вкладке отображаются подключенные контроллеры. Поскольку вы уже подключили контроллер (или подключили его через Bluetooth), он должен быть указан здесь. Если это не так, закройте DS4Windows, повторно подключите контроллер, затем снова откройте DS4Windows. Не беспокойтесь об идентификационном номере вашего контроллера; нам это не понадобится.
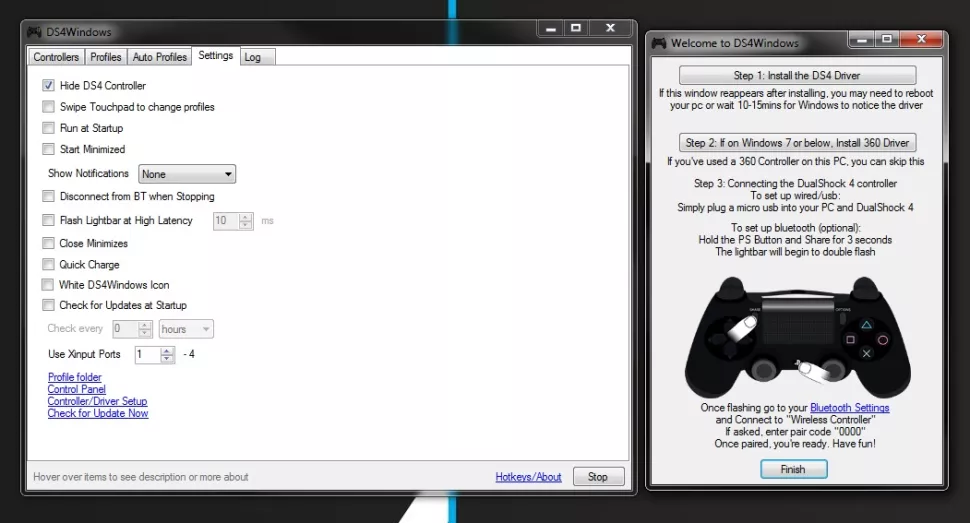
6. Откройте вкладку «Настройки» в DS4Windows, чтобы настроить несколько параметров. Убедитесь, что установлен флажок Скрыть контроллер DS4 . Это предотвратит конфликт DS4Windows с настройками контроллера по умолчанию для любой игры. По той же причине убедитесь, что для параметра Использовать порты Xinput установлено значение 1.
После установки DS4Windows отобразится в виде значка на панели задач. На вкладке «Настройки» вы также можете настроить его запуск при запуске или оставаться активным в фоновом режиме. Вы также можете обновить DS4Windows прямо с этой вкладки, щелкнув Проверить наличие обновлений сейчас в левом нижнем углу. Выше вы увидите Настройка контроллера / драйвера. Если у вас возникнут какие-либо проблемы, откройте эту установку и следуйте инструкциям по установке отсутствующих драйверов.
Как подключить геймпад DualShock 4 к PS4. Совместимые геймпады

Если вы долго играли на Xbox, поначалу будет сложно привыкнуть к контроллеру DualShock 4 от PS4. Это же работает и в обратном направлении.
В этой статье мы расскажем все о DualShock 4, а также об альтернативных контроллерах для PS4.
Как подключить геймпад DualShock 4 к PS4
При первом запуске система попросит познакомить ее с геймпадом. Это делается очень быстро:
- Подключите кабель Micro USB к джойстику;
- Другой стороной вставьте шнур в приставку;
- Нажмите любую кнопку на DualShock 4;
- Готово, кабель можно отсоединять.
Отдельно расскажем о кабеле. Если вы его потеряете или повредите, нечем будет заряжать аккумулятор контроллера. Когда система попросит повторно зарегистрировать геймпад, а такое бывает после обновлений, то вы не сможете этого сделать.
Потерянный кабель можно заменить покупкой нового, чаще всего неоригинального. Тут как повезет: джойстик может заряжаться, но не будет распознаваться системой, или наоборот. Иногда он может вообще не взаимодействовать с приставкой.
Если все работает – хорошо, но есть еще один нюанс. Некачественные кабели могут испортить аккумулятор.
В наших мастерских производится ремонт DualShock 4 . Вы можете смело довериться многолетнему опыту наших специалистов. Звоните и записывайтесь!
Как подключить новый геймпад к PS4, мы разобрались, переходим к следующей теме.
Как подключить второй джойстик к PS4
Если вы любите поиграть с друзьями, то одного джойстика явно будет мало. Друг может принести свой геймпад, даже если он не от PS4 (см. дальше), или обычный DualShock 4.
У 50% новых пользователей возникает проблема с подключением дополнительного контроллера. Приставка не дает никаких намеков, как это сделать, поэтому люди ищут ответы в интернете.
Нужно подключить DualShock 4 к PS4 аккаунту, созданному на приставке. Это значит, что для игры вдвоем, нужно иметь 2 аккаунта. Если вы не хотите создавать новый профиль, просто откройте гостевой.
Все трофеи и достижения, полученные в гостевом аккаунте, будут стерты и нигде не сохранятся.
Сначала подключается первый геймпад, затем второй игрок жмет кнопку PS и входит в другой аккаунт и т.д. Максимальное количество игроков – 4.
Какие геймпады подходят к PS4
Некоторые думают, что для PS4 нужно покупать только оригинальный контроллер, но это не совсем так. Можно подключить геймпад от Xbox к PS4, а также использовать DualShock 3 на PS4.
С помощью специального устройства, вы можете подключить любой популярный контроллер, вне зависимости от его версии и производителя.
Для старых джойстиков от PS3 и Xbox 360 есть сразу несколько адаптеров. Самый популярный называется Titan One. Он выглядит как USB-флешка и вставляется в соответствующий разъем на приставке.
Джойстик напрямую подключается к переходнику, который передает информацию о нажатых кнопках системе.
В то же время есть одна сложность. Старые джойстики часто совсем не подходят для игры на PS4. Это связано с тем, что часть игрового процесса строится на возможностях DualShock 4, которых нет на других контроллерах: акселерометр, сенсорная панель и т.д. Проще всего купить новый контроллер от PlayStation 4, чем тратить деньги на дорогой и не очень эффективный переходник.
Список платформ, джойстики которых могут использоваться с PS4: PS3, Xbox 360, Xbox One, ПК.
Переходник перекодирует сигнал, который поступает от джойстика Xbox One, и адаптирует его под PS4. Можно настроить беспроводное соединение.
Единственное, что не радует – цены на переходники. Один коннектор может стоить до 5-6 тысяч рублей. Подключить геймпад PS3 к PS4 выйдет дороже, чем купить оригинальный DualShock 4.
Кастомные джойстики для PS4
Не так давно появилась информация о 2-х профессиональных геймпадах, разработанных в сотрудничестве с Sony — Razer Raiju и Nacon Revolution.
Оба контроллера немного похожи на джойстик от Xbox, но только внешне. Они рассчитаны на опытных игроков и профессиональных геймеров. Можно настраивать отдельные макросы, регулировать глубину нажатия курков и многое другое. В отличие от других джойстиков, они получили официальную лицензию от Sony, так что нет смыла переживать насчет совместимости.
Я не могу оплатить игру в PS Store – какая-то проблема с банковской картой
Если появилось сообщение об ошибке, в котором говорится, что ваша платёжная информация «обновлялась слишком часто за небольшой период времени», значит, учётная запись заблокирована безопасности ради. Придётся ждать ровно сутки, прежде чем пытаться обновить свою платёжную информацию. Не пытайтесь сделать это раньше – ждать придётся ещё дольше.
Прежде чем бить тревогу, проверьте, поддерживается ли ваша карта системой. Вот список поддерживаемых способов оплаты:
- Visa
- Mastercard
- JCB
- PayPal
- Яндекс
Так, если у вас, например, МИР, то оплатить не получится. Также проследите, чтобы регион вашей карты соответствовал региону учётной записи PlayStation Store. Российской карточкой оплатить в американском сторе не получится.
Использование OTG и USB провода для подключения дуалшока к андроиду
Аналогичное действие можно выполнить, если использовать специальный шнур USB для подключения девайса. Есть только она проблема, и джойстик, и смартфон (планшет) используют разъем micro-USB, а обычный USB к ним не подключить. Из этого исходит, что один конец провода непременно будет некуда деть.
Специально для этих целей используют переходник типа USB-OTG. Если устройство поддерживает эту технологию, то остальная подготовка и настройка не займут много времени и ничем не будут отличаться от подключения по Bluetooth. Необходимо лишь купить переходник OTG и узнать, сможет ли смартфон или планшетный ПК с ним работать.
Необходимо понять смысл самой технологии, что она собой представляет. Впервые на рынке она появилась еще в 2006 г. и сразу же дала возможность связать два устройства между собой без использования хоста USB. Как правило, при стандартом и обычном соединениях один из девайсов работает в роли хоста (наподобие сервера), а другой в роли клиента, то есть устройства периферии. Более того, один и тот же гаджет может работать в обеих ролях при различных случаях взаимодействия.
К сведению! Именно благодаря технологии OTG каждое устройство может само определить, как ему взаимодействовать с другим девайсом. Если речь идет про мобильные телефоны, то метод позволяет соединить их с внешними накопителями без посреднических устройств или подключить к ним аналогичные аппараты или контроллеры от игровых приставок.
Итак, необходимо подключить разъем USB от джойстика (это не обязательно должен быть Дуалшок 4) к той части переходника, которая имеет соответствующий порт. Далее другой конец подключают к телефону или планшету. Поведение девайсов зависит от модели мобильника и игры, в которую планируется заходить. Рекомендуется зайти в приложение и попробовать управлять с помощью джойстика. Если не получается, то можно войти в настройки и проверить способы взаимодействия там.
Для создания пары необходимо нажать и удерживать две кнопки на джойстике
Проверьте кабель
Если джойстик у консоли PS4 не хочет заряжаться, то прежде всего следует проверить кабель. Если Вы пользуетесь стандартным кабелем PS4 Micro USB и заряжаете джойстик через расположенный на консоли порт USB, то кабель, вероятно, ни при чём. Но если и консолью, и кабелем Вы пользуетесь уже немало времени, то они могли просто износиться. Соединения внутри кабелей часто не выдерживают, а кабели Micro USB бывают особенно этому подвержены. Замените кабель PS4 каким-нибудь другим – многие зарядные устройства для телефонов пользуются такими же стандартными кабелями – и посмотрите, решится ли проблема.
Причина 5: Выход батареи из строя
Нельзя также исключать и поломку непосредственно аккумулятора геймпада – обычно такое происходит в результате нарушения условий его эксплуатации или заводского брака. Как, правило подобное сопровождается дополнительными симптомами, такими как:
- Проблемы с запуском геймпада;
- Разнообразные сбои в работе (самопроизвольное повторение нажатий на кнопки, залипание вибрации, прочее);
- Неработоспособность отдельных функций (виброотдачи, светового индикатора или сенсорной панели).
Наилучшим решением в такой ситуации будет обращение в техподдержку Sony, если устройство ещё на гарантии, или в ремонтную мастерскую, если срок истёк. Также, если вы считаете себя способным на такое, можно заменить аккумулятор самостоятельно, разобрав контроллер – процедура несложная, описана нами в отдельной статье.
Игры, в которых появляется CE-34878-0
Возникновение проблемы чаще всего встречается в играх:
- Ведьмак,
- Uncharted 4,
- Fifa,
- Battlefield,
- Tom Clancy’s The Division,
- 2K,
- Watch Dogs 2,
- Dragon Age.
На самом деле таких приложений намного больше, это лишь самые популярные. Что можно сказать о специфичных решениях для каждой игры:
- В Ведьмаке проблема возникает при сохранении в Novigrad. Создавайте сейвы вручную за его пределами, многим это решение помогло. Иногда для устранения ошибки нужно завершить определённое задание.
- В Battlefield 4 экран вылетал при переходе на другую карту. Это появилось после одного из обновлений и было решено в последующих.
- GTA 5 глючила у тех, у кого было более 100 друзей в PSN. Решалась проблема переустановкой игры.
- В FIFA одним из рабочих вариантов решения было отключение от интернета, удаление всех сохранений, в том числе и локальных, перезапуск и проведение матча и после этого подключение к сети. Однако при этом все прошлые сейвы пропадут.
- Uncharted 4 вылетал у многих практически сразу после запуска компании. После выхода нескольких патчей проблема была устранена. В некоторых случаях помогала отвязка и привязка аккаунта с PS.
Таким образом, можно определить общий алгоритм, как исправить ошибку CE-34878-0 в любом приложении:
- Выполните одну из официальных инструкций Sony PS, приведённых ниже.
- Если общие рекомендации не помогли, обратитесь в службу поддержки компании Сони, а также к разработчику игры.
- Если проблема в самой игре, дождитесь выпуска обновления от разработчика и следуйте рекомендациям по его установке.
Как подключить Дуалшок 4 к андроид: использование Bluetooth для подключения джойстика от PS4
Начинается самый главный процесс — подключение контроллера. Стандартный метод предполагает соединение двух устройств по технологии Bluetooth. Это основной способ беспроводного подключения джойстика к приставке, являющийся самым удобным.
В первую очередь необходимо убедиться, что геймпад полностью заряжен, а консоль, использующая его, выключена. Если ее не отключить, то устройство останется в паре с Play Station и не сможет быть идентифицировано другими клиентами. Этого можно избежать, если заблаговременно отвязать девайс от приставки в ее настройках.
Если с этим все нормально, то переходят к телефону. Для включения блютуза необходимо перейти в «Настройки», найти пункт «Bluetooth» и активировать его. Сам же джойстик должен быть включен и переведен в режим сопряжения. После этого выполняют поиск девайсов, находят в списке нужный пункт и подключаются к нему.
Важно! Для успешного поиска контроллер переводят в синхронизацию. Для этого зажимают и удерживают клавишу «Share» и одновременно кнопку «Play Station»
Как только контроллер появился в списке девайсов, сразу можно создавать пару.
Подключение DualShock 4 к Android через беспроводное Bluetooth-соединение
Клавиши перестали реагировать на нажатия
Встречаются ситуации, когда перестает отвечать на нажатия часть клавиш. Как правило, это связано с технической неисправности пластины, расположенной под клавишами, либо шлейф. Он является соединительным звеном между управляющей платой и основной платой.

Рис 4. Как выглядит плата
Зачастую подобные ситуации происходят из-за серьезных механических повреждений.
Для того, чтобы удостовериться в неисправности, нужно просто подключить другой джойстик и протестировать его работу: может ли он вовремя включаться, отключается ли при подаче команды.
Если другая приставка работает исправно, то дело может быть в неисправности джойстика, а сбое в работе консоли. На практике довольно редко происходят ситуации, когда в одно и то же время выходит из строя консоль и геймпады.
Особенности подключения
Обладатель игровой приставки Sony может легко подключить джойстик ps4 (http://gamescollection.com.ua/controller-black-red-blue-ps4/) к своему телефону или даже планшету и наслаждаться игрой, расширив свой игровой опыт. Подключить устройства можно без использования специальных программ и шнуров. Для этого используется функция Bluetooth, которой оснащены абсолютно все современные модели мобильных телефонов.
Для этого в настройках гаджета следует включить автоматический поиск расположенных рядом устройств Bluetooth и выбрать необходимое. При этом в списке будут значиться как зарегистрированные варианты, так и незарегистрированные.
На экране телефона будет отображаться состояние соединения. При этом для подключения следует сначала зарегистрировать данное устройство (как пару) в данной системе. Следуя инструкциям на дисплее, можно легко и быстро подключить геймпад и начинать играть.
При этом многие потребители утверждают, что подключить данный контроллер можно лишь только к девайсу аналогичного бренда, но это не так. Подключение возможно к смартфонам любого производства. Отключение происходит так же просто: следует просто отключить блютуз на своем телефоне.
Вопрос, как подключить геймпад к Андроид, интересует многих геймеров. Для Андроид разработано много игр, по качеству изображения не уступающих компьютерным. В качестве управления на смартфонах используются сенсорные клавиши. Для более удобного применения и рекомендуется присоединение геймпада к девайсу.
Присоединение возможно тремя способами:
- напрямую через блютуз соединение;
- через приложение, разработанное специально для bluetooth для подсоединения пульта к приставкам.
Каждый способ имеет положительные и отрицательные стороны. Остановимся подробнее на каждом.
Как подключить геймпад от PS 4
- Скачать доп. ПО Sixaxis Compatibility Checker.
- Загружаем на ПК приложение Sixaxis Pair Tool.
- Устройство присоединяем к ПК через USB-кабель и запускаем программу.
- Она покажет Мак-адрес, представляющий собой 12 цифр.
- Берем Андроид-девайс и запускаем «Контроллер».
- Отобразится 12-ти значная цифра, которую следует ввести в Pair Tool. Вбить информацию следует в специально отведенную форму — change master.
- Кликните клавишу «Update».
- Уберите провод от ПК и кликните клавишу
- Посмотрите на огонь индикатора. Если присоединение удалось, то огонь замигает красным. Если же высветилось уведомление «Ошибка подключения», значит подсоединение невозможно.
К PS 3
Чтобы подсоединить gamepad от PS 3, следует воспользоваться рекомендациями:
- Подсоединение осуществляется двумя способами: посредством USB-кабеля или беспроводной связи. Для 2-го способа воспользуйтесь инструкцией выше.
- Перед непосредственной установкой рекомендуется загрузить иную программу из Гугл Плей. Оно должно проверить, совместима ли ОС с устройством.
- Далее устанавливаем софт. Прописываем адрес смартфона (его можно увидеть в настройках девайса). Кликаем «Обновить». Так, пульт будет привязан к моб. гаджету.

Как подключить джойстик от Xbox 360
Чтобы подсоединить gamepad от xbox 360, требуется иметь в наличии USB-кабель, а также переходник микро usb. Если игра поддерживает управление контроллером, то доп. настройки не требуются.
В ином случае требуется открыть Плей Маркет и выставить настройки для пульта. Воспользуйтесь Tincore Keymapper.
Xbox One
Для подключения Xbox one по блютуз следует:
- Загрузить и установить Sixaxis Controller.
- Скачать доп. ПО Compatibility Checker.
- Загружаем на компьютер Pair Tool.
- Джойстик присоединяем к ПК через USB-кабель и запускаем софт.
- Он покажет Мак-адрес, представляющий собой 12 цифр.
- Берем андроид-девайс и запускаем «Контроллер».
- Соглашаемся с предоставлением рут-прав.
- Отобразится 12-ти значное число, которое требуется ввести в Pair Tool. Вписать данные следует в специально отведенную форму — change master.
- Кликните клавишу «Update».
- Вытащите провод и кликните клавишу
- Посмотрите на огонь индикатора. Если присоединение удалось, то огонь замигает красным. Если же высветилось уведомление «Ошибка», значит подсоединение невозможно.
- Кликните «Изменить метод ввода», выберите консоль.
Vr Box
Подсоединение Vr box ничем не отличается от вышеперечисленного способа. Оно осуществляется по беспроводной сети с помощью доп. программного обеспечения и ПК.



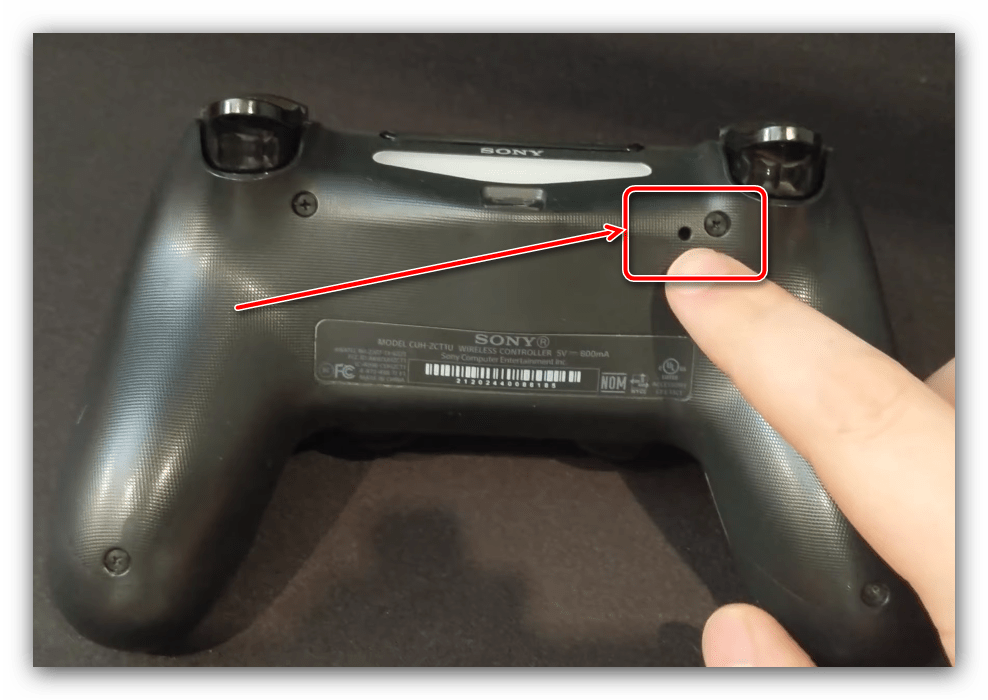















![Как настроить геймпад на андроид – пошаговая инструкция [2020]](http://duetdom.ru/wp-content/uploads/f/b/e/fbea74f5b8ff3be5132fa540c96cdc30.jpeg)











