Как подключить клавиатуру через ИК-порт или Bluetooth

Еще парочка классных беспроводных вариантов соединения. Однако стоит отметить, что подключение через ИК-порт уже устарело.
Что нужно сделать:
К планшету, управляемому ОС Андроид, можно подсоединить клавиатуру с помощью таких модулей, но только если они установлены в обоих устройствах. Поскольку блютуз-вариант более распространен, сначала стоит рассмотреть, как подключить такую клавиатуру. Трудно ли это? Вовсе нет.
Примечание: в разных приложениях настройки могут называться по-другому, но все должно быть понятно интуитивно.

Кабельное подключение до сих пор остается самым распространенным способом. Для этого лучше всего использовать прямое подключение к планшету, если у него есть необходимое гнездо (полноценный разъем USB). Чтобы подключить клавиатуру к планшету кабельным способом, надо выполнить следующие условия:
Как видите, ничего сложного в том, как подключить клавиатуру к планшету, нет.
Для того чтобы подключить клавиатуру к планшету под управлением ОС Андроид через блютуз, необходимо сначала законнектить планшет и клавиатуру между собой, и только после этого синхронизировать устройства, если это не произошло автоматически. Порядок подключения следующий:
Как подключить мышку к телефону Андроид по кабелю OTG
Первый способ подключить мышку предполагает применение специального кабеля OTG (On-the-Go). Такой аксессуар крайне редко кладут в комплект, так что его придётся покупать отдельно. Но расстраиваться не нужно – стоит он копейки. Минимальная цена на Яндекс.Маркете — от 40 рублей.

На что нужно обращаться внимание при выборе OTG-кабеля:
- Тип штекера. На изображении выше – OTG-кабель со штекером типа MicroUSB. Однако такие кабели продаются и со штекерами Lightning, Type-С. Версия USB (2.0 или 3.0). USB третьей версии в 10 раз быстрее. Отличить визуально его можно по цвету – штекер внутри синий. Правда, покупать USB 3.0 для мышки особого смысла не имеет. Лучше взять 2.0 и не переплачивать. Длина кабеля. Обычно составляет не более 10 см. В большей длине нет необходимости – предполагается, что у мышки длинный провод.
Как альтернативу кабелю можно использовать переходник-адаптер – вроде такого:
Для подключения сначала соединяем OTG-кабель со смартфоном, затем мышь с OTG через USB-разъём. На экране смартфона тут же появится курсор – как на компьютере. Подключение клавиатуры происходит так же — с той лишь разницей, что при подключении клавиатуры может потребоваться настройка раскладки.

Обратите внимание, что большинство телефонов поддерживает функцию OTG – но не все. Поэтому прежде чем отправляться за кабелем OTG, лучше проверить эту информацию в спецификациях гаджета
Подключение беспроводной клавиатуру к телефону Android
Устройство ввода с поддержкой блютуз также можно подключить к вашему телефону Android, что делает ее более удобной и простой в настройке. Для тестирования использовали беспроводную Bluetooth клавиатуру Oklick 840C.

Она легко подключается к любому устройству. Имеет удобную раскладку при своих небольших размерах (можно носить с собой везде).
Что вы должны сделать:
- Включите блютуз на keyboard и смартфоне.
- Из списка всех устройств Bluetooth выберите клавиатуру и нажмите “Синхронизировать”. После этого она появится в списке ранее подключенных устройств.
- Для подключения к смартфону или планшету выберете из списка клаву и кликните по ней.
- Появится окно с кодом подключения. Непосредственно на устройстве ввода набираете шесть цифр кода и клавишу Ввод.
- Клавиатура подключится, окно исчезнет, можно приступать к набору информации.
Подключение USB-клавиатуры/мышки
Для подавляющего большинства клавиатур и мышек с интерфейсом USB на аппаратном уровне никакие особые настройки не требуются. Подключение выполняется через кабель USB OTG.
На вашем гаджете должна поддерживаться функция хоста USB. Подобный кабель стоит несколько долларов. С одной его стороны находится разъем microUSB, а на другой – интерфейс USB, куда следует подключать проводную мышь или клавиатуру.
Нужна помощь?
Не знаешь как решить проблему в работе своего гаджета и нужен совет специалиста? На вопросы отвечает Алексей, мастер по ремонту смартфонов и планшетов в сервисном центре.Напиши мне »
Если ваш девайс Андроид не оснащен разъемом USB, то необходимо приобрести специальный переходник, который подходит для девайса. В него потребуется вставить кабель USB OTG.
Чехол-клавиатура
Данный интересный аксессуар пользуется большой популярностью у отечественных пользователей. Хотя чехол-клавиатура не такой уже и идеальный вариант, но ее достоинства не оставят равнодушными владельцев бюджетных планшетов. Стоит такой аксессуар относительно недорого, а его универсальность выполнена на самом высоком уровне.
Подключается чехол-клавиатура к планшету при помощи интерфейса microUSB. Аксессуар имеет вид обычного чехла для планшетов со специальной подставкой, креплениями, которые гаджет фиксируют в чехле.
Такая клавиатура тонкая. Зачастую предлагаются аксессуары для определенных моделей планшетов. Подключается клавиатура по инструкции подключения по USB.
Очистка кэшированных данных
Во время своей работы любое приложение создает набор данных, которые необходимы для более быстрого отклика на запросы пользователя. Порой перегруженность памяти такими файлами негативно сказывается на корректности функционирования программы. Чтобы очистить кэш, необходимо:
- Открыть настройки телефона, затем перейти в раздел «Приложения».
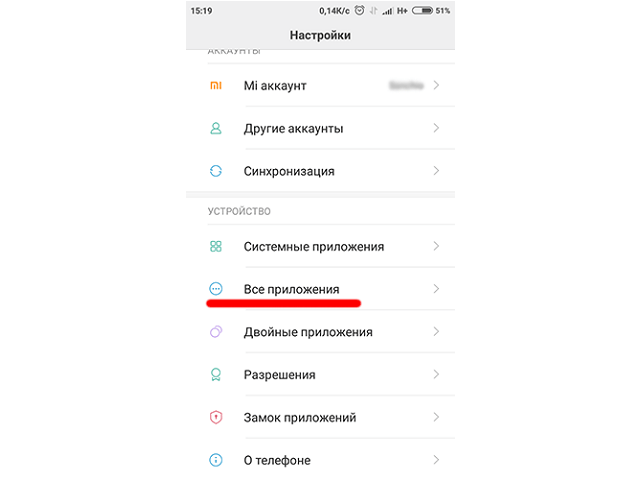
Отыскать программу, которая отвечает за вывод виртуальной клавиатуры. Посмотреть ее название можно в разделе «Язык и ввод», графа «Способы ввода».
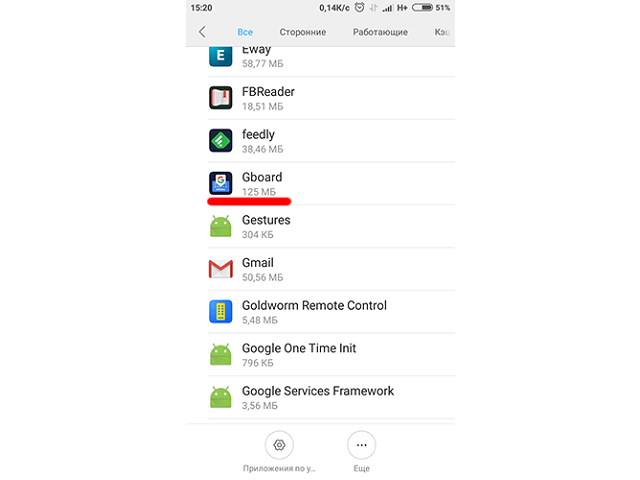
На открывшейся странице приложения поочередно нажать на кнопки «Стереть данные» и «Очистить кэш».
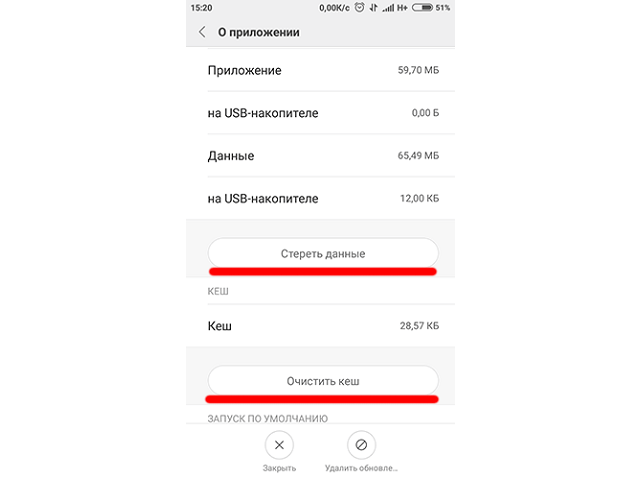
Выполнить перезапуск операционной системы мобильного устройства.
Проверить устранение неисправности.
Типы раскладок на смартфонах android
Современный Андроид имеет стандартные типы раскладок с английским языком. Они делятся на 5 разных категорий. Узнать какая на телефоне легко. Откройте социальную сеть и начните писать СМС. Теперь переведите на English с помощью пробела
Обратите внимание на первые 6 цифр. Сопоставьте их со списком:
- QWERTY;
- QZERTY;
- Dvorak;
- QWERTZ;
Наиболее популярная – стандартная раскладка под название Кверти. Она используется на всех персональных компьютерах и является универсальной. Ее название идёт от расположения первых шести цифр. Остальные более специализированные, подходят для определенных моделей и устройств.
Изменение языка на хоноре
Для переключения языка необходимо воспользоваться инструкцией. Пользователю нужно совершить следующие действия:
- Открыть настройки устройства (Settings).
- Затем нужно выбрать самый последний пункт «Система» («System»). Значок на смартфонах Хонор выглядит вот так:
Далее следует нажать на пункт «Язык и ввод» («Language & input»).
- Нужно выбрать первый пункт «Язык» («Language»).
- Если в списке нет русского языка, то его нужно добавить, щелкнув на соответствующий пункт «Добавить» («Add Language»).
В высветившемся меню надо согласиться с предложенными условиями, нажав «Согласен» («Allow»).
- Затем необходимо найти русский язык в списке. По необходимости можно воспользоваться поиском (строка сверху).
- Нажать на «Русский (Россия»).
- Вернуться в предыдущее меню, нажав клавишу назад на навигационной панели.
- Выбрать русский язык (или любой другой по желанию).
После этого язык сменится на выбранный пользователем. При этом перезагрузки не требуется.
Способы подключения
Соединение клавиатуры с планшетом, который работает на Android, — дело нехитрое. Методы тесно перекликаются с прописанными выше типами клавиш. Здесь подробно рассматривается, как подключить такое устройство к Андроид-планшету. 1. Беспроводной протокол Wi-Fi
Удобный вариант подсоединения внешней клавиатуры, который будет работать автоматически после первой синхронизации и избавит от лишних проводов.
Интересно: Самсунговский S3 WiFi уже идет в комплекте с док-станцией.
2. Соединение через инфракрасный порт или Блютуз
Еще парочка классных беспроводных вариантов соединения. Однако стоит отметить, что подключение через ИК-порт уже устарело.

3. Подключить мышку, клавиатуру к планшету посредством кабеля
Надежный, быстрый метод, однако вредит мобильности: провода могут мешать
Важно уточнить: если в клавиатуре кабель USB — стандартного размера, то есть не оснащен microUSB, придется воспользоваться переходником или взять другой шнур. Но об этом — ниже
Любопытно: Электронная книга Airon Airbook Pro 6 на базе E-Ink: обзор лучших качеств
Меняем раскладку клавиш в клавиатуре gboard на смартфонах huawei (honor)
- Открываем Настройки >Система.
- Выбираем пункт «Язык и ввод» и переходим в настройки клавиатуры Gboard.
- Здесь нас интересует пункт «Языки».
Выбираем «русский» и видим список доступных раскладок.
Тоже самое и с английским — в нашем случае он указан как «Латиница».
Таким образом вы сможете подобрать наиболее удобную и привычную для вас раскладку клавиатуры.
. Современные смартфоны имеют очень лаконичный вид – это тоненькая плоская коробочка, которая в лучшем случае имеет две-три клавиши с боку корпуса. А всё это потому, что главное место у современных телефонов занимает экран. Теперь привычные клавиши перешли в разряд виртуальных и их называют «экранной клавиатурой». И первый вопрос, который возникает у человека, который взял в руки современный «девайс» — а где здесь клавиатура?
Разработчиками было предусмотрено, что экранная клавиатура появляется автоматически сама: чтобы начать ввод текста заметки или СМС-сообщения, достаточно ткнуть пальцем в экран – она и появится.
На новых смартфонах HUAWEI с операционной системой Android изначально для ввода текста с помощью экранной клавиатуры установлена «Клавиатура Swiftkey», а для голосового ввода текста – приложение «Голосовой ввод Google». Поэтому перед началом набора текста нужно определиться со способом ввода: текст будет набираться на клавиатуре или вводиться голосовым способом.
Многие владельцы смартфонов, в соответствии со своими предпочтениями, устанавливают дополнительные программы для ввода текста. В нашем случае нами на смартфон была установлена программа “Gboard” (Google Клавиатура), которая имеет опцию голосового ввода с распознаванием слов на разных языках.
Подключите клавиатуру ПК к Android по WiFi
Используя приложение для Андроид вы можете подключить клавиатуру ПК к смартфону посредством беспроводной связи Wi-Fi и передавать вводимую информацию на клаве с компьютера на телефон. Этот вариант, вероятно, хорош, когда вам нужно набрать большой объем информации на вашем телефоне.
Выбираете один из нескольких адресов и прописываете в адресной строке браузера на вашем компьютере.
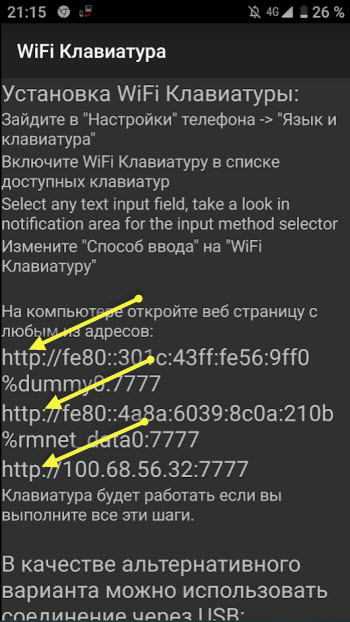
В браузере по этому адресу откроется веб-интерфейс для синхронизации WiFi клавиатуры.
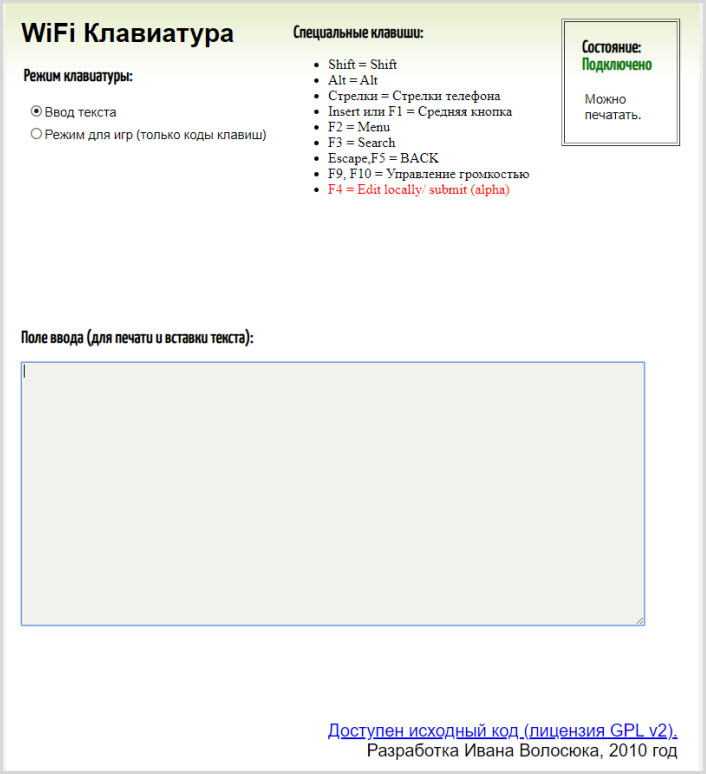
Все, что вы введете в поле предварительного просмотра веб-интерфейса, передается на ваш телефон. В моем нашем случае набор текста был очень отзывчивым, но в окне предварительного просмотра в браузере текст не появился. Возможно это недоработка разработчиков.Поэтому за набором текста лучше следить непосредственно на экране телефона.
Как настроить DeskDock
Теперь вы знаете, что предлагает DeskDock, давайте посмотрим, как установить приложение и запустить его на своем компьютере.
Настройка сервера: отладка Java и USB
Прежде чем устанавливать приложение на свое устройство, сначала необходимо установить сервер на свой компьютер. Это самая сложная часть процесса установки.
Сервер использует Java Runtime Environment 1.7 или выше для запуска. Если его еще нет на вашем компьютере, перейдите на веб-сайт Java для загрузки и следуйте инструкциям по установке на экране.
Далее необходимо включить отладку по USB. отладки по на вашем телефоне или планшете. Опция скрыта в скрытом меню параметров разработчика . Чтобы активировать меню параметров разработчика, перейдите в « Настройки»> «О телефоне» и коснитесь поля « Номер сборки» семь раз.
Когда ваше устройство подтвердит, что режим разработчика включен, перейдите в « Настройки»> «Система»> «Параметры разработчика»> «Отладка»> «Отладка USB» и убедитесь, что переключатель включен. Нажмите OK, когда увидите экранное подтверждение.
Подключение вашего устройства
Теперь вам нужно подключить устройство Android к компьютеру с помощью USB-кабеля. В большинстве случаев достаточно обычного зарядного кабеля.
Надеемся, что подключение вашего устройства через USB заставит ваш компьютер автоматически установить драйверы ADB вашего устройства. Если вам не повезло и установлены только драйверы MTP (или вообще не установлены), вам нужно будет найти и установить их вручную.
К сожалению, для нас слишком много Android-устройств, чтобы перечислить все загрузки здесь. Простой поиск Google должен предоставить то, что вы ищете. Если вы не можете найти нужный файл, попробуйте посетить веб-сайт Android Developer. Если вы все еще не можете найти нужные драйверы, обратитесь напрямую в службу поддержки вашего производителя.
Обратите внимание, что пользователям Mac не нужно устанавливать какие-либо драйверы. Если сервер успешно запускается, вы увидите значок на панели задач
Щелкните правой кнопкой мыши приложение, чтобы настроить его параметры
Если сервер успешно запускается, вы увидите значок на панели задач. Щелкните правой кнопкой мыши приложение, чтобы настроить его параметры.
Загрузить : Сервер DeskDock (бесплатно)
Какие есть виды для клавиатур для планшета
Планшетные клавиатуры условно разделяют на типы по способу, которым они подключаются к гаджету. Всего существует 5 вариантов: 1. USB-клавиатура предполагает соединение с помощью соответствующего разъема. Такие модели стоят недорого, надежны, однако у них есть некоторые минусы. К недостаткам относятся мешающий кабель и занятое гнездо: одновременно пользоваться планшетом с такой клавиатурой и заряжать его не выйдет.

2. Bluetooth — выходит подороже, чем предыдущий вариант, зато провода не мешают, и пользователь может свободно расположиться так, как удобно. Производители изготавливают модели разных размеров — от маленьких до полноразмерных — и материалов. Так, существуют блютуз-клавиатуры из гибкого силикона, которые не боятся пыли и влаги. 3. Wi-Fi — еще один беспроводной вариант подключения клавиатуры к планшету. Его плюсы такие же, как и у блютуз-устройств. 4. Док-станция с клавиатурой — удобная штучка, ведь можно носить с собой только планшет, а, возвращаясь домой или же в рабочий кабинет, ставить его на док-станцию, стоящую на столе. Это также дает возможность заряжать гаджет во время работы.

5. Чехол-клавиатура — может подключаться как по блютуз (типа Solar Folio), так и с помощью USB. Удобный вариант, если необходимо, чтобы клавиатура всегда была под рукой. К тому же, такой аксессуар защищает гаджет от царапин и пыли, обеспечивает комфортную транспортировку. Делают чехлы из разных материалов: пластика, кожи, силикона, ткани с влагоотталкивающей пропиткой
При выборе такого варианта важно, чтобы прорези под кнопки и разъемы соответствовали
Кабельное USB-соединение
В офисе или дома в целях удобства печати объемных текстов можно использовать USB – периферию. Приведем пошаговую инструкцию, как подключить клавиатуру к планшету.

- Проверить соблюдение обязательного условия: аппаратно-программной поддержки технологии USB-host на планшете. На практике это означает наличие USB и/или MicroUSB портов, а также автоматическую или ручную установку актуальной версии драйвера, посредством которого ОС таблета взаимодействует с внешней клавиатурой.
- Подсоединить USB-коннект клавиатуры в USB-гнездо планшета (при наличии) или в порт MicroUSB через переходник «USB – Micro USB», так называемый OTG-кабель. В комплект поставки некоторых моделей мобильных устройств такой переходник входит. При его отсутствии, этот универсальный соединительный элемент (используется и для подключения мыши, флешки и других внешних устройств) можно приобрести отдельно в любом специализированном магазине. Внешний вид OTG-переходника представлен на изображении.

Переходник для старых моделей Samsung

Переходник с MiroUSB
Рассмотрим решение проблемы с отсутствием нужного драйвера на примере присоединения внешнего киборда к планшету на Андроид. Последовательность действий следующая.
- В Google Play Маркете найти и установить приложение «ruKeyboard».
- В режиме «настройки» в планшете во вкладке «Язык и настройки» отметить галочкой установленную программу «ruKeyboard».
- В самой программе нужно выбрать пункт «Аппаратная клавиатура». Здесь же в пункте «Переключение раскладки» настраивается привычная пользователю комбинация клавиш, если она отличается от установленной по умолчанию.
- Во вкладке настроек «Выбор раскладки» о.
- Перегрузить планшет.
Подключение клавиатуры через USB кабель к устройству Android
Для подключения USB-клавиатуры к телефону на Андроид потребуется адаптер-переходник USB OTG и это при условии, что ваш смартфон поддерживает адаптер USB OTG.

Если вы купили устройство Андроид недавно, то скорее всего он готов поддерживать использование адаптера USB OTG.
После запуска оно автоматически просканирует и определит необходимую поддержку интерфейса OTG для программного обеспечения.
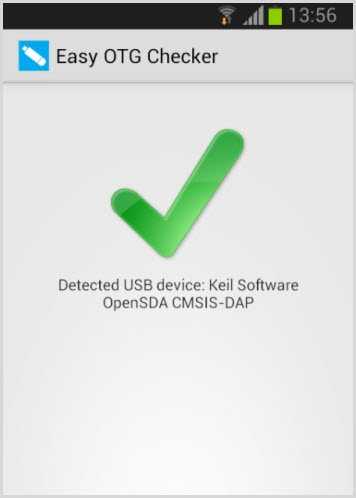
С переходником OTG проделайте следующие действия:
После удачного подключения вы можете воспользоваться всеми стандартными сочетаниями клавиш ( Ctrl + A, Ctrl + С, Ctrl + V и другие ) для удобной работы с документами и текстами.
Как быстро сменить раскладку и способ ввода
Изменять параметры ввода можно не только через меню «Настройки», но и в любом другом приложении. Инструкция:
Шаг 1. Запустите любое приложение для ввода текста (например, какой-нибудь мессенджер) и тапните в поле для ввода сообщения, чтобы вызвать клавиатуру. Нажмите на значок в виде шестеренки, чтобы быстро перейти в меню «Настройки». Это удобно, если вы хотите отключить исправление слов или изменить способ ввода текста.
Шаг 2. Нажмите и удерживайте на клавиатуре «Пробел», чтобы изменить раскладку или языковые настройки.
При необходимости вы можете менять способ ввода текста в любое время. Для этого достаточно запустить какой-нибудь мессенджер и перейти в настройки. Это удобно, если вы используете разные виртуальные клавиатуры.
Виды клавиатур для планшетов
К планшетному ПК в качестве дополнения идут кейборды:
- в виде чехла, на одной стороне которого располагаются кнопки;
- автономная жесткая клавиатура в комплекте с подставкой.
- встроенный Bluetooth;
- Bluetooth и USB-порт;
- только USB.
Обратите внимание на источник питания: есть кейборды на батарейках (чаще всего «мизинчиковых»), а есть с зарядным устройством. Время функционирования зависит от частоты использования девайса, но в среднем батарейки без смены могут продержаться около полугода, а литиевая батарея беспрерывно работает приблизительно 9-10 часов
Выбирая последний вариант, подумайте, в каких условиях вы будете использовать планшет: с возможностью подключения съемной клавиатуры к сети или нет. Выезжая на природу или в местность, где постоянные перебои с электричеством, лучше обзавестись устройством на батарейках.
Также присмотритесь к кнопкам: не всегда бывает полный набор необходимых. Если вы планируете печатать в темноте, лучше выбрать модели с подсветкой. Есть автономные кейборды, к которым можно подключить одновременно два устройства и удобно маневрировать между ними, используя специальную клавишу.
После включения клавиатура не появляется
Встречаются ситуации, даже когда после включения, новая клавиатура ну никак не хочет появляться. Это может наблюдаться тогда, когда вы устанавливали приложение со сторонних сайтов или же версии являются попросту несовместимыми.
В первом случае, вы скорей всего скачали просто эффектную визуальную заглушку с вредоносным кодом внутри. Такое приложение нужно удалить как можно быстрее, пока встроенная программа не распространилась по просторам вашего гаджета.
Во второй ситуации придется искать подходящую версию под вашу операционную систему, или же задуматься об установке другой клавиатуры.
Если вас категорически не устраивает стандартная (стоковая) клавиатура на планшете, тогда на просторах мировой сети можно найти множество аналогов с расширенными возможностями, такими как добавление смайликов, анимаций, дополнительной настройкой языковых пакетов, скинов, тем оформления, расположения кнопок и др. Но прежде чем менять заводские программы, стоит задуматься о безопасности, так как злоумышленники просто могут использовать собственные наработки для того, чтобы узнать ваши пароли, путем считывания нажатий. Поэтому устанавливать программы лучше из официальных магазинов разработчиков ОС.
Виды клавиатур для планшетов
В настоящее время представлено множество планшетных компьютеров, работающих на разных операционных системах: на Windows, Android, iOS. Виртуальный аксессуар не сможет обеспечить комфортным набором текста. Какие есть устройства ввода для данных гаджетов, будет рассказано немного ниже.
Расширить функционал планшетного компьютера можно с помощью:
-
Специальной док-клавиатуры для планшетов;
-
Чехла-клавиатуры;
-
USB-клавиатуры;
-
Bluetooth/USB;
-
Bluetooth-клавиатуры.

Предназначается для подсоединения к конкретному устройству. Помимо нее, на док-станции также будут расположены порты для подсоединения других устройств (подключить возможно все, что подсоединяется к обыкновенному ноутбуку, включая и мышку). Основным преимуществом является красота, стиль и удобство. Некоторые из док-клавиатур обладают отдельным тач-падом. Одним лишь минусом считается высокая цена устройства.

– это достаточно необычный аксессуар для гаджетов, который набирает популярность среди пользователей. Естественно, она не сравнится с док-аксессуаром, но главными достоинствами первой является возможность подключить практически к любому устройству. Цена чехла-клавиатуры невысока. Подключается она удобно, посредством micro-USB – для осуществления этого имеется тонкий шнур. Также неоспоримым преимуществом является защитная функция, которую она осуществляет для девайса – данное устройство может быстро стать чехлом. Чехол-клавиатура послужит хорошей защитой от разного рода механических повреждений, случайных касаний и пыли.

Представляет собой обыкновенное, хорошее оборудование, которое подключается к устройству при помощи провода через USB. Данный аксессуар – это отличное решение для использования в офисе или дома. Многие разновидности USB-клавиатур могут иметь дополнительные разъемы.
Bluetooth/USB
представляет собой аксессуар, который подходит для различных планшетных компьютеров и может подсоединяться к ним при помощи USB или же Bluetooth-соединения. Представленный аксессуар является самым эффективным в плане экономии энергии. К примеру, если уровень заряда аккумулятора оставляет желать лучшего, то можно выключить Bluetooth и подсоединить аксессуар посредством micro-USB.

Беспроводную Bluetooth клавиатуру можно подключать практически к любому гаджету и другим устройствам, которые обладают функцией беспроводного соединения. Конечно же, достоинство ее очевидно – подключение осуществляется без проводов. Зачастую аксессуар имеет небольшие размеры и вес, что позволяет использовать его с удобством, как дома, так и на улице. Но и без недостатков не обошлось, ведь Bluetooth «ест» много энергии.
Рабочие способы
Для подключения компьютерной мыши к сотовому, работающему на операционной системе Android, можно использовать следующие способы:
USB-OTG переходник (для проводных и радио моделей)
4
Bluetooth
2
Wi-Fi
1
Существует четыре технологии:
Проводная технология On-The-Go (OTG)
Bluetooth
Wireless + Bluetooth
Радио интерфейс (Wireless)
Проводной USB-OTG
Данная технология внедрена практически во все смартфоны на ОС Андроид, начиная с версии 3.1. Но иногда производители не внедряют протоколы On-The-Go или обрезают их на программном уровне. Что бы проверить функционал используют приложение (ссылка ниже). Если поддержки нет, придется «городить огород», но об этом ниже.
Developer:
Price: Free
Для корректной работы на физическом уровне, потребуется специальный переходник со стандартного разъема типа USB-A на microUSB или Type-C. Работает как с проводными, так и с моделями на радио интерфейсе (Wireless).
После этого в интерфейсе Android должен появиться курсор «знакомый» любому пользователю компьютера. Управление аналогично тому, что и на компьютерах. Открытие происходит двойным кликом, при наведении на папки появляется строка состояния и т.д.
Преимущества и недостатки
надежность и простота;
дешевизна — проводные гаджеты и адаптеры намного дешевле беспроводных;
качество и скорость передачи сигнала не зависит от внешних факторов.
меньшая мобильность — нельзя управлять планшетом из другого конца комнаты;
кабеля и разъемы со временем изнашиваются и загрязняются.
Мне помогло4Не помогло
Bluetooth
Данная технология всегда предназначалась для подключения к устройствам внешней периферийной аппаратуры разных типов. В отличие от OTG, Блютузом оснащены даже самые дешевые китайские смартфоны.
Подсоединение компьютерной мыши посредством Bluetooth происходит следующим образом:
- Активируйте блутуз на смартфоне. Для этого откройте Настройки, щелкните пункт Подключение, после чего — подпункт Bluetooth.
- В меню делаем устройство открытым для остальных. Для этого проставляем соответствующую галочку.
- Снизу на корпусе, нажмите кнопку, отвечающую за спаривание с другими устройствами. Рекомендуем изучить инструкцию для вашей модели, так как бывают огромные различия.
- В списке новых устройств на смартфоне, должно появиться название компьютерной мыши. Спаривание происходит в автоматическом режиме. После него на экране появляется курсор.
Если мышь не подключается этим и предыдущим способом, вероятно она неисправна.
Преимущества и недостатки
нет привязки к проводам, радиус действия около 5-10 метров;
помехоустойчивость;
«голубой зуб» поддерживает абсолютное большинство современной техники;
не придется вставлять адаптеры в USB порт и возиться с ОТГ переходниками.
требуется раз в 1-2 месяца менять батерейки (2 AA или AAA) или заряжать аккумуляторы;
относительная дороговизна.
Мне помогло3Не помогло1
Wi-Fi
Wi-Fi мышки обычно не требуется подключения «с бубнами и танцами». Коннектятся они точно так же, как и обычные радио модели — вставляем модуль в OTG переходник и все.
Преимущества и недостатки
нет привязки к проводам, радиус действия больше у блютуз сородичей, около 10-20 метров;
экономичность немного выше чем у bluetooth моделей, потребление в активной фазе примерно 4 миллиампера, в режиме сна около 0,05 mAh.
требуется раз в 2-3 месяца менять батерейки или заряжать встроенные аккумуляторы;
самые дорогие из представленных.
Мне помогло2Не помогло1
Как настроить, отключить или найти устройство Bluetooth
Как отключить устройство Bluetooth, переименовать его или выбрать действия, которые необходимо с ним совершить
- Проведите по экрану сверху вниз.
- Нажмите на значок Bluetooth и удерживайте его.
- Если в разделе «Доступные медиаустройства» вы видите свое устройство, нажмите на значок «Настройки» рядом с его названием.
- Если список устройств пуст, в разделе «Ранее подключенные устройства» нажмите Показать все. Затем коснитесь значка настроек рядом с названием устройства.
- Внесите изменения:
- Чтобы указать новое название устройства, в верхней части экрана нажмите на значок «Изменить» .
- Чтобы отменить связь с устройством, нажмите на значок «Отключить» .
- Чтобы полностью стереть информацию об устройстве с телефона, нажмите на значок «Удалить» .
- На некоторых устройствах можно включать и отключать другие параметры.
Совет. Если на одном планшете работают несколько пользователей, каждый из них может изменить общие настройки Bluetooth.
Как переименовать телефон или планшет
- Проведите по экрану сверху вниз.
- Убедитесь, что Bluetooth включен.
- Нажмите на значок Bluetooth и удерживайте его.
- Нажмите Имя устройства
Если такого пункта нет, нажмите на значок «Ещё» Переименовать устройство.
.
- Введите новое название.
- Нажмите Переименовать.
Как найти устройства с поддержкой быстрого подключения
Важно! При использовании функции «Быстрое подключение» устройства Bluetooth синхронизируются с аккаунтом Google. Другие подключенные устройства могут их распознавать и предлагать автоматическое сопряжение
- Откройте настройки телефона.
- Нажмите Устройства и обмен данными Устройства Сохраненные устройства.
Совет. Чтобы не сохранять устройства вручную, нажмите Сохранять устройства автоматически.










![Как подключить мышку к телефону: 3 простых способа [решено]](http://duetdom.ru/wp-content/uploads/d/f/4/df400092338c6141bab514444d4d515e.jpeg)



















