Создание брошюры или книги в Word
Если вы хотите создать буклет для события или распечатать проект книги амбициозный, рекомендуется использовать предварительно собранные параметры страницы для буклетов, которые поставляются вместе с Word. Макет «Брошюра» поможет вам автоматически распечатать документ так, как требуется для их сложения и переплета.
Для достижения наилучших результатов измените макет документа перед тем, как приступать к его написанию. Так вам не придется выполнять лишние действия, если окажется, что таблицы или другие объекты в документе расположены неправильно.
Создание книги или брошюры
Перейдите в раздел Макет и щелкните значок запуска диалогового окна Параметры страницы в правом нижнем углу.
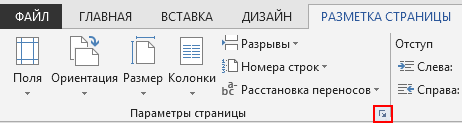
На вкладке поля измените параметр для нескольких страниц на книжный сгиб. Ориентация автоматически меняется на альбомную.
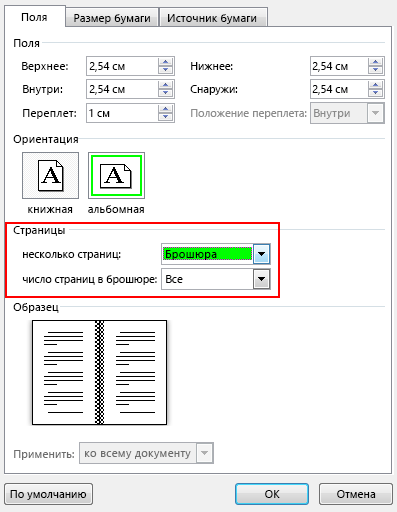
Совет: Если документ длинный, может потребоваться разделить его на несколько брошюр, а затем соединить их в одну книгу. В разделе число страниц в брошюре выберите нужное количество страниц в каждой брошюре.
Чтобы зарезервировать пространство внутри внутреннего сгиба для привязки, выберите и увеличивайте значения внутренних полей .
Перейдите на вкладку » документ » и выберите Размер бумаги. Конечный размер буклета — это одна из половины размера страницы.
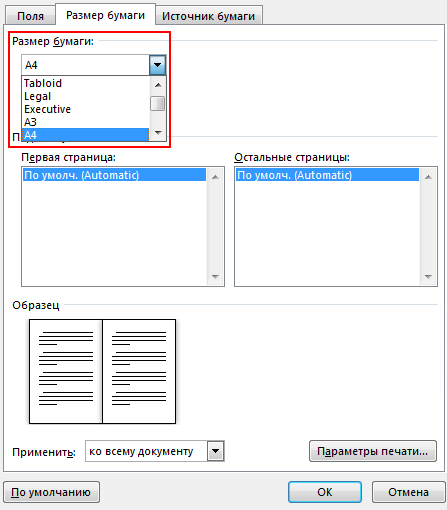
Совет: Вы можете оформить свою брошюру, используя различные средства. Например, чтобы добавить границы к каждой странице, на вкладке Макет окна Параметры страницы нажмите кнопку Границы.
Нажмите кнопку ОК. Если в документе уже есть содержимое, текст будет отформатирован автоматически, но вам может потребоваться вручную настроить такие объекты, как изображения и таблицы.
Параметры печати брошюр
При печати брошюры проверьте параметры печати, чтобы убедиться, что вы печатаете на обеих сторонах листа, а листы переворачиваются, как нужно.
Щелкните Файл > Печать.
Если принтер поддерживает автоматическую печать на обеих сторонах, измените Печать однойстороны для печати на обеих сторонах листа. Выберите параметр Переворачивать страницы относительно короткого края, чтобы текст на обратной стороне не был перевернут.
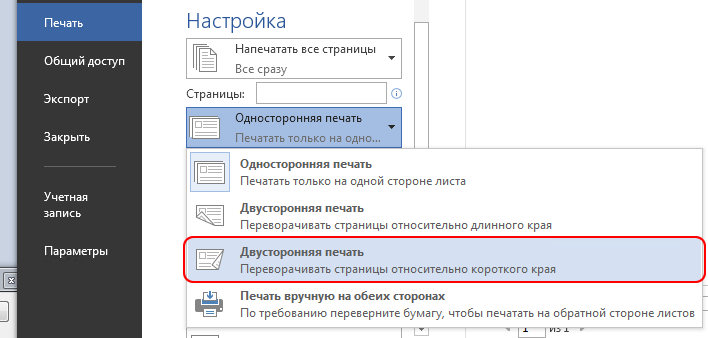
Если ваш принтер не поддерживает автоматическую двустороннюю печать, выберите Печать вручную на обеих сторонах и вставляйте страницы в принтер при появлении соответствующего запроса. Чтобы страницы печатались правильно, переворачивайте их относительно короткого края бумаги согласно инструкциям принтера.
Совет: Чтобы документ выглядел профессионально, вы можете добавить номера страниц в верхний или нижний колонтитул. Дополнительные сведения можно найти в статье Добавление номеров страниц.
Создание книги или брошюры
Перейдите к макету > полей > настраиваемых полей.
Изменение параметра » несколько страниц » на » книжный сгиб«. Ориентация автоматически меняется на альбомную.
Совет: Если документ длинный, может потребоваться разделить его на несколько брошюр, а затем соединить их в одну книгу. В разделе число страниц в брошюре выберите нужное количество страниц в каждой брошюре.
Чтобы оставить место для переплета, увеличьте значение параметра Переплет.
Вы можете оформить свою брошюру, используя различные средства. Например, чтобы добавить границы к каждой странице, на вкладке Макет окна пользовательские поля выберите пункт границы.
Нажмите кнопку ОК.
Если в документе уже есть содержимое, текст будет отформатирован автоматически, но вам может потребоваться вручную настроить такие объекты, как изображения и таблицы.
Перейдите в раздел файл > Параметры страницы и проверьте размер бумаги. Помните, что конечный размер брошюры — половина размера бумаги. Убедитесь в том, что в принтер загружена бумага необходимого размера.
Параметры печати брошюр
При печати брошюры проверьте параметры печати, чтобы убедиться, что вы печатаете на обеих сторонах листа, а листы переворачиваются, как нужно. Если принтер поддерживает автоматическую печать на обеих сторонах, выполните указанные ниже действия.
На вкладке Файл выберите пункт Печать.
В разделе Двусторонняявыберите брошюра.
Совет: Чтобы документ выглядел профессионально, вы можете добавить номера страниц в верхний или нижний колонтитул. Дополнительные сведения можно найти в статье Добавление номеров страниц.
Примечание: Если принтер не поддерживает автоматическую печать на обеих сторонах, вам потребуется напечатать каждую страницу вручную.
Печать
На вкладке «Печать» ставим галочку напротив строки «двусторонняя печать
», выбираем «все» и «ОК». Word сам компонует брошюру и задает порядок, в котором нужно распечатать страницы. Принтер приостановит работу , выпустив три листа, а на экране компьютера появится окно с предложением переложить их во входной лоток. Чаще всего бумагу переворачивают относительно
class=»eliadunit»>
Итак, проблема в следующем: нам нужно из текстового документа (созданном в блокнот, Word 2000/2003/2007 версии и др.) распечатать текст в виде книжки (методички).
На данный момент можно выделить три
главных способа решения такой задачи. Какой бы способ не был, стоит напомнить, что при печати книжки на листе формата А4 страницы имеют формат A5, исходя из этого помните при наборе текста ставить формат страницы A5.
1 способ.
Этот способ самый простой, но зависит от вашего принтера. Если ваш принтер имеет такую возможность печатать книжки или брошюры и соответственно самостоятельно делать разбивку, то вопрос решён.
Как убедиться, что принтер имеет такую возможность? Заходим в любой текстовый редактор и нажимает кнопку печать (или сочетание клавиш Ctrl+P
) и жмём на «Свойство
» (показано на картинке).
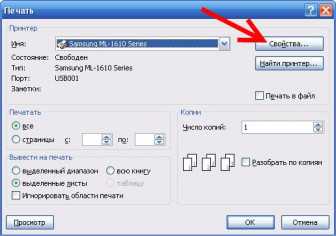
Дальше дать универсальный совет сложно дать, т.к. у каждого принтера свои особенности, поэтому в открывшемся новом окне ищем, что-то подобное на печать брошюр или печать книжки. Если не нашли, но предполагаете, что такая функция присутствует, то здесь совет прост — полазите в интернете и убедитесь окончательно.
2 способ.
Ручной. Подходит только при малом объёме печати. При этом вам нужно в голове представлять очередность печати страниц. Здесь маленький совет: если уже и решили таким образом печатать, то прежде лучше прописать нумерацию на листочке или в Excel
.
Комментировать вставленную картинку долго не стоит. Тот, кто решил таким способом печатать, тот поймёт. Однако, осталось добавить, что на картинке так, что печатается книжка с общим количеством страниц — 32. И ещё, прописывать таким образом, если вы ещё не очень опытны в этом деле, нужно практически всегда, т.к. часто бывает, что в середине книжки может остаётся несколько пустых страниц (это возникает в том, случае если общее количество страниц не кратно 4-м).
3 способ.
Самый удобный. Установить программу, которая самостоятельно разобьёт ваш текст на страницы. Таких программ не мало, однако, рекомендую Вам скачать ClickBook
. Как пользоваться программой Click Book
? Первое — устанавливаем (в архиве с программой есть небольшая инструкция). Второе — открываем наш текстовый документ, нажимаем «Печать», затем в списке принтеров выбрать «ClickBook Printer», жмём «OK».
class=»eliadunit»>
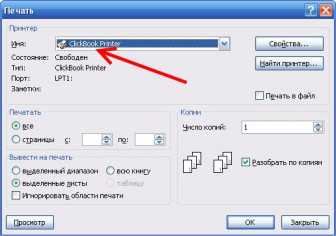
После этого откроется сама программа и предложит варианты печати; нас интересует вариант «Книги
«:
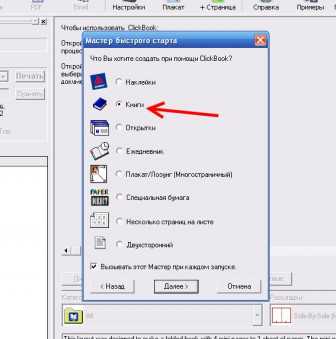
Затем просматриваем уже готовый вариант разбивки. В случае, если разбивка прошла успешно — нажимаем «Печать
«:
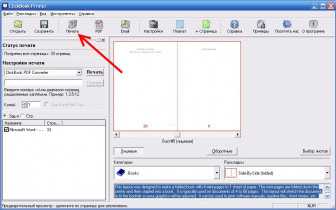
К нашему небольшому удивлению произойдёт не печать, а будет предложение сохранить документ в PDF формат
На такой вариант стоит согласиться, но с одной важной настройкой. Что бы совершить настройку, а она касается кириллических текстов, нужно нажать «PDF Security…
«:
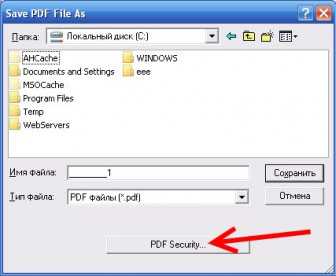
Затем появиться окно настроек, в котором можно выбрать для себя что-то полезное, но главное отметить галочкой «Многоязычная поддержка (символы Юникод)
«:

После этого сформируется pdf файл, который будет разбит на книжку. Осталось только правильно произвести двухстороннею печать. Успеха!
Скажи СПАСИБО
— этим ТЫ
отблагодаришь автора!
С помощью инструкций, которые приведены ниже, вы сможете узнать, как сделать в Ворде книжную страницу (для разных версий программы), на случай если у вас страницы отображаются в альбомном формате .
Грамотная работа с таким крупным текстовым процессором, как MS Word требует от пользователя знаний по оформлению документа.
Книжную ориентацию странички документа еще называют портретной – текст на листе печатается снизу вверх, и высота страницы обязательно должна быть больше ее ширины.
Классические документы (различные отчеты, курсовые и дипломные работы, рефераты и прочие) принято печатать на листах книжной ориентации.
Как сделать книжный формат страницы в документе Word
Перед тем, как преобразовать страницы документы в книжный формат рекомендуется выполнить некоторые подготовительные работы. Их проводить необязательно, однако они могут облегчить работу с большим документом. Если же вы планируете распечатать этот документ в виде книжки, то выполнение подготовительных процедур обязательно.
Выглядят они следующим образом:
- Откройте нужный документ и выделите в нем весь текст. Чтобы это сделать быстро воспользуйтесь сочетанием клавиш Ctrl+A. Всяко быстрее, чем вручную выделять содержимое нескольких десятков или сотен страниц.
- Теперь переключитесь во вкладку «Макет», что расположена в верхней части окна.
- Откройте диалоговое окно «Параметры страницы», кликнув по обозначенной на скриншоте кнопке.
Заполните следующие поля:
- «Несколько страниц». Там нужно поставить значение «Брошюра».
- «Число страниц в брошюре». Установите на значении 4.
- В верхней части укажите размер для полей и других отступов. Значения зависят от того, каким образом вы будете их скреплять и как вам удобно читать. Можете оставить их без изменений.
Переключитесь во вкладку «Источник бумаги». Там можно установить размеры колонтитулов. Трогать их нужно только в том случае, если после внесенных вами изменений текст разъехался и/или стал нечитаемым. Измените их размер на больший или меньший так, чтобы текст снова стал более-менее читаемым.
Нажмите «Ок». После этого документ приобретет книжный формат, плюс, будет готов к печати в виде книги, если вам это требуется.
Возможно под книжным форматом вы имели в виду «Режим чтения». В таком случае просто нажмите на соответствующую иконку в нижней правой части документа. После его активации документ приобретет тот вид, что показан на скриншоте ниже. Однако он будет не готов к печати.
Запуск печати книги
Если вы пытались привести документ Word в книжный формат для того, чтобы затем распечатать, то вам будет полезна инструкция по запуску таковой печати:
- В своем документе нажмите на кнопку «Файл», что расположена в верхней левой части интерфейса.
- В правом меню выберите пункт «Печать». Вместо этих двух шагов вы можете просто использовать комбинацию клавиш Ctrl+P.
- Откроется интерфейс настройки печати документа. Выберите пункт «Печать на обоих сторонах» или «Двусторонняя печать», в зависимости от версии программы. Поместите бумагу в лоток и нажмите «Печать».
- Программа напечатает первую половину книги. После этого вы получите соответствующее уведомление с инструкциями, как загрузить листы для печати на другой стороне.
Теперь вы знаете, как создать книжный формат в документе Word или перейти в режим чтения, если вам просто удобнее читать документ в книжном формате.
Что такое издательский пакет?
Это комплект библиотечных индикаторов, которые присваиваются в момент издания книги. Для регистрации потребуется 16 экземпляров. Они отправляются почтой в Книжную палату, национальную, государственную и другие крупные российские библиотеки. Издательский пакет нужен при планах коммерческой реализации тиража. Для сверхмалых комплектов (до 50 экземпляров) регистрация в классификаторах не требуется.
Данные по автору: ФИО и платежные реквизиты (стоимость издательского пакета — от 1 500 до 4 000 рублей). Также нужно кратко описать свою книгу (сделать аннотацию), указать ее название и размер тиража.
Что входит в издательский пакет:
- ISBN — уникальный номер, составленный по международному стандарту. Выдается Российской книжной палатой. Его цель — унифицировать перечень изданий для результативного поиска и классификации. Поддерживают ISBN более 130 стран мира.
- Штрихкод — графическое изображение кода в виде линий разной толщины. Формируется на основе ISBN.
- Универсальная десятичная классификация — номер, который проставляется на обороте титульного листа. Его наличие регламентировано ГОСТом 7.4–95. Основная цель — организация и систематизация картотек в библиотеках.
- Библиотечно-библиографическая классификация — регистрация в таблице-идентификаторе российских печатных изданий. Индекс проставляется согласно ГОСТу 7.4–95 и является обязательным элементом выходных сведений о книге.
Если заказывать издательский пакет вместе с печатью тиража книги, его стоимость будет ниже. Цена отдельной услуги — на 20—30 % выше.
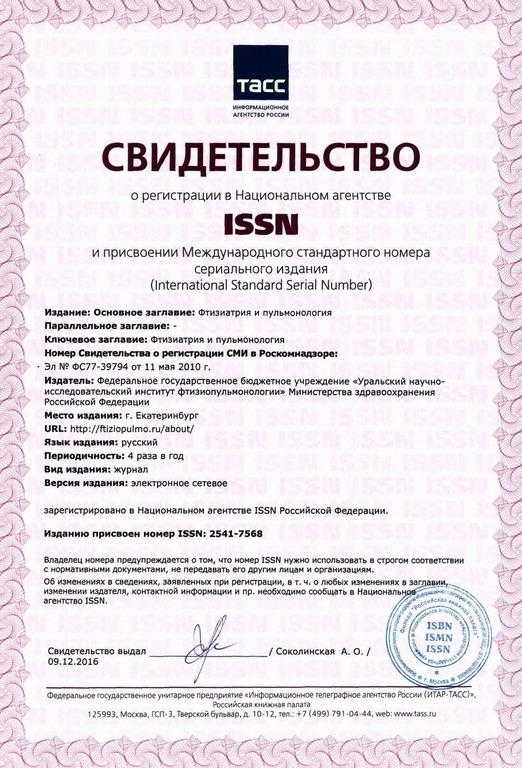 Такой документ получает автор книги после регистрации ISBN
Такой документ получает автор книги после регистрации ISBN
Небольшую книгу (брошюру) можно напечатать и на обычном офисном принтере. Как происходить печать — смотрите на этом видео:
Возможные проблемы
Документ защищен от печати: как снять запрет и разблокировать
Быстрым и простым решением было бы указать нужный пароль и таким образом снять защиту. Узнать его можно у автора документа, предварительно связавшись с ним любым удобным способом. Но сделать так не всегда возможно. Если связи с владельцем нет, то попробуйте применить специальные утилиты для снятия пароля. К примеру: PDFUnlocker, PDF Password Security.
На некоторые файлы владельцы или операционная система Windows автоматически могут наложить только защиту без требования указания каких-либо дополнительных паролей. Если Вы уверены в безопасности документа, то смело можете снимать защищенный режим.
Короткая инструкция по снятию запрета:
- Перейдите в главной панели вверху на закладку «Редактирование».
- Потом кликните по «Установки» в конце списка.
- В новом окне найдите категорию «Защита», а в ней уберите отметку напротив «Включить защищенный режим при запуске».
- Перезапустите программу и снова откройте нужный файл.
Печать документа невозможна: произошла ошибка
Несколько разных вариантов решения неисправности:
- Попробуйте отправить на печать документ с опцией «как изображение». Подробней о ее включении читайте в разделе 2.12 этой статьи ниже.
- Закройте документ, а затем переименуйте файл и снова откройте.
- Переустановите программу или используйте любую другую.
Обрезает страницу
Если принтер не выводит документ в нормальном виде на листе, а обрезает часть текста или изображения, то причин такого его «поведения» может быть несколько. Рассмотрим основные из них.
- Формат бумаги в лотке не соответствует указанному в настройках.
- Размер печатной области больше чем А4.
- Проблемы с драйвера принтера.
- Требуется обновление Acrobat Reader к последней версии.
Способы решения:
- Смените формат на А4 (в 98% случаев нужен используется именно он).
- Выполните «подгонку» или сделайте уменьшение за счет пользовательского масштаба.
- Переустановите драйвер своего «печатника».
- Скачайте свежую версию на сайте компании Adobe.
Печатает иероглифы вместо букв
Причины неисправности и способы исправления:
- Временные неполадки. Перезагрузите ПК и принтер. Выключите на 15–30 секунд и снова включите.
- Выполните печать с настройкой «Как изображение».
- Сбой в реестре. Откройте реестр системы через «Пуск -> Выполнить -> regedit.exe». В нем найдите ветку «HKEY_LOCAL_MACHINE\SOFTWARE\Microsoft\Windows NT\CurrentVersion\FontSubstitutes» и параметры «Courier,0»=»Courier New,204″ и «Arial,0»=»Arial,204″ и удалите. Сделайте перезагрузку.
- Adobe Reader нуждается в обновлении или установлена английская версия без нужных шрифтов или библиотек. Зайдите на сайт компании «Адобе» и скачайте последнюю русифицированную версию программы.
Нет кнопки «Print»
Кнопка «Печать» в окне ПК или ноутбука может отсутствовать по причине «низкого» разрешения экрана «девайса». Минимальные требования 1024×768. Выхода есть два:
- После внесения всех нужных настроек просто нажмите клавишу «Enter».
- Потяните ползунок в нижней части окна «Acrobat Reader» вправо или влево, либо мышкой «сверните» панель задач «Виндовс». В некоторых случаях есть возможность прокрутить окно «Печать».
Сохраняет страницу
Если после нажатия на кнопку «Print» принтер «молчит», а программа предлагает сохранить файл, то, скорее всего, настроен режим «Печать в файл» или указано «виртуальное» устройство для вывода. А потому внимательно посмотрите в окне выбора и укажите правильный вариант.
Как убрать поля
Просто убрать или уменьшить поля в своем пдф документе не получится. В бесплатной версии Acrobat Reader функция недоступна.
Можно попробовать получить недельную пробную, а главное, бесплатную подписку. Справа в окне программы найдите строку поиска дополнительных инструментов. Введите фразу «поля» и кликните по ярлыку «Установить поля страницы». Дальше действуйте по подсказкам на сайте «Adobe».
Как распечатать несколько документов. Печать нескольких копий одного документа.
Может показаться, что лучший способ одновременно напечатать нескольких документов заключается в том, чтобы загрузить каждый из них и печатать по очереди. Между тем существует более элегантный способ. Можно воспользоваться диалоговым окном Открытие документа – тем самым, с помощью которого вы открываете документы, хранящиеся на диске.
Чтобы распечатать сразу несколько файлов, выполните следующее.
- Убедитесь, что принтер включен и желает поскорее приступить к работе.
- Выберите команду Файл › Открыть.
Можно воспользоваться и любым другим способом, чтобы открыть диалоговое окно Открытие документа.
Выделите документы, которые будете печатать.
Для этого следует щелкнуть кнопкой мыши на каждом из них, удерживая нажатой клавишу CTRL. Выбранные документы будут выделены.
Щелкните на кнопке Сервис
Появится список команд, в котором вы найдете команду Печать.
Щелкните мышью на команде Печать.
Word, повизгивая от счастья, распечатает все указанные вами документы.
Если вы отправляете на печать несколько документов, они просто будут распечатаны (т.е. без дополнительных установок). Вы не увидите диалоговое окно Печать, а Word не станет интересоваться, хватит ли у вас бумаги и понравится ли это вашему начальнику.
Говорим «Спасибо!»
Если я вам помог, то поделитесь с другими этой записью с помощью социальных кнопок. Вам не сложно – мне приятно.
А чтобы всегда быть в курсе новых выпусков — подписывайтесь на рассылку и добавляйтесь в группы: Одноклассники, вКонтакте — ссылки на группы в меню. Учитесь вместе со мной секретам работы в Word.
Оценка статьи:
votes, average:
out of 5)
Как сделать брошюру: пошаговая инструкция в Ворде Ссылка на основную публикацию
Бумажные книги постепенно отходят на второй план и, если современный человек что-то и читает, то делает это, чаше всего, со смартфона или планшета. Дома для аналогичных целей можно использовать компьютер или ноутбук.
Существуют специальные форматы файлов и программы-читалки для удобного чтения электронных книг, но многие из них также распространяются в форматах DOC и DOCX. Оформление таких файлов зачастую оставляет желать лучшего, поэтому в данной статье мы расскажем, как сделать книгу в Ворде хорошо читабельной и пригодной для печати именно в книжном формате.
Создание электронной версии книги
1. Откройте текстовый документ Word, содержащий книгу.
Урок: Как убрать режим ограниченной функциональности в Ворде
2. Пройдитесь по документу, вполне возможно, что в нем содержится много лишнего, информации и данных, которые вам не нужны, пустые страницы и т.д. Так, в нашем примере это газетная вырезка в начале книги и список того, к чему Стивен Кинг приложил свою руку к моменту написания новеллы “11/22/63”, которая и открыта в нашем файле.
3. Выделите весь текст, нажав “Ctrl+A”.
4. Откройте диалоговое окно “Параметры страницы” (вкладка “Макет” в Word 2012 — 2021, “Разметка страницы” в версиях 2007 — 2010 и “Формат” в 2003).
5. В разделе “Страницы” разверните меню пункта “Несколько страниц” и выберите “Брошюра”. Это автоматически изменит ориентацию на альбомную.
Уроки: Как сделать буклет в ВордеКак сделать альбомный лист
6. Под пунктом “Несколько страниц” появится новый пункт “Число страниц в брошюре”. Выберите (по две страницы с каждой стороны листа), в разделе “Образец” вы можете увидеть, как это будет выглядеть.
7. С выбором пункта “Брошюра” настройки полей (их название) изменились. Теперь в документе есть не левое и правое поле, а “Внутри” и “Снаружи”, что логично для книжного формата. В зависимости от того, как вы будете скреплять свою будущую книгу после печати, выберите подходящий размер полей, не забыв о размере переплета.
Уроки: Как сделать отступ в ВордеКак изменить поля страницы
8. Проверьте документ, нормально ли он выглядит. Если текст “разъехался”, возможно, виной этому являются колонтитулы, которые необходимо подкорректировать. Для этого в окне “Параметры страницы” перейдите во вкладку “Источник бумаги” и задайте необходимый размер колонтитулов.
9. Снова просмотрите текст. Возможно, вас не устраивает размер шрифта или сам шрифт. Если это необходимо, изменить его, воспользовавшись нашей инструкцией.
Урок: Как изменить шрифт в Word
10. Вероятнее всего, с изменением ориентации страницы, полей, шрифта и его размера, текст сместился по документу. Для кого-то это не имеет значения, но кто-то явно пожелает сделать так, чтобы каждая глава, а то и каждый раздел книги начинался с новой страницы. Для этого в тех местах, где заканчивается глава (раздел), нужно добавить разрыв страницы.
Урок: Как добавить разрыв страницы в Ворде
Проделав все вышеописанные манипуляции, вы придадите своей книге “правильный”, хорошо читабельный вид. Так что можно смело переходить к следующему этапу.
Урок: Как пронумеровать страницы в Word
Печать созданной книги
Завершив работу с электронной версией книги, ее необходимо , предварительно убедившись в работоспособности способности принтера и достаточных запасах бумаги и краски.
1. Откройте меню “Файл” (кнопка “MS Office” в ранних версиях программы).
2. Выберите пункт “Печать”.
3. Выберите пункт “Печать на обоих сторонах” или “Двусторонняя печать”, в зависимости от версии программы. Поместите бумагу в лоток и нажмите “Печать”.
После того, как будет напечатана первая половина книги, Ворд выдаст следующее уведомление:
После того, как печать будет завершена, вы можете скрепить, сшить или склеить свою книгу. Листы при этом нужно складывать не так, как в тетрадке, а сгибать каждый из них посередине (место для переплета), а затем складывать друг за другом, согласно нумерации страниц.
На этом мы закончим, из этой статьи вы узнали, как в MS Word сделать книжный формат страницы, самостоятельно сделать электронную версию книги, а затем ее на принтере, создав физическую копию. Читайте только хорошие книги, осваивайте правильные и полезные программы, коей является и текстовый редактор из пакета Microsoft Office.
Мы рады, что смогли помочь Вам в решении проблемы.
Разрешение доступа к URL
При настройке WiFi HotSpot на «Микротик» иногда требуется разрешить доступ к некоторым URL-адресам для пользователей, не прошедших проверку подлинности, например, для веб-сервера радиус, и нужно, чтобы клиент мог получить к нему доступ без входа в точку доступа, в этом случае добавляют свой IP-адрес.
Пользователи HotSpot не могут общаться друг с другом по локальной сети или по протоколу PROXY-ARP. Если настройщик столкнулся с проблемой широковещательной рассылки, он удаляет пул адресов из него, чтобы отключить универсальный NAT.
Использование сервера Hotspot без входа в систему с использованием протокола https Mikrotik HotSpot redirect может привести к отказу перенаправления клиента на страницу проверки подлинности, если запрашиваемая страница использует этот протокол. Необходимо включить HTTPS login, чтобы избежать такого сценария.
Точка входа в Hotspot HTTP обеспечивает:
- Дополнительную безопасность с использованием шифрования ключей SSL.
- Возможность перенаправлять клиентов из URL-адресов HTTPS.
- Использование SSL-сертификата для включения редирект https Mikrotik HotSpot на сервере Hotspot.
Можно использовать подписанный сертификат доверенного сертификационного центра (CA), а также самозаверяющийся сертификат, чтобы использовать вход в систему HTTP, без отображения предупреждения SSL в браузере клиента.
Шаги
Метод 1 из 2:
С помощью шаблона
-
1
Запустите Microsoft Word. Нажмите на значок в виде белой буквы «W» на синем фоне.
-
2
Введите брошюра в верхней строке поиска, а затем нажмите ↵ Enter.
На компьютере Mac, если страницы «Шаблон» нет, нажмите «Файл» в верхней строке меню и выберите «Создать из шаблона».
Начнется поиск шаблонов брошюр в базе данных.
-
3
Выберите шаблон брошюры.
Большинство шаблонов брошюр отформатированы примерно одинаково, поэтому выберите брошюру по внешнему виду.
Найдите шаблон брошюры, который вам нравится, и нажмите на него. Откроется страница предварительного просмотра брошюры.
-
4
Нажмите Создать. Эта опция расположена справа от окна предварительного просмотра брошюры. Шаблон брошюры загрузится в Word, на что уйдет всего несколько секунд.
-
5
Введите нужные данные. Ваши действия зависят от выбранного шаблона, но в большинстве случаев нужно просто заменить данные в соответствующих полях на свой текст или изображение.
- Большинство брошюр включает несколько страниц, в том числе раздел отзывов.
- Чтобы заменить изображение в брошюре, щелкните по нему, перейдите на вкладку «Формат», нажмите «Изменить изображение», щелкните по «Из файла» и выберите файл на жестком диске компьютера.
-
6
Сохраните брошюру. Для этого:
- Windows: нажмите «Файл» > «Сохранить как», дважды щелкните по «Этот компьютер», на левой панели выберите папку для сохранения, в строке «Имя файла» введите имя файла, а затем нажмите «Сохранить».
- Mac: нажмите «Файл» > «Сохранить как», введите имя файла в строке «Сохранить как», щелкните по полю «Где» и выберите папку для сохранения, а затем нажмите «Сохранить».
Метод 2 из 2:
Создание брошюры с нуля
-
1
Запустите Microsoft Word. Нажмите на значок в виде белой буквы «W» на синем фоне.
-
2
Щелкните по Новый документ.
Пропустите этот шаг на компьютере Mac.
Это значок в виде чистого листа в верхней левой части окна. Откроется новый (пустой) документ Word.
-
3
Перейдите на вкладку Разметка страницы. Вы найдете ее в верхней части окна Word. Под строкой вкладок откроется новая панель инструментов.
-
4
Нажмите Поля. Эта опция находится в левой части панели инструментов «Разметка страницы». Раскроется меню.
-
5
Нажмите Настраиваемые поля. Эта опция находится в нижней части меню «Поля». Откроется новое окно.
-
6
Уменьшите значение каждого поля. В разделе «Поля» в верхней части окна вы найдете несколько опций (например, «Левое»), справа от которых в текстовых полях указаны значения (например, 2,5). Измените эти значения на 0,5, чтобы на страницах брошюры поместился ваш контент.
-
7
Щелкните по Альбомная. Эта опция находится посередине окна.
-
8
Щелкните по OK. Эта кнопка находится в нижней части окна. Новые настройки будут сохранены, а формат документа изменится.
-
9
Добавьте столбцы в свой документ. Для этого:
- убедитесь, что находитесь на вкладке «Разметка страницы»;
- нажмите «Колонки»;
- в меню выберите число колонок.
-
10
Вставьте разрывы столбцов. В этом случае каждая колонка брошюры будет содержать отдельные параграфы информации. Для этого:
- убедитесь, что находитесь на вкладке «Разметка страницы»;
- нажмите «Разрывы»;
- в меню щелкните по «Столбец».
-
11
Введите свой контент. Существует два основных типа информации, которые можно добавить в документ:
- Текст: введите информацию в соответствующих колонках. Чтобы отредактировать введенный текст, выделите его, перейдите на вкладку «Главная» и измените соответствующие параметры в разделе «Шрифт».
- Изображения: убедитесь, что курсор находится там, куда будет вставлена картинка, нажмите «Вставка» > «Рисунок», выберите изображение и нажмите «Вставить» или «Открыть».
-
12
Сохраните брошюру. Для этого:
- Windows: нажмите «Файл» > «Сохранить как», дважды щелкните по «Этот компьютер», на левой панели выберите папку для сохранения, в строке «Имя файла» введите имя файла, а затем нажмите «Сохранить».
- Mac: нажмите «Файл» > «Сохранить как», введите имя файла в строке «Сохранить как», щелкните по полю «Где» и выберите папку для сохранения, а затем нажмите «Сохранить».






























