Содержание
Если вы точно знаете, как на компьютере перенести текст двумя кнопками — вместо этой статьи лучше почитайте наш ностальгический материал про историю Windows. А вот если вы по старинке жмете правую кнопку мышки и ищете в выпавшем списке заветное «Копировать» — сохраняйте материал в закладки. Мы научим вас всем горячим клавишам и докажем, что Ваш компьютер умеет гораздо больше, чем вы думали.
Горячие клавиши — это комбинации на клавиатуре, которые выполняют то или иное действие. А еще это невероятная экономия времени и сил. Сделать большинство офисных операций с помощью пары нажатий в разы проще и быстрее, чем вручную выискивать нужные кнопки. Представьте, что вам нужно перенести по отдельности кучу данных из одного файла в другой. Или к вашему столу приближается начальник, а на вашем мониторе развернуты 15 окон и все с чем угодно, но только не с работой. Вот тут-то горячие клавиши вам и помогут.
Копируем список вложенных папок и файлов в буфер обмена
При помощи следующего твика реестра вы можете скопировать в буфер обмена список всех вложенных в выбранную вами папку папок и файлов. Данный твик будет полезен в случае выполнения инвентаризации своих файлов и папок. Твик по своей структуре очень похож на предыдущий, но его основное отличие в том, что исполнительную команду следует добавить не в раздел AllFileSystemObjects, а в разделы Folder и Directory\Background для того, чтобы вы могли использовать данную команду как в проводнике Windows, так и на рабочем столе. Листинг данного твика приведен ниже:
Windows Registry Editor Version 5.00 @="Копировать список вложенных файлов" @="cmd /c \"dir /b /a:-d /o:n / clip\"" @="Копировать список вложенных файлов" @="cmd /c dir \"%1\" /b /a:-d /o:n / clip"
Полезные комбинации для быстрой работы в «Проводнике»
Существуют следующие возможные комбинации для упрощения использования «Проводника»:
- «Win»+«E» произведут запуск «Проводника».
Для запуска «Проводника» нажимаем «Win»+«E»
- «Win»+«F» откроют данное приложение с уже активированной панелью поиска.
«Win»+«F» запускают «Проводник» с активированной панелью поиска
Таблица полезных комбинаций клавиш.
Данная таблица содержит некоторые полезные комбинации, что позволят в значительной мере ускорить процесс взаимодействия пользователя с ПК.
| Сочетание | Функция |
|---|---|
| «Alt+Enter» | Отображение свойств |
| «F2» | Изменение имени |
| «Ctrl+NumpadPlus» | Автоматический выбор ширины существующих колонок определенного списка |
| «Enter» | Полностью заменяет двойное нажатие контроллером (мышью) |
| «Delete» | Удаление |
| «Shift+Delete» | Полная ликвидация без перемещения в «Корзину» |
| «F5» | Провести обновление отображенного окна |
| «Backspace» | Переход в окне на уровень вверх |
| «F4» | Переход к строке адреса |
Как создать сразу несколько папок с помощью «cmd»?
Командная строка по-прежнему остается одним из самых мощных инструментов автоматизации в Windows, независимо от того, используете ли вы Windows 10 или Windows 7.
Чтобы создать сразу несколько папок, сначала откройте командную строку.
Быстрый способ сделать это — использовать поле поиска на панели задач и ввести в него «cmd».
Открытие командной строки в Windows 10
Используйте команду «cd», чтобы перейти к папке, в которой вы хотите создать новые папки.
Например, мы собираемся сделать наши папки внутри папки «C:\Students», поэтому нам нужно ввести «cd C:\Students».
Переключение на новую папку с помощью команды «cd»
Более быстрый способ выполнить предыдущие шаги — открыть проводник, перейти к папке, в которой вы хотите создать несколько папок, ввести «cmd» в адресной строке проводника и нажать Enter на клавиатуре.
Открытие «cmd» внутри папки с помощью проводника
Далее следует самый важный шаг — фактически создать сразу несколько папок. Для этого в командной строке выполните следующую команду: «md folder1 folder2 folder3».
Измените имена «folder1, folder2, folder3» на имена папок, которые вы хотите создать на своем компьютере.
Кроме того, вы можете добавить в команду любое количество папок.
В нашем примере мы хотим создать пару папок, названных просто для примера, чтобы вам было понятно: Ciprian, Codrut и Diana.
Чтобы создать сразу все эти папки, мы должны запустить: «md Ciprian Diana Codrut».
Использование «md» для одновременного создания нескольких папок
Командная строка мгновенно создает все папки сразу, как показано на следующем снимке экрана.
Одновременное создание нескольких папок
ПРИМЕЧАНИЕ. Если вы хотите создать папки с именами, содержащими пробелы, например «Моя новая папка 1», «Моя новая папка 2», «Моя новая папка 3» и т. д., убедитесь, что имена заключены в кавычки или апострофы, например: md «Моя новая папка 1» «Моя новая папка 2» «Моя новая папка 3».
Кнопка свернуть все окна. Как свернуть окно с помощью клавиатуры

Вроботе пользователя операционной системы Windows очень часто возникает надобность всворачивании в панель задач всехактивных запущенных окон. Сделать этоочень просто.
Как установить кнопку « все окна» после ее удаления
В Windows 7 и 8 функция « все окна» является системной и удалить ее практически невозможно. В версиях XP и Vista кнопку сворачивания окон можно легко удалить. Нередко бывает так, что этот значок удаляется пользователями случайно и восстановить его нельзя. Однако есть способ создать ее заново. Для этого в «Блокноте» создайте текст следующего содержания:
Command=2IconFile=explorer.exe,3
Command=ToggleDesktop
Другие способы сворачивания окон
все окна возможно с помощью клавиатуры или мыши, даже в случае, если кнопка « все окна» удалена. Такая альтернатива функции сворачивания окон одинакова для всех версий операционной системы Windows.
Итак, можно воспользоваться горячими клавишами. С помощью комбинации Win+M все окна сворачиваются, а разворачиваются комбинацией клавиш Win +Shift+М. Сочетание клавиш Win+D также используется в качестве кнопки « все окна», при этом первое нажатие сворачивает окна, а повторное – разворачивает.
Еще один вариант сворачивания окон – нажатие правой кнопки мыши на панель задач. В появившемся окошке нужно выбрать команду «Показать рабочий стол» – так вы свернете все открытые окна. Чтобы вернуть окна в обратное положение, снова нажмите правую кнопку мыши и выберете в появившемся меню команду «Показать все окна».
Многие пользователи Windows работают одновременно с несколькими программами.
Одновременно на компьютере может быть включено несколько браузеров, проводник для работы с файлами, текстовые редакторы, музыкальные проигрыватели и многое другое.
Каждый раз переключаться между приложениями с помощью мыши может быть очень затруднительно и неудобно. В данной статье рассмотрены способы, как свернуть и развернуть окно с помощью клавиатуры в операционных системах Windows XP и 7.
Работа с окнами
| Сочетание клавиш | Описание |
|---|---|
| Alt + TabAlt + Shift + Tab | Вызов меню перехода между окнами и переход по нему |
| Alt + Esc Alt + Shift + Esc | Переход между окнами (в том порядке, в котором они были запущены) |
| Alt + F6 | Переключение между несколькими окнами одной программы (например, между открытыми окнами WinWord) |
| Alt + F4 | Закрытие активного окна (запущенного приложения). На рабочем столе — вызов диалога завершения работы Windows |
| Ctrl + F4 | Закрытие активного документа в программах, допускающих одновременное открытие нескольких документов |
| AltF10 | Вызов меню окна |
| Alt + ? (минус) | Вызов системного меню дочернего окна (например, окна документа) |
| Esc | Выйти из меню окна или закрыть открытый диалог |
| Alt + буква | Вызов команды меню или открытие колонки меню. Соответствующие буквы в меню обычно подчёркнуты (или изначально, или становятся подчёркнутыми после нажатия Alt). Если колонка меню уже открыта, то для вызова нужной команды необходимо нажать клавишу с буквой, которая подчёркнута в этой команде |
| Alt + Space | Вызов системного меню окна |
| F1 | Вызов справки приложения. |
| Ctrl + UpCtrl + Down | Вертикальная прокрутка текста или переход вверх-вниз по абзацам текста. |
Создание директории в MS-DOS и командной строке Windows
Более уместно использовать слово «каталог» вместо «папка» при обращении к командной строке.
Чтобы сделать папку в программе MS-DOS или командной строке Windows, используйте команду MS-DOS md или mkdir. Например, ниже мы создаем новую директорию с именем «primer» в текущем каталоге.
mkdir primer
Вы также можете сделать несколько новых директорий в текущем каталоге, используя md
команда. В следующем примере мы создаем три новых директории с именами «user1», «user2» и «user3» в текущем каталоге. md user1 user2 user3 Если вы хотите сформировать директорию с пробелами в имени, вам нужно заключить имя директории в кавычки. В приведенном ниже примере мы создаем директорию с именем «my example directory» в текущем каталоге.
md «my example directory»
Чтобы сформировать папку в родительском каталоге, без предварительного перехода в эту папку, вы можете использовать команду ниже. Этот пример перемещается назад на одну директорию, чтобы сформировать директорию «example».
md ..example
Чтобы сделать подкаталог в другом каталоге, не перемещаясь в него, используйте команду, аналогичную приведенной ниже, которая создает директорию «test» в каталоге primer.
mkdir primertest
После создания каталога необходимо использовать команду cd, чтобы изменить директорию и перейти в этот каталог.
Чтобы сделать каталог на другом диске без перемещения на него, вы можете использовать команду, аналогичную приведенной ниже, которая создает «примерный» каталог на диске F :. Буква диска «f:» может быть заменена любой буквой диска.
md f:example
Служебные клавиши
Служебные клавиши предназначены для выполнения таких действий:
- Enter — ввод. Выполнение какой-либо команды, в зависимости от выполняемой, в данный момент, задачи
Esc (Escape) — остановка или отмена выполняемого действия - Caps Lock — включение, так называемого, режима большой буквы. При удержании данной кнопки, вводимый текс будет набираться прописными (заглавными) буквами
- Num Lock — включение цифровой клавиатуры
- Page Up — пролистывать страницу вверх
- Page Down — пролистывать страницу вниз
- Backspace (←) — удаление последнего символа
- Del (Delete) — удаление объекта
- Ins (Insert) — используется для вставки и создания
- Home — переход в начало (левый край) строки
- End — переход в конец (правый край) строки
- Tab — эта клавиша используется для переключения между элементами окна без помощи мыши
- Print Screen — эта клавиша используется для создания снимка с экрана монитора
На клавиатурах широко используются клавиши «Ctrl (Conrtol)», «Alt (Alternate)» и «Shift», как их еще часто называют клавиши-модификаторы, которые применяются совместно с другими клавишами для выполнения необходимых действий.
Какие значения клавиш от F1 до F12
Клавиши от F1 до F12, известные как функциональные клавиши, могут иметь много различных способов использования. Все зависит от установленной на компьютере операционной системы, программного обеспечения и программы открытой в данный момент. Большинство программ могут использовать не только определенную функциональную клавишу, но и сочетания их с клавишами CTRL и ALT и другими. Например, пользователи Microsoft Windows могут нажать «ALT + F4» чтобы закрыть активную в данный момент программу.
F1 — вызов «справки» Windows.
F2 — переименование
F3 — открывает окно поиска
F4 — открывает выпадающий список
F5 — обновляет активное окно
F6 — отвечает за переключение
F7 — проверка правописания
F8 —
F9 — в некоторых программных продуктах обновляет выделенные поля
F10 -вызов меню окна
F11 — переход в полноэкранный режим и обратно
F12 — переход к выбору параметров сохранения файла (файл — сохранить как).
Esc —
Tab —
Shift —
Caps Lock
Alt —
Ctrl —
Win — клавиша windows, ещё её называют клавишей запуска или «start».
Enter —
Baсkspace —
Delete —
Стрелки вверх, вниз, влево, вправо —
Home —
End —
Page Up/Page Down —
Insert —
Print Screen —
Scroll Lock —
Pause/Break —
Numlock —
Для ноутбука клавиатура точно такая как и для компьютера.
Но есть и дополнительные клавиши с которыми мы разберемся.
FN
FN + F1
FN + F2
FN + F3
FN + F4
FN + F5
FN + F6 или F7
FN + F8
FN + F9
FN + F10
FN + F11
FN + F12
FN + 1(!)
FN + 2(@)
FN + PGUP
FN + PGDN
Горячие клавиши Windows 7
Основные горячие клавиши (сочетания клавиш) Windows 7:
|
Сочетание клавиш |
Назначение |
|
ALT + P |
Включить/отключить панель просмотра файлов |
|
ALT + ТАB |
Позволяет выполнить переход между открытыми окнами и приложениями |
|
ALT + UP |
Подняться уровнем выше по папкам |
|
ALT+F4 |
Закрытие активного окна или завершение работы активной программы |
|
ALT+SPASE |
Запуск контекстного меню активного окна |
|
CTRL + A |
Выделить всё |
|
CTRL + C, CTRL + INSERT |
Копировать выделенное |
|
CTRL + X, SHIFT + DELETE |
Вырезать выделенное |
|
CTRL + V, SHIFT + INSERT |
Вставить |
|
CTRL + N |
Создать новый документ (тип документа зависит от программы) |
|
CTRL + S |
Сохранить документ (тип документа зависит от программы) |
|
CTRL + O |
Открыть документ, файл (тип документа, файла зависит от программы) и.т.д. |
|
CTRL + P |
Печать |
|
CTRL + Z |
Отменить последнее действие (последние действия) |
|
CTRL + F4 |
Позволяет выполнить закрытие активного документа (комбинация актуальна для программ, в которых одновременно можно открыть несколько документов) |
|
CTRL + ESC, WIN |
Вызов меню «Пуск» (Start) |
|
CTRL + SHIFT + N |
Создание новой папки |
|
CTRL + WIN + ЦИФРА (1-9) |
Переключиться на следующее окно приложения (программы), закрепленного на панели задач под соответствующим номером |
|
CTRL + SHIFT + CLICK |
Запустить программу от имени Администратора |
|
CTRL+F1 |
Справка Windows |
|
CTRL + SHIFT + ESC |
Позволяет открыть ДИСПЕТЧЕР ЗАДАЧ WINDOWS |
|
CTRL + TAB |
Перемещение вперед по вкладкам |
|
F2 |
Переименование выделенного объекта |
|
F5 |
Обновление активного окна |
|
F10 |
Активация строки меню используемого приложения |
|
SHIFT + WIN + ЦИФРА (1-9) |
Запуск новой копии приложения (программы), закрепленного на панели задач под соответствующим номером |
|
SHIFT + DELETE |
Позволяет удалить выбранные объекты (файлы, папки, и.т.д.) без помещения в корзину (т.е. безвозвратно) |
|
SHIFT + WIN + DOWN |
Развернуть окно по высоте |
|
WIN + UP |
Максимизировать активное окно (развернуть окно на весь экран) |
|
WIN + DOWN |
Минимизировать активное окно (свернуть окно) или восстановить размер окна |
|
WIN + LEFT |
Переместить активное окно к левой границе экрана |
|
WIN + RIGHT |
Переместить активное окно к правой границе экрана |
|
WIN + SHIFT + LEFT |
Переместить активное окно на левый монитор |
|
WIN + SHIFT + RIGHT |
Переместить активное окно на правый монитор |
|
WIN + HOME |
Свернуть/развернуть все окна, кроме активного |
|
WIN + E |
Открыть ПРОВОДНИК WINDOWS |
|
WIN + ЦИФРА (1-9) |
Запуск приложения (программы), закрепленного на панели задач под соответствующим номером |
|
WIN + SPACE |
Все окна становятся прозрачными |
|
WIN + G |
Отображать гаджеты поверх всех окон/переключение между гаджетами |
|
WIN + P |
Настройка вывода изображения на второй дисплей/проектор |
|
WIN + X |
Запуск Центра мобильности (Mobility Center). Актуально для ноутбуков |
|
WIN + + WIN + – |
Позволяет увеличить/уменьшить изображение |
|
WIN + TAB |
Запуск Flip 3D |
|
WIN + B |
Переместить курсор в область трея |
|
WIN + D |
Свернуть все окна или развернуть все окна (если они были свернуты) |
|
WIN + М |
Свернуть все окна |
|
WIN + F |
Поиск файлов |
|
WIN + L |
Блокировка ПК |
|
WIN + R |
Запуск команды ВЫПОЛНИТЬ с помощью которой можно запустить любую программу. |
|
WIN + U |
Открыть ЦЕНТР СПЕЦИАЛЬНЫХ ВОЗМОЖНОСТЕЙ |
|
WIN + PAUSE/ BREAK |
Вызов окна СВОЙСТВА СИСТЕМЫ |
На этом все. Спасибо, что прочитали статью. Надеюсь, она была Вам полезна.
Почему нельзя создать папку с именем Con
А может все-таки можно? Давайте попробуем переименовать ранее созданную папку “Программы”. Для этого нажимаем по её названию дважды левой кнопкой мыши, с небольшой задержкой между щелчками, или нажимаем F2 при активной (выделенной) папки. Вводим новое название “con”. Как видно после этого выскакивает системная ошибка “Указано неверное имя устройства”. Ничего не остается, как нажать “ОК” и наблюдать прежние название папки.
Не только CON является запрещенным названием папки, невозможно также использовать в имени PRN, LPT, CLOCK$ и AUX. Если не вдаваться в подробности, то происходит это из-за того, что Windows воспринимает эти папки как системные, которые уже раннее были созданы.
Буду признателен, если воспользуетесь кнопочками:
Сочетания клавиш в Windows 8.1
В Windows 8 поддерживаются некоторые дополнительные комбинации клавиш на клавиатуре, которые предназначены для лучшего управления новыми возможностями этой операционной системы.
Некоторые сочетания клавиш в операционной системе Windows 8.1:
- Win + C — открытие «чудо» кнопок
- Win + F — открытие «чудо» кнопки «Поиск» для поиска файлов
- Win + H — открытие «чудо» кнопки «Общий доступ»
- Win + K — открытие «чудо» кнопки «Устройства»
- Win + I — открытие «чудо» кнопки «Параметры»
- Win + O — фиксация состояния ориентации экрана (книжной или альбомной)
- Win + Q — открытие «чудо» кнопки «Поиск» для поиска данных во всех или в одной открытых программах
- Win + S — открытие «чудо» кнопки «Поиск» для поиска в Windows и в Интернете
- Win + W — открытие «чудо» кнопки «Поиск» для поиска параметров
- Win + Z — отображение команд, доступных в данном приложении (если в программе есть такие команды и параметры)
- Win + Tab — переключение между последними использовавшимися приложениями
- Win + Print Screen — снимок и сохранение снимка экрана
- Win + F1 — вызов справки
- Win + Home — свертывание или восстановление всех окон запущенных приложений
- Win + Пробел (Space) — переключение раскладки клавиатуры на другой язык
- Win + Ctrl + Пробел (Space) – возврат к прежней раскладке клавиатуры
- Win + знак «плюс» (+) — увеличение масштаба при помощи экранной лупы
- Win + знак «минус» (–) — уменьшение масштаба при помощи экранной лупы
- Win + Esc — выход из экранной лупы
- Win + U — запускается приложение «Центр специальных возможностей»
Комбинации клавиш Windows 7
«Win» — открытие или закрытие меню Пуск.
«Win + B» — перемещаем наш курсор (указатель мыши) в трей.
«Win + E» — открываем Мой компьютер (проводник).
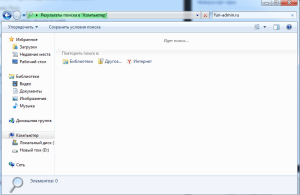
«Win + M» — сворачиваем все окна и показываем рабочий стол.
«Win + D» — сворачиваем все окна и показываем рабочий стол, при повторном нажатии возвращает назад все окна.
«Win + F» — запускаем окно поиска.
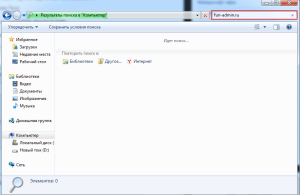
«Win + G» — отображение гаджетов поверх всех окон, если они конечно у вас имеются.
«Win + L» — блокируем наш компьютер. Если вы работаете в офисе и вам нужно срочно отойти от компьютера по делам, то можете нажать сочетание данных клавиш. Это можно сделать если на компьютере установлен пароль, тем самым, никто не сможет в него войти без вашего ведома.
«Win + P» — управление монитором и проектором. Если вы используете несколько мониторов или проектор, то данная комбинация клавиш должна вам в этом помочь.
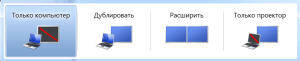
«Win + U» — запускаем центр специальных возможностей. Данным способом можно воспользоваться, если вам нужно быстро открыть экранную лупу, экранную клавиатуру и т.д.
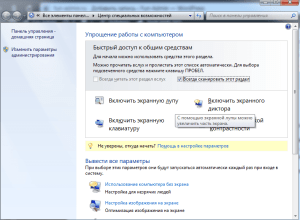
«Win + R» — вызываем окно выполнить или запуск команды.
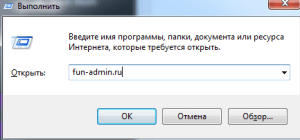
«Win + ‘+/-‘» — увеличение или уменьшение рабочего стола, при помощи экранной лупы.
«Win + T» — по очереди наводим курсор по всем иконкам нашего таскбара.
«Win + X» — запускаем центр мобильности. Данной комбинацией можно воспользоваться, если вы пользуетесь ноутбуком или нетбуком с операционной системой Windows 7 и позднее.
«Win + Tab» — запуск Windows Flip 3D или Windows Aero — это красивая лесенка из запущенных окон и приложений на вашем компьютере. Всеми возможностями Windows Aero могут воспользоваться пользователи компьютеров, у которых установлены системы Windows Vista (Business, Home Premium, Enterprise и Ultimate) и Windows 7 (Профессиональная, Домашняя расширенная, Максимальная и Корпоративная). Если у вас другая операционная система, то запуск Windows Aero будет недоступен.
«Win + Space или Пробел» — Aero Peak — делаем все открытые окна прозрачными и смотрим рабочий стол.
«Win + Стрелки навигации» — перемещаем расположение активного окна. Верх — на весь экран, вниз — сворачиваем, вправо — прикрепляем окно к правому краю рабочего стола, влево — прикрепляем окно к левому краю рабочего стола.
«Win + Pause/Break» — смотрим свойства нашей системы.
«Win + Home» — Aero Shake — сворачиваем все открытые окна, кроме одного активного.
«Win + Shift + Вверх» — разворачиваем открытое окно по максимуму в вертикальной плоскости.
«Shift + Win + Вправо/влево» — перемещаем открытое окно на соседний монитор, если вы одновременно используете два монитора.
«Alt + Tab» — переключаемся между открытыми окнами, упрощенный вариант «Win + Tab».
«Win + Номер в таскбаре (1,2,3,..)» — выделяем, открываем или сворачиваем нужное окно нашего таскбара.
«Ctrl + Shift + Esc» или «Ctrl +Alt + Del» — запускаем диспетчер задач.
«Ctrl + Shift + Click» — запуск программы от имени администратора.
«Ctrl + Win + F» — ищем компьютеры, если находимся в сети.
«Shift + Ctrl + N» — создаем новую папку.
«Shift + F10» — вызов контекстного меню (альтернатива правой кнопки мыши).
«Alt + Enter» — просмотр свойства папки или файла.
«Alt + F4» — принудительно закрываем открытое окно.
«Esc» — отменяем операцию.
«F1» — вызываем справку.
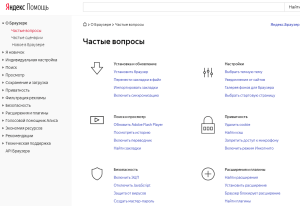
«F4» — переходим к адресной строке в проводнике.
«F5» — обновляем окно, можно применять при работе с браузерами интернета.
«F6» или «Ctrl + L» — переходим в адресную строку нашего браузера.
«F11» — переходим в полноэкранный режим.
«Print Screen» — делаем скриншот экрана рабочего стола.
«Alt + Print Screen» — делаем скриншот только активного окна на вашем рабочем столе.
Работа в Internet Explorer
| Сочетание клавиш | Описание |
|---|---|
| F4 | Отображение списка поля «Адрес» |
| Ctrl + N F5 | Запуск еще одного экземпляра обозревателя с аналогичным веб-адресом |
| Ctrl + R | Обновление текущей веб-страницы |
| Ctrl + B | Открывает диалоговое окно «Упорядочить избранное» |
| Ctrl + E | Открывает панель «Поиск» |
| Ctrl + F | Запуск служебной программы поиска |
| Ctrl + I | Открывает панель «Избранное» |
| Ctrl + L | Открывает диалоговое окно «Открыть» |
| Ctrl + O | Открывает диалоговое окно «Открыть», подобно действию CtrL+L |
| Ctrl + P | Открывает диалоговое окно «Печать» |
| Ctrl + W | Закрытие текущего окна |
| F11 | Переход в полноэкранный режим и обратно (работает и в некоторых других приложениях). |
Windows
Вы можете не любить Windows, но стоит признать, что эта операционная система постоянно развивается и с каждым годом становится все лучше и удобнее. Сейчас это современная система, предоставляющая пользователю множество возможностей.
Парочка полезностей:
-
Поиск через «Start» в Windows работает так, что он быстро находит файлы, находящиеся в системных папках. Поэтому, если вам лень ходить по файловой системе, нажимаем и вводим имя файла — система быстро нам его найдет.
-
Если открыть контекстное меню файла с зажатым , то появятся дополнительные опции. Одной из них будет «Скопировать как путь», очень удобно.
Сочетания
— скрыть все окна.
— свернуть все окна.
— развернуть все окна.
— открыть меню системных инструментов.
— открыть меню проекции на дополнительные дисплеи.
— прикрепить окно к левому/правому краю. На данный момент, одно нажатие сочетания перемещает окно к одному из краев, но если зажать и дважды нажать /, то система подстроит окно ровно под половину экрана и тут у нас есть аж три варианта последующих действий:
-
Отпустить — система предложит выбрать еще одно окно, для перехода в двухоконный режим
-
Нажать — окно будет сжато до размеров 1/4 экрана
-
Нажать — окно будет перемещено на соседний экран
— переместить окно на соседний экран. Удобное сочетание для тех, у кого несколько мониторов.
— развернуть окно на весь экран.
— открепить окно / свернуть.
— заблокировать систему.
— фокус на панель инструментов.
— переключиться между рабочими столами.
— открыть меню стикеров.
— вы и так знаете. Переключаемся между активными окнами. Зажатый Shift двигает нас назад.
— позволяет открыть некоторые окна в полноэкранном режиме.
— открыть n-ное окно прикрепленное к панели задач. Обязательно к использованию!
— открыть n-ное окно от имени администратора.
— сделать скриншот части экрана.
— открыть диспетчер задач.
— активирует навигацию в окнах многих программ. Например, сочетание позволяет скрыть/показать скрытые файлы в проводнике.
или — сделать снимок экрана. Вроде бы вещь банальная, но, как показывает практика, все еще есть люди, которые фотографируют экран. Скриншот сохраняется в буфер обмена, поэтому, чтобы просмотреть картинку, вам нужно будет ее вставить в соответствующую программу, например Paint.
— сделать скриншот окна.
— сделать скриншот экрана и сохранить в папку «Изображения».
Проводник
— переименовать файл/папку.
— открыть проводник.
— открыть свойства файла.
— открыть папку в новом окне.
— создать новую папку в текущей директории в проводнике.
/ — предыдущая папка / следующая папка в истории.
. Переместиться на уровень вверх.
Утилиты
Magnifier
— увеличить часть экрана.
— уменьшить часть экрана.
— закрыть Magnifier.
Xbox Game Bar
— открыть игровое меню XBox.
— Начать/остановить запись текущего окна. R — Record.
Сочетания клавиш для создания новых папок в Windows 10
Вы можете создать новую папку на рабочем столе, щелкнув ее правой кнопкой мыши> Создать> Папка, но в Windows есть еще более быстрый способ создания новой папки. Просто нажмите Ctrl + Shift + N, и новая папка будет автоматически создана на рабочем столе, готова к переименованию или сохранению некоторых важных файлов.
Этот ярлык не работает только на рабочем столе, потому что вы также можете создать новую папку в проводнике. Метод тот же, просто откройте проводник или папку, в которой вы хотите создать новую папку, нажмите одновременно клавиши Ctrl, Shift и N, и новая папка будет создана в считанные секунды.
Как создать новую папку в проводнике
Вот еще один полезный совет: если вы хотите создать папку в проводнике файлов, а затем хотите создать ее на рабочем столе, просто нажмите клавишу Windows + D, и все папки или программы будут свернуты, и вы останетесь только на рабочем столе. открыть. Тогда просто сделайте, как мы показали вам в этой статье, и все готово.
Этот ярлык также работает в Windows 8 и Windows 7, так как Microsoft решила не менять его в Windows 10, но он не будет работать в Windows XP. Если вы хотите создать новую папку на рабочем столе в Windows XP, используя только сочетания клавиш, вам придется попробовать другую комбинацию клавиш. Чтобы создать новую папку в Windows XP, сначала нужно удерживать клавиши Alt + F, а затем отпустить их и быстро нажать клавишу W, а затем клавишу F.
Это было бы все, теперь вы знаете, как создать новую папку в Windows, используя всего пару клавиш вашей клавиатуры.
Использование сочетаний клавиш очень полезно, так как вы можете делать вещи быстрее. Конечно, вам нужно знать, какие комбинации клавиш использовать, чтобы получить желаемый результат. Если вы не очень знакомы с наиболее полезными сочетаниями клавиш, поддерживаемыми в Windows 10, вот руководство, которое вы можете использовать, чтобы узнать больше о сочетаниях клавиш Windows.
Предположим, вы больше не хотите использовать сочетания клавиш на вашем компьютере. Ну, есть несколько методов, которые вы можете использовать, чтобы отключить эти ярлыки. Например, вы можете отключить горячие клавиши, использовать специальный сценарий для своего реестра или отключить абсолютно все сочетания клавиш на вашем компьютере с помощью реестра Windows. Для получения подробных инструкций о последующих действиях вы можете использовать это руководство.
К сожалению, ваша клавиатура иногда может сломаться, и вы не сможете ее использовать. К счастью, мы уже решили эту проблему и составили несколько списков решений, которые помогут вам:
- Исправлено: ярлыки не работают в Windows 10, 8.1
- Исправлено: клавиатура Bluetooth подключена, но не работает в Windows 10
- Как исправить ошибку клавиатуры Bluetooth в Windows 10
Если приведенные выше решения не сработали, и вы по-прежнему не можете использовать клавиатуру, возможно, пришло время приобрести новую. Если вы не знаете, какие клавиатуры лучше всего покупать для своего компьютера с Windows 10, вы можете проверить эти списки:
- 10 лучших клавиатур с подсветкой купить
- 3 лучших клавиатуры USB-C для вашего компьютера с Windows
- 12 лучших клавиатур с защитой от брызг в 2018 году
Итак, мы надеемся, что это руководство предоставило вам всю необходимую информацию.
Примечание редактора. Это сообщение было первоначально опубликовано в мае 2015 года и с тех пор обновлено для обеспечения свежести и точности.
Комбинации клавиш на клавиатуре в windows 7 для панели задач
| Клавиши | Действие |
|---|---|
| ⇑ Shift + щелчок по значку на панели задач | Открытие программы или быстрое открытие другого экземпляра программы. |
| ⇑ Shift + щелчок правой кнопкой мыши по значку на панели задач | Отображение окна меню для программы. |
| ⇑ Shift + щелчок правой кнопкой мыши по сгруппированному значку на панели задач | Отображение окна меню для группы. |
| Ctrl + щелчок по сгруппированному значку на панели задач | Циклическое переключение между окнами группы. |
| Ctrl + ⇑ Shift + щелчок по значку на панели задач | Открытие программы от имени администратора. |
| Ctrl + Tab ↹ | Переключение между эскизами в одной группе. |
| Win + Цифра | Запустить / Переключиться в программу, используя расположение ее значка на панели задач. Цифры от 1 до 9 – это порядковый номер приложения на панели задач, считая слева (0 – десятое приложение). |
| ⇑ Shift + Win + Цифра | Запуск нового экземпляра программы, используя расположение ее значка на панели задач. |
| Ctrl + Win + Цифра | Переключение между окнами программы, начиная с последнего активного, используя расположение ее значка на панели задач. |
| Alt + Win + Цифра | Открытие списка переходов для программы, используя расположение ее значка на панели задач. |
| Win + T | Циклическое переключение между значками на панели задач. (Слева направо) |
| Win + ⇑ Shift + T | Циклическое переключение между значками на панели задач. (Справа налево) |
| Ctrl + Win + B | Переключение на программу, отображающую сообщение в области уведомлений. |
| Win (или Ctrl + Esc) | Открытие или закрытие меню «Пуск». |
| Win + R | Открытие диалогового окна «Выполнить». |
| Ctrl + ⇑ Shift + Enter ↵ | Запуск выделенной в меню Пуск программы от имени администратора. |
Все комбинации работают на любом ноутбуке , так как клавиши везде одинаковые.
Таблица комбинаций клавиш в windows 7 и центре специальных возможностей
| Клавиши | Действие |
|---|---|
| Win + U | Запустить Центр специальных возможностей. |
| Num Lock (удерживать более пяти секунд) | Включить / Отключить режим озвучивания при нажатии клавиш Caps Lock, Num Lock и Scroll Lock . |
| ⇑ Shift (нажать пять раз) | Включить / Отключить режим залипания клавиш (позволяет использовать клавиши ⇑ Shift, Ctrl, Alt, Win нажимая их по отдельности). |
| ⇑ Shift справа (удерживать более восьми секунд) | Включить / Отключить фильтрацию ввода (позволяет игнорировать краткие и повторные нажатия клавиш). |
| Alt слева + ⇑ Shiftслева + PrtScr (или Print Screen) | Включить / Отключить режим высокой контрастности. |
| Alt слева + ⇑ Shiftслева + Num Lock (или Num) | Включить / Отключить управление указателем мыши с клавиатуры. |
Общие действия для обоих способов
Создайте в разделе HKEY_CLASSES_ROOT\AllFilesystemObjects\ раздел shell, в нем подраздел CopyAsPath, а в нем — подраздел Command.
>Для справки: Этот раздел служит общей точкой соприкосновения всех реальных (физических) объектов файловой системы. Грубо говоря, можно сказать, что он является общим и для папок, и для файлов. Команды, определенные в нем, отображаются для всех «настоящих» элементов в Проводнике. Поэтому команду копирования пцти целесообразно определять именно здесь.
У нас получился раздел HKEY_CLASSES_ROOT\AllFilesystemObjects\shell\CopyAsPath
Здесь параметру по умолчанию раздела задайте нужное текстовое описание, именно оно будет отображаться в контекстном меню Проводника. «Копировать как путь» вполне подойдет.

Ну а теперь — самое главное.
Заключение
В этой статье мы рассмотрели вопрос что горячие клавиши для Виндовс и как их использовать. С помощью них Вы не только сэкономите своё рабочее время, но и сделаете работу на компьютере быстро. Мы рассмотрели только часть комбинаций. Они вызываются всего лишь одновременным нажатием двух клавиш, и после этого Вы можете наблюдать, как на компьютере выполняется та или иная задача.
Горячие клавиши, это запасной вариант инструментов, который поможет Вам в работе над текстами или другими файлами, если вдруг что-то случится с мышкой. Горячие клавиши также ускоряют работу на компьютере. Удачи Вам друзья!
Просмотров: 8875






![[в закладки] кунг-фу на клавиатуре. искусство сочетать клавиши / хабр](http://duetdom.ru/wp-content/uploads/2/9/c/29cd5c6bb38af09eb139fede3ace7682.jpeg)























