Actiontec ScreenBeam Mini2

Устройство Actiontec ScreenBeam Mini2 было в первую очередь создано для передачи изображения с мобильных телефонов на телевизоры. Однако, при использовании в Windows 7, 8 или 10 комплект позволяет добиться аналогичных по качеству результатов. К сожалению, iOS на данный момент не поддерживается. В Mini2 есть собственный беспроводной модуль, поэтому можно подключить компьютер непосредственно к ресиверу без необходимости настройки Wi-Fi соединений. Комплект поддерживает видео разрешением до 1080p и двухканальный стереозвук.
Благодаря поддержке стандартов 802.11 a/b/g/n в двух диапазонах 2,4 и 5ГГц, а также внутренним антеннам двойной поляризации устройство обеспечивает бесперебойный стриминг аудио- и видеосигнала без задержек. Особого упоминания заслуживает сертификация Microsoft и Intel, что гарантирует совместимость.
Настройка монитора (второго экрана) на ноутбуке с Windows 10
Чтобы быстро сменить способ вывода изображения, достаточно нажать сочетание клавиш Win + P на клавиатуре ноутбука. Или использовать специальную функциональную клавишу. Чаще всего в паре с клавишей Fn.

На экране должно отобразится меню, в котором уже можно выбрать нужный режим.

Если вам этих настроек недостаточно, то можете открыть «Параметры экрана». Нажав правой кнопкой мыши на пустую область рабочего стола.
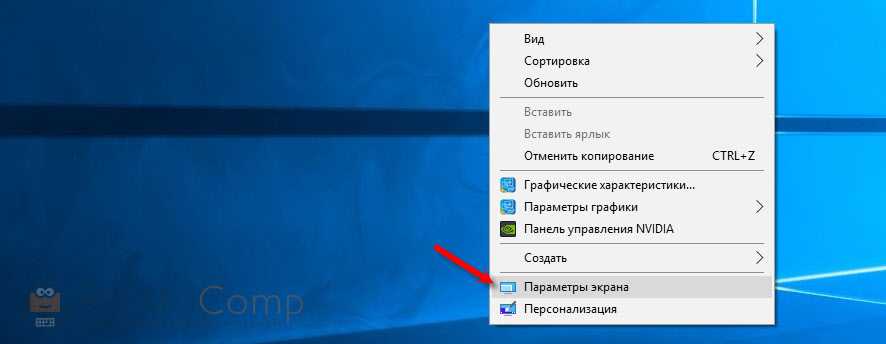
Там должно отображаться два дисплея.
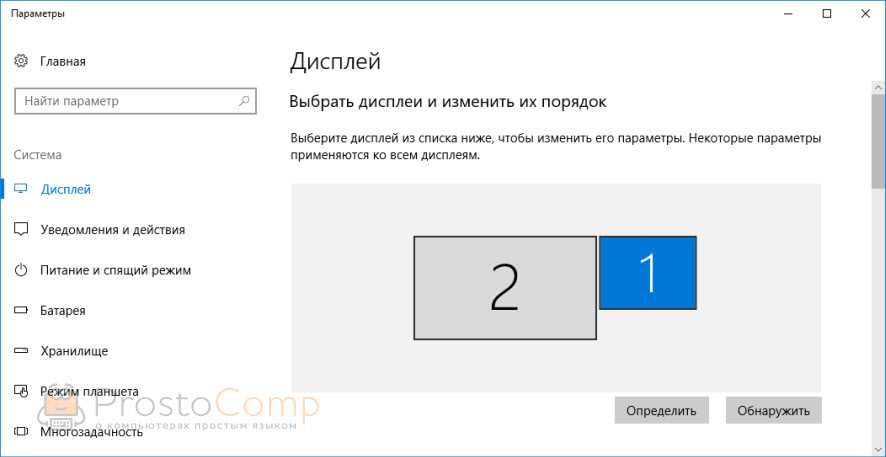
Их можно выбирать и менять параметры для каждого отдельно. В том числе можно сменить разрешение экрана. Там же можно выбрать один из четырех вариантов работы с двумя дисплеями.
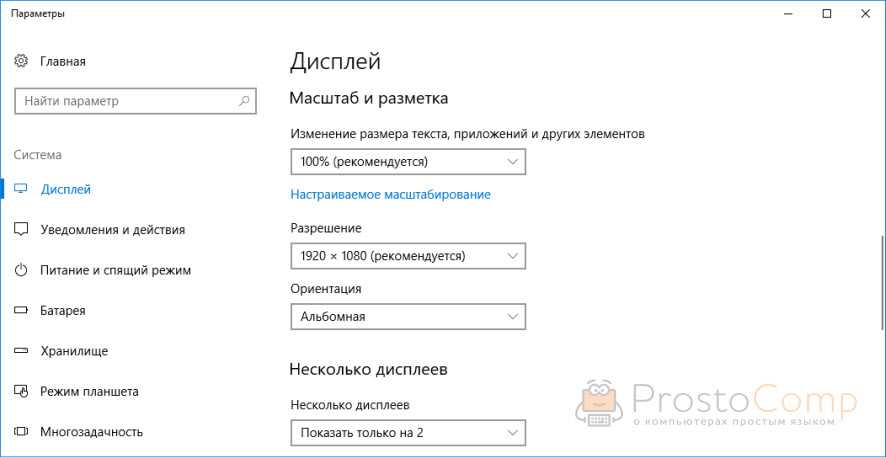
Там вроде все просто и понятно. Думаю, нет необходимости описывать каждый пункт настроек.
Используйте для распределённых вычислений
Последнее, что вы можете сделать со старым компьютером, – это использовать его для распределенных вычислений. Существует множество проектов, которые с радостью используют вычислительную мощность вашего компьютера для решения сложной задачи анализа данных на благо человечества.
Прекрасным примером этого является проект BOINC, в котором компьютеры в домах людей используются для обработки данных, необходимых для решения сложных научных задач. Такой анализ часто требует абсурдного количества вычислений, поэтому проблемы разбиваются на крошечные части и распределяются по компьютерам по всему миру.
Это очень легко сделать, так как после того, как вы настроите и запустите приложение BOINC на ПК или Mac, вы можете просто оставить его работающим в углу, даже не подключая клавиатуру, мышь или монитор. Он будет работать автоматически, обмениваясь данными с серверами BOINC и вычислять. При этом он будет съедать немного электричества, но вычислительная мощность невероятно ценна с точки зрения возможности решить серьёзные проблемы.
Настойки операционной системы
Операционные системы Windows 7, Windows 8, Windows 10 способны работать с несколькими картами. Подключить группу мониторов и настроить параметры изображения на них можно простыми методами. Для настройки работы системы на два или больше мониторов потребуется:
- на свободном месте рабочего стола кликнуть правой кнопкой мыши;
- выбрать из выпадающего меню пункт Параметры экрана.
В Windows 10, Windows 7 настройки практически идентичны. Сначала нужно нажать кнопку Определить, чтобы дисплеи опознались. После этого можно поменять их порядок следования. Простыми словами, это описывает, как будет переходить курсор с одного экрана на другой.
Выделив тот или иной дисплей, можно его индивидуально настроить. Windows 7 скуднее в плане набора режимов и возможностей и требует дополнительных действий. В Windows 10 параметры расположены в одном окне.
- Масштаб для текста и графики приложений. В Windows 10 для доступа к этой опции нужно нажать Сделать текст или другие элементы больше или меньше;
- Сделать монитор основным — присутствует только в Windows 7. Указывает, на каком экране размещать панель задач и кнопку Пуск. В Windows 10 по умолчанию это дисплей под номером 1.
- Ночной режим. Система корректирует сигнал так, чтобы уменьшить в нем синий спектр. Также переключаются цветовые схемы и снижается яркость.
- Разрешение экрана. Операционная система пытается автоматически определить оптимальное значение для конкретного дисплея. Но пользователь может настроить удобное для себя.
- Ориентация по умолчанию альбомная. Однако если хочется расположить монитор боком для отображения текстовой информации, можно установить книжную ориентацию.
Последний пункт настроек самый важный. Это схема разделения картинки на два или больше экрана. Доступны следующие варианты.
- Клонирование или дублирование на эти экраны — означает, что на два монитора будет выводиться одна и та же картинка. Данный режим неудобен тем, что для двух устройств будет выбрано одинаковое разрешение. Если используется экран ноутбука и хороший внешний монитор, на обоих будет выводиться картинка с параметрами худшего из видеоадаптеров.
- Расширить на эти экраны — данная опция наиболее понятна. Рабочий стол растягивается на все используемые дисплеи. При этом пользователь может полностью понять, зачем нужно устанавливать порядок мониторов. Мышка перемещает курсор линейно и удобно, когда при его движении влево стрелка уходила на соответствующий направлению экран сбоку.
- Отображать только на — значение опции не нужно пояснять. Изображение рабочего стола будет только на обозначенном мониторе. Все остальные не задействуются. Это удобно и снижает потребление ресурсов, когда ноутбук используется в роли системного блока ПК с подключенными внешней клавиатурой, мышью.
Если один или больше мониторов с колонками подключены через HDMI (или используется телевизор), можно настроить вывод звука на их громкоговорители. Для этого нужно кликнуть правой кнопкой мыши на значке динамика возле часов, выбрать Устройства воспроизведения. В открывшемся окне на названии внешнего монитора или телевизора нажимают ПКМ и выбирают пункт Использовать устройство связи по умолчанию.
Способы подключения ноутбука как монитора
Переносное устройство оборудовано теми же комплектующими, что и стационарный компьютер. Поэтому, заменить внешний дисплей ноутбуком возможно. Причем способов решения проблемы довольно много, каждый пользователь может выбрать подходящий конкретно для его ситуации.
Просто соединить системный блок и портативный компьютер невозможно, даже если в корпусе есть соответственные порты. Подключаемое устройство будет рассматриваться как дополнительная память к основному девайсу. Чтобы передавать информацию с одного элемента на другой, следует их синхронизировать в одно целое.
Для осуществления задачи нужно больше, чем наличие ПК и ноутбука, требуются вспомогательные элементы. Рассмотрим самые популярные методики синхронизации.
Использовать ноутбук как монитор с помощью кабельного соединения
Соединение двух устройств возможно только в двух случаях:
- На компьютере и ноутбуке есть одинаковые выходы, через которые можно сделать соединение.
- Одинаковых разъемов нет, но у владельца есть переходник, который нивелирует данную проблему.
Использование ноутбука в качестве основного монитора происходит через порты типа HDMI, DVI или VGA. Большинство современных переносных устройств также оснащены портом Display, который является братом-близнецом HDMI. Это также следует учитывать, если стандартное подключение не получится.
Первый способ
Воспользуемся стандартными портами:
- Подключаем шнур к обоим устройствам, тщательно проверяя держание штекера.
- Включаем портативный компьютер, правой клавишей мышки (можно и через панель управления) вызываем меню “Параметры экрана”. Находим раздел настройки, для каждой операционной системы внешний вид отличается. Выбираем пункт “Свойства экрана” – Параметры.
Свойства экрана
Все, теперь осталось настроить параметры подключения, и можно пользоваться ноутбуком в качестве дисплея.
Для пользователей, которые работают на MacOS – меню “Системные настройки” – “Экраны”. Дальнейшие действия такие же, как и у Windows. После сканирования подключенного устройства в настройках экрана появиться иконка дисплея с номером 2, которую и надо выбрать. Далее настраиваем параметры отображения и сохраняем, с пометкой в пункте “использовать как стандартное”.
Второй способ
Можно синхронизировать компьютеры через локальную сеть средствами разъема Ethernet. Однако для этого нужен соответствующий кабель, с “крокодилами” с обеих сторон и просто вставляем концы в соответствующие порты.
Как использовать ноутбук в качестве дисплея через wi fi
Если нет возможности соединить устройства с помощью проводов, можно воспользоваться главным достижением человечества – интернетом. Для этого нужно, чтобы с ПК использовался Вай-Фай.
Порядок действий:
- Включаем поиск Wi-fi на портативном устройстве и на компьютере.
- На одном из подключаемых элементов создаем удаленную сеть.
- Выполняется это средствами Центра управления сетями и общим доступом.
- В пункте Создание и настройка открываем мастера установки и выбираем установку вручную.
Центр управления сетями и общим доступом
Создание нового подключения
Все поля заполняются обязательно. В отдельном пункте подтверждаем автоматический запуск при включении.
Подобный алгоритм позволяет без лишних проводов сделать ноутбук ретранслятором для ПК.
Помимо этого, можно использовать удаленный доступ, с помощью сторонних программ. Подойдет приложение Air Display. Утилиту следует установить на всех устройствах, которые объединяются. Главное преимущество – можно переключать экраны, выводить изображения из нескольких дисплеев на один и т.д.
Для данной цели подойдет знаменитое приложение TeamViewer. Программа должна быть установлена на ПК и на ноутбуке. При создании связи, одно из устройств становится сервером, пока второе – в качестве клиента. Все действия на сервере видны на дисплее клиента. Для создания связи достаточно знать секретный код и номер устройства, на котором запущено приложение. Со второго устройства можно внеси всю информацию, и рабочее пространство компьютера становится клиентом, пока с ноутбука происходит основное управление.
Есть обязательное условие для использования ноутбука как монитора – графический аппарат на компьютере должен работать.
Синхронная работа 4-х устройств
Создаем общий доступ
После того, как все это сделали, вы не сможете просто так перетаскивать информацию с ноутбука на компьютер и наоборот. Для этого необходимо открыть общий доступ к разделам жесткого диска либо отдельным папкам.
К разделу жесткого диска
Чтобы открыть доступ к разделу жесткого диска необходимо кликнуть по нему правой кнопкой мыши и из выпавшего списка выбрать пункт «Общий доступ – Расширенная настройка…»:
Во вкладке «Доступ» нажимаем на кнопку «Расширенная настройка…»
Ставим птичку возле пункта «Открыть общий доступ к этой папке». Если хотите, чтобы открылся полный доступ к данному диску с другого компьютера с возможностью изменения информации, то можете дополнительно нажать на кнопку «Разрешения» и поставить птичку напротив «Полный доступ». А в основном окне нажимаем на кнопку «Применить» и жмем «ОК».
Смотрим, теперь значок нашего раздела слегка изменился, возле него появились два человечка. Это значит, что общий доступ открыт.
К папке
Чтобы открыть общий доступ к папке кликаем по ней правой кнопкой, выбираем «Общий доступ – Конкретные пользователи»:
Добавляем всех пользователей и нажимаем на кнопку «Общий доступ». Если хотите, чтобы информацию можно было изменять в этой папке с другого компьютера, то ставим всем пользователям права «Чтение и запись».
Нам выдают сообщение, что папка открыта для общего доступа:
Все описанные выше манипуляции делаем как на компьютере, так и на ноутбуке (я повторюсь).
Программа SpaceDesk
Эту утилиту можно использовать независимо от установленной версии Виндовс. Первым делом нужно скачать основные драйвера (primary) на компьютер, которого будет выводиться картинка. Он будет использован в качестве сервера. Найти их можно на сайте разработчика программы. После установки пакета драйверов потребуется перезагрузить компьютер.
После перезапуска в системно трее появится иконка приложения. Кликнув по ней, перейдите в настройки и перетащите ползунок Display Driver ON.
На ноутбук нужно установить клиентский драйвер (client). Манипуляции такие же — после перезагрузки девайса активировать драйвер в настройках. После этого компьютер сможет вывести изображение на ноутбук, так как определит его как дополнительный монитор.
В целом, подключить экран ноутбука к компьютеру несложно, как видно из приведенной выше инструкции. Следует учитывать, что увеличивается нагрузка на видеокарту, даже если это простое дублирование экрана: приходится рендерить в два раза больший объем графических данных.
Если графический ускоритель не справляется с такой нагрузкой — его придется дополнительно разгонять. Впрочем, иногда помогает простое отключение эффектов оболочки Aero, которая присутствует в Windows начиная с 7-й версии. Это делает вид рабочих окон менее эстетичным, однако, снижает нагрузку на систему и в целом положительно влияет на производительность рабочей станции.
Режимы совместной работы экрана ноутбука и внешнего монитора
1. Режим клонирования (дублирования)
Если не производить дополнительных настроек, как правило включается режим клонирования изображения. Как вы понимаете из самого термина, при этом на все подсоединённые мониторы (или проекторы) будет выводиться одинаковое изображение с одинаковым разрешением. В этом режиме (клонирования или дублирования) за основу берётся самое меньшее разрешение из разрешений всех экранов. Если у экрана ноутбука разрешение 1366×768, а у монитора — 1920×1080, то на обоих экранах будет разрешение 1366×768. При этом, в некоторых случаях изображение на внешнем мониторе может не растягиваться на весь экран:
Режим дублирования на видеокарте Intel
Если у вас ноутбук с интегрированным видео от Intel, настройку можно выполнить с помощью утилиты Intel.
Нажмите правой кнопкой мыши по пустому полю на рабочем столе и выберите следующие пункты меню:
- Параметры графики;
- Вывод в;
- Дополнительные дисплеи;
- Встроенный дисплей + Монитор:
2. Режим расширения рабочего стола
Режим расширенного рабочего стола требует первичной настройки. Войдите в Панель управления и выберите настройку Экран:
В открывшемся окне нажмите на ссылку Настройка разрешения экрана:
В следующем окне вы можете настраивать разрешения всех подключённых к компьютеру (ноутбуку, нетбуку) дисплеев.
- Выберите Расширить эти экраны. Когда вы переключаете режимы, не имеет значения, какой дисплей выбран в данный момент.
- Выберите внешний монитор. В нашем случае он под номером 2.
- Укажите его родное разрешение. Как правило, это максимально доступное разрешение. В Windows 7 и 8 вам нужно переместить ползунок до отказа вверх.
- Нажмите ОК для сохранения настроек совместного использования экранов и их разрешений.
Режим расширения рабочего стола на видеокарте Intel
Если ваш ноутбук имеет интегрированное видео Intel, то можно включить режим расширенного рабочего стола с помощью утилиты Intel.
Нажмите правой кнопкой мыши по пустому полю на рабочем столе и выберите следующие пункты меню:
- Параметры графики;
- Вывод в;
- Расширенный рабочий стол;
- Встроенный дисплей + Монитор:
В дальнейшем (т.е. после того, как вы настроили расположение дисплеев и разрешения экранов) вы можете очень удобно переключать режимы Внутренний-Дулбирование-Расширение-Внешний с помощью функциональной клавиши ноутбука. Обычно это сочетание клавиш FN+F4:
Это нетбук Acer:
Это нетбук Samsung:
Ниже мы приводим скриншот, как выглядит менеджер дисплеев на ноутбуке HP G62.
После подключения внешнего монитора, мы выбираем режим дублирования, расширения рабочего стола или вывод изображения на внешний монитор (проектор), в зависимости от того, какой режим нам нужен:
Когда мы хотим выключить вывод какого-либо изображения на внешний дисплей, мы выбираем Только компьютер:
Необходимость использовать ноутбук в качестве монитора появляется у владельцев компьютеров и гаджетов не так уж редко. Ноутбук в дополнение к стационарному компьютеру сегодня имеется у многих, а мысль о подключении его экрана к ПК появляется не только при поломке основного монитора или при необходимости установки второго, но и из любопытства. Так можно ли это сделать и если можно, то как?
Использование программного обеспечения KVM для второго монитора
Двумя основными причинами использования более одного монитора являются рабочее пространство и разочарование в связи с разделением экрана . Несколько приложений позволяют легко обмениваться мышью и клавиатурой между ноутбуком и рабочим столом.
Обратите внимание, что вы не можете перетаскивать активное окно через программное обеспечение KVM. Просто так не работает
Однако некоторые инструменты позволяют перетаскивать файл, чтобы открыть его на ноутбуке, который вы используете в качестве второго экрана. Это не совсем то же самое, но это лучше, чем ничего и часто быстрее, чем использование облачного диска (и особенно флэш-накопителя USB).
1. Input Director
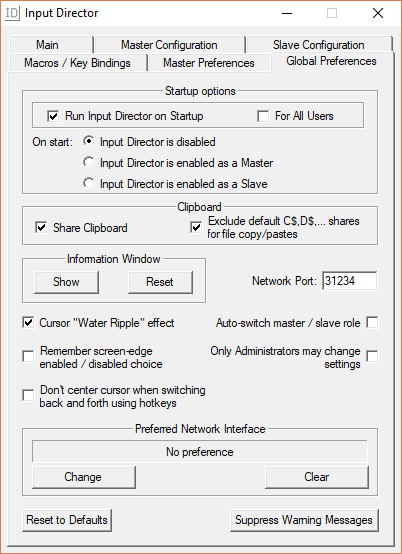
Input Director — это удобная бесплатная виртуальная программа KVM. Установочный пакет дает вам возможность быть ведущим (сервер) или ведомым (клиент). Запустите главный установщик в основной системе и ведомый установщик на ноутбуке.
После установки вы можете настроить местоположение ноутбука, на котором вы используете второй экран, относительно вашего основного монитора. Вы можете добавить Slave, используя его сетевой IP-адрес или имя хоста, указанное в каждом окне Input Director.
В Input Director есть несколько полезных функций, в том числе Cursor Wraparound, который позволяет вам перевести курсор с любого экрана на другой (вместо того, чтобы работать параллельно).
Скачать: Input Director для Windows (бесплатно)
2. ShareMouse
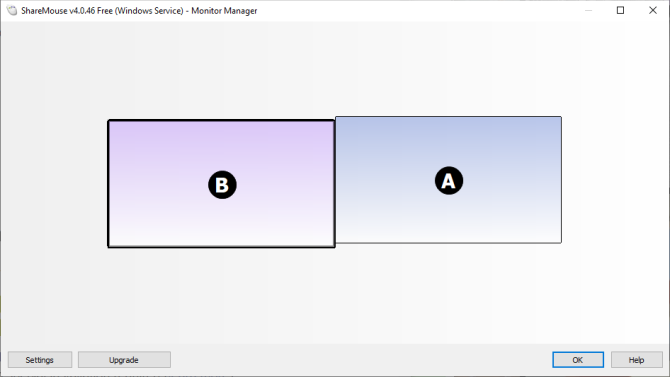
ShareMouse — это один из самых простых, но и лучших виртуальных инструментов KVM для превращения вашего ноутбука во второй монитор. ShareMouse полон приличных функций, включая общие буферы обмена, общий доступ к файлам с помощью перетаскивания и интерактивный менеджер мониторов. Вы также можете настроить неиспользуемый монитор на исчезновение, когда вы его не используете. Это позволяет легко отслеживать, какой экран вы используете, а также экономить электроэнергию на вашем ноутбуке.
ShareMouse является бесплатным для некоммерческого личного использования. Но вы ограничены максимум двумя мониторами. Или вы можете зарегистрироваться для профессионального использования, предоставив вам до 19 сетевых мониторов/систем, шифрование и несколько других инструментов за 49,95 долларов США.
Скачать: ShareMouse для Windows | macOS (бесплатно)
3. Synergy
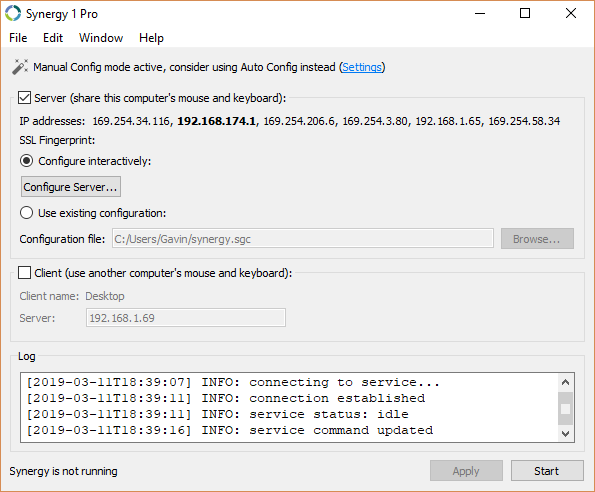
Я использовал Synergy долгое время, пока не переключился на ShareMouse. Тем не менее, Synergy остается отличным инструментом виртуального KVM с открытым исходным кодом. Он хорошо подходит для превращения вашего ноутбука во второй монитор с возможностью перетаскивания файлов, общим буфером обмена и шифрованием.
Синергия не бесплатна. Это входит в два аромата; Базовая версия за 29 долларов и Про версия за 39 долларов. Базовая версия в последние годы резко выросла (с 10 до 29 долларов), а версия Pro тоже подскочила. Разработчик Synergy, Symless, также работает над Synergy 2, что может объяснить скачок цен.
Одна из замечательных возможностей Synergy заключается в том, что вы можете установить ее на свой Raspberry Pi и использовать в качестве центрального контроллера для каждой системы, подключенной к вашей сети. Synergy также доступен для широкого спектра операционных систем, как вы увидите ниже.
Скачать: Synergy для Windows (64-bit) | Windows (32-bit) | macOS | Ubuntu (64-bit) | Debian (64-bit) | Red Hat & Fedora (64-bit) | Raspbian
4. Mouse Without Borders
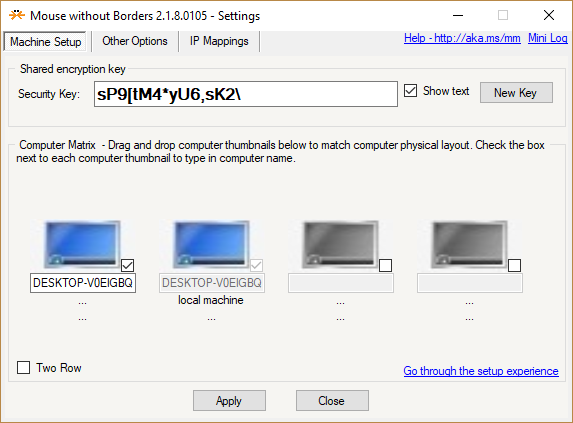
Mouse Without Borders — это приложение для объединения рабочих пространств, разработанное The Garage. The Garage — это внутренняя команда разработчиков Microsoft, которую сотрудники могут использовать для воплощения личных идей в реальные проекты. The Garage наблюдает за некоторыми фантастическими проектами, включая Microsoft Launcher для Android, Microsoft Health Bot Service и Eye Control для Windows 10.
Помимо этих проектов, вы можете использовать мышь без границ, виртуальный инструмент KVM, который «делает вас капитаном вашего компьютерного парка».
В обычном стиле Microsoft Mouse Without Borders использует систему кодов для подключения ваших систем, а также отображает сетевой адаптер, через который вы подключаетесь. Он также поставляется с возможностью перетаскивания файлов и полезной функцией буфера обмена.
Скачать: Mouse Without Borders для Windows (бесплатно)
Какой интерфейс и кабель использовать для соединения ноутбука с монитором?
На данном этапе очень сложно дать какие-то конкретные и универсальные рекомендации. По той причине, что у всех разные ноутбуки и мониторы. Поэтому, рассмотрим самые популярные варианты подключения. Один из них должен вам подойти.
Для начала посмотрите на свой ноутбук. Покажу все на примере двух своих ноутбуков. На новом, но бюджетном Lenovo есть только HDMI выход. Как я уже писал – это оптимальное решение.

На втором, более старом ноутбуке ASUS, есть такой же цифровой выход HDMI и уже устаревший VGA.

Какие еще могут быть варианты?
- На старых ноутбуках может быть только VGA выход.
- Редко, но иногда на ноутбуках бывает выход DVI.
- На современных игровых ноутбуках кроме HDMI может быть еще mini Display Port.
- На новых ультрабуках (в основном на дорогих моделях) нет вообще отдельного выхода для подключения внешнего монитора. Там для этих задач используется новый порт USB Type-C. И так как мониторов с USB Type-C входом сейчас очень мало, то скорее всего понадобится переходник. Например, USB-C – HDMI.
С ноутбуком разобрались. Смотрим теперь свой монитор. Какие там есть интерфейсы подключения. На моем мониторе есть два HDMI входа и один VGA (D-Sub).

Так как у меня на ноутбуке есть HDMI выход, а на мониторе есть HDMI вход, то конечно же для подключения я буду использовать именно этот интерфейс.
Но, как вы понимаете, так бывает не всегда. Рассмотрим такие варианты:
- На мониторе нет HDMI входа. А есть, например, только DVI и VGA. В таком случае, можно подключится по VGA (если есть такой выход на ноутбуке). Но, если на ноутбуке есть HDMI, то лучше всего использовать переходник HDMI – DVI.
- На ноутбуке только HDMI, а на мониторе VGA. Так же можно использовать переходник. Их достаточно на рынке. Но, так как VGA это не цифровой выход, то качество картинки может быть не очень.
Проще говоря, когда на обоих устройствах нет одинаковых интерфейсов, то нужно смотреть в сторону переходников. И лучше в подключении не использовать устаревший VGA. Если есть такая возможность.
Думаю, с интерфейсом подключения разобрались. В зависимости от выбранного интерфейса, нам понадобится кабель, или переходник. У меня это обычный HDMI кабель.

Очень распространенный. Купить его можно практически в любом магазине цифровой техники. Бывает разной длины. Просто скажите, что вам нужен кабель для подключения компьютера к монитору. Я уже несколько лет пользуюсь одним кабелем.
Подключение на Windows 10
Как я уже сказал, имеется два способа выбора режима:
- С помощью сочетания клавиш Windows + P
- С помощью окна настроек «Дисплей».
В первом случае перед нами справа откроется панель с выбором режима. Просто сделайте выбор на подходящем вам, кликнув по нему левой кнопкой мыши.
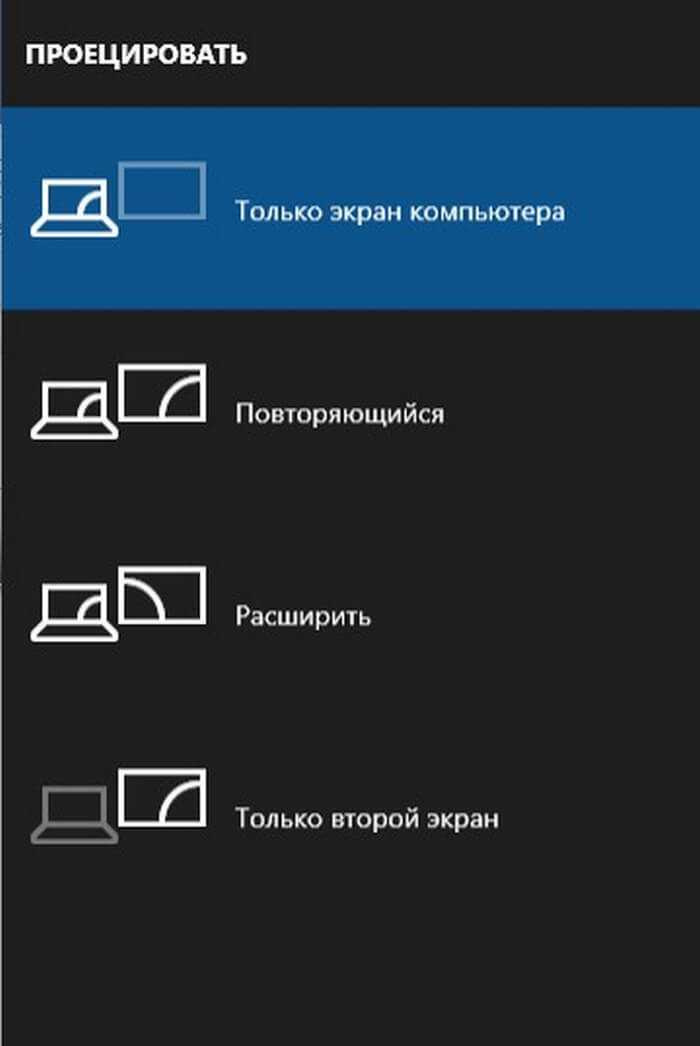
Второй способ немного другой. Нам потребуется зайти в настройки экрана, кликнув на рабочем столе правой кнопкой мыши и выбрав из появившегося контекстного меню пункт «Параметры экрана».
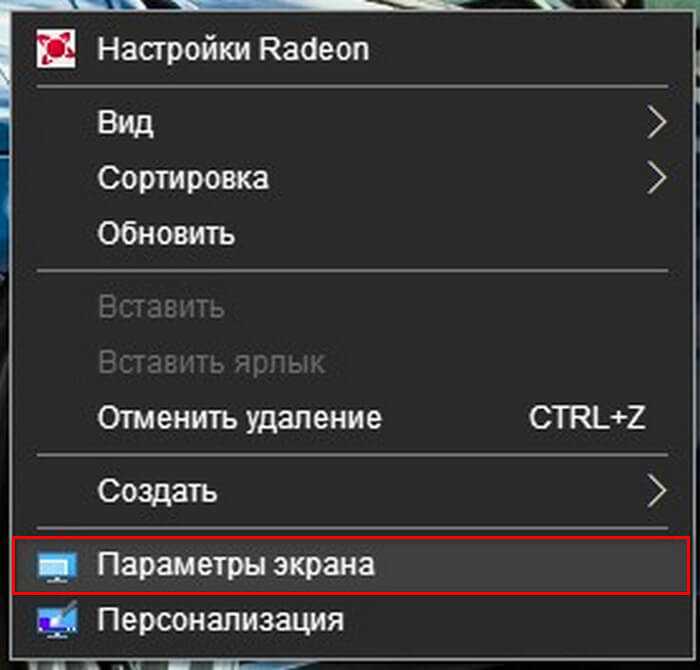
Нужно нажать на него левой кнопкой мыши и перед вами откроется окно.
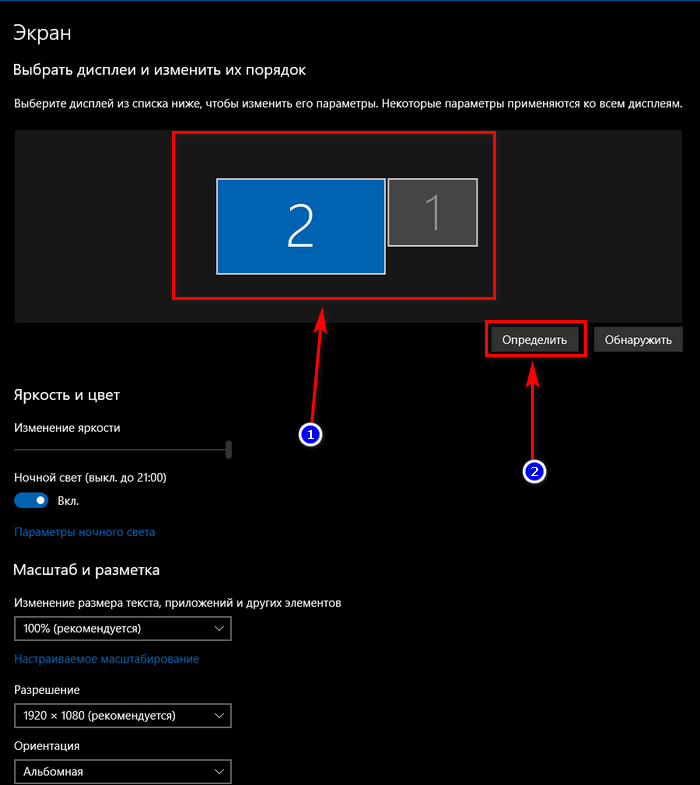
В области 1 нам необходимо выбрать квадратик, который является нашим монитором в настройках. Чтобы понять под каким номером первый и второй монитор можно нажать на кнопку 2 «Определить». Операционная система покажет большие цифры на каждом из дисплеев, каждая из которых будет определять его идентификационный номер.
Пролистав ниже, вы сможете увидеть те же настройки режимов, что и в первом способе.
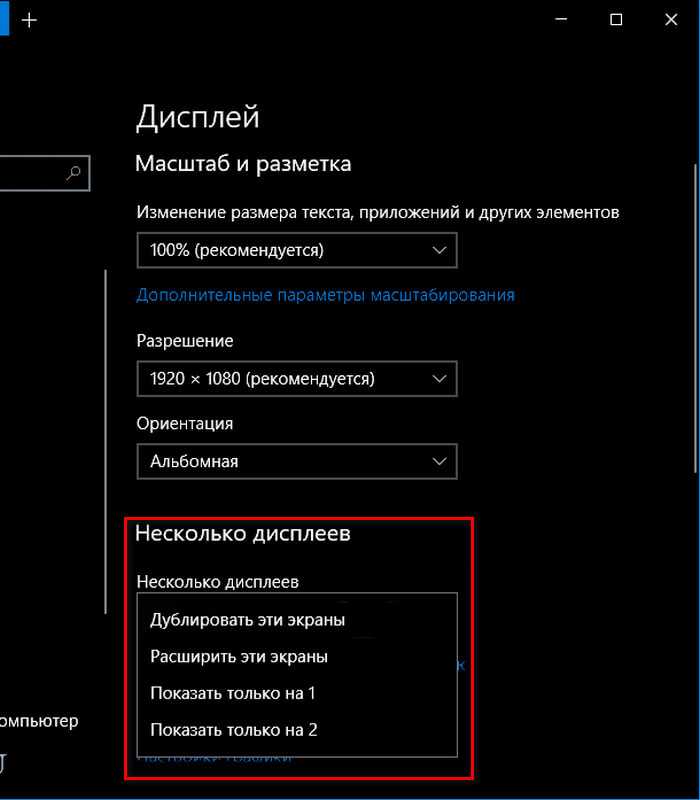
Находятся в списке они немного в другом порядке и называются слегка иначе, но смысл остается тот же. Обратитесь ко второй таблице, где названия из данного способа написаны в скобках.
Теперь предлагаю рассмотреть варианты выбора режимов на Windows 7.
Как вы вообще работаете на них? Попробуйте Mac, серьёзно

Если честно, я жалею владельцев ноутбуков на Windows. Косяк на косяке косяком погоняет.
Может, у них нет денег, как у меня в 2009-м.
Может быть, они по работе вынуждены использовать именно эти отбросы, а не Mac. Ну и много тех, кто реально не любит Apple по ряду причин, и с ними можно надискутировать на отдельную статью.
Но те, кто без других причин сидят на прямоугольных пластиковых обрубках – зачем? В семье уродов есть проблески и чудеса: например, некоторые (дорогие) модели ThinkPad, линейка 13-дюймовых XPS от Dell и потуги Microsoft на поприще ноутов и гибридов.
Разве выбор не очевиден? Объясните, ребята. Не понимаю, почему многие до сих пор поступают наоборот.
iPhones.ru
А всё потому, что за 10 лет с ними не случилось НИЧЕГО.
Рассказать
Программы для удаленного управления
Использовать ноутбук вместо монитора нельзя, зато можно сделать удаленное подключение и вывести на экран лэптопа данные с компьютера. При этом не нужно подсоединять ноутбук к системному блоку, связь устанавливается по сети. Есть несколько проверенных вариантов вывести на дисплей ноутбука изображение с компьютера без подключения к системному блоку.
- ZoneOS ZoneScreen.
- Radmin.
- TeamViewer.
Для настройки у компьютера должен быть монитор, ноутбук в этом случае будет вторым дисплеем. Сначала посмотрим, как работает программа ZoneOS ZoneScreen. Приложение имеет два режима работы – сервер (компьютер, с которого будет отправляться изображение) и клиент (ноутбук, который будет принимать сигнал).
- Запустите программу на ПК. Выберите режим «Act as a server» и нажмите «Next».
- Порт оставьте по умолчанию – 2730. Разрешение лучше установить такое, какое поддерживает дисплей лэптопа.
- В следующем окне выберите параметры передачи изображения. Чем выше скорость передачи, тем меньше задержка. Но при увеличении скорость повышается нагрузка на сеть и компьютер. Количество несжатых фреймов поставьте 10, чтобы нагрузка не была чрезмерной. После установления соединения поэкспериментируйте с настройками, подбирая оптимальные параметры.
- Нажмите «Start», чтобы запустить передачу данных. Если соединение уже было установлено, но вы изменили настройки, щелкните «Reloaded».
Теперь нужно настроить клиент, то есть ноутбук. Запустите на нем ZoneOS ZoneScreen и выберите режим «Act as a client». Оставьте порт 2730 и укажите IP-адрес компьютера, чтобы установить подключение по локальной сети. Чтобы узнать IP-адрес:
- Запустите на ПК командную строку. Наберите «ipconfig» и нажмите Enter.
- Посмотрите IPv4 адрес.
Вписав данные компьютера в клиенте на ноутбуке, нажмите «Next». Появится окно, через которое вы будете на экране лэптопа видеть рабочий стол ПК.
Если ZoneOS ZoneScreen не работает (есть проблемы с совместимостью с последними версиями Windows), попробуйте настроить удаленное управление через TeamViewer или Radmin. Первая программа распространяется бесплатно, у второй нужно покупать лицензию, но есть демо-доступ на 30 дней.
Скачивать TeamViewer следует с официального сайта. Чтобы программа работала бесплатно, при установке отметьте пункт «Личное/некоммерческое использование».
Для установления подключения к удаленному компьютеру через TeamViewer нужно знать ID и пароль. Естественно, на компьютере тоже должен быть установлен TeamViewer. Процесс сопряжения устройств предельно прост:
- Узнайте ID и пароль компьютера (для этого достаточно запустить на нем TeamViewer, идентификационные данные будут присвоены автоматически).
- Откройте TeamViewer на ноутбуке. В строке ID партнера введите идентификационный номер ПК. Укажите пароль для подключения к компьютеру.
После выполнения этой нехитрой процедуры вы увидите на дисплее ноутбука рабочий стол ПК и даже сможете им управлять. Но у компьютера должен быть работающий монитор, иначе ничего не выйдет.
Плюсы использования ноутбука в качестве системного блока:
- Удобство работы. Ничто не заменит полноценной эргономичной клавиатуры и монитора большого формата (особенно актуально для владельцев нетбуков)
- Компактность. Вы получаете компактный системный блок, который сможет уместиться на небольшой полке, да и на столе он не займет много места. При необходимости всегда можно отключить хаб и видео от ноута, бросить его в сумку и вперед – все результаты ваших трудов с вами. Кроме того, применение лэптопа подразумевает наличие беспроводных технологий Wi-fi и Bluetooth и встроенного кардридера, так что раскошеливаться на них не придется.
- Низкое энергопотребление. По сравнению с обычным системным блоком ноутбук потребляет совсем не много электроэнергии. Блоки питания «средних» 15-дюймовок рассчитаны на 60-70 Ватт. Если вы обладатель нетбука, то его максимальное потребление вряд ли превысит 40 Ватт. Причем, приведенные цифры – максимальное потребление, когда яркость экрана включена на максимум, используются беспроводные технологии. В обычной же ситуации эта цифра будет в 2-3 раза меньше – тем более что экран выключен (ведь используется внешний монитор)
- Все в одном месте. Вам не нужно синхронизировать данные между двумя компьютерами. Все и так находится на одном компьютере. Однако не стоит забывать делать резервные копии важных данных на внешний жесткий диск. Хранить всю ценную информацию только на ноутбуке – крайне неразумно.
С помощью WI-FI
Для ПК с ОС Windows 7 и других более поздних версий (Windows 8 и 10) есть несколько отличных программ, с помощью которых можно быстро и без проблем подключить ноутбук к персональному компьютеру, используя только беспроводной интернет.
Air Display
Чтобы получить возможность использовать эту программу, первым делом нужно установить и активировать ее на обоих устройствах. Выполнив простые настройки, можно будет быстро добиться результата. Встроенная в приложение инструкция проста и понятна, так что подключение займет не больше минуты.
MaxiVista
Данная утилита сможет обеспечить стабильную синхронизацию ПК с ноутбуком в качестве основного дисплея
Важно обратить внимание, что приложение существует сразу в двух версиях:
- серверной (для главного устройства);
- клиентской (для управляемого устройства).
После запуска утилиты сервер обязан в автоматическом режиме обнаружить клиентское устройство. После подключения и выполнения пошаговых настроек можно использовать ноут в качестве компьютерного монитора.
Утилита удобна, но у нее есть один существенный недостаток – обойдется она недешево.
TeamViewer
Программа используется для удаленного доступа и легко сделает из ноутбука второй монитор для ПК. TeamViewer – бесплатная программа, но только для домашнего пользователя. Коммерческим клиентам придется ее купить.
В процессе установки домашнему пользователю нужно будет сделать выбор «Некоммерческое использование» и дождаться завершения установки. Дальше процесс прост. Для осуществления подключения понадобятся ID и пароль. Эту информацию можно узнать на ПК и затем ввести их на ноутбуке. После этого подключение будет завершено.
ZoneOS ZoneScreen
Программа объединяет персональный компьютер и монитор по IP-адресу.
После запуска приложения в окне необходимо выбрать «статус» каждого компьютера. Видеосигнал будет идти с серверного устройства, а картинка – выводиться на клиентское.
Несколько советов касательно настроек:
- Первым делом нужно выбрать Act as a server — Next. Затем перейти к настройкам вывода, то есть уточнить, с какого монитора будет выводиться картинка. Установить разрешение и выбрать порт. Последний лучше оставить без изменений – 2730.
- В новом окне указать характеристики картинки.
Важно учесть, что скорость интернета будет напрямую влиять на скорость передачи данных. Иными словами, чем быстрее интернет, тем меньше будет притормаживать воспроизведение изображения.
- Количество кадров без сжатия лучше указать 10. Это означает, что каждый десятый по счету кадр будет отправлен в своем первозданном виде. Это снижает скорость передачи данных, но повышает нагрузку на сеть.
- Если в настройки были внесены какие-то правки, по завершении нужно нажать Reload. Если нет, покончив с настройками, просто нажать на Start.
- В ноутбуке запустить приложение в режиме Act as a client. Указать номер порта и IP адрес ПК. Нажать Next и ждать подключения. Новое окно откроется с рабочим столом персонального компьютера.
- Если не понятно, где найти IP-адрес, надо запустить командную строку и прописать команду ipconfig. Необходимые цифры будут указаны в строчке IPv4. Можно воспользоваться альтернативным способом – через “Панель управления”: зайти в “Сеть”, затем в “Центр управления сетями”, после – в “Подключения”, в конце – “Локальная сеть” и, наконец, “Сведения”.
- Если были замечены притормаживания, можно попробовать изменить настройки передачи видео.
- Кроме того, стоит учесть один нюанс. Приложение уже довольно старое, потому оно может быть несовместимо с последними версиями Windows.
Все перечисленные приложения обладают индивидуальными особенностями и разным уровнем сложности настройки. Но каждый пользователь обязательно сможет отыскать подходящую именно для него программу.
Сетевой кабель
Как Вы уже поняли, главными «игроками» в решении нашей проблемы будет сетевой кабель, сетевая карта, роутер (по возможности).
Давайте разберемся где их можно взять и как их подготовить к работе.
На сетевой карте долго останавливаться не будет, сложно представить себе даже не современный компьютер или ноутбук без данного устройства.
В 99,9 случаев оно присутствует и в компьютере и особенно в ноутбуке.
Поэтому идем дальше.
Первое, определитесь, какой длины сетевой кабель Вам нужен. Если Вы его будете использовать только для временного подключения ноутбука к компьютеру и только для передачи данных, то будет достаточно длины в 2 метра. Это вполне хватит для комфортной работы.
Но если большую часть временя ноутбук будет подключен к компьютеру, и тем более, если он будет находится в другой комнате, то замерьте расстояние от ноутбука до компьютера и увеличьте полученную длину на 1,5, это обезопасит Вас от не учтенного расстояния (углов, перегибов и т.д.).
Тип сетевого кабеля – витая пара, приобрести его не сложно, а можно просто заказать через Интернет.
Но обратите внимание на категорию, она должна быть не ниже Cat 5



























