Настройка планшетов Wacom
Перед тем как настроить графический планшет, необходимо проверить драйвера на устройство. Итак, поднесите перо планшета к правому верхнему углу планшета и надавите туда пером – курсор на экране ПК должен переместиться туда. Затем переведите перо в левый нижний угол планшета и надавите там. Если курсор переместился – драйвера установлены, иначе переустановите или установите их заново с диска или с официального сайта производителя соответственно модели планшета.
Если драйвера установлены правильно – переходим к отключению сервисов TabletPC. Для этого заходим в меню «Пуск» и в строку поиска пишем «services.msc».
Открытие сервисов системы
В открывшихся сервисах ищем сервис «Tablet PC Input Service».
Выбор сервиса
Дважды щелкаем на нем мышкой и сначала останавливаем сервис – нажимаем «Stop», а потом отключаем его – выбираем тип запуска «Disable». Перезагружаем ПК.
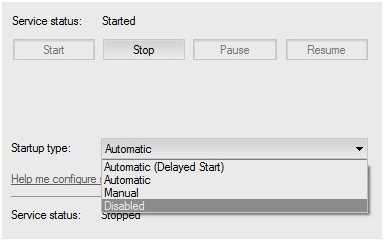
Остановка и отключение сервиса
Все основные подготовки закончены, но перед тем как пользоваться планшетом графическим – нужно его настроить под себя.
Итак, чтобы добраться до настроек графического планшета Wacom, необходимо:
- зайти в меню «Пуск»
- открыть меню «Все программы»
- выбрать папку «Планшет Wacom» («Wacom Tablet»)
- запустить настройку свойств планшета (Wacom Tablet Properties)
Графический планшет автоматически добавляет в настройки параметры для любого используемого пера – достаточно только поднести его к планшету. Для каждого пера имеются свои личные настройки.
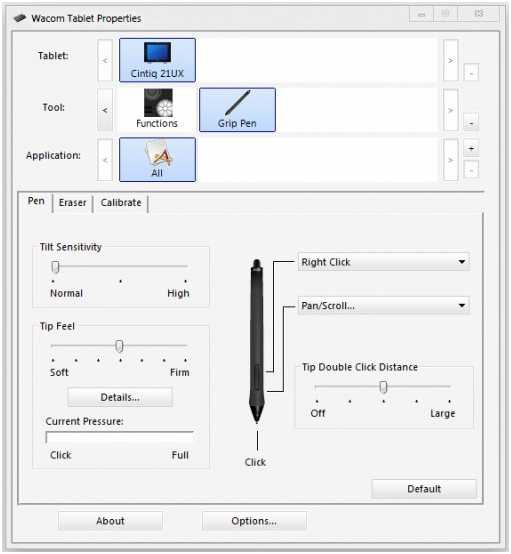
Панель настроек графического планшета
В окне настроек есть пункт «Application». Он служит для определения настроек планшета для каждой отдельной программы. Чтобы добавить программу в список, надо нажать клавишу (+).
Характеристики
Разрешение
Разрешением планшета называется шаг считывания информации. Разрешение измеряется числом линий на дюйм (англ. lines per inch, lpi). Типичные значения разрешения для современных планшетов составляет несколько тысяч lpi.
Число степеней свободы
Количество степеней свободы описывает число квазинепрерывных характеристик взаимного положения планшета и пера. Минимальное число степеней свободы — 2 (X и Y положения проекции чувствительного центра пера), дополнительные степени свободы могут включать давление, наклон пера относительно плоскости планшета, вращение (положение пера относительно своей вертикальной оси).
Как рисовать на планшете: программы и приложения
Для любого планшета придется скачивать приложения. Их можно очень условно поделить на две категории.
- Первая категория — это простые программки для скетчей, где ограниченный набор кистей и, как правило, один слой. Они недорогие или же вовсе бесплатные.
- Ко второй группе относятся как бы упрощенные и ограниченные версии Photoshop. Там есть и регулировка нажима и прозрачности кисти и слои.
Одной из самых популярных программ для рисования является Sketchbook Pro для Android. У этого приложения есть функция отмены действия, различные кисти, возможность работать со слоями. А еще там всегда можно докупить нужные инструменты или функции.
Для владельцев IPad тоже есть много интересных приложений. Например, есть такое симпатичное приложение, как Paper для iPad. Эта программа хорошо подходит для простых набросков. Она даже галерею рисунков показывает в виде блокнота для зарисовок.
Если вы хотите чего-нибудь более «художественного», то тут понадобится ArtRage для iPhone и iPad. Приложение имитирует мастерскую художника и тут можно работать традиционными инструментами вроде масляной кисти или пастели. Получается очень правдоподобно и эффектно.
Шаг 4. Отключите сенсорный ввод
Перейдите на вкладку Сенсорные опции и снимите галочку с параметра Включить сенсорный ввод.
Это необходимо сделать, иначе в процессе ретуши в Photoshop планшет будет реагировать не только на перо, но и на движения руки по поверхности планшета, причем, непредсказуемым образом. Отключив сенсорный ввод, вы избавитесь от этой проблемы.
Теперь можно приступать к работе. Запускайте программу Photoshop, открывайте фотографию для ретуши, возьмите перо планшета и попробуйте использовать его в процессе ретуши вместо мышки. Если у вас нет своих исходников для ретуши, можете попробовать свои силы на этой фотографии.
Кликните здесь, чтобы скачать исходник в формате RAW
А в качестве примера предлагаю посмотреть результат ретуши фотографии с креативным макияжем. Здесь модели нанесли специальный макияж, придающий коже золотистый оттенок и подчеркнули блики на коже. Кликните здесь, чтобы увеличить.
Желаю всем творческого вдохновения и приятной работы с графическим планшетом!
Графический планшет это универсальный инструмент нового поколения — как для начинающего, так и для уже профессионального художника. Многие пользователи, особенно после покупки устройства, часто сталкиваются с проблемой как подключить графический планшет к компьютеру. Всё просто. Нужно лишь действовать последовательно и поэтапно.
Если курсор на мониторе ПК отреагировал на эти движения, значит всё сделано верно и драйвер работает. Если реакции на движения нет, советуем переустановить программное обеспечение.
Далее следует важный этап — на компьютере необходимо отключить службу «Ввода планшетного ПК». Служба предназначена для подключаемых планшетов и планшетных компьютеров, данный сервис нам будет лишь мешать. Для его отключения заходим в меню «Пуск» и вводим в строку поиска «services.msc». После этого ищем строку «Служба ввода планшетного ПК» (Tablet PC Input Service). Открываем двойным нажатием мыши, и нажимаем «Остановить», а в выпадающем меню «Тип запуска», выбираем «Отключено». Для правильной и бесперебойной работы перезагружаем компьютер.
Главный этап завершён.
Теперь будем настраивать наш графический планшет Wacom (для примера) для непосредственной работы. Переходим опять в «Пуск» -> «Все программы» -> «Планшет Wacom» и запускаем настройку характеристик планшета и его свойств «Wacom Tablet Properties». Здесь Вы сможете настроить графический планшет так, как Вам удобно. Не стоит беспокоиться о настройках, если Вы пользуетесь разным пером или часто меняете его, — планшет сам обновляет настройки, как только перо касается панели. Многие пользователи также задаются вопросом — можно ли подключить графический планшет к ноутбуку? Конечно, да! Настройка и подключение ничем не отличаются от ПК и планшет будет выполнять точно такие же функции.
Современные художники в качестве инструмента для создания своих шедевров все чаще используют графические планшеты. Естественно, качественный девайс стоит недешево, поэтому многие задаются вопросом, можно ли из планшета сделать графический планшет? Оказывается, можно, причем такое перевоплощение потребует незначительных вложений.
Графический планшет на Android без использования пера
Если ваше Android устройство не поддерживает ввод с помощью пера, вы все равно имеете возможность применить его для рисования на компьютере, но уже с помощью пальца. К сожалению, в этом случае точность будет недостаточной, а перо может «прыгать», что связано с тем, как работают емкостные сенсорные экраны.
Реализовать это можно с помощью уже описанного выше приложения VirtualTablet, но необходимо будет зайти в настройки приложения на телефоне и в пункте «Input Mode» установить «Finger Touch/Capacitive stylus».
Я рекомендую к использованию именно это приложение, но в Play Маркет есть и другие аналогичные утилиты:
А вдруг и это будет интересно:
Почему бы не подписаться?
На windows 10 не устанавливается сервер программы, жалуясь на отсутствие Net 3.5, хотя уже намного более поздняя версия включена в состав ОС, то бишь установлена.
Более новые версии не включат в себя поддержку 3.5, эту версию тоже нужно установить.
Поставил дополнительно Net 3.5 на Windows10. Всё работает. Ещё нашел apk модифицированый, без рекламы — так вообще на весь экран смартфона работает.
Источник
Как подключить графический планшет к мобильному устройству
Подключение графического девайса к мобильному устройству происходит довольно легко.
Я опишу инструкции подсоединения для двух самых популярных брендов графических гаджетов — для Wacom и Huion. Принцип подключения других брендов такой же.
Инструкция подключения аппаратов Wacom линейки Intuos (Intuos Pro и Intuos Paper Edition, в том числе):
Проверьте, совместим ли ваш телефон/обычный планшетный компьютер с графическим планшетом. Среди поддерживаемых устройств есть Asus Zenfone 4, Caterpillar CAT S60, Google Pixel 3, Huawei Honor 8X, Huawei P30, Huawei Mate 20 Pro UD, Huawei Nova 4, LG G6, LG Nexus 5X, Nokia 9 Pure View, Oneplus 6, Oppo A5, Samsung Galaxy Note 10, Samsung Galaxy Tab S4, Samsung Galaxy S10+, Sony Xperia XZ2, Vivo Y93, Xiaomi Mi9T Pro, Xiaomi Redmi Note 7, Xiaomi 5X и прочие модели. С полным списком можно ознакомиться здесь.
Найдите совместимый адаптер OTG USB.
Подключите с одной стороны OTG к проводу из графического планшета, а с другой стороны в разъем для зарядки мобильного устройства.
Поводите стилусом по рабочей зоне графического аппарата. На дисплее смартфона должна появиться мышка, повторяющая движения пера
Важно: работает только левая сторона.
Откройте приложение и начинайте рисовать.
Инструкция для подсоединения графических планшетов Huion (исключительно для Андроид-телефонов):
- Узнайте совместимость вашего мобильного устройства с аппаратом Huion. Для этого смартфон или стандартный планшет должен подходить лишь по одному параметру — установлена операционная система Android 6.0 и выше.
- Найдите подходящий адаптер USB OTG.
- Зайдите в настройки на телефоне/традиционном планшете, и проверьте, включена ли функция распознавания ОТГ. Для этого перейдите в настройки, далее в раздел “Другие настройки”, а затем переместите ползунок напротив пункта “Включить OTG” или “OTG” во включенное положение.
- Подсоедините USB-кабель девайса к разъему OTG, а сам адаптер вставьте в порт зарядки смартфона.
- Проверьте, работает ли графический аппарат, водя пером по левой части рабочего пространства. В это время на дисплее телефона должен появиться курсор мышки.
- Запустите приложение.
Существует множество приложений для телефона, в которых можно рисовать. Среди них популярны AutoDesk Sketchbook, Bamboo Paper, ibisPaint, MediBang Paint.
Такой специфический продукт, как графический планшет, необходим далеко не каждому, и не следует сразу бежать и покупать первый понравившийся графический девайс, потому что просто захотелось. Такой продукт был выпущен для дизайнеров, компьютерных художников, чтобы им было проще общаться в программами для создания графических проектов. Ведь каждый, хоть раз заходя в Paint, обнаруживал, что не очень удобно рисовать мышкой.
Так вот на примере гаджета Genius EasyPen F610E мы затронем тему, как подключить графический планшет на android, чтобы облегчить создание изобразительных искусств при помощи компьютера.
Преимущества и недостатки подключения к телефону
Немаловажный фактор: размеры мобильного устройства. Если при работе с компьютером, художник, иллюстратор, архитектор или любой другой пользователь, постоянно смотрит на большой монитор и видит мельчайшие детали, то при работе с использованием смартфона или обычного планшета, приходиться смотреть на небольшой дисплей, а мелкие детали масштабировать вручную. Естественно, это довольно неудобно.
Из предыдущего утверждения следует еще один недостаток — размещение мобильного устройства.
В то время как монитор или плазменный телевизор имеет кронштейн или закреплен на стене, телефон нужно установить в вертикальное положение. Для этого можно использовать специальные чехлы с подставкой сзади, либо прислонить девайс к чему-нибудь.
Важно: некоторые новички сначала просто размещают телефон горизонтально на стол, и рисуя, буквально смотрят вниз под прямым углом. Я крайне не рекомендую сидеть в такой позе, потому что шея от нее быстро затекает, а руки устают.. Но есть и ощутимые достоинства:
Но есть и ощутимые достоинства:
- не придется покупать монитор или плазменный телевизор для планшета, достаточно подключить телефон;
- мобильное устройство вкупе с графическим гаджетом занимает не так много места;
- можно рисовать не только на столе;
- можно персонализировать все кнопки и колесики на графическом девайсе, под выполнение различных команд на смартфоне.
Список недостатков:
- совместимость графического планшета с мобильным устройством зависит от операционной системы (iOs, Android или Windows) и версии прошивки на телефоне;
- в большинстве случаев, для проводного подключения нужен адаптер OTG (с одной стороны USB-порт, с другой стороны стандартный Type-C разъем для мобильных устройств), который надо купить отдельно;
- рабочее пространство графического аппарата будет соответствовать разрешению дисплея телефона, а это в лучшем случае одна третья рабочей области.
Ознакомившись с плюсами и минусами, проще понять, подойдет ли вам использование смартфона вместо монитора, либо лучше приобрести отдельный экран.
Почему не взять iPad или Samsung вместо графического планшета?
В недавней теме про графические планшеты вы не рассказали почему не стоит рассмотреть обычный планшет от того же Apple или Samsung. Они гораздо универсальнее и практичнее. Для iPad много приложений для художников и есть хороший стилус. Какой смысл сегодня брать графический планшет?
Светлана (грамматика автора сохранена)
В самом начале темы «Какой графический планшет выбрать новичку, продвинутому и профессионалу» мы начали с трёх «китов»: ваши навыки, задачи и бюджет. Судя по вашему вопросу, вы ещё не определились, зачем вам графический или обычный планшет.
А теперь рассмотрим, что может любой графический планшет и чего лишены обычные:
- Подключение к PС и Mac.
- Работа с профессиональным программным обеспечением.
- Работа на любых мониторах и разрешениях. Согласитесь, удобно рисовать или работать с дизайном на 2К или 4К мониторе с хорошей матрицей и 100%-м охватом sRGB и Adobe RGB.
- Стоимость вхождения. Новый графический планшет начального уровня можно взять за 2-5 тыс. руб.
Если у вас достаточно денег, то для работы в дороге можно купить iPad со стилусом. Но если нужно удобно работать со всем ПО, то берите графический планшет продвинутого или профессионального уровня, а если денег очень много — то графический планшет-монитор.
Всё всегда упирается в задачи! Можно круто рисовать шариковой ручкой на обычном листе или пальцем на грязной машине, но для чего-то существует профессиональный сегмент оборудования и инструментов.
16+
Настройка графического планшета для компьютеров Apple
Графическое устройство поддерживает подключение к любой текущей версии Mac OS. Однако, как и в случае с Windows, перед подключением гаджета необходимо установить программное обеспечение на компьютер.
После загрузки файла запустите его и установите программу. Теперь вы можете подключить свое устройство с помощью порта USB-C или Thunderbolt.
Инструкции по настройке (пункты, меню, вкладки и другие элементы навигации в Setup написаны на английском языке, так как это интерфейс программы в Mac OS):
- Откройте установленную программу.
- Выберите третью вкладку «Mapping». Выберите «Перо» в меню «Режим». (Перо), чтобы компьютер распознал стилус как перо, а не как мышь. Чуть выше выберите ориентацию клавиш Express Keys (левая или правая) в зависимости от руки пользователя.
- На этой же вкладке в меню Область экрана выберите «Полная», если вы используете один монитор. Если у вас несколько мониторов, выберите имя монитора, на котором вы будете работать с графикой.
- Установите флажок «Пропорции силы» здесь (Форсированные пропорции) для поддержания правильного соотношения сторон отображаемого изображения.
- Чуть ниже находится меню Область планшета, в котором можно настроить размер активной области планшета.
- На вкладке «Утилита» нажмите кнопку «Функции». В нем перечислены горячие клавиши и множество команд, которые можно назначить на них. Например, функция смены монитора или запуска определенных программ.
- В разделе «Инструмент» нажмите кнопку «Касание». Этот параметр отвечает за восприятие кистей, пальцев, рук и других объектов. Лучше отключить его, чтобы избежать хаотичных ударов во время работы. Для этого установите флажок «Включить сенсорный ввод».
- В том же разделе «Инструмент» нажмите «Перо», чтобы настроить перо и его чувствительность. В меню «Tip Feel» нажмите «Customize». Появится график с тремя индикаторами: Порог срабатывания, чувствительность, максимальное давление. Каждый из этих показателей может быть протестирован перед приемкой. Для этого справа есть тестовое поле с надписью «Попробовать здесь».
Порог щелчка — это параметр, позволяющий избежать взаимодействия с рабочей областью при случайном касании.
Чувствительность отвечает за чувствительность стилуса к давлению. Пользователи меняют настройки чувствительности в зависимости от того, над чем они работают.
Макс. давление — максимальный порог давления стилуса. Это очень удобно, если рука быстро устает, потому что приходится сильно нажимать на стилус.
На этом основные настройки заканчиваются.
Обратите внимание, что это стандартные настройки, а не универсальные. Отрегулируйте устройство так, как вам удобно.
Ответы на часто задаваемые вопросы о подключении к Android
Сомневаетесь в ваших новых планшетах Huion HS610 и HS64? Не волнуйтесь, в этой статье вы найдете часто задаваемые вопросы об этих двух моделях.
1. Как узнать, совместим ли мой мобильный телефон или планшет с Huion HS610 или HS64?
Ваш телефон или планшет должен быть оснащен Android 6.0 или выше и должен иметь функцию OTG.
2. Могу ли я подключить HS610 или HS64 к iPhone или iPad?
Нет, вы не можете подключить его к iPhone или iPad. В настоящее время эти две модели поддерживают только Windows 7 или новее, Mac OS 10.12 или новее и Android 6.0 или новее.
3. HS610 и HS64 могут быть совместимы с телефонами Android, но можно ли их использовать в планшете Android?
Да, его можно использовать на планшете Android, но у него есть определенные системные требования.
Во-первых, вы должны убедиться, что на вашем планшете установлена система Android 6.0 или новее. Во-вторых, на вашем устройстве Android должна быть включена функция OTG. Аналогичным образом, для подключения HS610 или HS64 к телефону Android необходимо убедиться, что ваш телефон также имеет вышеуказанные характеристики.
4. Как узнать, что мой телефон / планшет активировал функцию OTG?
По умолчанию функция OTG уже включена, но для некоторых моделей ее необходимо включить самостоятельно. Чтобы включить функцию OTG, перейдите в «Настройки», затем «Другие настройки» найдите функцию OTG и включите её.
5. Как использовать функцию OTG для подключения планшета к телефону или планшету Android?
Во-первых, убедитесь, что вы включили функцию OTG на телефоне или планшете. Во-вторых, пожалуйста, выберите правильную опцию OTG из возможных настроек, в зависимости от типа USB-порта вашего телефона или планшета; затем подключите планшет к вашему телефону или планшету, как показано на следующем рисунке:
6. Нужно ли устанавливать драйвер при подключении планшета к телефону или планшету Android?
Нет, вам не нужно устанавливать драйвер. Планшет может работать без установки каких-либо драйверов на телефон или планшет.
7. Какова рабочая область HS610 или HS64?
В режиме ПК, который относится к подключению планшета к ПК или ноутбуку, рабочая область HS610 составляет 254 x 158,8 мм (как показано в зеленой области), а рабочая область HS64 составляет 160 x 102 мм (как показано на зеленая зона). В режиме телефона, который относится к подключению планшета к телефону или планшету Android, рабочая область HS610 составляет 158,8 x 99,2 мм (как показано в красной области), а рабочая область HS64 составляет 102 x 63,8 мм (как показано на рисунке в красной зоне).
Обратите внимание, что после подключения к телефону или планшету графический планшет автоматически определяет режим телефона, в котором перо может работать только в красной области слева. Кроме того, если вы подключите планшет к ПК или ноутбуку без установленного драйвера, он все равно распознает его как режим телефона
Таким образом, в этой ситуации рабочая область планшета будет такой, как показано в красной области.
8. Что делать, если планшет не может войти в режим телефона?
Если перьевой планшет HS610 не смог автоматически войти в режим телефона, нажмите одновременно кнопки 1 и 5 и удерживайте их в течение 3 секунд, чтобы войти в режим телефона.
Если графический планшет HS64 не может автоматически войти в режим телефона, нажмите кнопку 1 и удерживайте ее в течение 3 секунд, чтобы войти в режим телефона.
9. Будут ли работать сенсорное кольцо, экспресс-клавиши и кнопки пера в режиме телефона?
Нет, сенсорное кольцо, экспресс-клавиши и кнопки пера не могут работать в режиме телефона.
10. Что такое OTG?
OTG — это сокращение от On-The-Go. Это технология, разработанная в последние годы, которая была анонсирована Форумом разработчиков USB 18 декабря 2001 года. В основном она используется для связи между различными устройствами или мобильными устройствами для обмена данными.
11. Какое приложение можно использовать в режиме телефона?
Теоретически, если это программное обеспечение для рисования, которое можно использовать в ОС Android, то вы можете использовать это программное обеспечение для рисования в режиме телефона.
12. Могу ли я использовать функцию наклона HS610 в режиме телефона?
Если используемое программное обеспечение может поддерживать функцию наклона, то вы можете использовать функцию наклона в режиме телефона.
13. Будет ли чувствительность к нажатию пера в приложении в режиме телефона?
Это зависит от самого программного обеспечения. Если программное обеспечение для рисования имеет чувствительность к давлению пера, то в режиме телефона перо будет иметь чувствительность.
Беспроводное подключение
Беспроводное подключение подойдёт только для Smart TV. Независимо от бренда, все телевизоры с этой технологией рассчитаны на соединение без проводов. Главный недостаток такого соединения — возможные перебои при передаче сигнала.
На качество беспроводной связи влияет работа другой техники, распространяющей электромагнитные волны. На качество видео это не влияет, а вот играть в видеоигры мешает — задерживается изображение. Чем выше скорость интернета, тем качественнее видео, меньше вероятность рывков, задержек, торможения.
Wi-Fi Direct
WiFi-direct является на сегодня самым распространённым методом беспроводного подключения планшетов к телевизорам Смарт-ТВ. Благодаря функции Screen Mirroring (от Android 4.0) удаётся переносить видео с планшета на экран ТВ.

Чтобы запустить функцию, достаточно зайти в «Настройки» и выбрать в выпадающем списке нужный тип монитора. WiFi-direct может быть использована для управления Смарт-ТВ дистанционно. Если запустить приложение MediaShare, планшет превращается в продвинутый и эргономичный пульт ДУ.
В каждом телевизоре свой алгоритм подключения Wi-fi Direct, а названия пунктов могут существенно отличаться в разных гаджетах. Главная задача — отыскать нужную настройку на телевизоре и планшете, включить и синхронизировать.
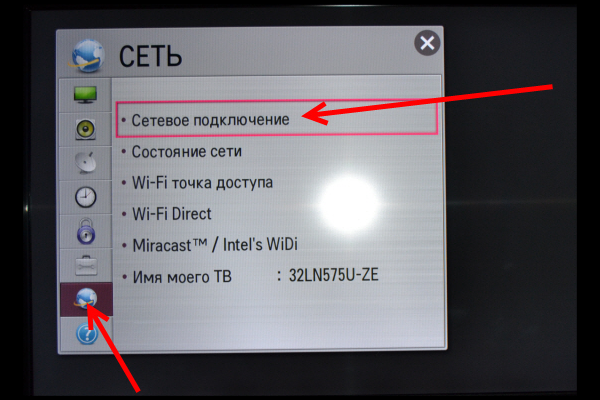
В новом телевизоре можно подключиться сразу, не меняя никаких настроек. Почти каждый современный планшет или смартфон имеет функцию трансляции на экран. Её надо искать в настройках или в быстром доступе. Функция может называться «проекцией», «трансляцией», «быстрым монитором» и т.п.
Wi-Fi Miracast
Связь Miracast позволяет осуществлять подключение без WiFi-роутера. Оба устройства соединяются друг с другом, чтобы дублировать картинку с планшета. Миракаст хоть и поддерживает 4К видео, не позволяет обеспечить комфорт игры на телевизионном экране — картинка всегда отстаёт где-то на 1 секунду.
Как запустить функцию Miracast:
- Включите WiFi-direct в Смарт ТВ.
- Перейдите в «Настройки» планшета и зайдите в раздел «Дублирование экрана Miracast».
- Нажмите по кнопке «Начать».
- В выпавшем списке выберите нужную модель телевизора.
- После произведённых манипуляций происходит автоматический запуск.
На новейших телевизорах приложение открывать не приходится — работа Miracast производится в фоновом режиме и откликается на все внешние подключения. Всё, что придётся пользователю сделать — подтвердить подключение. Видео о беспроводном подключении планшета на Андроид к телевизору с помощью Miracast:
Airplay
Эта технология работает только с техникой от Apple. Используя Airplay, вы можете подключать iPhone и iPad к телевизорам.

Проще всего передать картинку, если в телевизоре имеется модуль Apple TV:
- Откройте панель быстрого доступа на iPad/iPhone и нажмите на «Повтор экрана».
- В списке телевизоров выберите нужную модель.
- На экране телевизора появится код из 4-х цифр. Наберите его в соответствующем поле гаджета.
- Чтобы остановить передачу изображения через AirPlay, кликните по кнопке «Остановить повтор».
Если в телевизоре нет модуля Apple TV или функции Smart TV, ситуация усложняется. Первый случай требует установки соответствующего приложения, например, бесплатного AirScreen.
Для подключения телевизоров без Смарт ТВ понадобится специальное оборудование, например, можно использовать приставку «Apple TV».
Видео о подключении планшета через AirPlay к телевизору Samsung:
Allshare
Эта утилита Samsung Link является аналогом Apple. Разработка принадлежит корейской компании «Самсунг». Это очень простой и быстрый способ подключений.

Порядок действий:
- Подключите планшет и телевизор к одной сети WiFi.
- Запустите на планшете приложение Samsung Smart View, Его можно бесплатно скачать в Google Play.
- Когда устройства синхронизируются, остаётся выбрать с помощью файлового менеджера соответствующий документ и разместить его на большом экране.
Главный недостаток AllShare — отсутствует функция зеркального повтора.
Bluetooth
Эта беспроводная технология используется нечасто, так как не позволяет передавать изображение в режиме реального времени. Bluetooth обычно применяют для трансляции звука — чтобы прослушивать через наушники, а также для других второстепенных целей.

Несмотря на то, что имеются приложения для Android и iOs, транслировать видео с помощью технологии блютуз — плохое решение. Так как качество передачи очень низкое.
Как подключить графический планшет к мобильному устройству
Подключение графического девайса к мобильному устройству происходит довольно легко.
Я опишу инструкции подсоединения для двух самых популярных брендов графических гаджетов — для Wacom и Huion. Принцип подключения других брендов такой же.
Инструкция подключения аппаратов Wacom линейки Intuos (Intuos Pro и Intuos Paper Edition, в том числе):
Проверьте, совместим ли ваш телефон/обычный планшетный компьютер с графическим планшетом. Среди поддерживаемых устройств есть Asus Zenfone 4, Caterpillar CAT S60, Google Pixel 3, Huawei Honor 8X, Huawei P30, Huawei Mate 20 Pro UD, Huawei Nova 4, LG G6, LG Nexus 5X, Nokia 9 Pure View, Oneplus 6, Oppo A5, Samsung Galaxy Note 10, Samsung Galaxy Tab S4, Samsung Galaxy S10+, Sony Xperia XZ2, Vivo Y93, Xiaomi Mi9T Pro, Xiaomi Redmi Note 7, Xiaomi 5X и прочие модели. С полным списком можно ознакомиться здесь.
Найдите совместимый адаптер OTG USB.
Подключите с одной стороны OTG к проводу из графического планшета, а с другой стороны в разъем для зарядки мобильного устройства.
Поводите стилусом по рабочей зоне графического аппарата. На дисплее смартфона должна появиться мышка, повторяющая движения пера
Важно: работает только левая сторона.
Откройте приложение и начинайте рисовать.
Инструкция для подсоединения графических планшетов Huion (исключительно для Андроид-телефонов):
- Узнайте совместимость вашего мобильного устройства с аппаратом Huion. Для этого смартфон или стандартный планшет должен подходить лишь по одному параметру — установлена операционная система Android 6.0 и выше.
- Найдите подходящий адаптер USB OTG.
- Зайдите в настройки на телефоне/традиционном планшете, и проверьте, включена ли функция распознавания ОТГ. Для этого перейдите в настройки, далее в раздел “Другие настройки”, а затем переместите ползунок напротив пункта “Включить OTG” или “OTG” во включенное положение.
- Подсоедините USB-кабель девайса к разъему OTG, а сам адаптер вставьте в порт зарядки смартфона.
- Проверьте, работает ли графический аппарат, водя пером по левой части рабочего пространства. В это время на дисплее телефона должен появиться курсор мышки.
- Запустите приложение.
Существует множество приложений для телефона, в которых можно рисовать. Среди них популярны AutoDesk Sketchbook, Bamboo Paper, ibisPaint, MediBang Paint.
Рисовалки для гаджетов на базе Андроид
ArtFlow
Одно из популярных приложений для гаджетов на базе Андроид. В нем удобно рисовать не только пером, но и просто пальцами. В этом отлично помогают наборы различных кистей.
Функционал ArtFlow
Плюсы:
- Широкий выбор инструментов для творчества;
- Возможность создавать до 16 слоев;
- Понятный интерфейс;
- Большое полотно;
- Хорошее качество сохраняемых рисунков.
Из минусов только то, что функционал бесплатной версии ограничен до 2 слоев и 20 инструментов.
Autodesk SketchBook
Данное приложение помогает имитировать рисование на графическом планшете. Имеет много инструментов для творчества. Главной фишкой приложение является возможность создавать высококачественные изображения с детальной прорисовкой и записью процесса.
Инструменты Autodesk SketchBook
Достоинства:
- Возможность заснять процесс творчества на видео в замедленной съемке;
- Более сотни инструментов для работы;
- Возможность симметричного рисования;
- Работа сразу в трех слоях;
- Чувствует силу нажатия и регулирует насыщенность;
- Возможность увеличения изображения на 2500%, чтобы рисовать мелкие детали.





























