Поп фильтр для микрофона — для чего он нужен
Чтобы обеспечить во время выступления или записи артиста качественный звук без лишних шумов и цоканий, используют несложные, но очень эффективные устройства — поп-фильтры. Они устраняют так называемые поп-эффекты, когда во время песни или разговора на мембрану микрофона попадает воздушный поток.

Обычно это происходит при произношении шипящих, звонких гласных, свистящих звуков, во время дыхания. Особенно это характерно для женских голосов. Сравнить поп-эффекты можно с ударом барабана, который способен испортить даже самое хорошее выступление.
Купить поп фильтр для микрофона могут не только организаторы концертов. Им пользуются дикторы на радио, вокалисты во время записи песен.
Использование фильтра позволяет устранить лишние высокие и низкие частоты, запись получается более мягкой и лёгкой для дальнейшего редактирования. Часто поп-фильтр используют совместно с ветрозащитой, без которой не обойтись во время уличных выступлений.


Принцип работы поп фильтра для микрофонов
Поп фильтр представляет собой сетчатое устройство из металла, капрона или другого материала с гибким креплением.
ВИДЕО ОБЗОР
Поп фильтр не только устраняет лишние шумы, но и выполняет механическую защиту микрофона от пыли, слюны, помады.
К выбору этого устройства стоит отнестись серьезно, ведь от его качества напрямую будет зависеть чистота звука и объем работы звукорежиссеров по очистке звукового ряда. И без хороших фильтров даже самый дорогой микрофон, современные компьютерные программы и оборудование могут оказаться бесполезными, а временные затраты специалистов на работу с полученными записями огромными.
В связи с этим использование поп-фильтра является обязательным там, где со звуком работают постоянно и на профессиональном уровне.
Выбор данного устройства должен опираться на условия его эксплуатации, типа записей, которые предстоит сделать.
В магазинах представлены различные модели:
- Круглые.
- Овальные.
- Прямоугольные.

Недорогие модели начинаются от 1000 рублей, профессиональные стоят в разы дороже, но и результат их использования не останется незамеченным, особенно, если предстоит студийная запись.
Как сделать поп фильтр своими руками
Если нет возможности приобрести устройство в магазине или вы не видите в этом необходимости, можно изготовить самодельный поп фильтр своими руками из подручных средств.
ВИДЕО ИНСТРУКЦИЯ
Самый простой вариант – использовать обычные капроновые колготки.
Для этого потребуются:
- деревянные пяльцы для вышивания,
- клей,
- изолента,
- краска,
- медный кабель.

Порядок работы по изготовлению поп-фильтра:
- разъединить пяльцы на две части,
- покрасить их, например, в черный цвет под цвет микрофона, дать высохнуть, затем нанести еще один слой краски,
- на пяльцы натянуть женские колготки до носка и завязать узлом так, чтобы сетка получилась ровной без складок,
- приклеить пяльцы по кругу,
- ножницами отрезать ту часть колготок, которая была затянута,
- аналогичную процедуру проделать с другой стороны.
Должно получиться кольцо, с обеих сторон обтянутое капроном. Останется вставить кольцо в пяльцы, сделать крепление для фиксации фильтра к ножке микрофона.
Такое самодельное устройство хоть и выглядит не столь привлекательно, как поп фильтр из магазина, тем не менее, вполне успешно справиться со своими функциями.

Еще один вариант – с использованием железной консервной банки радиусом около 8 см. Потребуются толстая проволока, тонкая проволока и капроновый чулок.
Алгоритм действий:
- от банки необходимо отрезать ободок крышки и по ее контуру пропустить проволоку, предусмотрев длину под ножку,
- сверху натянуть капроновый чулок и зафиксировать его проволокой в одном или двух местах,
- из хвостиков проволоки сделать петлю для стержня держателя микрофона.
Себестоимость таких самодельных устройств – от 300 до 700 рублей, в то время как профессиональные фильтры известных производителей в магазине обойдутся в разы дороже.

Однако стоит понимать, что изготовленные в домашних условиях варианты подойдут скорее для любительского использования, и рассчитывать на высокие результаты, например, в студии, не стоит.
Если необходима полноценная запись или же предстоит серьезное выступление, не обойтись без покупки профессионального поп фильтра. За вполне умеренную стоимость можно приобрести качественное изделие и в магазине.
Как настроить микрофон
Чувствительно микрофона можно регулировать. В зависимости от модели звуковой карты, в настройках подключённого микрофона (правой кнопкой по строке с микрофоном — «Свойства») будет один или два регулятора:
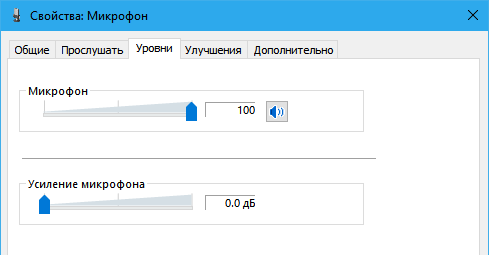
Настройка чувствительности микрофона на вкладке Уровни
- Первый ползунок под надписью «Микрофон» будет всегда. Это основной регулятор чувствительности микрофона.
- Настройка «Усиление микрофона» встречается отвечает за дополнительное усиление уже полученного звуковой картой звука. Иногда этого пункта может не быть, зависит от модели звуковой карты.
Советую ставить усиление (нижний ползунок) на 0.0 дБ и двигать только верхний. Таким образом шумы, если они есть при записи аудио, не будут лишний раз программно усиливаться.
Если при записи происходит перегрузка («зашкаливание» звука, когда громкие звуки превращаются в хрип), стоит снизить чувствительность микрофона. На практике дешёвые (до 2 тысяч рублей) микрофоны недостаточно чувствительны, чтобы вызвать перегрузку, поэтому можете спокойно ставить 100% чувствительности.
Кстати, в Скайпе есть удобная настройка авторегулировки громкости, которая будет «дёргать» этот ползунок сама.
Регулировка громкости — это хорошо. Ещё лучше, когда аудиокарта поддерживает наложение фильтров сразу при получении звука. Для записи это не очень полезно, потому что качество обработки оставляет желать лучшего, проще почистить звук потом. Для общения в реальном реальном времени наоборот, звуковые фильтры сослужат хорошую службу, убирая шум и подстраивая громкость. Фильтры смотрите на вкладке «Улучшения»:
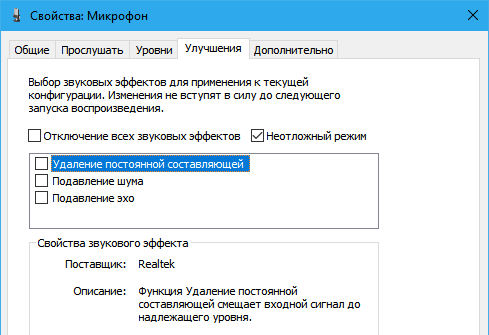
Вкладка «Улучшения» будет доступна только в том случае, если микрофон подключён и звуковая карта поддерживает фильтры.
Типичные фильтры, доступные на большинстве современных звуковых карт:
- Удаление постоянной составляющей — помогает избавиться от «захлёбывающегося» звука. Упрощённо говоря, делает слишком громкие звуки тише, из-за чего их становится слышно вместо громыхающих помех. Можно включить, если ваша цель — общение по Интернету. Когда вы отдаляетесь или, наоборот, слишком близко к микрофону, удаление постоянной составляющей избавляет от звуковых помех. Для записи подкастов, начитки текста, когда от микрофона не убегаете, лучше выключить этот фильтр и просто настроить громкость записи.
- Подавление шума — при возникновении однообразного шума фильтр срезает его частоты. При общении по Скайпу можно включить, но для записи речи лучше выключить и почистить запись от шума позже, т.к. из-за фильтра подавления шума речь теряет частоты и звучит как из банки.
- Подавление эхо — теоретически должно помогать при эхе, когда звук из колонок улавливается микрофоном, снова воспроизводится колонками и так далее, пока зацикленный звук не превращается в визг. На практике работает из рук вон плохо, ухудшая запись и пропуская эхо. В общем, если собеседники жалуются на то, что слышат себя, включите фильтр — авось поможет. Или наденьте наушники, чтобы микрофон слышал только вас.
Два совета:
- Отключите прослушивание записи с микрофона: вкладка «Прослушать» в свойствах микрофона — снимите галку с «Прослушивать с данного устройства».
- Сделайте микрофон устройством по умолчанию: в окне «Звук» на вкладке «Запись» правой кнопкой мыши по микрофону — «Использовать по умолчанию», «Устройство связи по умолчанию». Если пункты серые — значит, микрофон уже используется как основное средство записи звука. Без этого программы не поймут, что использовать для записи в первую очередь.
Как убрать шум
Для диагностики этих шумов следует пройти указанные ниже шаги. Если они не помогли, то есть вероятность аппаратных проблем у микрофона или звукового адаптера.
Поврежден кабель
Довольно часто проблема шумов и шипения при записи с микрофона кроется в поврежденном кабеле. Обычно кабели изнашиваются при портативном использовании и частых подключениях и отключениях. Для начала следует отсоединить кабель и осмотреть его визуально. Если есть видимые повреждения, то кабель следует отремонтировать или заменить. При отсутствии заметных внешне дефектов следует по возможности проверить микрофон с другим кабелем.
Как исправить ошибку «не удается подключиться к этой сети» в Windows
«Наводки» бытовой техники
У большинства аналоговых микрофонов кабели могут пропускать наводки от бытовой техники — в частности, от мобильных телефонов. Ее следует просто отодвинуть от микрофона и компьютера.
Используем средства системы
Если шумы и гул не пропали, следует проверить параметры микрофона. Для этого необходимо открыть настройки звука. Удобнее всего это сделать, открыв меню «Пуск» и введя «настройки звука». Поиск автоматически начнется при вводе в открытом меню:
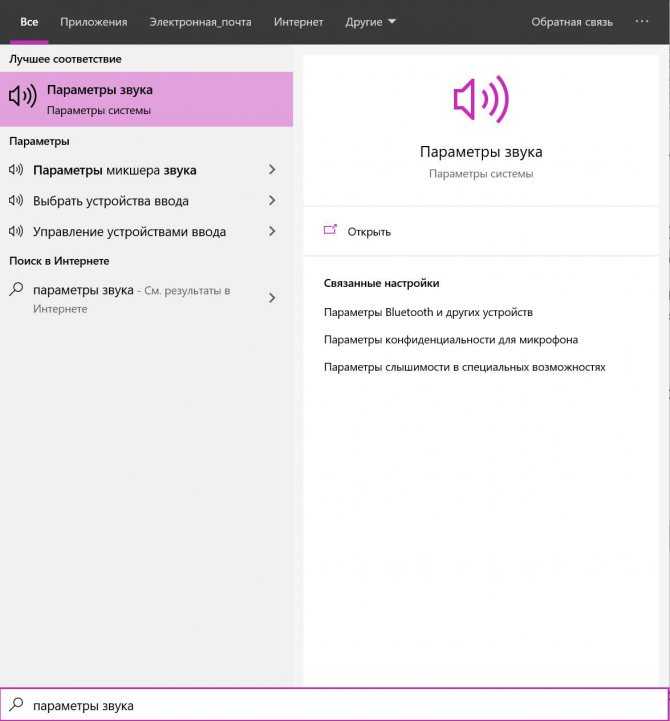
Далее в параметрах звука следует открыть «Панель управления звуком»:

В появившемся окне следует открыть вкладку «Запись», выбрать микрофон и нажать «Свойства». Затем следует открыть вкладку «Дополнительно»:
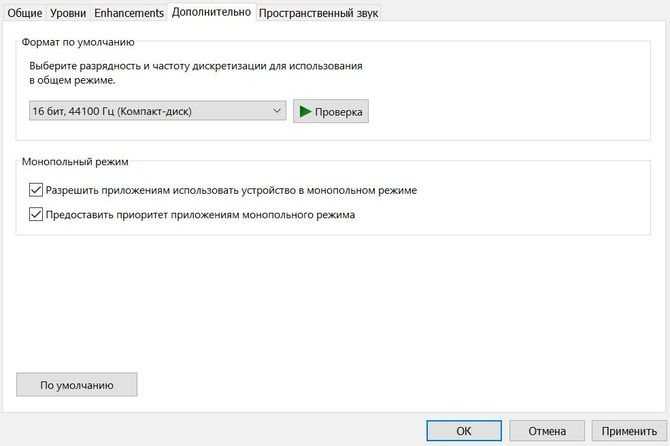
Иногда проблемы с наводкой возникают из-за выбора слишком большой разрядности и частоты дискретизации. Некоторые пользователи в надежде улучшить качество записи выбирают «высокие» настройки, с которыми система не справляется. В этом случае тут в поле «Формат по умолчанию» следует попробовать выбрать младшую настройку «16 бит, 44100 Гц (Компакт-диск)» и нажать «Применить». Этой разрядности вполне достаточно для рядовых пользователей.
Теперь можно тестировать запись. Если проблема не исчезла, следует попробовать переустановить драйвер.
Переустанавливаем драйвера
Чтобы убрать гудение и задний шум при записи с микрофона, нужно открыть диспетчер устройств (Win+X, Диспетчер устройств). Далее в нем нужно найти в категории «Звуковые, игровые и видеоустройства» звуковую карту (если используется аналоговый микрофон) или сам микрофон или гарнитуру.
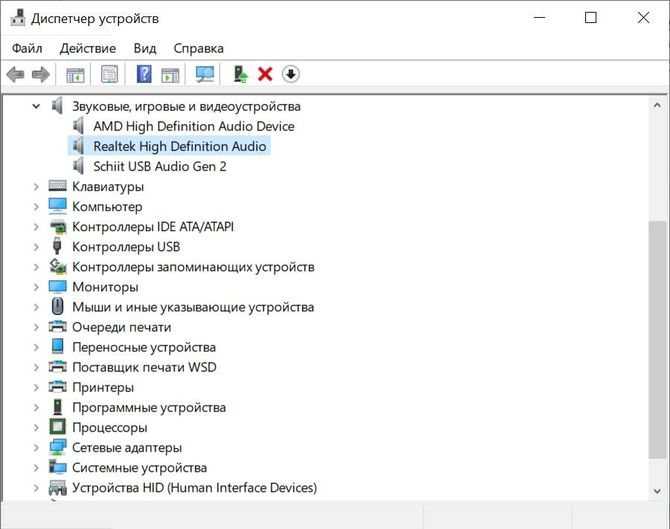
После этого необходимо программно удалить устройство, выбрав его правой кнопкой мыши и щелкнув «Удалить».
Затем необходимо выбрать опцию «Удалить программы драйверов для этого устройства», если она предложена, и подтвердить свой выбор. Далее нужно перезагрузить компьютер. После этого Windows автоматически загрузит нужный драйвер, для этого может понадобиться Интернет-соединение.
Лучшие онлайн сервисы для проверки микрофона и веб-камеры
Проверяем настройки электропитания
В крайне редких случаях проблема посторонних шумов может заключаться в том, что из-за режима экономии энергии звуковой карте не хватает питания. Поэтому в тех случаях, когда другие методы не помогают, можно попробовать временно перейти на профиль высокой производительности. Для этого необходимо открыть панель управления (Win+X, Панель управления), выбрать пункт «Система», открыть в нем вкладку «Питание и спящий режим» и нажать «Дополнительные параметры питания»:
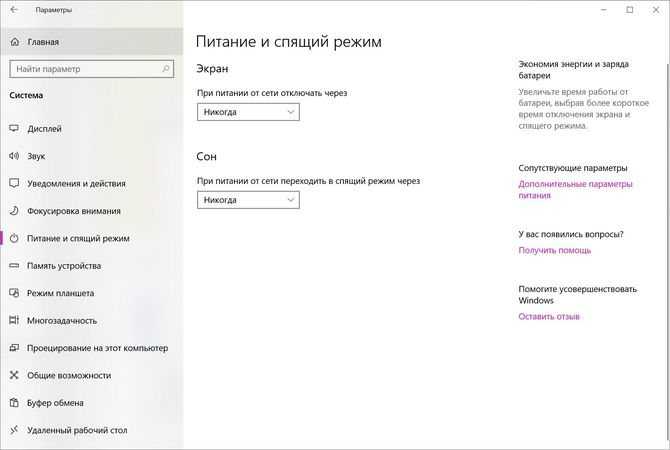
Далее следует выбрать профиль «Высокая производительность»:
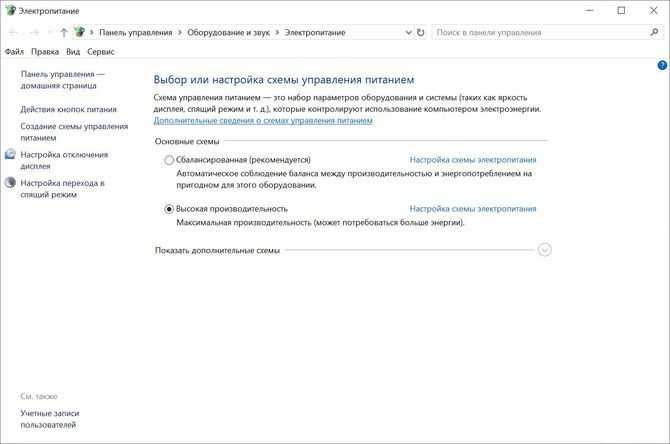
Теперь можно провести тестовую запись. Затем, если это не помогло или запись закончилась, лучше выбрать предыдущий профиль.
Убираем шумы и шипение после записи
Если зашумленная запись уже сделана, то зачастую приходится иметь дело с тем, что есть. Если шумы не слишком сильные, то их можно вычистить с помощью современных звуковых редакторов.
Reaper
REAPER – это программная среда для обработки аудиофайлов. Она обладает широким функционалом для записи, создания и редактирования звука и активно используется в профессиональной среде. На официальном сайте можно скачать 60-дневную пробную версию.
В Reaper можно «очистить» дорожку от посторонних звуков с помощью плагина ReaFir. Для этого необходимо на панели трека нажать кнопку FX:
Затем нужно ввести в появившемся поле поиска «reafir» и выбрать соответствующий фильтр двойным щелчком:
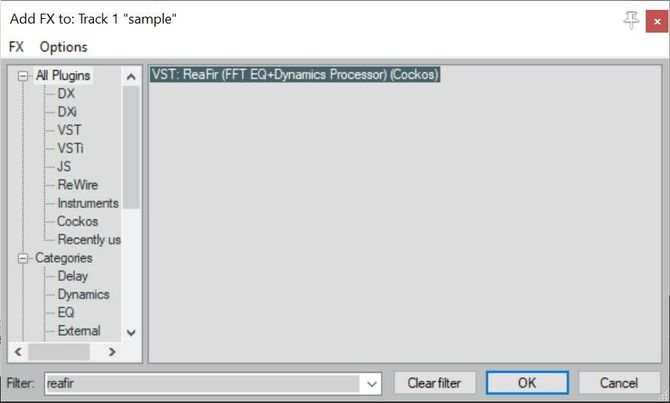
Далее следует выбрать точный режим редактирования (Edit Mode – Precise) и режим работы за счет «вычитания» шума (Mode – Substract). Также необходимо запустить автоматическое построение профиля шума, нажав на галочку около «Automatically build noise profile»:
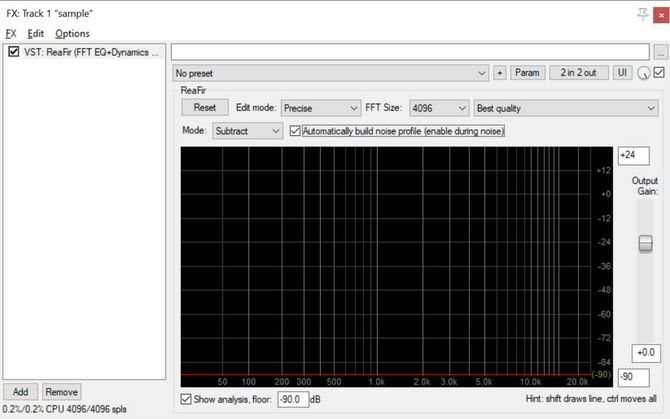
Теперь нужно отодвинуть окно плагина-фильтра в сторону так, чтобы оно не перекрывало дорожку, прослушать ее, выделить участок, на котором слышен только шум. Для этого необходимо щелкнуть левой кнопкой мыши на один конец фрагмента, а затем, удерживая Shift, на другой. Сбросить выделение можно клавишей Esc. Теперь включить циклическое воспроизведение кнопкой R и нажать Play. Если участок выбран правильно, через несколько «прогонов» фильтр распознает и очистит шум. Теперь можно выключить зацикливание повторным нажатием на R, выключить «Automatically build noise profile» и снять выделение фрагмента-образца.
Как устранить ошибку код 43 (0000002b)
Audacity
Для подавляющего большинства домашних пользователей возможности REAPER избыточны. Очистить запись от шума также можно с помощью Audacity.
В Audacity предусмотрена система шумоподавления на основе образца, аналогичная ReaFir из Reaper. Для ее использования необходимо выделить отрезок записи на котором слышен только шум, и открыть Эффекты — Подавление шума:
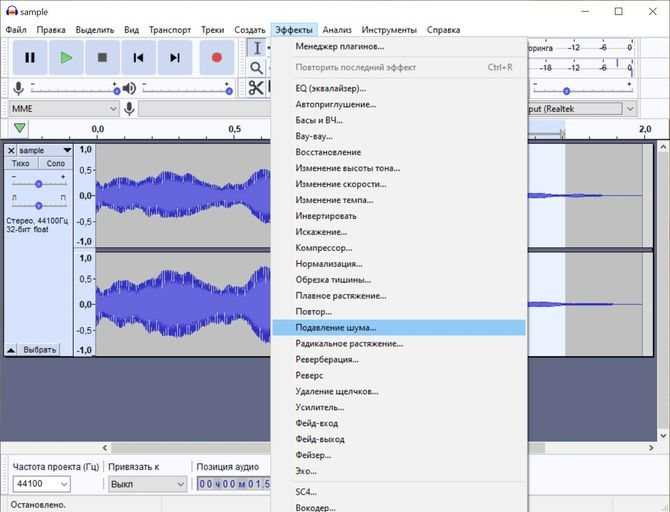
Далее следует нажать «Получить профиль шума»:

Теперь нужно выбрать весь трек, нажав Ctrl+A, и снова открыть Эффекты — Подавление шума. Теперь можно нажать «Прослушать» и оценить работу фильтра. При желании можно попробовать скорректировать настройки. Если результат устраивает, можно нажать ОК и сохранить очищенный трек.
Поп-Фильтр для микрофона своими руками (Handmade за копейки)
Всем привет, дорогие друзья.
Это мой первый опыт в хэндмейде, но вышло все весьма неплохо.
Я начинающий в озвучке, занимаюсь этой деятельностью всего 8 месяцев, но уже давно я столкнулась с такой проблемой, как лишние шумы на записи, например от слов со звуками П и Б. Я пыталась отодвигать микрофон дальше, старалась говорить как можно более четко, чтобы этих звуков было меньше. Но, это сильных результатов не давало, поэтому я задумалась о покупке поп-фильтра.
Просмотрев несколько магазинов, я поняла, что самый дешевый поп-фильтр стоит около 1500 рублей, причем качество у него весьма сомнительное. А так как я — бедный студент, и денег таких у меня на данный момент нет, то мной было решено сделать такую нужную в моей деятельности штуковину своими руками.
Начнем с того, какие материалы я использовала для создания своего поп-фильтра.
1) Пяльцы для вышивания
2) USB-вентилятор (у меня он уже был сломанным)
3) Ткань хлопковая(Или капроновые колготки или носки)
4) Изолента (для крепления)
6) Двусторонний скотч
7) Офисная прищепка

Итак, начнем делать наш поп-фильтр.
1) Я использовала ткань со старой наволочки (да, многие используют капроновые носки или колготки своей девушки, но у меня старых колготок нет, да и девушки, у которой их можно взять — тоже). Вырезала по размеру пяльцев (по нижнему ободу) с небольшими отступами, чтобы нормально прикрепить ткань. Прошила ее по краям, да немного некрасиво, но держится вполне хорошо.


Получился вот такой фильтр. Как видите, с одной стороны вполне цивильно выглядит. Звук пропускает тоже хорошо (проверено лично).
2)Перейдем к креплению.
Для крепления («ноги» нашего фильтра) я использовала крепление моего старого USB-Вентилятора. Стоил он копейки (около 50 рублей в Fix-Price). в Качестве «ноги» может использоваться любая плотная проволока, люди использовали даже крепление от старой китайской лампы (если интересно, посмотрите ролики на ютубе).
Так как я девушка, то мне пришлось применить достаточно сил, чтобы разобрать сам вентилятор и отсоединить его от крепления (даже бить его молотком). Вот что из этого вышло.

Далее я прикрепила наш фильтр к этой «ноге» с помощью обычной изоленты. Ничего сложного в этом нет. И держится весьма неплохо.

3) Как только вся конструкция была собрана, возникла проблема: как же крепить наш фильтр?
ПО видео кто как советовал, кто скотч, кто хомуты, а те, кто использовал проволоку, те нарезали резьбу и вкручивали его в специально изготовленную подставку.
Я решила действовать проще и использовала для крепления фильтра к столу обычную офисную скрепку для бумаг. Я выбрала самую большую, что была в магазине, и она очень неплохо крепится к столу.
НО! поставив фильтр, оказалось, что в этой скрепке он немного шатался, и один раз даже выпал. И поэтому я откопала в закромах двусторонний скотч (такой, который используют на обратной стороне крючков, немного пенообразный) и, отрезав маленький кусочек приклеила его на USB-штекер, а после и к внутренней стороне нашей скрепки.

Фильтр больше не вылетал и держался очень крепко. Да и получился мобильным, так как скрепку с ним можно спокойно вытащить и переставить в нужное место.

Вот такой поп-фильтр у меня получился. Себестоимость всех материалов вышла порядка 200-250 рублей. Если сравнивать с ценой магазина — достаточная экономия. И для новичка такого фильтра будет вполне достаточно. У меня компьютерный микрофон на стойке, поэтому для него фильтр оказался очень даже неплохим дополнением. Со своими функциями справился на отлично.
Для профессионального конденсаторного микрофона советую все-таки купить проф.поп-фильтр, этот уже не подойдет.
Надеюсь, мой пост вам поможет, удачи в вашем творчестве!_)
Кому ещё требуется дополнительная энергия
Схема скрытой подачи электроэнергии обычно используется с активными микрофонами. Тем не менее ряд производителей нашли «фантом» полезным и для других устройств.
Так, например, один из самых популярных динамических микрофонов с большой диафрагмой Shure SM7B рекомендуется использовать с максимально возможным количеством усиления — чем больше гейна, тем лучше. Однако, если взглянуть на технические характеристики предусилителей популярных аудиоинтерфейсов, оказывается, что далеко не все звуковые карты могут обеспечить должный уровень усиления без появления шума.
Чтобы решить проблему, производители придумали такие устройства как линейные предусилители или микрофонные активаторы, усиливающие сигнал без дополнительного шума. Небольшие устройства подключаются в цепь между микрофоном и аудиоинтерфейсом, питаются от фантомного питания и добавляют сигналу большую ясность и чёткость.
Активаторы усиливают сигнал таким образом, чтобы он стал достаточно сильным для чистого и ясного звучания даже в тех случаях, когда предусилитель ограничен в своих возможностях. Среди самых известных и популярных активаторов можно выделить:
- Cloud Microphones Cloudlifter CL-1
- Triton Audio FetHead
- sE Electionics Dynamite DM1
- Radial McBoost
Активные ди-боксы — ещё один тип устройств, полагающийся на дополнительное питание в работе. Ди-боксы конвертируют высокоомный небалансный сигнал в низкоомный балансный, позволяя подключить электрогитары, клавишные и другие инструменты напрямую к микрофонному предусилителю.
Для работы активного ди-бокса требуется подача тока с напряжением 48 В. В свою очередь пассивные ди-боксы не нуждаются во внешних источниках энергии, однако это не означает, что они лучше или универсальнее.
Об этой статье
Эту страницу просматривали 23 264 раза.
Выбор поп-фильтров
К выбору упомянутых изделий необходимо отнестись со всей серьезностью и ответственностью. Дело в том, что многие любители весьма скрупулезно и придирчиво осматривают сам микрофон, а на фильтры не обращают никакого внимания. А ведь именно от них напрямую зависит качество записи. Можно купить очень дорогой микрофон, установить на компьютер профессиональное программное обеспечение, позволяющее творить чудеса с записываемыми звуковыми дорожками, и все равно качество будет желать лучшего. Поп-фильтр нужно выбирать из расчета вида и типа записи, условий эксплуатации. Они бывают различной формы: овальные, круглые и прямоугольные. В принципе для того, чтобы гасить дыхание и звонкие звуки, можно применять и ветрозащиту, однако она не настолько эффективна, к тому же существенно искажает записываемые звуки.
Бренды
Для профессиональных студий приобретается брендовое оборудование надлежащего качества и с безупречным дизайном. Расскажем о некоторых брендах по производству акустической техники. В ассортименте этих компаний среди множества наименований есть и поп-фильтры, которые специалисты рекомендуют использовать при работе со звуком.
AKG
Австрийский производитель акустического оборудования AKG Acoustics GmbH в настоящее время является частью концерна Harman International Industries. Продукция этого бренда широко известна в студийном и концертном применении. Поп-фильтры для микрофонов – одна из позиций многочисленного ассортимента компании. Модель фильтра AKG PF80 универсальна, фильтрует шум дыхания, подавляет звуки «взрывных» согласных при записи вокальных выступлений, имеет прочное крепление к стойке микрофона и регулируемую «гусиную шею».
K&M немецкой компании Konig & Meyer
Компания основана в 1949 году. Знаменита производством высококачественного студийного оборудования и всевозможных аксессуаров к нему. Значительная часть ассортимента запатентована компанией, имеются права на свои товарные знаки. Модели фильтров K&M 23956-000-55 и K&M 23966-000-55 – это поп-фильтры средней ценовой категории на «гусиной шее» с двойной нейлоновой накладкой на пластиковой рамке. Имеют запирающий винт для прочной фиксации на стойке, что защищает поверхность микрофонной стойки от повреждений.
Shure
Американская корпорация Shure Incorporated специализируется на выпуске звукового оборудования для профессионального и бытового применения. В ассортимент входят и средства обработки звукового сигнала. Поп-фильтр модели Shure PS-6 предназначен для подавления воздействия на микрофон «взрывных» звуков некоторых согласных и устранения шума дыхания исполнителя при записи. Имеет 4 слоя зашиты. На первом блокируются звуки от «взрывных» согласных, а все последующие поэтапно фильтруют посторонние колебания.
TASCAM
Американская компания «TEAC Audio Systems Corporation America» (TASCAM) основана в 1971 году. Базируется в штате Калифорния. Конструирует и производит профессиональное звукозаписывающее оборудование. Поп-фильтр этого бренда модели TASCAM TM-AG1 предназначен для студийных микрофонов.
Neumann
Немецкая фирма Georg Neumann & Co существует с 1928 года. Производит акустическую технику и аксессуары для профессиональных и любительских студий. Продукция этого бренда известна своей надёжностью и высоким качеством звука. Среди акустических аксессуаров можно отметить поп-фильтр модели Neumann PS 20a.
Blue Microphones
Сравнительно молодая компания Blue Microphones (США, штат Калифорния) основана в 1995 году. Специализируется на разработках и производстве моделей различных типов микрофонов и студийных аксессуаров. Потребители отмечают действительно высокое качество акустического оборудования этой компании. Поп-фильтр этого бренда с коротким названием The Pop – прочный и долговечный вариант. Имеет усиленную рамку и металлическую сетку. Крепление «гусиная шея» обеспечивает надёжную фиксацию к стойке микрофона с помощью специальной клипсы. Стоит недёшево.
Это лишь малая часть многочисленного ассортимента студийных аксессуаров фирм и компаний по производству акустического оборудования, разбросанных по всему миру.
Сравнение и обзор микрофонных поп-фильтров вы можете посмотреть ниже.
В ОБС студио
Программа подходит для записи видео и звука с любых источников — микрофона, проигрывателя, веб-камеры, клиента игры, и причем одновременно. Это — один из лучших инструментов для летсплейщика или стримера, если все правильно настроить.
Недостаток в том, что в программе нет «родного» плагина для шумоподавления. В качестве внешнего источника можно использовать утилиту Nvidia RTX Voice.
Есть одно маленькое «НО»: для работы утилиты используется графический процессор и требуется мощная видеокарта. Если параметры вашего компьютера не соответствуют, придется использовать «обходной манёвр».
Запустите установку и дождитесь уведомления, что ваше оборудование не поддерживается приложением. Все нужные файлы уже распакованы и находятся по пути C:\temp\NVRTXVoice\NvAFX. Выбелите файл RTXVoice.nvi, кликните ПКМ, выберите «Свойства — Безопасность» и параметру LogonSessionID установите все права «Разрешить».
Затем откройте файл с помощью Блокнота и удалите секцию constraints — там всего одна строчка. Сохранив изменения, запустите инсталлятор повторно с помощью файла Setup.exe.
Теперь работоспособную утилиту нужно «прикрутить» к OBS Studio. Запустите приложение и в разделе «Источники» нажмите на знак + и выберите «Захват входного аудио потока» — «Создать новый». В выпадающем списке как устройство захвата назначьте «Микрофон Nvidia RTX Voice.
В самой утилите Nvidia RTX Voice нужно поставить флажок Remove background noise. С помощью ползунка можно установить уровень шумоподавления. Чем он выше, тем больше вычислительной мощности видеокарты будет использоваться для подавления посторонних шумов. Здесь же можно установить шумоподавление для выходного потока во вкладке ниже.
Система активного шумоподавления
Эффекта, подобного тому, что мы описали выше (система Sono), может когда-нибудь добиться система активного шумоподавления. Инженеры-акустики из Технического университета Берлина предлагают гасить внутри рамы выбранные пользователем уличные звуки с помощью вмонтированных между стеклами рам компактных громкоговорителей.
Немецкие специалисты считают, что их систему можно будет применять не только в жилых и административных помещениях, но и в автомобилях и самолетах.
На данный момент система находится в разработке, поэтому более подробная информация по ней отсутствует.
Где найти параметры
Чтобы начать настройку фильтров микрофона в OBS, необходимо перейти к следующему меню:
- На нижней панели найдите раздел «Микшер аудио»;
- Под эквалайзером (полоса красного, желтого и зеленого цветов) есть иконка в виде шестеренки;
Нажимайте на нее – из выпадающего меню выбирайте строку «Фильтры ОБС для микрофона».
Готово, нужное меню открыто! Теперь можем приступать непосредственно к регулировке параметров. Посмотрим, какие возможности доступны пользователю программы?
Нажимайте на плюсик на нижней панели и выбирайте нужную строку. Перед вам и несколько фильтров для OBS Studio для микрофона:
- Компрессор;
- Лимитер;
- Экспандер;
- Усиление;
- Шумоподавление;
- Инвертировать полярность;
- Пропускной уровень шума;
- Плагин VST 2.х.
Чтобы добавить тот или иной эффект, достаточно выделить название курсором мыши. Придумайте название и нажмите «ОК», справа появится меню настройки фильтров в ОБС для микрофона.
Звуковая маскировка шума в открытом офисе

Современные офисные помещения чаще всего организованы в виде открытого пространства сразу с несколькими десятками сотрудников в одном кабинете (open space). В таких офисах редко удается сохранить приемлемый для работы уровень шума. Потому нужна звукомаскировка, которая добавляет в помещение едва слышимый фоновый шум, похожий на дуновение ветра или шум листвы. Мозг не может локализовать такие звуки, то есть они являются частью окружающей среды, скрывая посторонние звуки и, конечно, голоса. Для человеческого уха маскирующий шум кажется естественным звуком и не вызывает дискомфорта.
Маскирующий шум распространяется по всему рабочему пространству через сеть динамиков, как правило установленных под потолком. После установки система должна быть настроена специалистом, который калибрует работу динамиков и контроллера в зависимости от состояния помещения и уровня шумового загрязнения. Неправильная установка может снизить производительность системы на 50%.
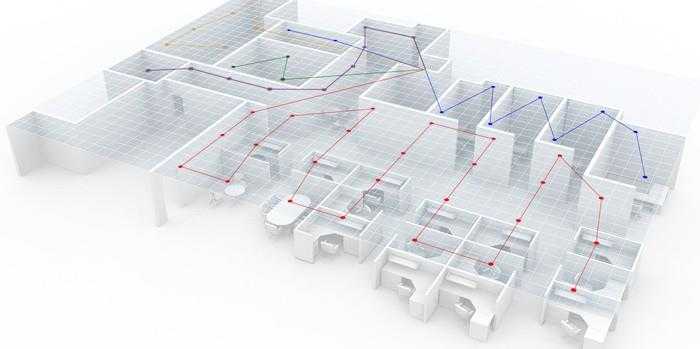
Итого
Вполне вероятно, что вашу проблему с шумом можно решить не технологиями, а обычным разговором с домочадцами или соседями: предупредите их о важной видеоконференции или звонке и попросите их вести себя потише в течение этого времени.
Если шум не зависит от окружающих вас людей, а звонить на компьютере надо не так часто и пары часов в неделю вам будет достаточно, то можно использовать бесплатную версию Krisp — с шумом эта программа борется достаточно качественно.
Платная версия того же Krisp обойдется в довольно серьезные деньги (к тому же не разово, а ежегодно), так что, возможно, будет выгоднее инвестировать в микрофон с шумоподавлением — подробнее об этом в нашем предыдущем посте.
Приложений именно для шумоподавления на смартфонах нам обнаружить не удалось. Вероятно, потому, что во многих смартфонах есть несколько микрофонов и встроенная система шумоподавления
Кстати, можете попробовать использовать для ответственных видеозвонков смартфон вместо компьютера.
Больше про создание комфортной среды дома — цифровой и не только — можно найти в нашем блоге.

















![О микрофонах [rtfm.wiki]](http://duetdom.ru/wp-content/uploads/a/8/7/a875d98224b4a7f21d83c1343e656779.jpeg)












