Если ваш контроллер Xbox One мигает
Если вы нажмете Кнопка Xbox на вашем контроллере, и он мигает или мигает, это обычно означает, что ваш контроллер не связан с консолью, Как уже упоминалось выше, это может произойти, когда вы подключаете контроллер к другой системе. Но это также может произойти из-за глюков.
Следуйте нашему руководству, показывающему, как синхронизировать контроллер Xbox One с вашей консолью.
чтобы снова подключиться.
Если ваш контроллер не будет подключаться с помощью кнопок, попробуйте использовать кабель micro-USB для его сопряжения. Просто подключите кабель к USB-порту на консоли и подключите другой конец к контроллеру, затем удерживайте Xbox Кнопка на вашем контроллере на несколько секунд.
Если это не решит проблему, перезапустите консоль. Нажмите и удерживайте кнопку питания на передней панели системы в течение 10 секунд, чтобы полностью отключить ее. Затем нажмите его снова, чтобы снова включить.
Исправлено: PS4 контроллер мигает белым —
Контроллер PS4 имеет свою долю проблем. От невозможности подключения к консоли до промежуточного отключения — в истории контроллера было много взлетов и падений. Одна из самых раздражающих проблем — это когда контроллер PS4 переходит в состояние отсутствия ответа и мигает белым цветом.

Это явление встречается довольно часто, и существуют простые способы решения этой проблемы. Обычно это происходит, когда батарея контроллера разряжена или контроллер не может подключиться к консоли по неизвестным причинам. Начните с первого решения и двигайтесь соответственно вниз.
Решение 1: Сброс вашего контроллера
Контроллеры PS4 имеют небольшую кнопку сброса на задней панели. Вам нужно маленькую булавку, чтобы вставить в отверстие и нажмите кнопку. Это сделано для того, чтобы никто случайно не сбросил контроллер. Есть заказанные шаги, которые вы должны выполнить, чтобы полностью сбросить контроллер, чтобы вы могли подключиться.

Решение 2. Использование кабелей Micro USB
Наряду с беспроводным подключением контроллера PS4 вы также можете использовать кабель Micro USB. Кабель Micro USB можно использовать для первоначального установления соединения, а после установления соединения вы можете легко переключиться обратно на Bluetooth. Здесь мы попытаемся включить и отключить питание вашего контроллера, поэтому, если будут какие-либо неправильные конфигурации, они также будут сброшены.

Если последний не работает с вашим текущим кабелем USB, попробуйте заменить кабель USB. Многие смартфоны в настоящее время имеют кабель микро-USB для подключения. Вы можете попробовать подключить их и посмотреть, поможет ли это.
Решение 3. Использование второго контроллера
Другой обходной путь, который работает для многих людей, использует второй контроллер. Мы будем использовать второй контроллер, чтобы внести некоторые изменения в настройки, а затем попробуем подключить оригинальный контроллер, который мигает белым. Если у вас нет другого контроллера, вы можете позаимствовать его у своего друга, потому что это решение не будет работать без него.

Решение 4: Нажав PS4 и кнопку Share
Есть еще один обходной путь, который мы можем попробовать, прежде чем перейти к загрузке системы в безопасном режиме. Этот обходной путь появился после того, как пользователи провели тестирование и пробную версию и были распространены через интернет-сообщество. Следуйте инструкциям ниже.

Решение 5. Использование безопасного режима
Безопасный режим присутствует почти на каждой консоли или компьютере, чтобы пользователь мог выполнять расширенную диагностику и помогать в обновлении прошивки, сбросе баз данных и т. Д. Поскольку вы не можете использовать Play Station, поскольку ваш контроллер не работает, вы можете включить безопасный режим и попробовать некоторые из следующих исправлений перечислены ниже.
Вот шаги для входа в безопасный режим:
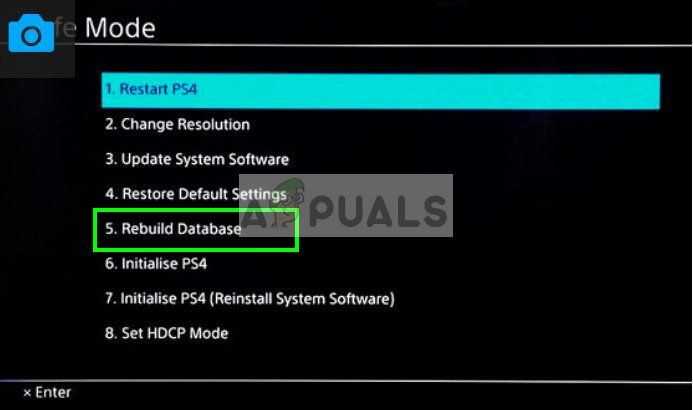
Замечания: Эта опция может стереть все ваши данные и конфигурации на Play Station 4. Не забудьте правильно сохранить ваши данные, прежде чем приступить к решению.
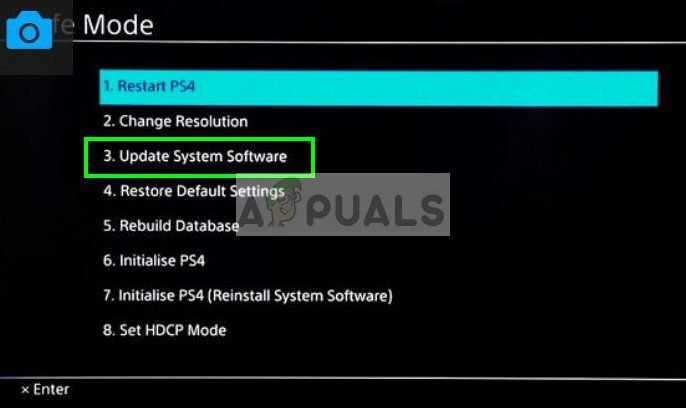
Если восстановление базы данных не помогает, вы можете продолжить и обновить системное программное обеспечение. Возможно, что есть Обновить доступно для программного обеспечения Sony, которое исправляет любые ошибки или проблемы, с которыми вы можете столкнуться. Просто выберите третий вариант после загрузки в безопасном режиме.


Когда ваша PlayStation или периферийные устройства делают то, что вы никогда не видели, понятно, что вы будете волноваться. Индикатор контроллера DualShock обычно не мигает белым. Есть две основные причины, по которым вы можете увидеть мигающий белый индикатор на контроллере DualShock: либо батарея разряжена, либо контроллер не смог подключиться к вашей PlayStation 4. Обе эти вещи можно исправить; нам просто нужно устранить проблемы.
Обновите драйверы и попробуйте USB-адаптер Bluetooth или официальный беспроводной ключ
Поскольку контроллеры Bluetooth для ПК очень сильно различаются и производятся разными компаниями, может быть просто у вас нет хорошей совместимости с контроллером Xbox. В этих случаях использование адаптера Bluetooth стороннего производителя может решить проблему.
Однако, если вы идете по этому пути, вы можете также выбрать официальную Беспроводной адаптер Xbox для Windows 10. Здесь используется тот же стандарт беспроводной связи, что и в консолях Xbox, а не Bluetooth. Он также предоставляет вам большинство тех же функций, которые недоступны через Bluetooth:
- Поддержка до восьми контроллеров одновременно.
- Беспроводной стереозвук через разъем для наушников контроллера.
- Поддержка внутриигрового чата.
Этот новый адаптер работает с контроллерами Xbox One и Xbox Series, но не с контроллерами Xbox 360.
подключение проводного джойстика и руля
#1 Sasha9132
3 Сообщений
Регистрация: 23.04.2008
Доброго времени суток. Купил XBOX 360 в комплекте с PGR4, а поиграть в двоем не можем. Народ может кто поделиться как можно подключить джойстик Logitech ChillStream. Джойстик такой-же как и от XBOX 360 имеется кнопка дашборда и т.д. в общем говоря один в один. На упаковке написано что он совместим с Windows Vista и XBOX 360. При подключении на джойстике начинают маргать четире огонька вокруг кнопки дашборда. Кнопка поиска безпроводных джойстиков на консоле не помогает. Это был первый вопрос. Теперь второй. У меня имееться руль тоже производства Logitech модель MOMO Racing force feedbeck wheel. Как его подключить?
P. S. Народ прошу тупых ответов не давать типа поплевать через левое плечо и т.д. Заранее благодарен.
#2 Cheb1k
Ghost of Xboxland
3547 Сообщений
Регистрация: 10.06.2007
P. S. Народ прошу тупых ответов не давать типа поплевать через левое плечо и т.д. Заранее благодарен.
3 Сообщений
Регистрация: 23.04.2008
630 Сообщений
Регистрация: 21.11.2007
#5 Plotter
32 Сообщений
Регистрация: 19.12.2007
Проводные джойстики равно как и рули просто включаются в УСБ разъем на передней панели бокса и всё. Чтобы включился достаточно нажать кнопку дашборда, замигают лампочки вокруг копки и практически сразу же загорится одна из них, соответствующая номеру, под которым определился джойстик. Тот же сегмент загорится зеленым и на самом боксе. Всё. По поводу совместимости ChillStream и Xbox360 ничего не написано даже на родном сайте Logitech. Там он указан, как контроллер исключительно для ПК. Возможно поэтому и не определяется в боксе, т.к. обычные ПК-геймпады с ним не совместимы (у самого лежит 3 различных ПК-геймпада. не подходят).
Руль MOMO ты к нему также не подключишь по этим же причинам. Я сам являюсь обладателем руля Logitech для ПК, но пришлось покупать еще одну практически точную его копию (если судить по внешнему виду) специально для XBox360.
#6 Plotter
32 Сообщений
Регистрация: 19.12.2007
Btw, смотрю на фото упаковки ChillStream и не вижу ни одной надписи про XBOX360. Слева-сверху даже гордо красуется крупная надпись на красном фоне «PC». внизу слева логотип Vista Ready и ничего более.
Само фото упаковки:
#7 Sasha9132
3 Сообщений
Регистрация: 23.04.2008
За фотку спасибо. А упаковка у меня другая (картонная). Джойстик привозили из Китая. С результатами все понятно — надо покупать джойстик боксовый и руль.
P. S. Потделали су. и.
#8 Mazurick
1998 Сообщений
Регистрация: 30.04.2007
никто ничего не потделывал. ты просто повелся на то,что на джой своим внешним видом похож на боксовский
если на упаковке не написано про бокс360,то он и работать не будет
547 Сообщений
Регистрация: 27.08.2008
Эмулятор геймпада x360ce
Xbox 360 Controller Emulator
Скачать эмулятор геймпада можно в конце страницы.
Search automatically for settings
Программа эмулятор сама настроит ваш геймпад, а далее для применения полученных настроек кликнуть по Finish
.
Сохраняем нажатием на Save
все настройки геймпада и закрываем программу. В итоге всего, появившиеся в папке с эмулятором x360ce
файлы x360ce.ini
и xinput1_3.dll
копируем в папку с установленной игрой, именно туда, где
находится запускающий игру .exe
файл.
Основная настройка геймпада завершена.
Все тонкости работы программы и настройки эмулятора геймпада ищите в сети интернета, подсказок для любого отдельно взятого случая существует не мало.
P.S. Имеется ряд игр в которых геймпад требуется включать в настройках.
Ниже видео взятое из сети, как настроить геймпад под любую игру. Настройка джойстика совсем не сложная, поэтому настроить геймпад под программу можно элементарно за пять минут.
Вирусов и всякой иной дряни внутри файлов нет, скачивайте смело!
Скачать x360ce
Скачать эмулятор. Как настроить геймпад для игры. Правильная настройка эмулятора геймпада для распространённых игрушек. Как быстро и правильно настроить геймпад? Скачать x360ce. Видео для пользователей сети — настройка программы геймпада.
Подключите контроллер Xbox 360 к ПК
Подключить контроллер Xbox 360 к ПК довольно просто. К нему можно будет подключиться как в проводной, так и в беспроводной версии.
- Подключите контроллер, если это беспроводной контроллер, и убедитесь, что он включен.
- Подключите контроллер и убедитесь, что его индикатор горит, т. Е. Горит X на контроллере.
Дайте Windows 10 несколько минут, чтобы настроить новое устройство и проверить, работает ли оно. Вы можете проверить ввод контроллера вне игры.
- Визит Тестер геймпада.
- Ваш контроллер должен быть обнаружен автоматически.
- Нажмите кнопки или один из джойстиков. и вы должны увидеть ввод на экране.
Если контроллер загорается, но во время тестов входной сигнал не обнаруживается, значит, контроллер настроен неправильно. Если вход контроллера обнаружен, но в играх он не работает. Попробуйте исправить это ниже.
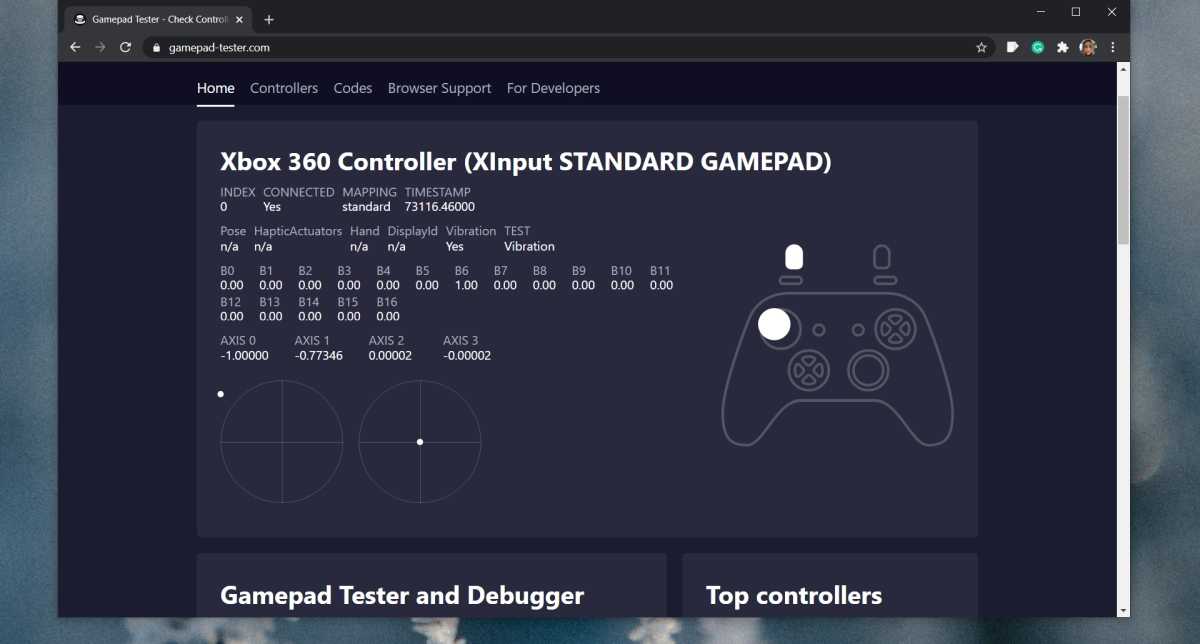
1. Проверьте поддержку контроллера Xbox.
Не все игры, как бы вы ни хотели, будут поддерживать контроллер. В такие игры, как Among Us или Inside, лучше всего играть с помощью клавиатуры. Убедитесь, что игра, в которой вы пытаетесь использовать контроллер, поддерживает контроллер.
Вы можете проверить это, перейдя в настройки игры для управления / клавиатуры / мыши. Если в игре явно указано, что в нее лучше всего играть с клавиатуры, лучше не пытаться играть в нее с помощью контроллера.
2. Поддержка контроллера Steam.
Steam может добавить поддержку контроллера для любых игр. Обычно он включен по умолчанию при подключении контроллера, однако, возможно, вам придется включить его вручную.
- Подключите контроллер в вашу систему.
- Откройте Steam.
- В строке меню зайдите в Steam> Настройки.
- Перейти к Вкладка Контроллер.
- Нажмите Общие настройки контроллера.
- Включите поддержку контроллеров Xbox.
- Перезагрузите Steam и вашу систему.
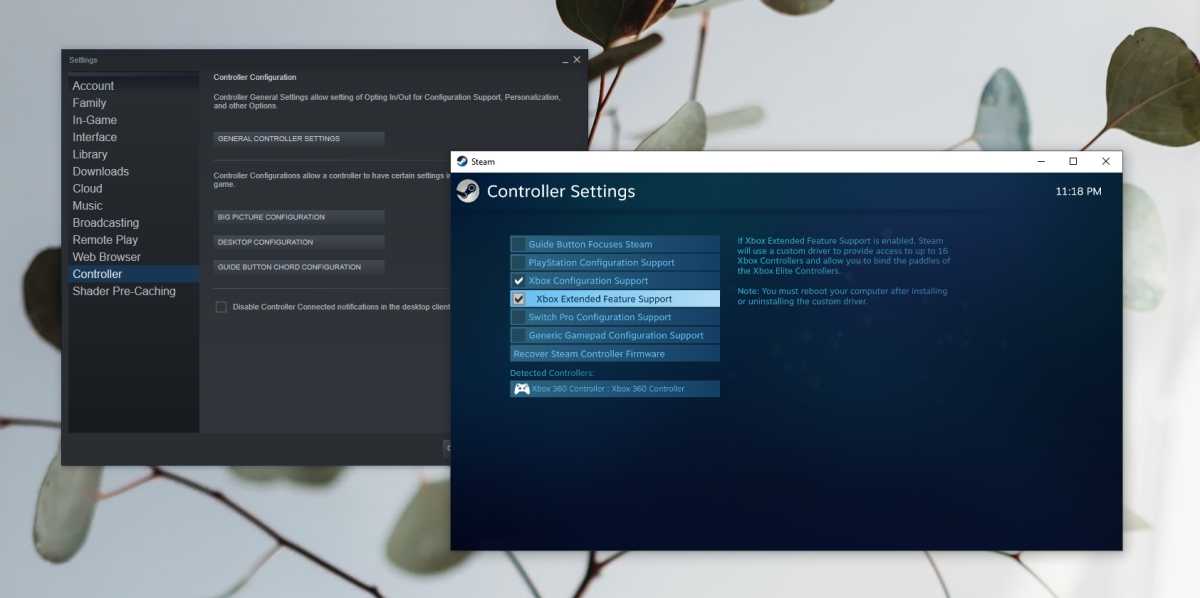
3. Установите драйверы контроллера Xbox вручную.
Драйверы для Xbox могли быть установлены неправильно или вообще. В этом случае лучше всего установить их вручную.
- Подключите контроллер к ПК.
- Открыть Диспетчер устройств.
- Расширять Другие устройства.
- Вы увидите «Неизвестное устройство» указано ниже.
- Щелкните его правой кнопкой мыши и выберите «Обновить программное обеспечение устройства».
- Выбирать Найдите на моем компьютере драйверы.
- Выберите Вариант «Разрешите мне выбрать из списка…».
- Прокрутите вниз и выберите параметр «Периферийные устройства Xbox 360».
- Выберите самый новый драйвер что доступно.
- Установите его и примите любые запросы что вы видите на экране.
- В драйвер будет установлен и вы сможете использовать контроллер в своих играх.
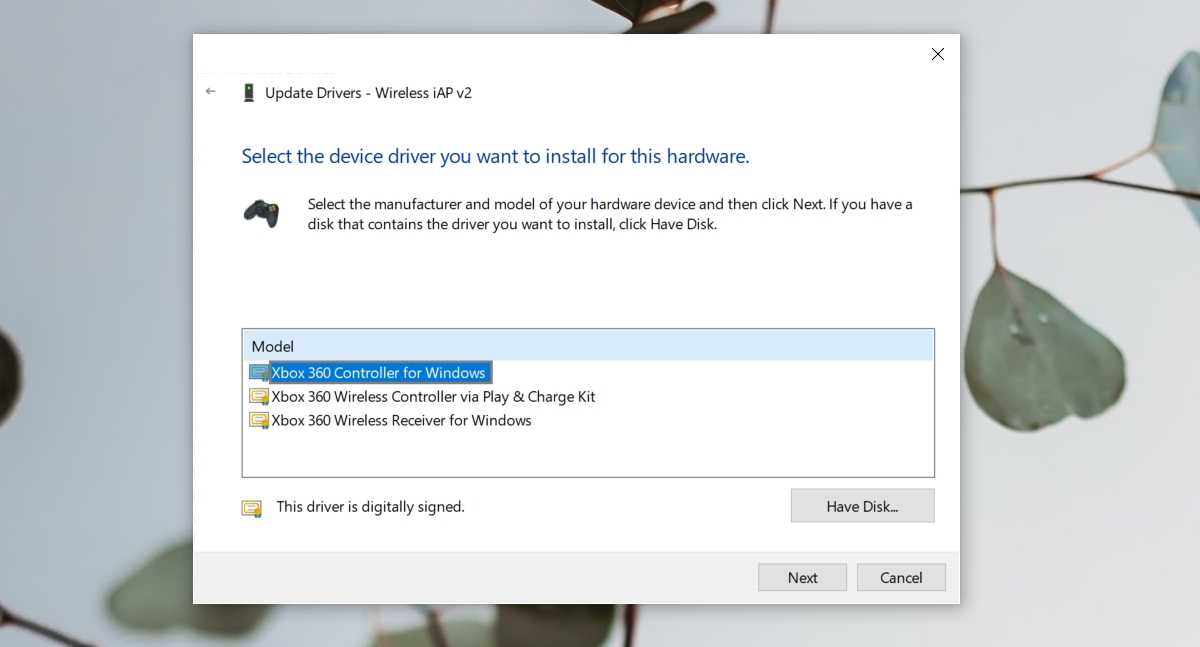
4. Измените порт USB.
Проводному контроллеру Xbox требуется питание для работы, как и беспроводному контроллеру. Проводной контроллер получает питание через USB-порт, к которому он подключен.
Убедитесь, что порт USB, к которому вы подключаете контроллер, является портом зарядки. Обычно это обозначается знаком молнии или аналогичным символом. Если вы не знаете, какой именно, выключите систему или переведите ее в спящий режим и подключите телефон к порту. Если порт заряжает устройство даже при выключенной системе, это порт зарядки. Все остальные USB-порты не будут заряжать устройство, пока система не будет включена.

5. Поверните игровую панель.
Панель игр Windows 10 была добавлена, чтобы пользователи могли записывать и транслировать игры с помощью собственных инструментов вместо установки сторонних приложений, таких как OBS. К сожалению, игровая панель не работает. Иногда это работает, а иногда вызывает проблемы.
- Нажмите Сочетание клавиш Win + I, чтобы открыть приложение «Настройки».
- Перейти к Игры.
- Выберите Вкладка игровой панели.
- Повернуть переключатель вверху выключен.
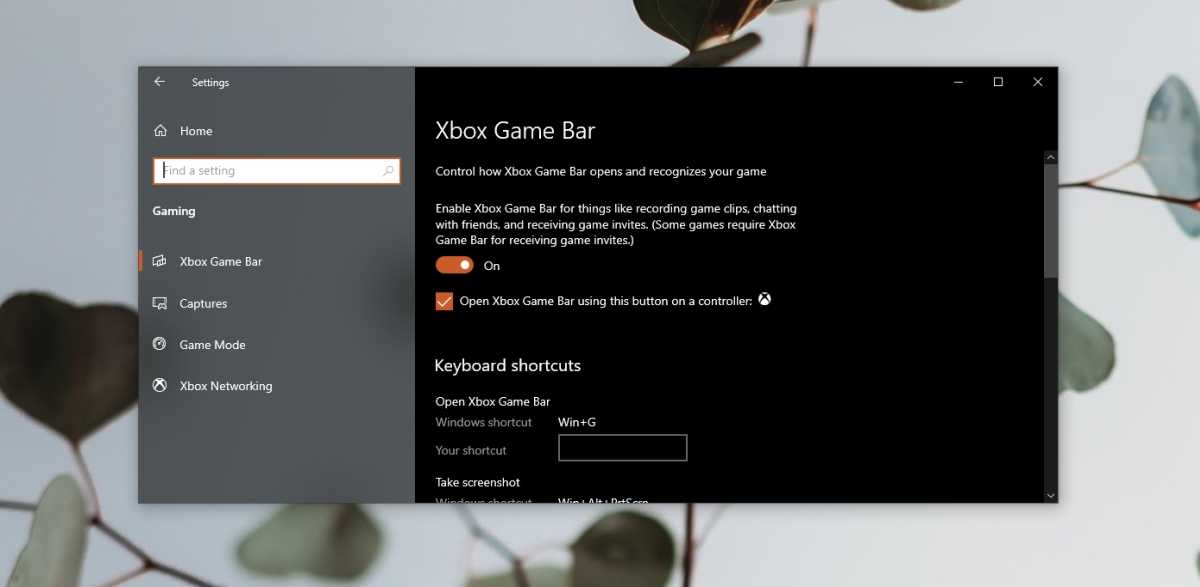
Xbox 360
Xbox 360 — игровая приставка седьмого поколения от Microsoft. Разработана в сотрудничестве с компаниями IBM, ATI и SiS. Сервис Xbox Live позволяет играть по сети, загружать разнообразный контент вроде демо-версии, трейлеров, музыки, ТВ-шоу и т. п. Позиционируется как основной конкурент Sony PlayStation 3 и Nintendo Wii. Доступно три варианта издания консоли: Arcade, Pro и Elite (версии Core и Premium сняты с производства, их заменили Arcade и Pro соответственно).
22 ноября 2005 года состоялся официальный запуск в США. За первые две недели с начала продаж в США было реализовано более 400 тыс. комплектов Xbox 360. До конца 2005 года последовали запуски системы в Европе и Японии. Релиз в Японии оказался провальным — за полтора года было продано всего 420 тыс. консолей.
Название Xbox 360 в Майкрософт выбрали не сразу. Обсуждались варианты Xenon, Xbox 2, Xbox Next и NextBox. От варианта Xbox 2 отказались из-за названия главного конкурента — PlayStation 3.
Wii
Nintendo Wii (Нинтендо Уи) — игровая приставка (МФА: , произносится как англ. местоимение we (мы)) 7-го поколения, 5-я домашняя консоль фирмы Nintendo и наследник Nintendo GameCube. До 27 апреля 2006 г., когда было объявлено официальное название консоли, она носила кодовое имя Revolution. Как игровая система 7-го поколения, является прямым конкурентом Microsoft Xbox 360 и Sony Play Station 3. Хотя компания Nintendo не позиционирует свою приставку Wii как соперника PlayStation 3 и Xbox 360, её причисляют к седьмому поколению по времени выхода (период между релизами Xbox 360 и PS3), а также инновационным игровым контроллерам. Nintendo утверждает, что ее консоль ориентирована на более широкую аудиторию, чем у обоих конкурентов. Отличительной чертой консоли является беспроводной контроллер Wii Remote, реагирующий на движения игрока.
Текст видео
PS4 не включается, джойстик мигает белымголубым – решение
Я перепробывал все вышеуказанные способы. Ничего не помогло . 1. Диска в приставке не было, соответственно вытаскивать было нечего. 2. Подключал джойстик к приставке с помощью кабеля, неоднократно, ничего не произошло. 3. Нажимал в отверстие на обратной стороне джойстика (что является привычной функцией всех гаджетов, как «Ресет», то есть жесткий сброс) неоднократно, не помогло.
В конце концов помогло следующее, Нажимаете на кнопку Включение/Выключение приставки, и удерживаете до двух звуковых сигналов. То есть нажав на сенсорную кнопку сразу произойдет первый сигнал продолжаете удерживать кнопку в течение 7 секунд до второго сигнала. Приставка выключится. Затем просто включаете приставку и «Опля», всё работает.
Мне помогло только это. Да, пока бегал вокруг приставки с бубном и колдовал используя все вышеперечисленные способы, перед моим способом забыл отсоединить кабель от джойстика. Может это тоже является обязательным условием в процессе моего способа. Так, что незабудьте подсоединить джойстик к приставке с помощью кабеля, а потом выполнять описанные условия. Для пущей уверенности.
Приставки Playstation 4, выпускаемые японской компанией Sony, по-прежнему не теряют своей популярности как среди продвинутых геймеров, так и среди любителей, использующих их для весёлого времяпрепровождения после работы или учёбы. Одним из необходимых для полноценной игры элементов является джойстик. Выпускаемые специально для Playstation современные модели или как их ещё называют геймпады не только управляют процессом игры, но и обладают массой дополнительных функций. Однако, как и все механические эллементы, они могут выходить из строя, сигнализируя о произошедшей неприятности сигналами жёлтого и белого цвета.
Что делать
Теперь рассмотрим, как действовать, если не подключается джойстик XBOX 360 к ПК (проводной или беспроводной).
Проверьте правильность соединения
В большинстве случаев корень проблем лежит в неумении пользователей коммутировать геймпад и компьютер.
Беспроводной геймпад ИКС Бокс подключается к ПК следующим образом:
Проводной геймпад подключается к компьютеру еще проще:
Перезапустите компьютер
Во многих случаях проблема решается путем обычной перезагрузки компьютера. Такой вариант подходит для случаев, когда причиной являются временные программные сбои, которые исчезают после перезапуска системы. Аналогичным образом необходимо поступить и с самим джойстиком.
Проверьте кабель и разъем
В ситуации, когда XBOX контроллер все равно не подключается к ПК, попробуйте поменять кабель микро USB на другой. Иногда причиной сбоев в работе является повреждение провода, из-за чего и возникают сложности.
Если это не дало результата, и геймпад XBOX 360 не подключается к консоли или компьютеру, попробуйте вставьте шнур USB в другой разъем. Нередко бывает, когда проблема обусловлена механической неисправностью гнезда.
Проверьте батарейки
Часто беспроводной джойстик XBOX 360 не подключается из-за разряженных батареек. Попробуйте зарядить или заменить источники питания. При наличии встроенного аккумулятора зарядите его.
Обновите геймпад
Распространенное объяснение, почему не подключаются джойстики XBOX 360 — устаревшее ПО для джойстика. Исправление проблемы возможно по следующему алгоритму:
Обновите Виндовс
Попробуйте обновить ОС Виндовс 10 до последней версии. Иногда геймпад не подключается из-за сбоев совместимости. Для проверки ПО войдите в Пуск и Параметры, а после зайдите в Обновление и безопасность для проверки наличия обновлений. Если таковые имеются, установите новую версию и перезагрузите ПО.
Если ничего не помогает
В наиболее сложных ситуациях XBOX или ПК не реагирует на джойстик, а обновление или другие рассмотренные выше шаги не дают результата. Причиной может быть механическая неисправность, требующая ремонта или замены устройства. Для начала попробуйте отнести девайс в сервисный центр для ремонта, а при отсутствии результата можно идти в магазин аз новым геймпадом.
Просто используйте USB
Вам действительно нужно использовать беспроводное соединение? Большинство компьютерных геймеров сидят в пределах одного-двух футов от своего компьютера. Так почему бы просто не использовать USB-кабель для прямого подключения? Это не только мгновенное соединение, вам не нужно беспокоиться о разрядке батарей в середине игры, задержках или прерывистом соединении.
Даже если вы не хотите играть через USB, это отличный способ проверить, правильно ли работает сам контроллер. Если вы подключите его с помощью заведомо исправного кабеля, но он по-прежнему не работает, значит, либо контроллер мертв, либо на вашем компьютере возникла серьезная проблема, которая, вероятно, решается наиболее эффективно путем проверки и восстановления поврежденных системных файлов.
Почему джойстик xbox 360 мигает по кругу
Существует две распространенные причины такого явления:
- У батареи низкий заряд. После того, как устройство было включено, источники света начинаю мигать, указывая, что у устройства садятся батарейки. А если их заряд полностью иссяк, джойстик может отключиться прямо посреди игры.
- Еще одна проблема – плохая синхронизация консоли и компьютера. Это случается, если ранее геймпад подключали к другому устройству (например, приставке), или если устройство только купили. Определить что причина именно в синхронизации очень просто, если батарейки новые, а джойстик все равно мигает по кругу.

Распространенные проблемы
Первое и самое очевидное – это низкий разряд батареи. В таком случае после включения геймпада и непродолжительной игры лампочки начнут мигать по кругу, говоря о том, что разряжен источник питания. После контроллер отключается во время игры. В таком случае все очень просто – нужно лишь заменить батарейки. Рекомендуется использовать аккумуляторные элементы питания, чтобы сэкономить на расходах. В случае разряда вы просто помещаете батарейки в специальное зарядное устройство, а после полного заряда продолжаете игру.
Другая возможная проблема – это ошибка при синхронизации с компьютером или консолью. Такое бывает, если геймпад ранее подключался к другой игровой платформе или был куплен недавно и еще не синхронизировался. Если батарейки новые, но геймпад Xbox 360 мигает по кругу, то нужно подключить его. Процедура следующая:
Здесь также требуется небольшое дополнение. Если вы подключаете беспроводной контроллер к компьютеру, то у вас должен быть подключен PC-ресивер и установлены драйвера Xbox 360 Accessories. В противном случае устройства не смогут синхронизироваться между собой.
Ремонтируем кнопки RB/LB на геймпаде Xbox 360 (One)
Если вы часто играете на Xbox 360, то со временем у вас могут возникнуть неполадки с кнопками RB/LB. Ошибочно винить во всех поломках качество конструкции. Неисправность объясняется тем, что эти кнопки чаще всего используются, поэтому вследствие износа перестают работать.
Разберем наглядный пример, как отремонтировать кнопку RB/LB на джойстике Xbox 360 (One).
Для работы нам понадобится:
- Новые кнопки.
- Паяльник.
- Медная оплетка.
Теперь нужно разобрать джойстик (пользуйтесь вышеприведенной инструкцией).


- Снимаем механизм курка и потенциометр. Делаем это с помощью оплетки и паяльника.
- Выпаиваем олово которое фиксирует детали с помощью паяльника и медной оплетки и далее таким же методом демонтируем нерабочую кнопку.
- Вставляем уже новую конструкцию и запаиваем ее. Обратно вставляем механизм и потенциометр.
- Собираем джойстик и тестируем на работоспособность.
Рекомендуется сразу проверить контакты соединения: вдруг один отошел и не понадобится заменять кнопки. Как видите, устранить все неполадки с работоспособностью кнопок можно быстро и в домашних условиях.
Конструкция джойстика Икс Бокс 360
Прежде всего, давайте взглянем на конструкцию самого контроллера. Если вы решите купить геймпад Xbox 360 для консоли или ПК, то обнаружите, что по центру располагается большая кнопка X для включения и вызова внутриигрового меню. А вокруг нее располагаются четыре лампочки с цифрами от 1 до 4. При включении контроллера они мигают 2 раза, а после синхронизации загорается лишь один диод, показывающий порядковый номер игрока. Это нормальная схема работы джойстика. Однако может случиться так, что во время игры или при попытке подключиться светодиоды будут мигать по кругу. Что это означает?
DualShock
На самом деле о самом первом DualShock особо-то и нечего говорить, поскольку это был микс из контроллера PlayStation и Dual Analog. На территории Японии геймпад в продажу поступил в ноябре 1997, тогда как в Северной Америке и Европе — в мае 1998 года.
Самым главным новшеством DualShock стала улучшенная вибрация (которая, напомним, была убрана из западного варианта Dual Analog Controller). Своё название геймпад, к слову, получил как раз благодаря наличию двух (dual) вибромоторчиков (shock), которые находились в левой и правой рукоятке соответственно.
В правой моторчик был слабее, тогда как в левой части, напротив, сильнее. За счёт этого вибрация была многоуровневой. Помимо этого, моторчики питались от самого DualShock, в отличие от многих других контроллеров с вибрацией, включая тех, что выпускались для PlayStation от сторонних производителей, которым для работы требовались батарейки.
Что касается стиков, то они лишились «ямочки». А вот их покрытие сменилось. На смену гладкому пластику пришла текстурированная резина.
Кнопки L2 и R2 потеряли выпуклости, однако стали немного длиннее. Кнопка «Analog», в свою очередь, была утоплена в корпус DualShock во избежание случайных нажатий.
Рукоятки стали на 1,5 см короче, вернувшись к первоначальной длине таковых у контроллера PlayStation. Ширина корпуса осталось такой же, как и у Dual Analog Controller. И последнее, чего лишился DualShock — это режима «Flightstick».
Контроллер PlayStation (слева), Dual Analog Controller (посередине), DualShock (справа)Контроллер PlayStation (слева), Dual Analog Controller (посередине), DualShock (справа)
Среди новинок того времени, которые полностью поддерживали DualShock, отметились Metal Gear Solid (игра очень умело и креативно использовала вибрацию), Silent Hill (вибрация оповещала игрока о пульсе главного героя) Quake II, Crash Bandicoot: Warped, трилогия про дракончика Spyro и Tekken 3.
И последнее, что необходимо упомянуть — это награду «Эмми», которую DualShock получил в январе 2007 года за «Разработку периферии и технологическое влияние, оказанное на игровые контроллеры».
***
Ну а на этом всё. Ждём от вас ностальгирующих комментариев, в которых, мы надеемся, вы поделитесь своим опытом использования геймпадов для оригинальной PlayStation.
- Новый патент для PlayStation 5 объяснил, чем DualShock 5 круче старого геймпада
- Sony одобрили патент на DualShock 5 для PS5, у которого появятся 4 новых кнопки
- В сети появились новые рендеры и видео девкита PlayStation 5 и контроллеров DualShock 5
+3
2007 год. PlayStation DualShock 3
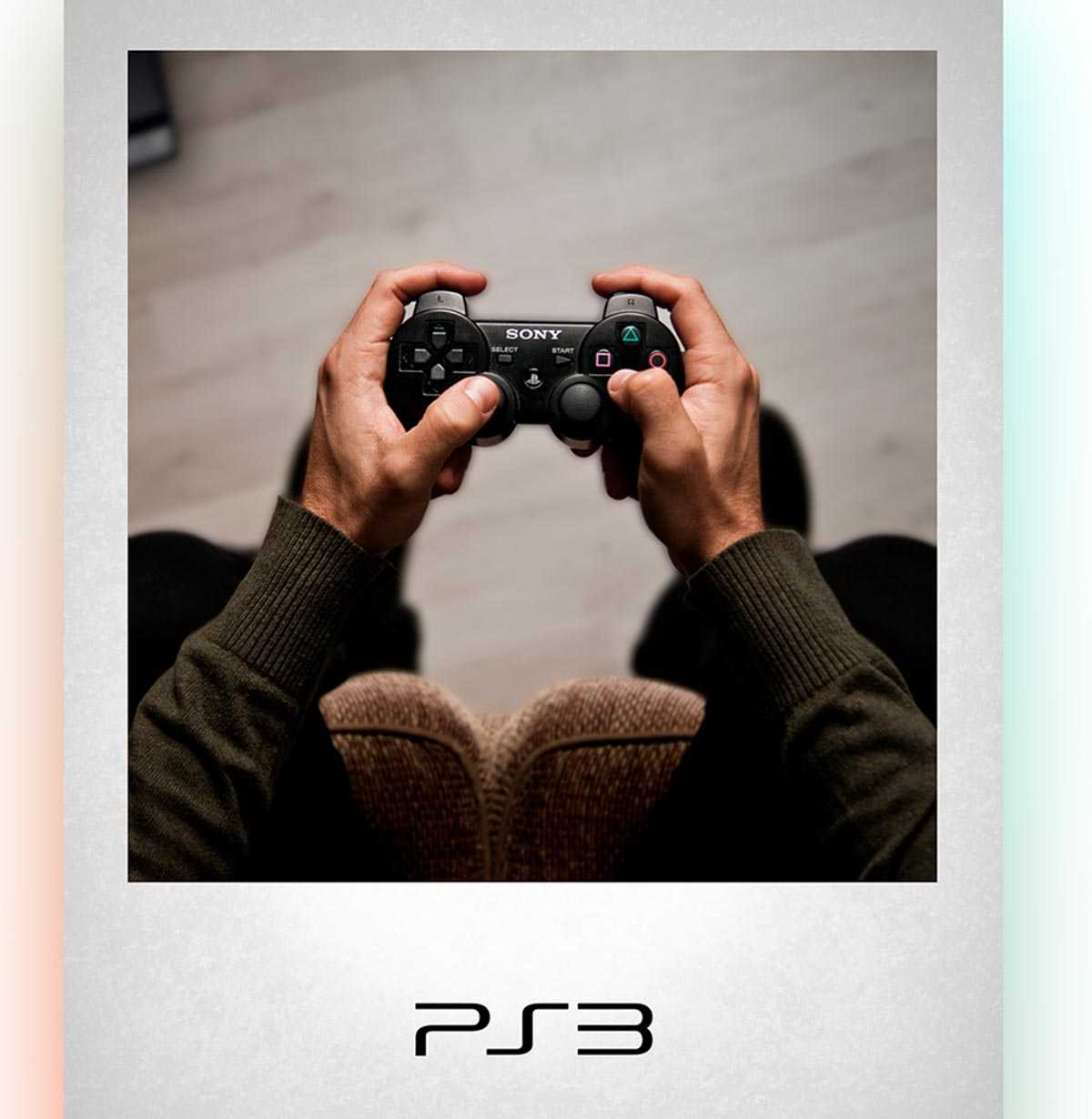


В 2006 году Sony выпускает третье поколение консоли PlayStation. Вместе с приставкой поставлялся джойстик Sixaxis. Он стал первым беспроводным контроллером от Sony, но лишился пары вибромоторов для обратной связи. Пользователи негативно отреагировали на такое изменение и уже через год Sony исправляет ситуацию.
В продаже появляется джойстик DualShock 3. Он совмещает в себе все возможности предыдущего DualShock и является беспроводным, как его неудачный собрат Sixaxis.
Начиная с этой модели в компании начинают активно экспериментировать с расцветками консолей и джойстиков. Появляются варианты контроллеров с брендированием под выходящие игровые новинки.





























