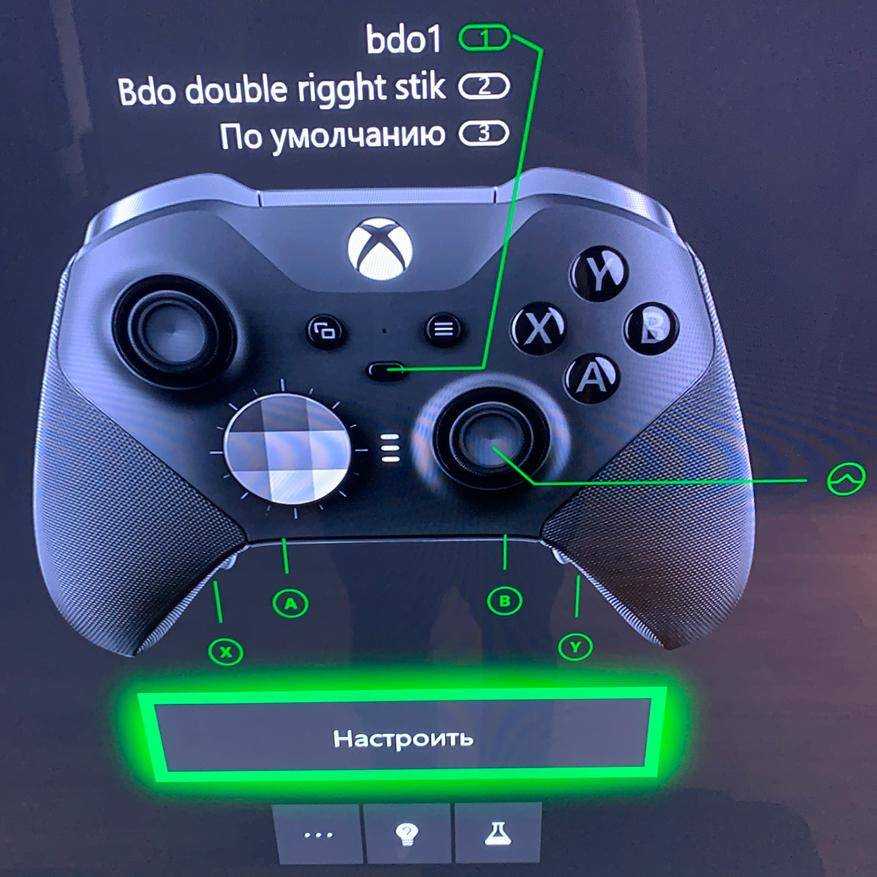Решение возможных проблем
К сожалению, не всегда геймпад получается настроить и использовать – порой можно столкнуться с одной или несколькими проблемами. Рассмотрим самые распространённые и методы их устранения.
Андроид не распознаёт геймпад
Данный сбой является одним из самых частых, с множеством причин происхождения. Выполните шаги далее для диагностики и решения проблемы:
- Первым делом проверьте работоспособность геймпада: подключите его к заведомо рабочему устройству (подойдёт и компьютер) и убедитесь, что игровой девайс распознаётся и функционирует. Если наблюдаются сбои, причиной всему именно манипулятор.
- Для контроллеров с проводным подключением стоит проверить адаптер – увы, но некоторые дешёвые экземпляры могут работать с перебоями либо вовсе выйти из строя в процессе эксплуатации.
- Также убедитесь, что телефон или планшет поддерживают OTG – в некоторых ультрабюджетных решениях эта технология отсутствует, поэтому USB-устройства не будут с ними работать.
- С устройствами Bluetooth отсутствие реакции на подключение означает неполадки либо с самим геймпадом, либо с модулем смартфона (планшета). Кроме того, версии ОС от Google старше 4.1 не поддерживают работу с беспроводными средствами ввода.
Часть кнопок геймпада не работают или нажимаются вместе с другими
С этой проблемой сталкиваются владельцы мобильных геймпадов с несколькими режимами работы, и она означает неправильно выбранный. Следовательно, для устранения надо отключить девайс и переподключить его с подходящим для Андроида вариантом. В случае же компьютерных контроллеров такое поведение свидетельствует об аппаратной неисправности.
Игра реагирует на нажатия с задержкой
Проблема присутствует исключительно у беспроводных вариантов геймпадов, и в большинстве случаев не исправима собственными силами – лучшим решением в такой ситуации будет уведомить разработчиков игры о проблеме и подождать выпуска обновления.
Опишите, что у вас не получилось. Наши специалисты постараются ответить максимально быстро.
Решаем проблему: медленный отклик (задержка в действиях)
Очень часто при подключении DualShock 4 к телефону Андроид наблюдается задержка в игровых действиях, особенно когда требуются быстрые рефлексы. Для решения данной проблемы используется приложение Bluetooth Auto Connect, которое можно скачать в Плей Маркете https://play.google.com/store/apps/details?id=org.myklos.btautoconnect.
Преимуществом этой утилиты является автоматическое подключение Bluetooth устройств, которые вы подключаете к телефону. Также можно выполнить настройку полезных опций, к примеру «Непрерывное подключение», которая будет спустя каждый определенный временной промежуток подключать устройства.
После того, как подключишь джойстик, рекомендую попробовать игру Rocket League: одна из самых динамичных с мультиплеером.
Инструкция по установке и использованию:
- Скачиваем и инсталлируем Bluetooth Auto Connect на телефон Андроид.
- Запускаем утилиту. Прокручиваем ее вниз до «Advanced Options» (при подключенном DualShock 4), выбираем «Connect Now». Теперь джойстик должен функционировать правильно.
- Если проблемы не исчезли, то снова переходим в меню «Advanced Options», жмем «Connect Now» и вводим параметры 2 – 15 секунд. Подобные действия могут решить проблему с задержкой. Вы можете поэкспериментировать, устанавливая разное время, для выбора лучшего значения.
Если вы потратите немного времени на настройку геймпада, то можете получить настоящий игровой гаджет, который будет функционировать без подтормаживаний и задержек.
Для удобства можете приобрести специальный зажим. Он надежно прикрепляет телефон Андроид к джойстику.
Андроид как джойстик для ПК
Андроид можно использовать как джойстик для игр. Вы можете играть в любимые гонки, авиасимуляторы, шутеры, используя свой андроид девайс как полноценный беспроводной джойстик, по совместительству и пульт управления компьютером!
Проделывать все мы будем с помощью приложения PC Remote. Гениальнейшее приложение с большими возможностями китайского происхождения. Итак, сначала нужно скачать приложение и установить на компьютер.
Мы будем рассматривать установку и настройку с помощью Wi-Fi – это максимально удобно и нет проводов (можно подключиться еще по Usb, но тогда основная задумка – удобство – теряется).Само приложение и ПК клиент вы можете скачать тут:
- Установите программу на Андроид смартфон
- Установите Reciever клиент программы на свой ПК
- Подключите смартфон и пк к одному и тому же роутеру

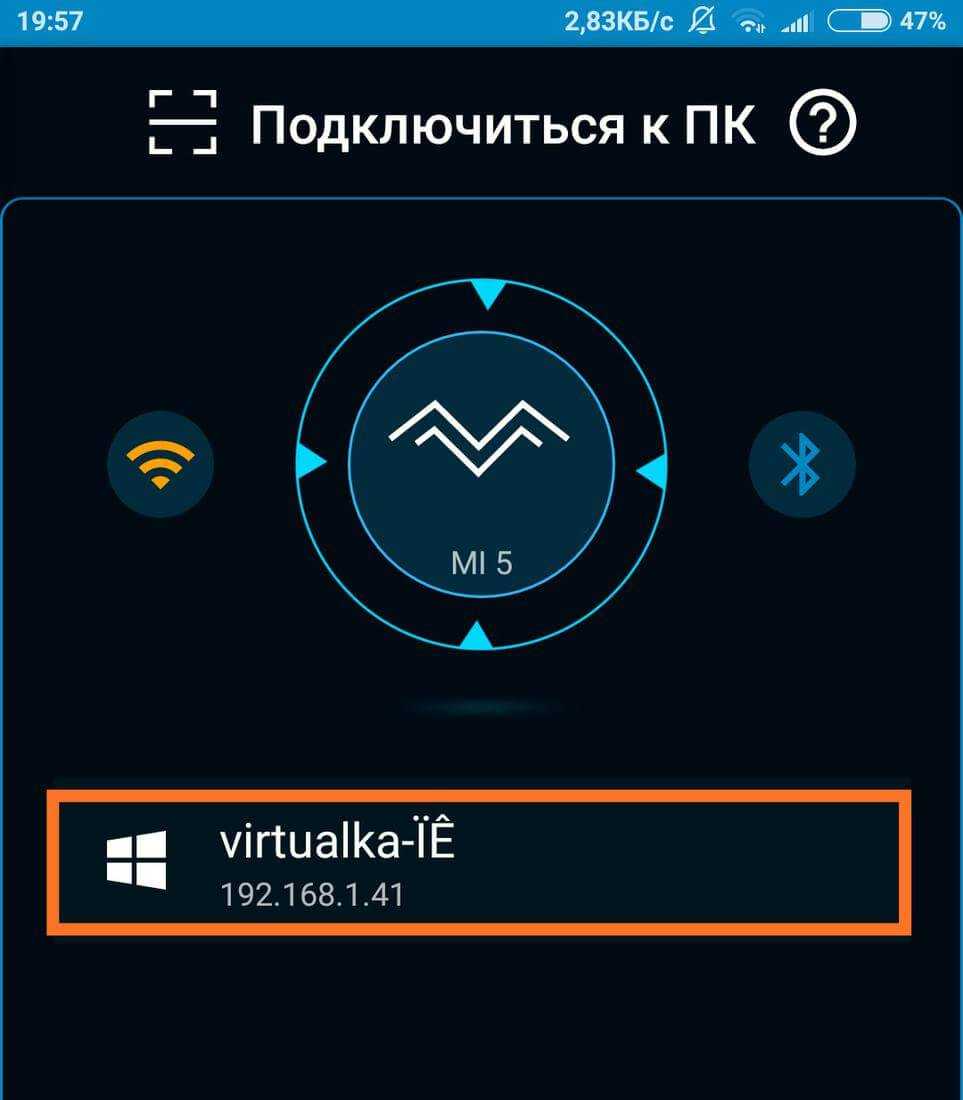
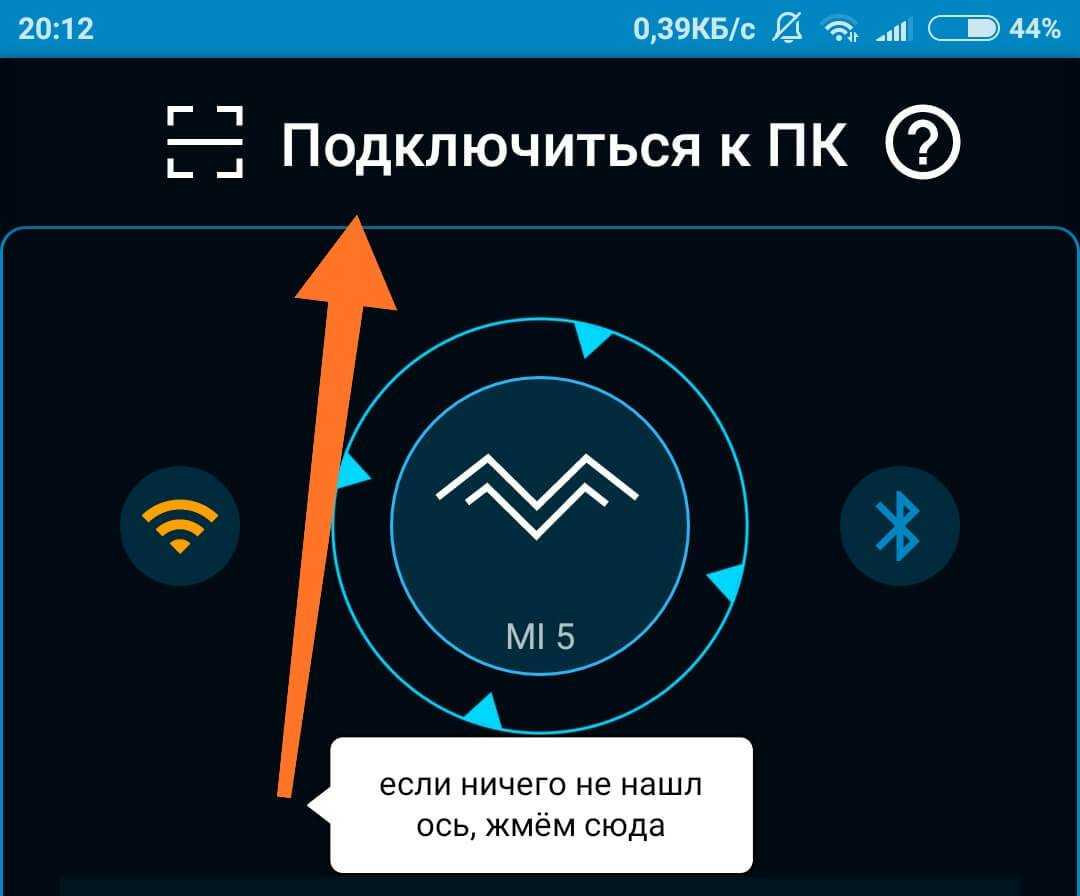
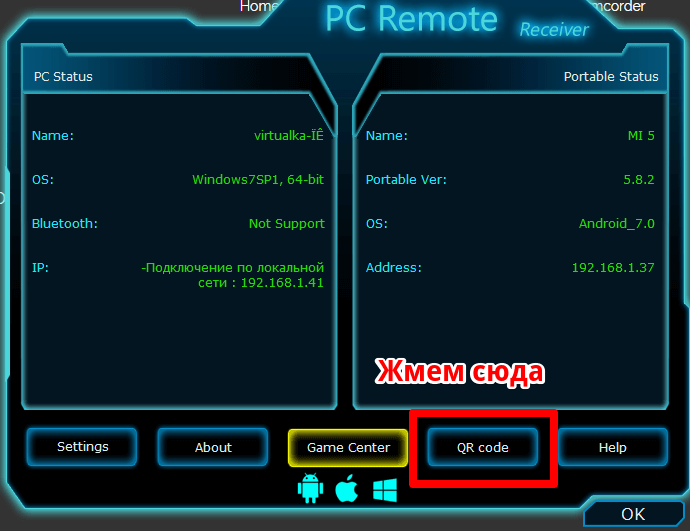
Теперь наводим камеру смартфона на сгенерированный QR код и произойдет подключение устройств
Поздравляю, устройства связаны и готовы к использованию, теперь остается выбрать режим джойстика и приступать к игре. Программа предлагает много вариантов управления:
- андроид как руль для гонок (с поддержкой G-сенсора – то есть управление с помощью наклона телефона)
- телефон как джойстик с 2-мя стиками для управления и 12 программируемыми кнопками
- андроид телефон как геймпад для шутеров (стикер для поворота и ходьбы, программируемые кнопки и поворот экрана в пустом поле)
- планшет или телефон как джойстик для авиасимуляторов.
Запускаем любимую игру и заходим в настройки управления. Многие современные игры предлагают сразу выбрать управление клавиатурой и мышкой или джойстиком. В таком варианте выбираем джойстик и, если есть варианты, выбираем Monect. После этого нужно настроить под себя каждую кнопку джойстика на выполнение определенных действий. В каждой игре это индивидуально, поэтому останавливаться на этом не будем.
Если игра не предусматривает управление геймпадом, то можно попробовать в настройках клавиатуры задать наклоны и кнопки для каждого действия. Также есть дополнительные сервисы, которые преобразуют действия джойстика на соответствующие кнопки клавиатуры.
В этой статье мы узнали, что андроид можно использовать как джойстик для игр. Вы можете играть в любимые гонки, авиасимуляторы, шутеры,используя свой телефон или планшет на андроид как джойстик, руль или геймпад.
Если статья для вас была интересной, нажимайте на кнопочки социальных сетей, для того, чтоб рассказать о ней своим друзьям.
Способ 2: использование Sixaxis Enabler (рут не требуется)
Совместимость: большинство телефонов Samsung Galaxy, но некоторые другие устройства Android — особенно новые модели.Уровень сложности: легкийЧто вам нужно: совместимый телефон Android, адаптер USB On-The-Go (OTG), контроллер PS3, кабель mini-USB
Использование приложения Sixaxis Enabler для подключения контроллера PS3 к устройству Android, безусловно, является самым простым способом. Итак, почему больше людей не продвигает это?
Его чрезвычайно ограниченная совместимость, особенно со старыми устройствами, делает этот метод пригодным только для определенных телефонов. Поскольку приложение не требует рутирования вашего устройства, ваш телефон или планшет должен уже иметь правильную поддержку прошивки для контроллеров PS3. Бренды, которые чаще всего работают с приложением, включают телефоны Samsung Galaxy и Nexus. Некоторые флагманы LG также совместимы.
Как и Sixaxis Controller, Sixaxis Enabler также является платным приложением. Так что, если вы один из счастливчиков, у которого есть устройство, которое работает с приложением, что вам нужно делать?
Скачать: Sixaxis Enabler ($ 2,49)
Шаг 1: Откройте Sixaxis Enabler
Первый шаг для этого метода очень прост — купите приложение, затем загрузите и откройте его. Приложение не требует рутирования вашего устройства или каких-либо специальных разрешений.
Само приложение также чрезвычайно простое, с минималистичным пользовательским интерфейсом. Это включает в себя экран с инструкциями и страницу устранения неполадок. В верхней части приложения вы можете увидеть его статус. Когда он говорит Обнаружение Sixaxis, пожалуйста, подключите контроллер , вы должны сделать именно это.
Шаг 2. Разрешить приложению подключаться
После того, как вы подключили контроллер и включили его, вы получите сообщение с вопросом, хотите ли вы разрешить приложению доступ к вашему устройству. Просто нажмите ОК, и приложение начнет синхронизацию.
Если ваше устройство совместимо, статус приложения изменится на Sixaxis Enabled . Затем вы можете перемещать джойстики контроллера и нажимать кнопки, чтобы убедиться, что приложение регистрирует эти движения. Если он работает правильно, строки входного кода будут отображаться при взаимодействии с контроллером.
Если ваше устройство несовместимо, рутирование не исправит это, если вы не добавите пользовательское ПЗУ с соответствующими обновлениями прошивки. В нашем тестировании HTC One M7 работал с Sixaxis Controller во время рутирования, но не был совместим с Sixaxis Enabler.
Однако мы подтвердили совместимость с Samsung Galaxy S8. Мы также смогли использовать приложение с Galaxy S10 и Huawei P20 Pro. Как только ваш контроллер подключен к вашему устройству, вы можете просто открыть игру и начать ее использовать.
Как подключить джойстик к телевизору: зачем он нужен
В случае, если пользователь является счастливым обладателем Smart TV, то рано или поздно он обнаружит, что помимо возможности наслаждаться всеми новинками кино и просмотром сайтов, для него открывается возможность запуска самых различных приложений. Многие ОС Smart TV основаны на Android, что делает возможным и запуск множества игр, которые предназначались для смартфонов, на телевизоре. Для более комфортного процесса гейминга, пользователю может понадобиться геймпад подключённый к ТВ. Осуществить данное подключение можно несколькими способами.
Как правильно подключить джойстик к телевизору
Самым простым способом будет подключение геймпада через ресивер или консоль Smart TV. Для этого достаточно подключить USB кабель джойстика в соответствующий порт и удерживать кнопку HOME (или аналогичную) в течение нескольких секунд. Подключение осуществлено и геймпад готов к использованию.
Также многие устройства поддерживают подключение через Bluetooth. Для того. Чтобы осуществить коммутацию двух устройств по данному каналу, необходимо включить эту функцию как на джойстике, так и на приставке. После этого следует зайти в настройки и осуществить поиск и коммутацию с необходимым устройством.
Зачем подключают джойстик к ТВ
В первую очередь геймпад позволяет насладиться комфортной игрой на большом экране. На Smart TV есть обильное количество самых различных игр, которые отличаются своей графикой и геймплеем. Каждый пользователь сможет найти приложение по своему вкусу.
Некоторые ОС позволяют устанавливать сторонние приложения формата .apk. что открывает множество функций для пользователей, которые разбираются в установке сторонних программ на платформе Android. В таком случае, для установки становится доступным огромное количество самых различных приложений, начиная от обычных казуальных игр, заканчивая масштабными ААА проектами с великолепной графикой, сюжетом и геймплеем.
Внимание! Прежде чем устанавливать игру с целью игры на геймпаде, следует проверить, поддерживает ли она управление с джойстика, так как большинство таких приложений управляются при помощи сенсора. Помогла статья? Оцените её
Помогла статья? Оцените её
setafi.com
Возможно ли подключить геймпад Дуалшок 4 к телефону на андроиде
Некоторое время назад геймпады от приставки Плей Стейшн нельзя было подключать никуда, кроме нее самой. С развитием технологий стало возможно пользоваться контроллерами на многих беспроводных и проводных устройствах, к которым относятся и смартфоны или планшеты под управлением андроид. Они получили такую возможность даже раньше айфонов, некоторые модели которых стали поддерживать подключение к Дуалшок 4 только в 2019 г.
Новые контроллеры Dual Shock 4 с минимальной задержкой и быстрым откликом
Обратите внимание! Чаще всего делают это для развлечений в играх, которые поддерживают подключение геймпада, а также для управления некоторыми функциями смартфона. Соединиться с джойстиком со смартфона или планшетного ПК вполне реально
Изначально поддержка была только у смартфонов компании Sony, а также у PS Vita по технологии Remote Play. Компания добавила специальный софт в свои гаджеты для быстрого подключения к контроллеру. Сегодня любое устройство может быть соединено с беспроводным джойстиком DualShock 4 по Bluetooth благодаря специальному приложению, которое можно купить в Play Market. Впрочем, обойтись можно и без этого, и дальше будет рассказано, как происходит подключение геймпада PS4 к Android по USB и Bluetooth
Соединиться с джойстиком со смартфона или планшетного ПК вполне реально. Изначально поддержка была только у смартфонов компании Sony, а также у PS Vita по технологии Remote Play. Компания добавила специальный софт в свои гаджеты для быстрого подключения к контроллеру. Сегодня любое устройство может быть соединено с беспроводным джойстиком DualShock 4 по Bluetooth благодаря специальному приложению, которое можно купить в Play Market. Впрочем, обойтись можно и без этого, и дальше будет рассказано, как происходит подключение геймпада PS4 к Android по USB и Bluetooth.
Подключить джойстик от PS4 к Android не составит никакого труда
Как работает геймпад на андроиде
Контроллер, неважно каким образом он подключен, работает на устройствах андроид самым обычным образом. При входе в какую-либо игру он активируется и позволяет управлять процессом, манипулировать персонажем
Важно! Актуально это только тогда, когда приложение изначально поддерживает такой тип управления
Где будет работать, а где нет
Сказать точно, где будет работать девайс, а где нет — сложно. Также нужно понимать, что имеется ввиду. Если речь идет об игре, то нужно заранее побеспокоиться и проверить, поддерживает ли она управление с помощью нового или старого геймпада. Что касается телефонов и планшетов, то тут еще сложнее. Если на них есть Bluetooth, то поддержка должна быть, но это, как правило, работает не всегда. На старых моделях некоторых производителей пытаться настроить Дуалшок 4 — бесполезное занятие.
К сведению! Поддержка OTG также есть далеко не у всех старых девайсов. Есть экземпляры, которые вроде бы могут работать по этой технологии, но джойстик не видит в упор из-за проблем совместимости.
Прежде чем подсоединить джойстик от Плей Стейнш, необходимо отвязать его от самой приставки
Запуск и настройка
- Запускаем оба клиента программы на Пк и Андроиде
-
На андроид смартфоне в самом низу нажимаем на поле
-
В появившемся меню, если вы увидите название своего пк кликаем на него
-
Если же названия не появилось — то нажимаем в самом верху значок для сканирования QR код
-
После этого в ПК клиенте программы нажимаем на кнопку генерации QR кода
- Теперь наводим камеру смартфона на сгенерированный QR код и произойдет подключение устройств
Поздравляю, устройства связаны и готовы к использованию, теперь остается выбрать режим джойстика и приступать к игре. Программа предлагает много вариантов управления:
- андроид как руль для гонок (с поддержкой G-сенсора – то есть управление с помощью наклона телефона)
- телефон как джойстик с 2-мя стиками для управления и 12 программируемыми кнопками
- андроид телефон как геймпад для шутеров (стикер для поворота и ходьбы, программируемые кнопки и поворот экрана в пустом поле)
- планшет или телефон как джойстик для авиасимуляторов.
Частые проблемы и пути их решения
Даже зная, как подключить джойстик к приставке Андроид ТВ, пользователи нередко сталкиваются с трудностями в этом вопросе
Важно учесть, что некоторые девайсы требуют установки дополнительного ПО, без которых они не работают. К примеру, устройству Wii необходима программа Wiimote Controller. Также потребуется дополнительная настройка приложения
Также потребуется дополнительная настройка приложения.
При использовании беспроводного геймпада, необходимо купить ресивер, ведь без него использовать девайс вряд ли получится. Если на приставке Андроид нет Блютуз, можно использовать Вай-Фай. Также не забывайте, что почти для всех gamepad нужен драйвер.
Рассмотрим распространенные проблемы с подключением:
- Андроид приставка не видит геймпад. При беспроводном подключении убедитесь, что вы включили Блютуз в настройках. Если вы используйте проводное соединение, отключите и включите провод или попробуйте соединиться через другой разъем.
- Работают не все кнопки. Бывают ситуации, когда вам удалось подключить девайсы друг к другу, но работают не все кнопки. В таких случаях проверьте работоспособность геймпада на другом устройстве. Возможно, причиной сбоев является обычная механическая неисправность. Если все нормально, установите драйвера, которые идут в комплекте.
- Девайсы не подключаются друг к другу. Чаще всего пользователям не удается соединить между собой геймпад или Андроид приставку. Убедитесь, что вы зажимаете правильные кнопки и удерживайте их нужное время. Подробный алгоритм действий, как правило, можно почитать в инструкции.
Если ничего не удается сделать, попробуйте обратиться к производителям или задайте вопрос на форумах по интересам.
Геймпад или джойстик для телефона какой фирмы лучше выбрать
Разработчики игр давно оптимизируют свои товары под контроллеры известных производителей. При этом популярность устройств нередко обусловлена хорошей репутацией компаний, которые стараются совместить в продукте качество и удобство использования. На рынке игровых аксессуаров лидирующие позиции по продажам манипуляторов для смартфонов занимают следующие фирмы:
- Xiaomi – китайская компания, которая выпускает товары с лучшим соотношением цены и функционала. В основе ее политики лежит принцип: «Сделать инновации доступными для каждого». Инженеры постоянно учитывают пожелания клиентов, вносят соответствующие изменения в новые модели. По многим параметрам устройства фирмы конкурируют с гаджетами именитых брендов.
- Эмси – отечественный поставщик игровой продукции на российский рынок. Аксессуары выпускает под товарной маркой Artpalys. Ассортимент включает все игровые платформы, лучшие геймпады и джойстики для телефонов, обычных или портативных консолей, ПК.
- Razer – американская компания, занимается разработкой и созданием профессионального игрового оборудования. Владельцы бренда первыми решили внести изменения в дизайн манипуляторов, что стало основной причиной популярности выпускаемых моделей. Товары фирмы получили различные награды за высокую точность, чувствительность, хороший функционал, оригинальный внешний вид.
- Ipega – гонконгский изготовитель игровых аксессуаров для приставок, ПК, смартфонов. Товары бренда представлены на различных торговых онлайн платформах. Пользователи ценят продукцию компании за
- Gamevice, Inc. – американский производитель игровых продуктов. В 2014 году фирма выпустила контроллер, который позволил упростить управление игрой с любой консоли на планшетах, смартфонах Android и iOS.
- Baseus – дочерняя компания китайской корпорации Shenzhen Shishang Chuangzhan Technologies Co., Ltd. Первое время изготавливала чехлы и защитные стекла для смартфонов. Сейчас в ассортимент входят зарядные устройства, наушники, игровые джойстики и геймпады. Популярность продукции обусловлена практичным дизайном, внедрением инновационных технологий, использованием экологически чистых материалов. Качество товаров контролируют на каждом этапе производства. Девиз бренда: «Все красивые товары должны быть практичными».
- Crown – американская фирма, представляет более 1000 наименований продукции на рынках 49 стран. Все товары проходят жесткий контроль качества, что минимизирует процент брака. Конкурентный уровень цен обусловлен использованием инновационных технологий, хорошими техническими характеристиками.
Satechi Bluetooth Wireless Gamepad

Органы управления у Satechi представлены 14 кнопками, расположенными, как у Xbox. Джойстики смещены: тот, что слева, занимает более высокую позицию, чем находящийся справа. Расположенные с правой стороны четыре кнопки действий шрифтами и цветами сильно напоминают Xbox. Есть специальные режимы управления и зажим для телефона на пружинке.
Но есть один недостаток — его внутренняя батарея объемом всего 220 мАч, хотя Satechi утверждает, что при задействованной опции экономии заряда батареи она способна продержаться более 10 часов в режиме ожидания.
О подключении геймпадов
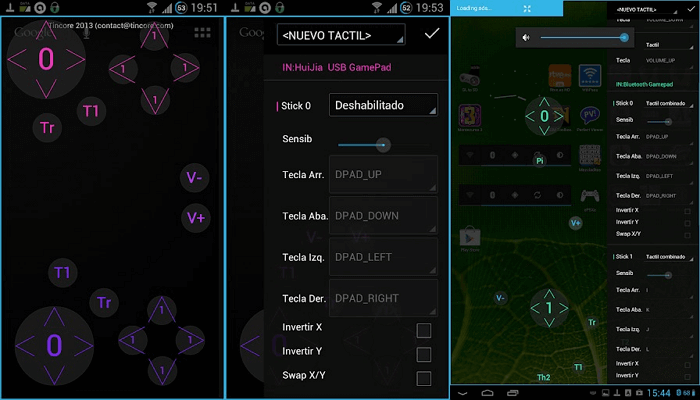
Устройства, работающие на Android 4.0 Ice Cream Sandwich, а также более поздних версиях, поддерживают игровые контроллеры по умолчанию. Впрочем, это не означает, что вам не повезло, если у вас более старая версия. Большинство геймпадов вполне установятся и на более ранних девайсах.
Однако, даже если на телефоне установлена последняя версия Android, это не означаете, что вы не столкнётесь с проблемами. Некоторые игры не используют все преимущества API-интерфейса, подключенного контроллера, и поэтому не реагируют должным образом на кнопки. К счастью, существует стороннее приложение Tincore Keymapper, позволяющее переназначить функции клавиш, кнопок и много чего еще.
Самые популярные эмуляторы
В Интернете есть большое количество подобных программ, которые можно загрузить на компьютер в минимально короткие сроки. Далее будут рассмотрены самые распространённые из них.
Youwave
Данная программа имеет несколько отличительных особенностей:
- отсутствие сбоев и зависаний в процессе работы;
- возможность установить приложения посредством перетаскивания их в окно эмулятора;
- простой и понятный интерфейс;
- поддержка устаревших версий операционной системы Android.
Интерфейс программы Youwave
Bluestacks
Одна из лучших программ, позволяющая осуществлять взаимодействие с различными играми и прочим софтом. У данного эмулятора выделяют несколько преимуществ:
- бесплатное использование при условии, что приложения будут скачиваться с Google Play Market;
- возможность использования клавиатуры и мышки для управления эмулятором;
- не требовательна к техническим характеристикам компьютера;
- стабильность работы;
- простая настройка геймпада на андроид.
Важно! После установки программы необходимо перезагрузить компьютер для применения изменений
Amiduos
Очередной эмулятор, который позволяет пользователю смартфона получить максимальное удовольствие от прохождения игр. Обладает следующими особенностями:
- возможность запуска любой игры в полноэкранном режиме;
- быстрая установка;
- стабильная работа без зависаний и сбоев;
- наличие официальной демоверсии в Гугл Плей Маркет, которая будет активна в течение 10 дней с момента установки софта.
Некоторые эмуляторы не реагируют на джойстик, который подключен к смартфону. При сложившихся обстоятельствах рекомендуется изменить настройки приложения по следующей схеме:
- Найти в параметрах эмулятора пункт, отвечающий за подсоединение внешних устройств к телефону.
- Поставить рядом с этой строчкой галочку.
- Проверить игровой манипулятор на работоспособность.
Обратите внимание! Отрицательный результат после выполнения вышеуказанных действий свидетельствует о том, что роутер несовместим с мобильником. В этом случае устройство потребуется заменить. Настройки эмулятора для андроид через компьютер
Настройки эмулятора для андроид через компьютер
Таким образом, джойстик позволяет с удобством проходить игры на смартфонах Android, а также ускоряет процесс их прохождения. Информация, представленная в данной статье, поможет понять, как настроить геймпад на андроид.
Подключаем беспроводное устройство
Подключение GamePad к смартфону подобным способом выполняется посредством Bluetooth, но сопряжено с некоторыми сложностями, поэтому требует четкого выполнения рекомендаций. Обычно пользователи используют для этих целей джойстики от игровых приставок. Алгоритм состоит из нескольких этапов и выполняется в следующей последовательности.
Прежде всего, необходимо установить на мобильное устройство специальное приложение под названием Sixaxis Compatibility Checker
Оно позволяет провести проверку совместимости смартфона и манипулятора. Для загрузки утилиты следует отправиться в магазин приложений Play Market или посетить специализированные сайты. Если после проверки результат оказался положительным, можно переходить к следующему этапу.
- На ПК загрузить утилиту SixaxisPairTool, синхронизировав геймпад с компьютером посредством кабеля USB. Если все действия были выполнены правильно, программа запустит драйвер, после чего на экране появится MAC-адрес в виде комбинации из 12 цифр.
- Далее требуется скачать утилиту Sixaxis Controller, но уже на смартфон. После завершения установки запустить программу, разрешив ему получение Root-прав.
- Дождаться, когда на дисплее появится ID Bluetooth-канала, и ввести его на компьютере в поле «Change Master», подтвердив нажатием клавиши «Update».
- Отсоединить джойстик от USB-шнура, а его работу активировать нажатием клавиши PS или X.
- Если все манипуляции были проделаны четко и грамотно, на джойстике вспыхнет один глазок.
- Тогда в приложении на телефоне нужно будет тапнуть на клавише «Change Input Method» и задать нужное устройство.
- Останется только вызвать меню с главного экрана, зайти в «Настройки джойстика», и с помощью галочки активировать опцию «Включить джойстик».
Настройка считается полностью завершенной. Пользователю останется только закрыть приложение, выбрать и запустить любимую игру, и насладиться процессом.
Очень часто пользователи приобретают для игры на своем гаджете джойстики, специально адаптированные под смартфон, то есть не имеющие проводов. Их требуется подключать по каналу Bluetooth. Некоторые из них для удобства использования оснащены специальной подставкой-держателем для планшета или смартфона. Процедура настройки подобных девайсов выполняется по следующему сценарию.
- В меню мобильного устройства войти в раздел «Настройки» и активировать Bluetooth (перевести ползунок вправо). Сделать это можно, если опустить шторку быстрых настроек, проведя пальцем от самого верха экрана вниз, и тапнув по соответствующей иконке.
- Включить питание на джойстике и, если потребуется, ввести комбинацию клавиш, активирующую беспроводное соединение (обычно эти нюансы прописаны в инструкции по эксплуатации).
- В телефоне запустить поиск девайсов с включенным Bluetooth, после чего выбрать обнаруженный геймпад и выполнить сопряжение.
Чтобы настроить кнопки управления, необходимо будет скачать из магазина приложений специальную утилиту. Какую именно, нужно искать в инструкции, поскольку именно там производитель указывает конкретную программу, совместимую с его продуктом.
Настройка управления в игре
Запускаем любимую игру и заходим в настройки управления. Многие современные игры предлагают сразу выбрать управление клавиатурой и мышкой или джойстиком. В таком варианте выбираем джойстик и, если есть варианты, выбираем Monect. После этого нужно настроить под себя каждую кнопку джойстика на выполнение определенных действий. В каждой игре это индивидуально, поэтому останавливаться на этом не будем.
Если игра не предусматривает управление геймпадом, то можно попробовать в настройках клавиатуры задать наклоны и кнопки для каждого действия. Также есть дополнительные сервисы, которые преобразуют действия джойстика на соответствующие кнопки клавиатуры.
В этой статье мы узнали, что андроид можно использовать как джойстик для игр. Вы можете играть в любимые гонки, авиасимуляторы, шутеры,используя свой телефон или планшет на андроид как джойстик, руль или геймпад.
Если статья для вас была интересной, нажимайте на кнопочки социальных сетей, для того, чтоб рассказать о ней своим друзьям.






![Как настроить геймпад на андроид – пошаговая инструкция [2019] | softlakecity.ru | softlakecity.ru](http://duetdom.ru/wp-content/uploads/e/5/b/e5bd819f0159e22e92117decea720369.jpeg)











![Как настроить геймпад на андроид – пошаговая инструкция [2020]](http://duetdom.ru/wp-content/uploads/b/0/9/b0968b32dd298b3540a9ad9b02cf3c36.jpeg)