Как установить и подключить к компьютеру колонки с проводами напрямую
Подключение любой внешней акустический системы к ПК осуществляется через звуковую карту. На ней, как правило, имеются следующие порты:
- Audio Out (отмечается зеленым цветом) — для вывода стерео-звука через наушники или активные колонки (со встроенным усилителем);
- Audio In (отмечено красным или розовым цветом) — для подключения микрофонов или устройств, с которых звук будет записываться (преобразовываться с аналогового в цифровой для сохранения в форме файла);
- Line In (отмечен оранжевым) — линейный выход, в большинстве случаев он используется как дополнительный при подключении акустических систем типа 5.1 (если звуковая карта поддерживает такую функцию).
То есть чтобы подключить активную колонку к ПК достаточно лишь подсоединить её к выходу 3,5 мм. Audio Out. Естественно, предварительно необходимо установить драйвер звуковой карты (если она интегрирована в материнскую плату, то ПО поставляется на установочном диске к ней).
Колонки без усилителя напрямую подключать к выходу звуковой карты категорически запрещено! Из-за высокого сопротивления это вызывает критически высокую нагрузку на аудио-чип, из-за чего тот мгновенно выходит из строя (реже это сопровождается прогоранием конденсаторов, отвечающих за «выравнивание» звука). В этом случае правильно подключение осуществляется следующим образом:
- Внешний усилитель подключается в разьём Audio Out ПК. Как правило, для этого необходим шнур типа «3,5 мм. на 3,5 мм.» (по схеме папа-папа). В некоторых усилителях для этого используется кабель «3,5 мм. — RCA» (тюльпаны с красным и белым наконечником). Необходимо перепроверить, что в усилителе шнур подключается именно к интерфейсу с надписью Audio In (то есть звук с ПК идёт на усилитель, а не наоборот).
- Пассивные колонки подключаются к усилителю. И именно на нём выполняется первоначальная регулировка и настройка звука.
Все манипуляции следует проводить на выключенных устройствах (как ПК, так и усилитель). И перед тем, как включить их, рекомендуется тщательно перепроверить, всё ли верно подключено. Довольно часто усилители снабжены большим количеством одинаковых на вид портов, но с разным функционалом. В данном случае используются разьёмы Audio Out на ПК и Audio In в усилителе!
Существуют также акустические системы, в которых 3,5 мм. коннектора не предусмотрено. Они с ПК соединяются через USB. В техническом плане это те же самые активные колонки, но внутри них ещё и встроена звуковая карта. В Windows 10 при их подключении операционная система автоматически отключает встроенный аудио-чип. А вот в Windows 8, 7, Vista, XP это, как правило, приходится делать самостоятельно. Выполняется следующим образом:
- открыть «Панель управления»;
- перейти в «Диспетчер устройств»;
- в разделе «Аудиоустройства» кликнуть правкой кнопкой мыши на звуковой карте, которую необходимо отключить;
- выбрать «Отключить» (в некоторых случаях ещё потребуется перезагрузка Windows).
Windows с двумя активными звуковыми картами работать тоже умеет, но подобная конфигурация нередко вызывает сбои в работе мультимедиа-проигрывателей, других приложений. И перед тем, как настроить акустические колонки на компьютере с Windows 7, не лишним будет проверить наличие свежих драйверов для звуковой карты. Особенно если подключение осуществляется через переходники типа 6,3 мм. на 3,5 мм. (разъём 6,3 мм. преимущественно встречается у микрофонов, студийной акустике).
Как подключить Bluetooth колонку к ноутбуку
Портативную колонку к ноутбуку можно подключить через Bluetooth. Но необходимо учесть следующие нюансы:
- звуковая карта при этом не задействуется (используется протокол A2DP, то есть обработка аудио выполняется непосредственно чипом Bluetooth), поэтому осуществить тонкую настройку звука через «Панель управления» не получится;
- полноценно внешняя беспроводная колонка будет работать только в том случае, если ноутбук снабжен Bluetooth версии 2.1 и выше (в более младших моделях звук выводится в очень низком частотном диапазоне).

Естественно, при отсутствии Bluetooth в ноутбуке синхронизация с внешней колонкой недоступна (или выполняется только через кабель, если такая функция в акустике предусмотрена). Проверить его наличие можно в «Диспетчере устройств». Также узнать о том, можно ли подключить колонку к конкретной модели ноутбука, можно по значку Bluetooth в трее (он там появляется только если ОС обнаружила модуль беспроводной связи). Если он есть, но не работает (иконка в трее отображается в серых тонах), то это означает, что включен режим «Полёт» или модуль попросту отключен механически.
В большинстве моделей ноутбуков включение/выключение адаптера выполняется через комбинацию Fn+F2 или через отдельный переключатель, находящийся на боковой грани (он же управляет и WiFi). Соответственно, первым делом подключаем Bluetooth на ноутбуке и проверяем, нормально ли он «видит» другие устройства (можно попробовать провести сопряжение с телефоном). Перед тем как подключить беспроводную колонку, рекомендуется также отключить энергосберегающий режим.
В Windows 10 и 8 подключение осуществляется следующим образом:
- вызвать «Центр уведомлений» (иконка в нижнем правом углу);
- кликнуть правой кнопкой мыши по значку Bluetooth и выбрать «Перейти к параметрам»;
- выбрать «Добавление Bluetooth устройства»;
- в следующем окне выбрать «Bluetooth»;
- включить режим сопряжения на колонке (уточнить в инструкции к устройству, как это выполняется);
- из перечня обнаруженных устройств выбрать акустическую систему (может обозначаться как «Головной телефон», если в колонке также встроен микрофон);
- выбрать «Далее»;
- дождаться установки устройства (драйвера будут загружены автоматически).
Если после синхронизации звук в ноутбуке выводится на встроенные динамики, то чтобы переключить вывод на колонку, необходимо кликнуть на ярлык громкости в трее и выбрать другое устройство.
В Windows 7, Vista, XP алгоритм немного иной:
- кликнуть на иконку Bluetooth в трее правой кнопкой мыши и выбрать «Добавить устройство»;
- перевести колонку в режим сопряжения;
- в диалоговом окне выбрать обнаруженную акустическую систему, нажать «Далее»;
- если будет выведен проверочный код — проигнорировать его (нажать «Далее»);
- выбрать режим работы для подключаемой акустической системы (только вывод звука, управление проигрывателями, звуком и так далее);
- дождаться окончания сопряжения и установки драйверов.
Переключение источника вывода звука выполняется в «Панели управления», в разделе «Звук» (вкладка «Вывод»).
Ещё перед тем, как подключить Bluetooth колонку или гарнитуру к ноутбуку, можно установить из Microsoft Store приложение Dolby Atmos — через неё можно настроить параметры звука (эффекты окружения, эквалайзер).
Пошаговая инструкция
1. Расположение устройств.
Колонки аналогового типа 2.0 и 2.1 необходимо расставлять правильно: колонки лучше всего установить по бокам от монитора, а сабвуфер – произвольно, но для достижения максимального эффекта.
На каждой колонке сзади указана маркировка: L (left, лево) и R (right, право). По поводу расположения сабвуфера долгое время ходят упорные споры, поэтому его следует установить там, где звучание низких частот будет наиболее оптимальным для пользователя.
Первым делом необходимо выключить компьютер. Многие пользователи пренебрегают данной рекомендацией, однако такова техника безопасности и лучше лишний раз ей следовать, чтобы избежать поражения током или перепадов напряжения. Т. к. питание постоянно «гуляет» по материнской плате, подавая электричество в разные устройства, резкое увеличение мощности повлечёт за собой поломку (особенно, если акустическая система цифровая и требовательная к ресурсам).
Затем подключается питающий блок к розетке или сетевому фильтру
Но здесь тоже следует проявлять осторожность: сетевой фильтр является переходником. Подразумевается, что если в него вставлены вилки от приборов, потребляющих в сумме более 220 вольт (максимальное значение розетки), то всей проводке в доме будет очень несладко: может возникнуть пожар, и провода будут ярко искриться
Каждый из штекеров окрашен в определённый цвет:
- красный и белый: для правой и левой колонки соответственно;
- зелёный: для гнезда в материнской плате компьютера;
- синий: для дополнительных устройств, чаще всего – сабвуфера.
Не нужно втыкать штекеры в розовый разъём – он исключительно для микрофона. В остальном проблем не возникнет, т. к. каждое гнездо окрашено в соответствующий цвет, а возле зелёного (на системном блоке) указаны различные дополнительные маркировки. Это либо надпись «AudioIn» (аудиовход), либо нарисованный динамик, издающий звук.
О разъемах и их цветах Вы можете также узнать из данного видео.
3. Проверка работоспособности.
После прямого подключения колонок к системному блоку и сети можно включать компьютер. Система должна автоматически обнаружить устройство и установить нужные драйвера (необходимо подключение к Интернету). Если этого не произошло, значит, установить программное обеспечение придётся самостоятельно. Если в комплекте имеется установочный диск, следует воспользоваться им.
4. Цифровые колонки 5.1 и 7.1.
Устройства данного типа отличаются в нескольких существенных деталях:
- необходимо наличие дискретной звуковой карты, т. к. встроенная не сможет раскрыть потенциал колонок;
- в цифровых колонках гораздо больше кабелей, для которых на самой материнской плате не существует разъёмов;
- если блок питания в системном блоке слабый, придётся приобрести новый – иначе не хватит питания и произойдёт аварийное отключение.
В дискретной звуковой карте немного больше цветных гнёзд (чёрный и оранжевый), под каждый штекер от кабелей цифровых колонок. Достаточно лишь соединить штекер с разъёмом согласно цветовым обозначениям, а в остальном процедура подключения будет полностью идентична.
Наиболее качественные и дорогие модели вместо цветовых штекеров используют один конкретный:
- HDMI;
- S/PDIF.
Наличие лишь одного кабеля не говорит о плохом качестве звука, а полностью наоборот. Данные разъёмы являются новаторскими и современными, позволяющими всецело раскрыть потенциал даже профессионального оборудования.
На этом подключение окончено, однако существует вероятность возникновение различных ошибок, с которыми придётся иметь дело.
Отличительные особенности и виды акустической системы для ПК
Акустические системы для компьютера обычно имеют небольшие габариты и предназначены для настольного размещения. Они могут состоять из одной или нескольких колонок, а также сабвуфера. От этих факторов будет зависеть предназначение акустики и качество звучания. Материал, из которого выполняется корпус, также может быть разным — пластик, натуральное дерево, МДФ, стекло, камень и т.д.
На заметку! Компьютерные АС работают от сети или USB, а имеющиеся способы подключения позволяют подсоединить технику не только к стационарным компьютерам, но и к ноутбукам, телефонам, планшетам.
АС для ПК делятся на несколько видов в зависимости от количества компонентов. Название системы состоит из двух цифр, разделенных точкой, например, 2.0 или 5.1, где первая — количество сателлитов, а последняя – наличие сабвуфера (отдельной колонки для проигрывания низких частот).
АС 1.0
Это простейшая монофоническая мини колонка с одноканальным звуком, выходящим через небольшой динамик, как правило, с питанием от USB. Такие АС приобретаются для компьютеров достаточно редко, так как звучат слабо (максимальная мощность – до 10 Вт).
АС 2.0
Стереосистема 2.0 – это самая популярная компьютерная акустика. Она представляет собой пару колонок, соединенных проводом, воспроизводит стереофоническое звучание и подходит для озвучивания фильмов, музыки, компьютерных игр. Такие АС оснащаются усилителем и бывают однополосными (компактных размеров с мощностью не более 10 Вт) или двухполосными (с парой динамиков в каждой колонке и мощностью до 60 Вт).
На заметку! Для некоторых моделей АС 2.0 доступна регулировка звука, высоких и низких частот на корпусе или на ПДУ.
АС 2.1
Система 2.1 состоит из двух однополосных или двухполосных звуковых колонок и сабвуфера для воспроизведения басов. Таким образом звук воспроизводится в более широком частотном спектре. Эта акустика подойдет для поклонников современной музыки с обилием басов, любителей фантастических фильмов, боевиков, компьютерных игр и т.д. Мощность данных АС варьирует от 25 до 45 Вт (под этой цифрой подразумевается суммарная мощность обеих колонок и сабвуфера).
АС 3.1
Акустика 3.1 — это система с сабвуфером, двумя фронтальными и одной центральной колонкой. Она позволяет создать объемное направленное звучание, хорошо подходит для геймеров. При установке фронтальные динамики располагаются по бокам монитора, сабвуфер снизу, а центральная колонка – вверху, что сделает впечатления во время игр очень реалистичными. Мощность начинается от 30 Вт, колонки могут иметь одну, две или более полос, в комплекте часто идет ПДУ.
АС 5.1
Система 5.1 – это отличное решение для киноманов, позволяющее превратить компьютер в настоящий домашний кинотеатр благодаря воспроизведению объемного пятиканального звука. В комплект входят две тыловые, две фронтальные, центральная колонка и сабвуфер. При правильном подключении обеспечен потрясающий объемный звук.
АС 7.1
Акустика 7.1 – это расширенный вариант решения 5.1. В данном случае к пяти колонкам и сабвуферу добавляются еще два боковых сателлита для полного погружения в просматриваемый фильм или компьютерную игру.
На заметку! Однако АС 7.1 в последнее время практически не выпускаются из-за низкого спроса по причине высокой цены.
Схема оконечного усилителя мощности звука
Для упрощения схемы и в целях уменьшения размеров готового устройства, в качестве оконечных усилителей были использованы микросхемы серии TDA, которые широко применяются в малогабаритной аудиоаппаратуре, например, в автомагнитолах. Эти микросхемы имеют, как правило, достаточно приемлемые характеристики для бытовой аппаратуры вполне высокого качества. При этом они имеют встроенные схемы защиты от перегрузки, перегрева и коротких замыканий в нагрузке. Мощностные характеристики определялись исключительно мощностями имеющихся акустических систем. Так, для СЧ-ВЧ полосы была использована МС TDA1558Q в мостовом включении. Эта МС может включаться по схеме 4 канала по 11 Вт, либо по мостовой схеме 2х22 Вт). Для колонок мощностью 20 ватт была применена такая мостовая схема включения (рис.3)

Схема 3 — усилитель мощности на 1558
Схема предельно простая и отдельного описания, явно, не требует. Неиспользуемые выводы МС — 4,9,15 — следует оставить свободными. Если отдельный выключатель MUTE / ST-BY использоваться не будет, контакт 14 МС следует соединить напрямую с плюсовым проводом питания. Электролитический конденсатор большой ёмкости (2200 mF) желательно ставить как можно ближе к выводам МС. От его ёмкости зависит не только качество сглаживания питающего напряжения, но и перегрузочная способность усилителя. Конденсатор 0,1 mF в цепи питания ставится для фильтрация возможной высокочастотной составляющей. Рабочее напряжение всех элементов должно быть не ниже напряжения питания (+U).
Расстановка акустических систем
Акустика 2.0 (стереоколонки)
Наиболее вероятным местом для такой акустики является рабочий стол. Никаких премудростей в такой установке нет – лишь бы голова слушателя образовывала с АС равносторонний треугольник, а динамики были на уровне ушей (или ориентированы на них). Тем не менее при настольном размещении у многих владельцев ПК звучание хороших, как им казалось, колонок вызывает недоумение. А именно – появляется неприятный акцент в области мидбаса (~160 Гц), выражающийся в неприятном гудящем «подпевании». Это так называемый эффект стола: звуковые волны взаимодействуют со столешницей. Вылечить звук можно легко: поставьте колонки на небольшие (~15 см) массивные подставочки. В принципе, подойдут даже стопки больших тяжёлых книг одинаковой величины. От тыловой стены желательно обеспечить расстояние минимум 15-20 см. И совсем хорошо, если стол с колонками не будет находиться в углу, где особо «свирепствуют» стоячие волны. Если ваши колонки – контрольные мониторы, то их лучше не располагать на столе, а устанавливать на метровых стойках за столом (или за синтезатором – у кого как), за самими мониторами имеет смысл соорудить звукопоглощающую панель-сэндвич. Вообще, в домашней студии акустика помещения чрезвычайно важна не только для качественной записи живых инструментов и голоса, но и для правильного понимания того звукового материала, обработкой и сведением которого занимаешься. Поэтому акустическая подготовка комнаты просто необходима.
Акустика 2.1 (трифоник)
Для крупных сателлитов действуют те же правила, что для мультимедийных колонок 2.0. Крошечные же пластиковые колоночки ставьте, как вам вздумается, – на качественное звучание такие системы не рассчитаны априори, поэтому правильная или неправильная установка ничего принципиально не изменит. Сабвуфер желательно ставить недалеко от сателлитов. Обычно – под стол или на стол. Чистого и ровного баса иногда удаётся добиться, если разместить сабвуфер над столом, на прочной полке. В любом случае, стоит поэкспериментировать, поскольку в разных помещениях будут различные результаты.
Как подключить музыкальный центр к компьютеру
В акустике для музыкального центра усилитель, как правило, не установлен (то есть колонки пассивные). Он интегрирован непосредственно в проигрыватель. Соответственно, колонки необходимо к ПК подключать именно вместе с музыкальным центром. Выполняется это следующими способами:
- Для стерео-колонок. С помощью кабеля 3,5 мм. на 3,5 мм. соединить выход ПК Audio Out c входом музыкального центра Audio In.
- Для систем объёмного звучания (2.1, 5.1, 7.1). Для подключения используется комплект кабелей 3,5 мм. на RCA (тюльпаны). В настройках звуковой карты нужно выбрать соответствующий режим и произвести подключение согласно заданной схемы. Как правило, к Audio Out (зелёный выход) подключается вывод на левые сателлиты, к Audio In (розовый или красный выход) подключается вывод на правые сателлиты, к Line In (оранжевый выход) подключается сабвуфер.
Также многие музыкальные центры поддерживают подключение через S/PIDF. Но такой выход далеко не во всех звуковых картах предусмотрен. Преимущество этого варианта — необходим только один кабель (даже если подключается акустика 12.1). Наличие S/PIDF можно узнать визуальным осмотром выходов звуковой карты — если внутри Audio Out заметно красное свечение (это оптический датчик), то это указывает на поддержку оптического вывода звука.
Подключение двух наушников одновременно
Как подключить двое наушников к ПК или ноутбуку, чтобы просмотреть фильм, например, в компании? Напрямую соединение невозможно, но существует два способа сделать это:
- использование разветвитель;
- установка дополнительного софта.
В первом случае, купите устройство в специализированном магазине: разветвитель для наушников или колонок с разъемами 3,5 мм. Его цена не слишком высока, но существуют усовершенствованные модели с дополнительными функциями.
Единственный недостаток устройств: короткая длина кабеля. Они подходят для многих моделей акустики, а также для смартфонов Samsung Galaxy, Huawei, Honor или Asus.

Фото: www.daraz.com.bd
Также существуют адаптеры для USB-портов или специальные усилители. Цена их выше, но качество звучание не теряется. Звуковые интерфейсы могут одновременно подключать сразу несколько устройств с различными разъемами, но используются преимущественно профессиональными музыкантами.

Фото: shop.cyuncai.com
Программа Virtual Audio Cable
Virtual Audio Cable – полезная программа, которая позволит подключить двое наушников или более. Для начала софт необходимо установить и запустить. После этого следуйте инструкции:
- Запустите программу «vcctlpan» для инициализации случайного трека или аудиодорожки кинофильма.
- Перейдите в параметры звука системы и поменяйте оборудование ввода на Line Virtual. После этой процедуры Виндовс перестанет подавать звук напрямую на наушники, а переведет его в программу.
- Откройте корневую папку Virtual Cable и откройте файл «Audiorepeater».
- Синхронизируйте с программой беспроводные наушники по Bluetooth.
- Проделайте то же самое с другими наушниками.
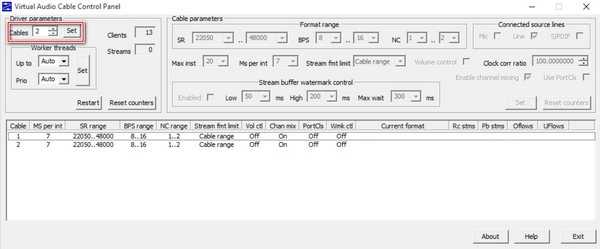
На экране отобразятся линеечки звука, а в наушниках появится звук. В этом случае, настройка было произведена корректно.
Соединение колонок с ПК через USB
Перед подключением обязательно установите драйверы для звуковоспроизводящей аппаратуры.
-
- Если в комплекте с устройством есть диск / флешка с ПО, установите его, установите ПО.
- В противном случае при отсутствии диска придется сначала найти в глобальной сети подходящие драйверы с названием модели динамика, а после их скачивания установить.
Затем перезагрузите компьютер, и только после этого можно будет, подключив устройство к одному из USB-портов, начать настройку звука.
Если программное обеспечение установлено правильно, операционная система автоматически распознает новое оборудование и будет готова к использованию.
Что делать, если на компьютере плохой звук?
Если прерывается звук на компьютере Windows 10, появляется хрип, высокочастотный, низкочастотный шум, то в системе или оборудовании есть проблема. Чаще всего реально улучшить звук на компьютере программными средствами.
Как устранить хрип в колонках на компьютере и другие неполадки:
Запускаем тестирование. Нажимаем ПКМ на динамик (значок, через который регулируем громкость звука) и выбираем «Обнаружить неполадки со звуком». Если проблемы удастся выявить, система постарается автоматически их решить или выдаст советы по их устранению.
Обновляем драйвера. Достаточно скачать свежую версию драйверов с оф. сайта и запустить их установку.
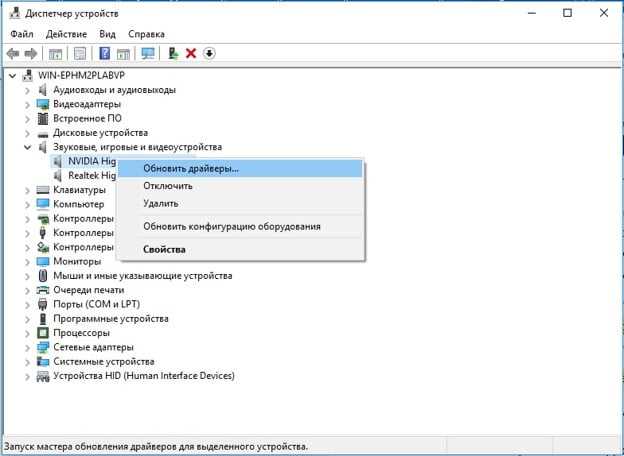
- Проверяем настройки колонок. Инструкции приведены выше.
- Активируем звуковую карту в настройках BIOS. Обычно за это отвечает графа OnBoard Audio, High Definition Audio.
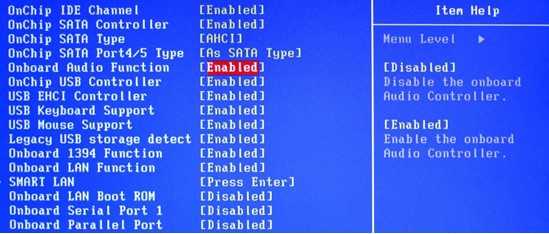
Освобождаем оперативную память. Нажав Ctrl + Alt + Del переходим в «Диспетчер задач». Если процессор загружен на 90-100%, звук может прерываться. Остается либо дождаться завершения ресурсоемкой задачи, либо завершить ее.

Может быть и такое, что проблема кроется в плохом кабеле или разъеме. Если есть плохой контакт, небольшое воздействие на штекер и провод вызовет характерные звуки. В подобном случае разумно задуматься над заменой кабеля на более качественный.
Полученные из статьи знания помогут не только подключить, но и настроить, а также устранить возможные неполадки со звуком. Скорее всего советы помогут исправить проблему, хотя порой неполадка гораздо серьезнее. Тогда приходится либо менять разъемы, либо покупать новые колонки. Если же колонки хорошие, а качество звука не устраивает, стоит задуматься над приобретением внутренней или наружной звуковой карты.
Многоканальные звуковые системы
Теперь разберёмся со звуковой системой. Для того чтобы воспроизводимый звук получил красивую (качественную) окраску, его техническим путём разбивают на полосы. «Разбивают на полосы»— означает, что с помощью фильтров (определённым образом собранных элементов или микросхем) отбирают несколько перекрывающих друг друга диапазонов.
- Когда говорят, что звуковая система двухполосна, — это означает, что в ней используется один динамик для низкой (НЧ) и средней частоты (СЧ) плюс один динамик для высокой частоты (ВЧ). Схема — НЧ/СЧ+ ВЧ;
- Трёхполосная схема — НЧ + СЧ + ВЧ;
- 2,5-полосная схема — НЧ/СЧ + ВЧ.
Для простоты (чтобы с одного взгляда было все понятно) многоканальные звуковые системы принято обозначать сочетанием двух цифр через точку. Цифра до точки обозначает количество динамиков средней и высокой частоты (пищалки). Цифрой после точки обозначают количество сабов (чаще всего это — 1). Когда-то 3.1 (теперь вы знаете что это означает) — это было круто. Потом появились системы 4.1, 5.1 и новые продолжают появляться.
Что в итоге имеем?
1) Мощный канал для генерации недорогих переходов на сайт и лидов.
2) При умелом обращении стоимость подписчика ниже, чем с «классических» форматов ТГБ.
3) Не замечать левый блок научились даже самые неискушенные пользователи, а вот в ленте новостей большинство всё ещё «уязвимы».
4) Широкие возможности для создания креативов (отдельное спасибо за возможность размещать более 20% текста на картинке) и точные настройки таргетинга делают скрытые посты крутым медийным инструментом для коммуникации с ЦА.
Но статья получается слишком уж восторженной, поэтому стоит подбросить немного негатива. Инструмент пока ещё довольно сырой. Если сравнивать его со стейком, то по степени готовности он где-то на уровне medium rare. Возможно, ребята из «ВКонтакте» тоже прочитают эту статью и возьмут на заметку. Ниже перечислю основные недостатки:
- Неудобно копировать посты. То есть, чтобы запустить один и тот же пост на три разных таргетинга вам нужно три раза создать этот пост. Когда таких постов у вас несколько десятков, это занимает кучу времени и вводит в уныние.
- Очень кривая статистика. По нашим наблюдениям среднее расхождение между статистикой постов по кликам и статистикой Google Analytics — 40-50%, причём кабинет «ВКонтакте» показывает меньше кликов. Статистике по вступившим также доверять не стоит, поэтому лучше ориентируйтесь на внутреннюю статистику группы.
- Неудобная выгрузка. По какой-то неведомой причине при выгрузке статистики в кабинете нельзя задавать нужные даты. То есть вы по умолчанию выгружаете статистику за весь период.






























