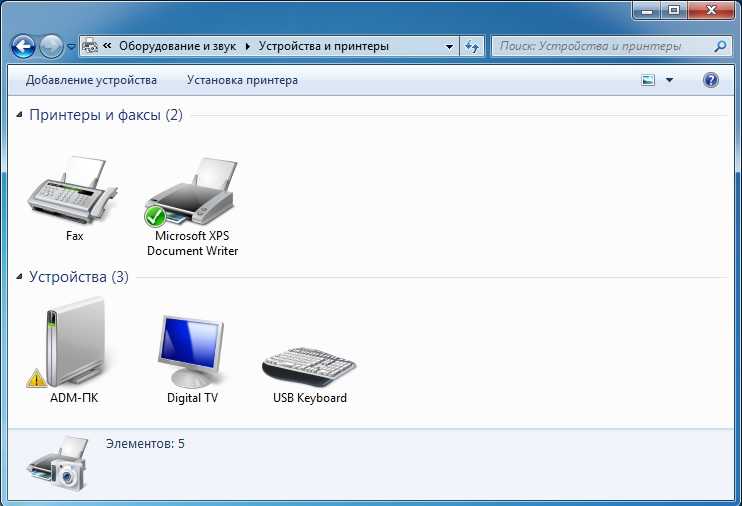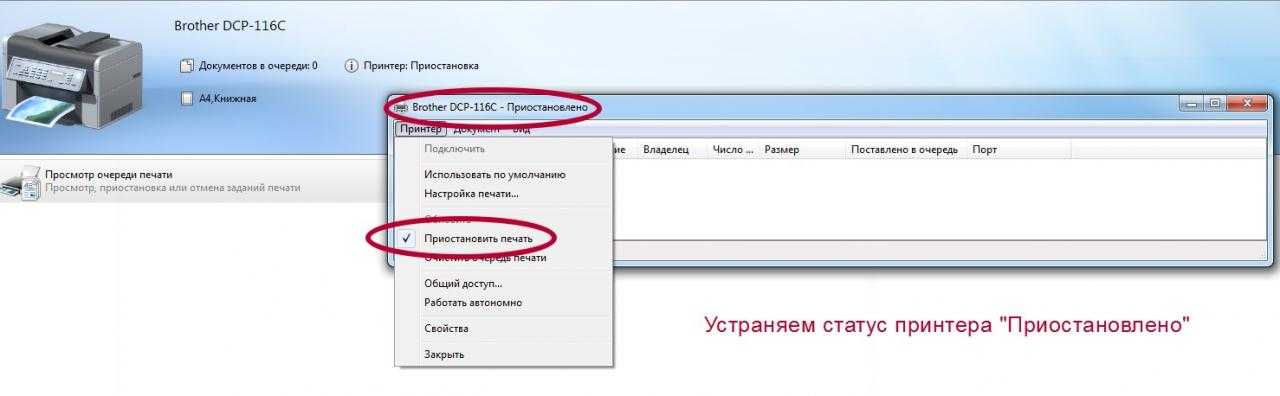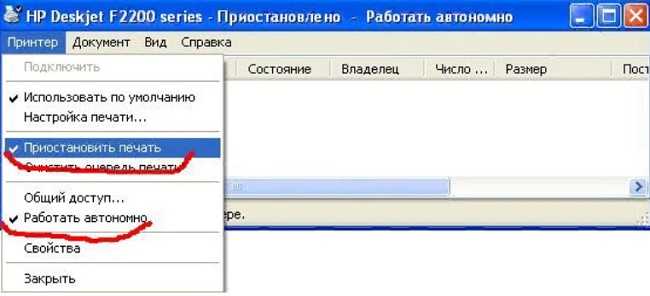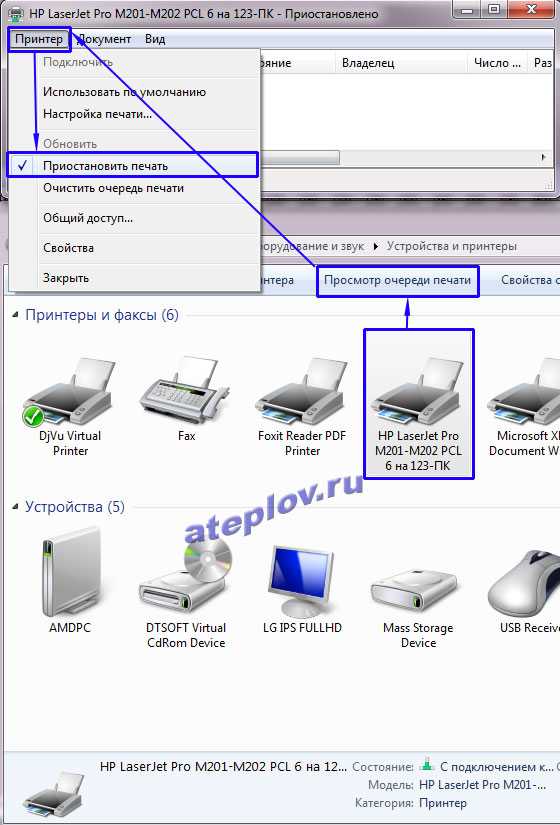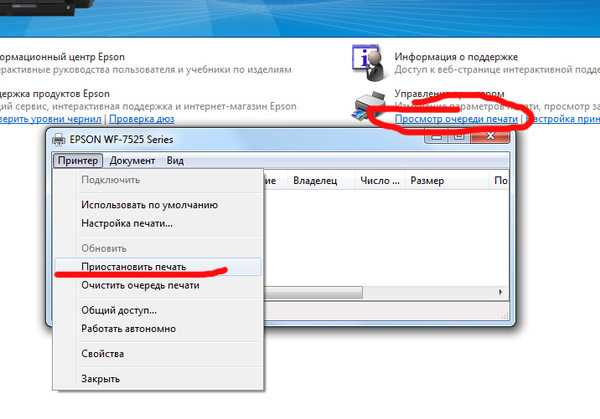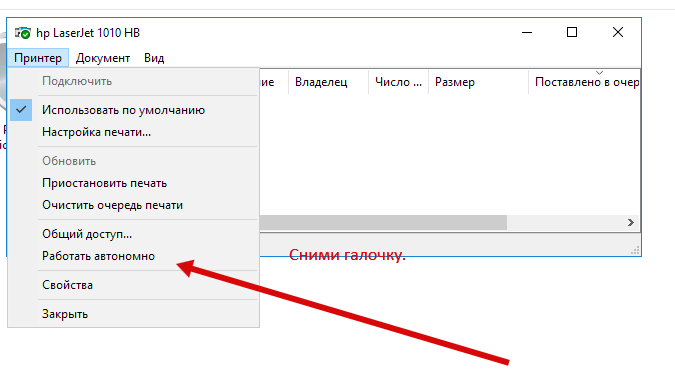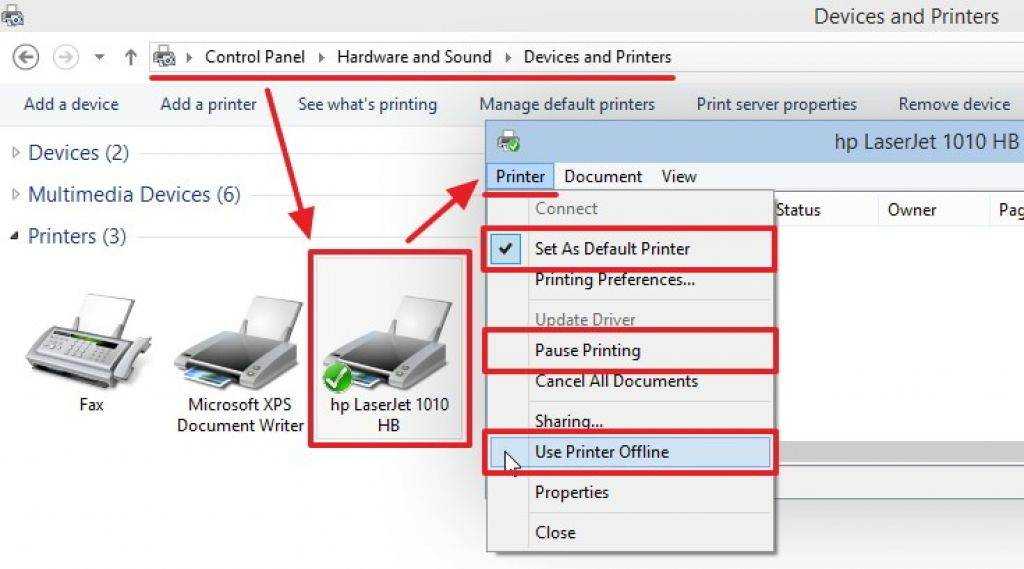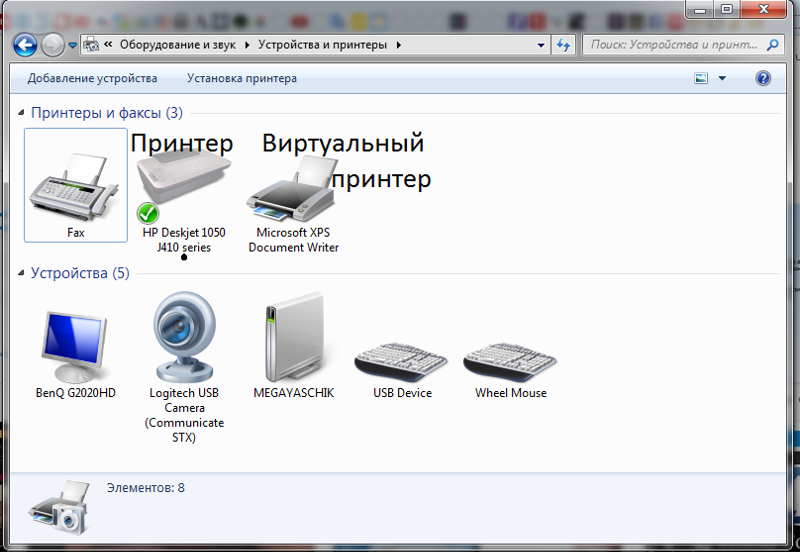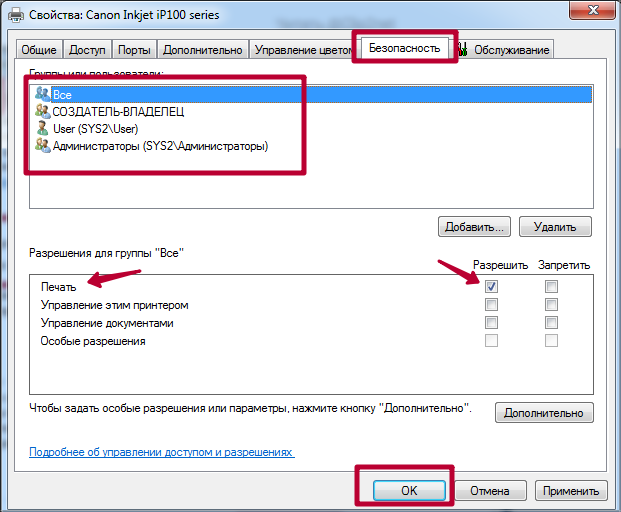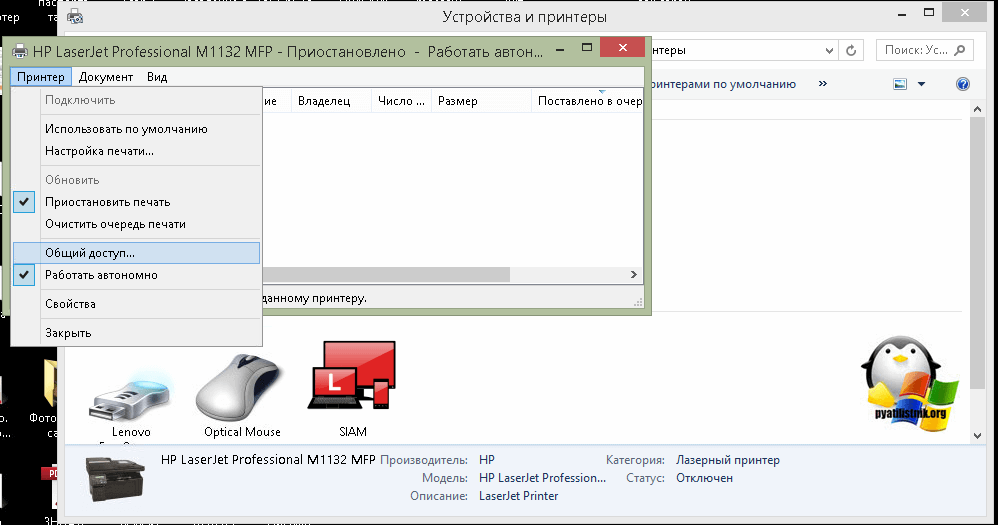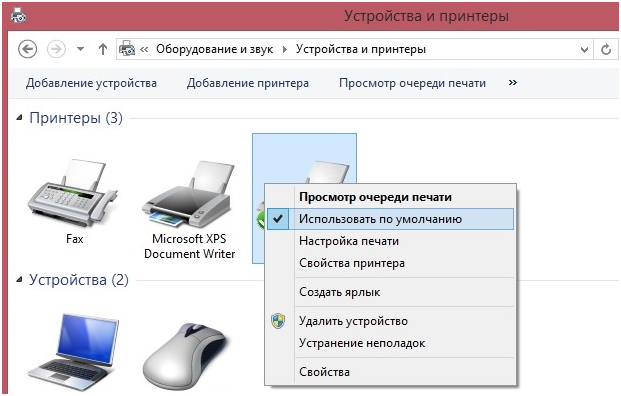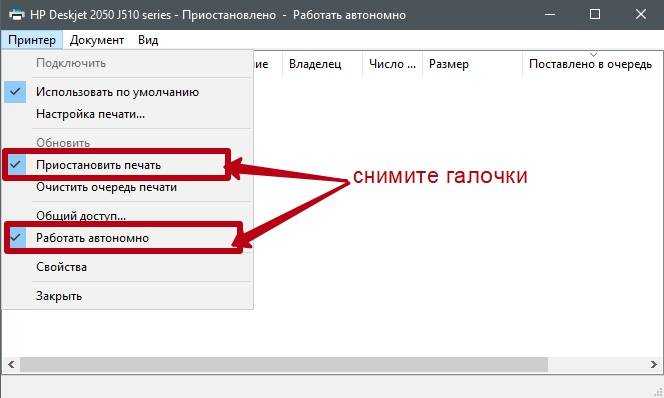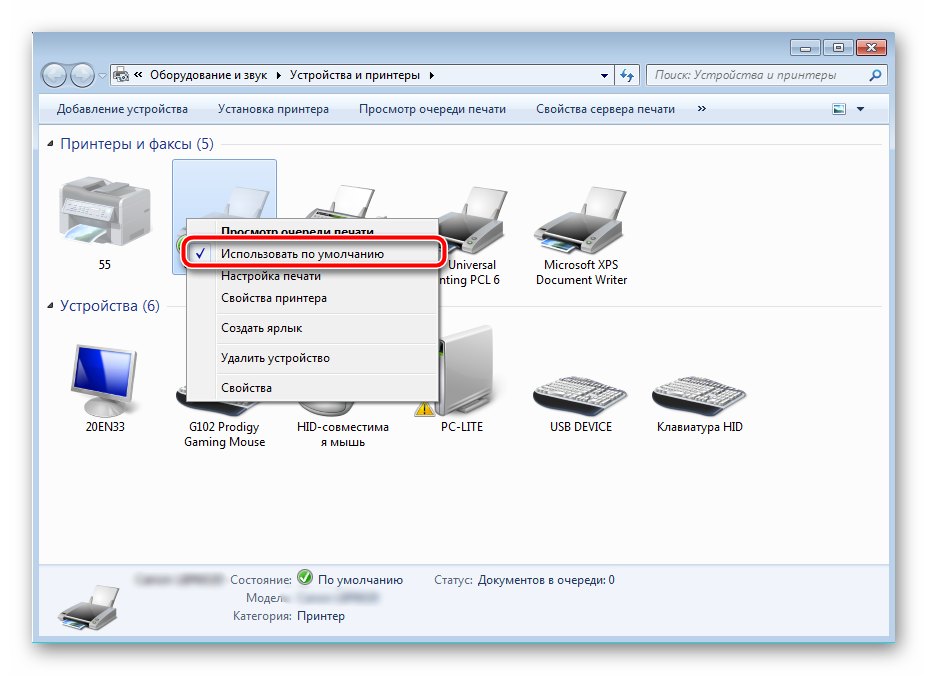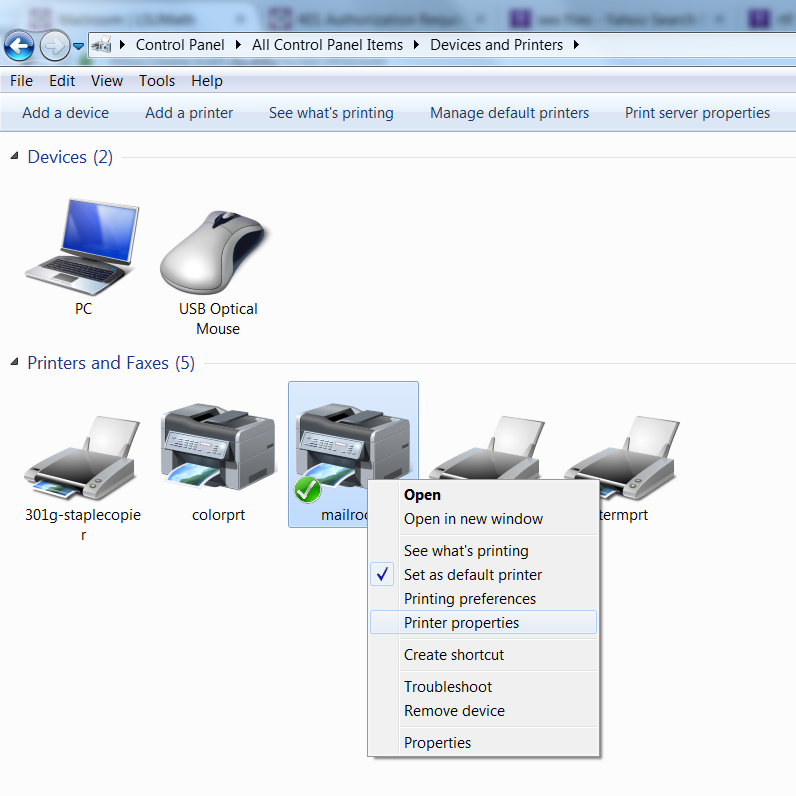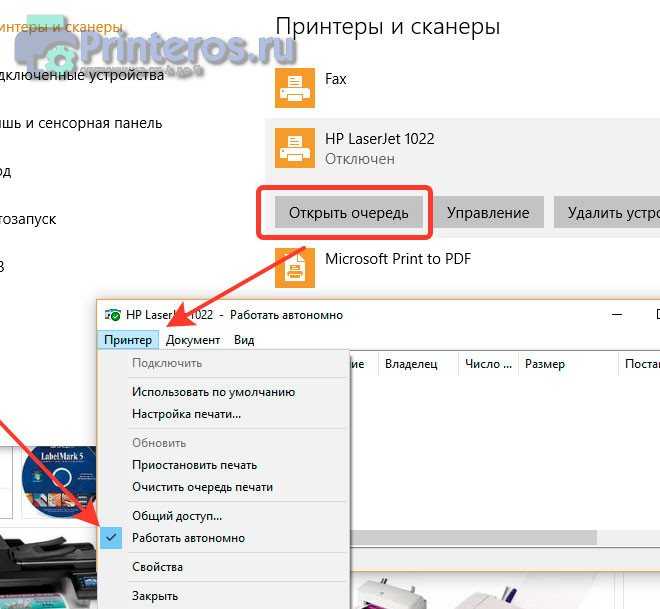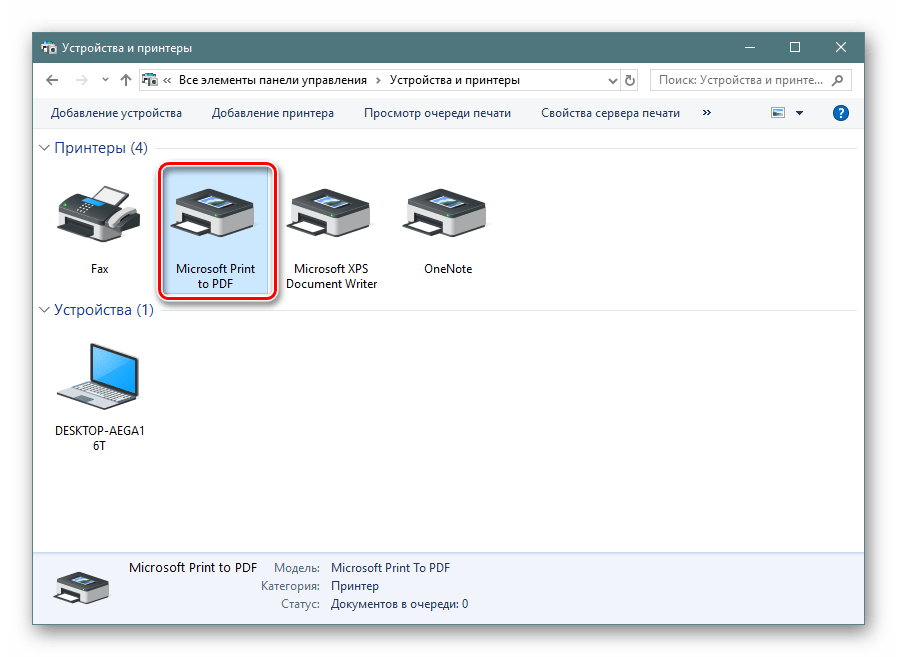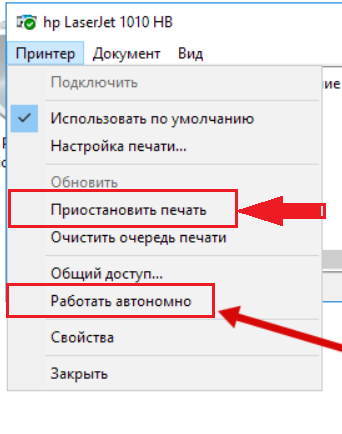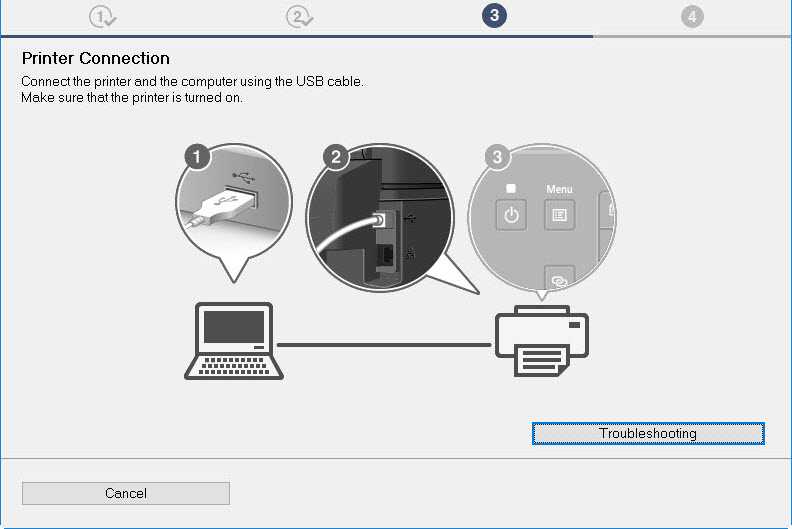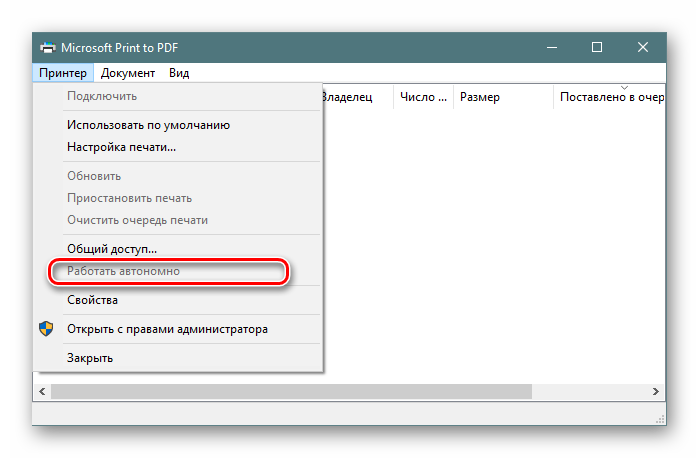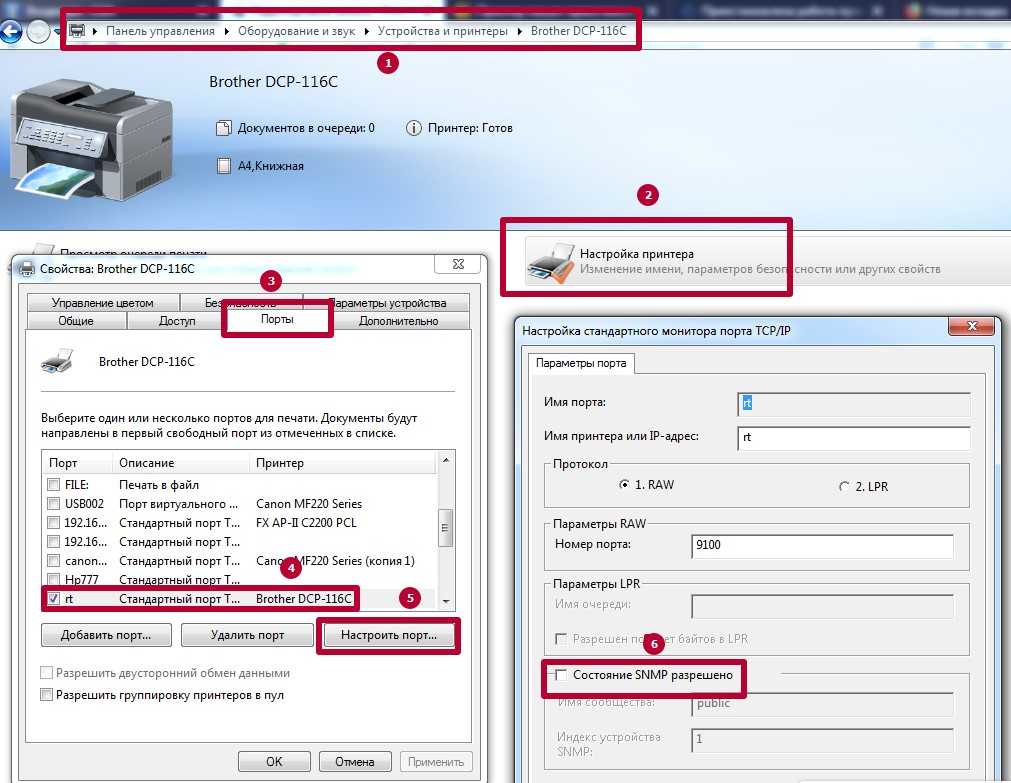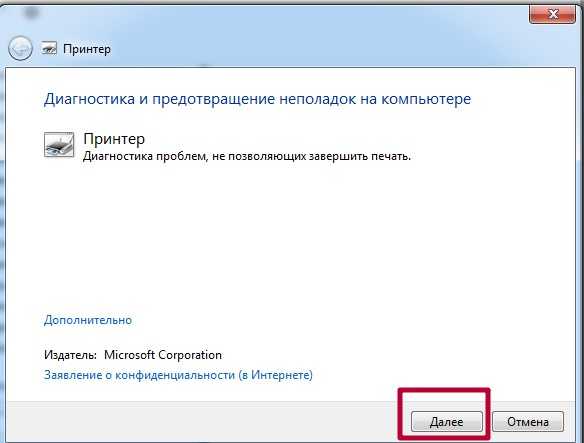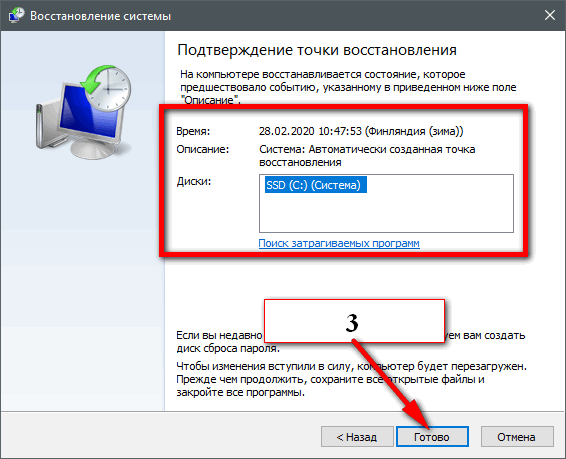Печать принтера приостановлена — что делать?

Когда возникают ошибки печати или принтер не видит картридж, то распечатать даже пару страниц становится невозможным. Многие владельцы принтеров пытаются самостоятельно исправить проблему, отыскав решение в интернете. Не все вопросы, касающиеся обслуживания лазерного принтера, можно решить быстро и легко. Например, заправка картриджа должна осуществляться мастером, но если вы увидели сообщение принтера «приостановлено», то можете попробовать исправить проблему самостоятельно.
Принтер пишет «приостановлено» – когда возникает ошибка?
Ситуация, когда лазерный принтер выдает сообщение «печать принтера приостановлена», может быть спровоцирована рядом факторов:
1. Низкое качество кабелей питания/подключения или их повреждение.2. Очередь печати перегружена.3. Произошел сбой в работе службы печати – print spooler.4. Печатающий аппарат перешел в автономный режим.5. Неполадки с работой драйверов.6. Проблемы в работе принтера или МФУ.7. Печать принтера приостановлена – выбрана отдельная функция в панели управления.
Что значит «принтер приостановлен» в Windows и чем это отличается от ситуации, когда принтер не печатает? В первом случае аппарат не начинает распечатку документов, отправленных с компьютера, но может сделать сканирование страницы и ее копию. Во второй ситуации – принтер не может реализовать процесс печати вовсе. Если вы столкнулись с проблемой, когда не знаете, почему печать приостановлена, тогда продолжайте знакомиться с содержанием статьи. При недостатке знаний или времени, рекомендуем вам сразу обратиться за помощью в наш специализированный сервис TonFix.
Приостановлена печать принтера – как убрать ошибку?
Когда принтер пишет «печать приостановлена», можно выполнить ряд первостепенных действий, которые позволяют исключить из перечня вероятных причин приостановки сбои в системе и различные внешние факторы. Если это не помогло, тогда необходимо прибегнуть к более глубоким методам исправления ошибки.
Работа принтера приостановлена – первостепенные действия
1. Выключите лазерное оборудование и достаньте сетевой шнур из розетки. Включите печатающий аппарат через несколько секунд и повторите процедуру распечатки.
2. Перезапустите службу печати. Более подробно с выполнение данного шага вы можете ознакомиться в нашей статье про сервер RPC.
3. Проверьте USB-шнур и кабель питания – они могут быть подключены некорректно или иметь повреждения. В первом случае переподключите кабеля, во втором – замените их.
4. Перейдите по пути «Пуск» ➜ «Устройства и принтеры». Далее выберите необходимый принтер или МФУ, нажмите «Просмотр очереди печати» ➜ «Принтер» ➜ снимите галочку с пунктов «Приостановить печать» и «Работать автономно».
В 90 % случаев данные советы помогают исправить проблему. Если печать принтера приостановлена HP, то вы можете воспользоваться вспомогательными инструментами принтера, которые расположены в категории «Настройки». Путь к ним зависит от конкретной модели печатающего оборудования.
Принтер: печать приостановлена – что делать, если предыдущие действия не помогли?
Если после выполнения вышеуказанных действий печать принтера по-прежнему приостановлена, то попробуйте очистить очередь печати через свойства печатающего оборудования. Буферная память принтеров и МФУ имеет ограничения, и когда она заполнена до предела, устройство может зависать. Пройдите по пути «Пуск» ➜ «Устройства и принтеры» ➜ выберите устройство, нажмите «Принтер» ➜ «Очистить очередь печати».
Обновите или переустановите драйверы – подобные действия могут оказаться наиболее эффективными, когда накануне возникновения ошибки вы проводили обновление системы Windows, ее компонентов или программ, связанных с диспетчером печати. Если принтер подразумевает сетевое подключение, то рекомендуем ознакомиться с нашим материалом, где подробно описывается процесс, как сделать принтер сетевым правильно.
Установите приложение Print-Spooler-Repair-Tool или похожую программу, которая выполняет диагностику неполадок печати и самостоятельно помогает устранить их. В утилите PSRT достаточно нажать на кнопку «Repair» , что переводится как «восстановление/починка/ремонт». Принтер состояние «приостановлено» – программа должна помочь в решении данной проблемы менее чем за 1 минуту.
Принтер выдает ошибку, все описанные способы не принесли желаемого результата, а вы по-прежнему не понимаете, почему принтер пишет «приостановлена печать»? Тогда наиболее правильным решением в данной ситуации будет обращение за помощью в специализированный сервисный центр.
Способ для «чайников» – почистите очередь и перегрузите компьютер
Метод перезагрузки помогает в большинстве случаев незапланированных сбоев системы. Они могут возникать по ряду проблем: некорректных действий пользователя, ошибках и багах в результате отсутствия обслуживания, некорректного запуска приложений.
Как это можно сделать, не разбираясь, когда ПУ пишет о наличии конфликта выполнения заданий и процедура остановлена?
Инструкция для быстрого запуска:
- запустите «Панель управления» или «Очередь печати» через иконку устройства;
- очистите задания;
- затем перегрузите компьютер «по-холодному», нажав и удерживая несколько секунд кнопку питания;
- выключите на несколько минут ПУ, затем включите.

Последовательность действий для очистки очереди
В этом случае будут сброшены все задачи печати и ее параметры, которые могут быть сохранены при обычной перезагрузке. В результате печатающее устройство сбросит память, очередь и восстановит рабочие характеристики «по умолчанию». Если вам нужно быстро запустить устройство, и не помогает предыдущий вариант, подобная перезагрузка способна спасти положение дел в кратчайшие сроки, не разбираясь, как произошел сбой.
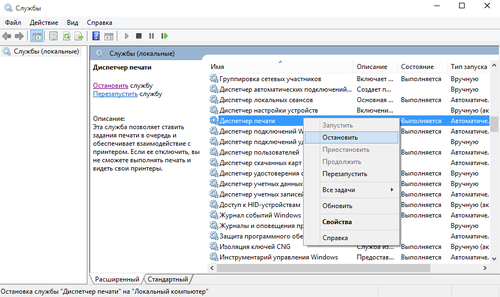

Стоит отметить, что проблема, когда работа принтера приостановлена в Windows 8 встречается реже (смотрите вариант приостановки на фото). Это связано с меньшим объемом услуг, которые поддерживает данная ОС, а также при использовании принтеров без обновления драйверов в ОС 10. В отдельных случаях наблюдаются легко исправимые конфликты, не требующие визита к мастеру. В HP и других моделях, когда пишет об этой ошибке, перезапуск осуществляется прямо с панели управления.
Инструкция, по которой можно исправить статус принтера «Приостановка» или «Простаивает»
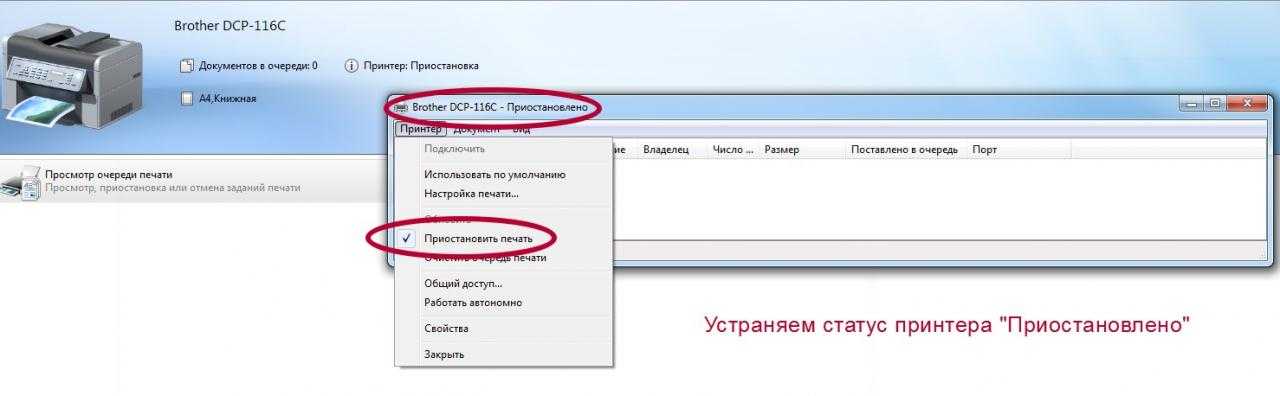
В этой статье мы подробно расскажем о причинах перехода печатающей техники в состояние «Работа принтера приостановлена» и их самостоятельному решению. Вы точно будете знать, почему такое случается и устройство не печатает, что делать в такой ситуации неопытному «юзеру». По сути это подробная инструкция, как можно устранить статус «Приостановка» или «Простаивает» в домашних условиях собственными силами. Она может быть применена к любой модели HP, Canon, Epson, Samsung, Brother и многих других производителей.
Что делать?
Решение проблемы зависит от ее причины. Зачастую для того чтобы восстановить печать после приостановки, достаточно проверить USB-кабель и шнур питания. Если отошел провод, нужно вновь подключить его и перезагрузить компьютер. Когда визуальный осмотр выявляет повреждения, меняют кабель. Поврежденный провод использовать небезопасно.
Простая схема возврата к рабочему состоянию
Устройство, которое находится в бесконтрольном режиме, нужно вернуть в рабочее состояние. Если повторное подключение к электросети не помогает, нужно выявить корень проблемы. Чтобы выйти из автономного режима, нужно:
- открыть меню «Пуск», открыть вкладку «Устройства и принтеры»;
- выбрать в открытом окне имеющееся печатающее устройство;
- вызвать контекстное меню, нажав двойным щелчком на иконку;
- в появившемся списке оборудования снять галку перед пунктом «Работать автономно».
Если это действие не помогает, причина может крыться в зависших задачах. В очереди печати может скапливаться несколько документов. Приостановка печатания бывает при сбоях программ, ошибках и неисправностях принтера. Если сетевой принтер самопроизвольно переключается в автономный режим, а настройки выполнены корректно, приходится загружать и устанавливать обновление серверной операционной системы.
Отмена приостановки печати
Чтобы убрать статус и возобновить печатание, нужно действовать по определенной схеме. Сначала нужно запустить оборудование, нажать на меню «Пуск», затем зайти в «Устройства и принтеры». После этого надлежит выделить свой принтер, открыть «Просмотр очереди печати». Затем в открытом окне принтера необходимо войти в настройки и снять галочку напротив пункта «Приостановить печать». После этого на иконке принтера появится статус «Готов», подсвеченный зеленым цветом.
Восстановление работы маломощных ПК
Если проблема решена, ее причиной была остановка службы каким-либо приложением либо внутренним конфликтом в момент обработки задач. Конфликт событий в особенности характерен для маломощных ПК после автоматического обновления их системы. В этом случае нужна диагностика, дефрагментация, удаление временных файлов.
Заодно лучше отключить лишние службы в памяти, участвующие в обработке событий. Если дефрагментация, удаление временных файлов не помогают, можно откатить систему к заводскому состоянию. Чтобы обновления вступили в силу, нужно перезагрузить ПК.
Очистка очереди печати
Приостановка печати, связанная с засорением очереди отправленных на нее документов, решается быстро. Такое бывает в разных случаях. Например, когда открыто много программ, а также при использовании сетевого принтера сразу несколькими пользователями. Для того чтобы очистить очередность печати, стоит:
- зайти в панель управления;
- перейти во вкладку «Устройства и принтеры»;
- выбрать устройство со статусом «Приостановлено»;
- вызвать контекстное меню правой кнопкой мыши;
- нажать на надпись «Просмотр очереди печати»;
- выбрать «Отменить» печать документов.
Кроме того, в данном окне нужно обратить внимание на то, чтобы напротив надписей «Приостановить печать» и «Приостановлено» не было галочек. Если они стоят, их нужно снять нажатием левой кнопки мыши. Делать это нужно при включенном принтере
Удалять документы можно по одному или все сразу. После этого окно со стоящими в очереди на распечатку документами или фотографиями необходимо закрыть
Делать это нужно при включенном принтере. Удалять документы можно по одному или все сразу. После этого окно со стоящими в очереди на распечатку документами или фотографиями необходимо закрыть.
На иконке принтера появится статус «Готов». Если этого не произошло, нужно выключить и опять включить принтер. Если это не помогает, нужно инсталлировать его, а затем вновь установить драйвер на ПК. Чтобы в дальнейшем не сталкиваться со сбоями и ошибками во время распечатки документов, фотографий или PDF-файлов, устанавливать нужно утилиту, скачанную с официального сайта. Также ее можно скачать на специальных тематических форумах и сайтах.
Что делать при замятии бумаги?
Эта проблема случается, если для распечатки используют уже ранее напечатанные листы. Экономия бумаги оборачивается ее застреванием прямо во время печатания. В итоге печать приостанавливается, и на панели принтера загорается красная лампочка. Эту ошибку исправить несложно. Нужно поднять крышку принтера и аккуратно вытянуть лист на себя. Нельзя тянуть бумагу слишком резко: если она порвется, придется частично разбирать принтер и вынимать застрявшие кусочки. Если внутри останется хотя бы небольшой кусочек, принтер может перестать печатать вовсе.
Способы отличия аппаратных неисправностей принтера от его внутренних ошибок
Если дисфункция принтера связана с системными причинами, на экране вашего компьютера, как и на мониторе самого ПУ (печатающего устройства) появится какое-то сообщение. Когда же ничего не происходит — можно задуматься о внутреннем нарушении работоспособности. Для каждой проблемы характерны свои симптомы.
Например, проблема лазера сопровождается блеклыми полосами и бледным текстом на листах. Кроме того, на мониторе высвечивается общая ошибка принтера. А вот повреждение транспортного механизма для бумаги будет отмечено горением оранжевого индикатора на рабочей панели принтера.
Что делать, если ничего не помогло
Инструкция, рассмотренная в материале, является довольно подробной и в полной мере рассматривает проблему прекращения работы устройства. Но у некоторых людей даже выполнение всех шагов алгоритма не приводит к желаемому результату. В подобной ситуации нужно посоветовать еще раз проверить, все ли действия были выполнены правильно. При необходимости повторите операцию.
Если речь идет о стационарном принтере, то, по возможности, подключите к компьютеру другое подобное устройство. Возможно, ключ к разгадке ошибки скрывается в неисправности оборудования или его отдельных комплектующих.
Автономный режим локального принтера
Проверяем подключение
- Определяете, включено или отключено печатающее устройство. Включаете принтер и дожидаетесь начала печати. Если принтер в выключенном состоянии, тогда переходите к следующему этапу проверки.
- У включенного устройства отсоединяете кабель питания, вытягиваете из розетки. Через минуту подсоединяете заново.
- Осмотрите сетевой кабель на повреждения. При необходимости заменяете на новый.
- Проверяете корректность и надёжность подключения сетевого шнура, а также кабеля коммуникатора или маршрутизатора.
- Перезагружаете компьютер.
- Подключаете кабель питания, включаете в розетку.
- Если принтер не запускается автоматически, жмёте на кнопку питания.
- Пробуете распечатать документ. Если автономный режим принтера включается снова, ищете другую причину.
Проверяется правильный выбор беспроводной сети (SSID). Далее распечатывается страница конфигурации (пробная печать), чтобы убедиться в правильном IP-адресе принтера.
Дополнительная настройка сети нужна:
- если IP-адрес не назначен;
- IP-адрес 156.254.ххх.ххх или 169.ххх.ххх;
- задано автоматическое значение IP.
Проверьте связь с устройством через команду ping, введённой в окно командной строки:
- Жмете на «Пуск».
- Выберите «Выполнить» (или комбинация клавиш «Windows+R»).
- Введите «cmd».
- Пропишите ping и IP-адрес:
- в случае вывода времени отклика принтера нужно проверить опцию «Работать автономно»;
- при невыполнении команды или превышении времени ожидания запроса проверяется сетевое подключение.
Галочка автономного состояния
- Заходите в «Пуск».
- Открываете «Устройства и принтеры» (можно сразу попасть нажатием Win+R и вводом команды «control printers»).
- Наведите курсор на нужное название и кликните по нему правой кнопкой мышки.
- Выбираете «Просмотр очереди печати».
- В новом окне откройте в горизонтальном верхнем меню раздел «Принтер».
- Возле строки «Работать автономно» или «Приостановить печать» может стоять галочка. Чтобы отключить автономную работу, удалите ее.
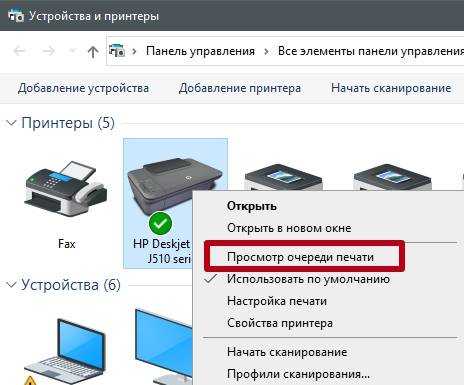
1
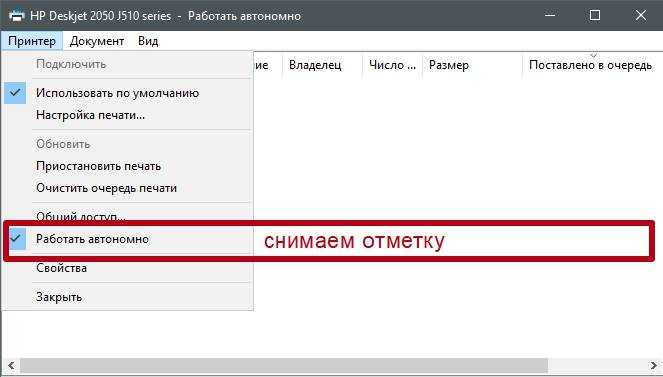
2
Зависла очередь печати
Аналогично заходите в список всех устройств и просматриваете очередь. Только теперь очищаете список зависших документов через пункт в меню «Принтер». Автономность снимается автоматически.
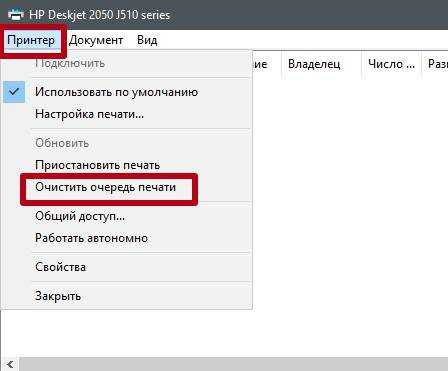
Инструкция, по которой можно исправить статус принтера «Приостановка» или «Простаивает»
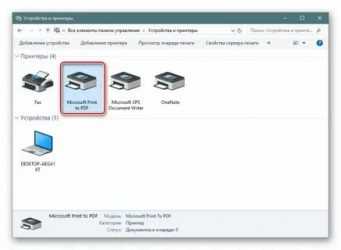
В этой статье мы подробно расскажем о причинах перехода печатающей техники в состояние «Работа принтера приостановлена» и их самостоятельному решению. Вы точно будете знать, почему такое случается и устройство не печатает, что делать в такой ситуации неопытному «юзеру». По сути это подробная инструкция, как можно устранить статус «Приостановка» или «Простаивает» в домашних условиях собственными силами. Она может быть применена к любой модели HP, Canon, Epson, Samsung, Brother и многих других производителей.
Какую версию Windows используете?
- 136 — 79% из всех
- 21 голос — 12% из всех
- 7 — 4% из всех
- 3 голоса — 2% из всех
- 2 голоса — 1% из всех
- 2 голоса — 1% из всех
- 1 голос — 1% из всех
Причины неисправности
- Оборвано подключение. Для подключения принтера к персональному компьютеру или ноутбуку используется два типа кабелей. По одному подается питание (электроэнергия), а по второму устанавливается программная связь. Это может быть шнур USB или Ethernet провод. Вторым вариантом сетевого подсоединения является связь через Wi-Hi.
-
Включен автономный режим. Это специальный режим, в который техника может переходить самостоятельно или по команде пользователя.
В этом случае печать производится не будет. Принтер может быть использован как ксерокс, если такая функция в нем есть.
-
Приостановлена печать. Хорошая «штука», когда Вы отправили на выполнение большой файл и хотите контролировать его вывод на листы бумаги, а срочно нужно отойти и не хочется полностью останавливать процесс. Или закончилась краска и необходимо пополнить ее запас для продолжения выполнения работы.
Иногда принтер может сам делать приостановку, если картриджи оснащены датчиками контроля уровня расходных материалов, а те практически закончились.
- «Засорена» очередь печати. Если много и часто печатать, то в очереди печати начинают накопляться много заданий. Когда их количество достигает критического показателя, то вполне вероятно зависание.
-
Разрешен статус SNMP для сетевого принтера. Эта технология позволяет управлять сетевым печатающим устройством.
Неполадки с ней часто бывают причиной ухода устройства в статус «Приостановка» или «Простаивает». Если ее отключить, то аппарат по-прежнему будет работать.
Решение ошибки
Если принтер пишет «Приостановлено» и не печатает, то выполните действия, описанные ниже, для возвращения его к работоспособному состоянию. В большинстве случаев этих процедур вполне достаточно для перевода устройства в статус «Готов».
- Проверьте все шнуры и кабеля, которые используются для подсоединения. Они не должны быть изогнуты, повреждены, пережаты мебелью или иметь другие дефекты. Отключите, а потом снова подключите провод питания, кабель USB или Ethernet. Все это делайте при выключенной технике. Если принтер сетевой и используется Вай-Фай, то перезагрузите модем или роутер. Проверьте качество сигнала на других устройствах, например на смартфоне. Идеальным вариантом диагностики будет временное использование других, точно рабочих, шнуров.
- Зайдите в панель управления устройствами на своем компьютере, используя окно быстрого запуска программ. Нажмите одновременно клавиши на клавиатуре Windows (между левым CTRL и ALT) и «R». В строке введите команду «control printers». Среди всей техники найдите свою модель и двойным нажатием мыши откройте ее. Выберите ярлык «Показать очередь печати». В открывшемся окне в закладке «Принтер» уберите галочку напротив пункта «Работать автономно».
- Используйте инструкцию из предыдущего пункта, но теперь снимите отметку с надписи «Приостановить печать».
- В этом же меню кликните на «Очистить очередь печати», чтобы убрать все задания. Если это не поможет, то следует применить другие варианты удалить документы из очереди принтера.
Особенности сетевых принтеров
Если подключенный по сети принтер выдает ошибку «Приостановлен», то попробуйте отключить службу SNMP в свойствах сетевого устройства. Сначала зайдите в настройки через панель управления, а потом перейдите на закладку «Порты». Там выберите порт, который отмечен, и нажмите на кнопку «Настроить». В открывшемся окне внизу уберите отметку возле «Состояние SNMP разрешено». Перезагрузите сеть и свой компьютер, а потом проверьте, сменил ли принтер статус. Попробуйте печатать на нем.
Принтер находится в автономном режиме — разбираем ситуацию. Оптимальные меры по решению этой проблемы

Если вы постоянно используйте свой персональный принтер, то наверняка сталкивались с такой проблемой. Он вдруг перестает печатать, а в статусе висит сообщение об ошибке «принтер находится в автономном режиме». Ошибка ситуация конечно неприятная, но исправить ее не составит труда. В этом материале мы подробно объясним вам, как этого добиться.
Возможные причины
Здесь все вполне банально. Чаще всего принтер уходит в автономным режим из-за проблем с питанием, или подключением к ПК. Во втором случае, ваш кабель USB, или устаревший LTP, просто напросто не подсоединен. Решение тут простое, и мы разберем его ниже.
Иногда в это состояние принтер переходит после проблем с печатью. Это может быть вызвано застреванием бумаги в лотке, некорректным форматом документа, отправленного на печать и тд.
Остальные причины совершенно безобидные — продолжительное время принтер находится во включенном состоянии и не используется. И через некоторый промежуток времени он переходит в состояние автономной работы. Подобные ситуации даже не стоит отдельно разбирать — для исправления необходимо просто отправить документ на печать, или иными словами начать использовать устройство.
Если вы используйте сетевой принтер, неполадки могут быть вызваны сбоем связи.
Итак, давайте попробуем разобрать типовые методы решения.
Чем хорош принтер Canon PIXMA iX6540. Краткий обзор
Галочка автономный режим
Итак давайте разберемся, как отключить автономный режим принтера. Чаще всего этого можно добиться, просто убрав данную галочку из настроек. Давайте сделаем это на примере Windows 7.
Заходим в «Пуск», далее «Устройства и принтеры». Находим в списке подключенных устройств свой принтер, и дважды щелкаем по нему.
Как вы можете видеть на картинке, в строке состояния стоит статус «Работать автономно». Это как раз наш случай.
Теперь нажимаем кнопку «Принтер» в строке меню, и убираем соответствующую галочку.
Теперь принтер должен перейти в состояние «Готов». Вы можете попробовать распечатать документ.
На других версия операционной системы Windows процесс аналогичен.
Зависшие задания
Иногда задания, отправленные на печать, не могу быть выполнены по тем или иным причинам. Тогда они скапливаются в диспетчере заданий принтера, и он не может нормально работать. Соответственно уходим в автономный режим. Как быть в таком случае? Нам следует очистить очередь печати.
Снова переходим к панели управления вашим принтером. Теперь мы видим следующую ситуацию.
У нас в очереди висят несколько зависших документов. Нам нужно их удалить. Это можно сделать двумя способами.
Нажимайте на каждый документ правой кнопкой мыши, и в появившемся меню щелкайте кнопку «Отменить».
Либо же можно нажать в меню кнопку «Принтер», и щелкнуть «Очистить очередь печати».
Теперь можно пробовать отправлять задания на печать.
Думаю, стоит отдельно остановиться на следующей проблеме с сетевой печатью.
Статус SNMP разрешен
Данная галочка должна быть снята в настройках сетевого принтера. Перейдите в «свойства», затем на вкладку «Порты», и проверьте это. Если она установлена — уберите.
После этого принтер должен вернуться в состояние «Готов».
Обновление для серверных ОС
Мы не будем вдаваться в технические подробности. Суть проблемы — на некоторых версиях серверных ОС Windows наблюдалась следующая проблема. Принтер работал в автономном режиме. При этом все параметры были настроены верно, сеть работала, и никаких видимых проблем не возникало. Но устройство периодически и самопроизвольно переходило в режим «Автономная работа». Данная проблема решается установкой обновления.
Скачать обновление KB2713128:
https://support.microsoft.com/kb/2713128/en-us
После установки проблема больше не возникает.
к статье:
Заключение
Не стоит переживать, если вдруг ваш принтер перестал печатать, и перешел в автономный режим. С нашей инструкцией вы исправите проблемы в два счета.
Наши рекомендации
Для корректных настроек сетевого подключения, не забудьте указать маску подсети.
Если вас компьютер не включается в обычном режиме, можно попробовать сделать сброс настроек bios
В сетях передачи данных, для идентификации узлов используется mac адрес.
Принтер ставит в очередь вместо печати
Обычно подобные проблемы связаны с настройками свойств принтера, устанавливаемыми в компьютере.
- Удалите все задания и перегрузите принтер компьютер.
- Нажмите одновременно клавиши Windows и R.
- В поле впишите services.msc, нажмите ОК.
- В открывшемся списке служб выберите службу «Диспечер печати» или «Диспечер ожидания печати».
- Кликните на службе правой кнопкой мыши и остановите процесс.
- Перейдите к папке C:\Windows\System32\Spool\PRINTERS.
- Удалите содержимое папки.
- Подсоедините принтер и перегрузите компьютер.
HP Print and Scan Doctor
В этой статье мы поможем вам ответить на вопрос почему не работает принтер и что делать в этой ситуации. С каждым днем растет количество людей, использующих компьютер. Принтер же стал неотъемлемой частью комфортной работы с ПК. Трудно представить себе школы, офисы, даже дома без этой чудо техники. Использование его настолько стало необходимым, что вынужденная остановка приводит нас в недоумение.
И нет разницы, какой тип принтера – лазерный, матричный, струйный, сублимационный или другой.
Даже бренд таких качественных производителей, как HP, Canon, Epson или Samsung, не исключает остановку процедуры вывода на печать.
Почему не печатает принтер и что делать
А ведь не секрет, что при использовании любой техникой, возникают неполадки.
В чем причина невозможности печати? Давайте рассмотрим такой, часто волнующий пользователей, вопрос. Он объединяет владельцев всех марок и брендов, на любых ОС. Проверка причины неточности в работе такого устройства – стандартна почти для всех.
Принтер не хочет печатать с компьютера
Сперва, проводим проверку самого девайса. Для этого нужно сделать пробную распечатку странички, включив кнопку. Если не получилось – удостоверьтесь в наличии бумаги, правильном установлении картриджа, повторите операцию еще раз. Индикатор после запуска должен гореть зеленым цветом. Действия не имели эффекта, тогда:
Проверяем провод электропитания, и его стыковку с печатающим устройством.
Получилось напечатать тестовую страничку, но не получается перенести на бумагу другие файлы? Тогда желательно отрегулировать настройки в системе.
USB-кабель отошел от входа печатающего устройства или гнезда системного блока.
Удостоверьтесь, что файлы корректно «уходят» на распечатку.
Возможно, установлена «птичка» в диспетчере, возле пункта «».
Чтобы изменить эту команду, заходим в меню и выполняем:
«Пуск«, следом «Настройка«, потом «Принтеры и факсы» — находим пиктограму «Принтер» и снимаем запрет.
Могут быть в списке невыполненные задания по распечатке документов – поступаем таким образом:
Принтер ->.
Бывает, что проделанные действия не имеют желаемого результата, тогда удаляем устройство.
С помощью правой клавиши мыши вызываем меню и выполняем команду «Удалить». Отключаем шнур USB от системного блока и перезагружаем ПК. Следом за запуском – подключаем USB-шнур в иное гнездо Должно выскочить окошко «Мастер установки», если нет — то открываем меню и выполняем:
Пуск -> Настройки -> Принтеры и факсы
Если вышеизложенное не помогло, и печатающее устройство не реагирует, тогда…
Проверяем драйвера
В свойствах принтера, на вкладке «Дополнительно», выбираем другой драйвер;
Занята очередь печати
Если вы уверены, что принтер работает но не печатает, необходимо проверить, не занята ли очередь печати. Большинство современных устройств с полностью установленным программным обеспечением сами выводят на экран подобную ошибку. Однако это не всегда происходит.
В таком случае нужно самому проверять очередь на печать. Сделать это можно, вызвав программу драйвера из трея (значок возле часов). Однако этот способ не всегда подходит для тех, кто пользуется аппаратом по сети.

Наиболее часто с проблемой очереди печати сталкиваются пользователи обширных сетей при работе с общим принтером. В таком случае одно задание может состоять из множества частей. Например, если оно очень большое, программа могла сама поделить его для того, чтобы не перегружать внутреннюю память устройства.
Кроме того, корпоративная практика показывает, что очень часто встречаются случаи, когда одно задание не завершилось полностью из-за ошибок (закончилась или замялась бумага, перегрелся принтер), и было послано еще одно и еще.
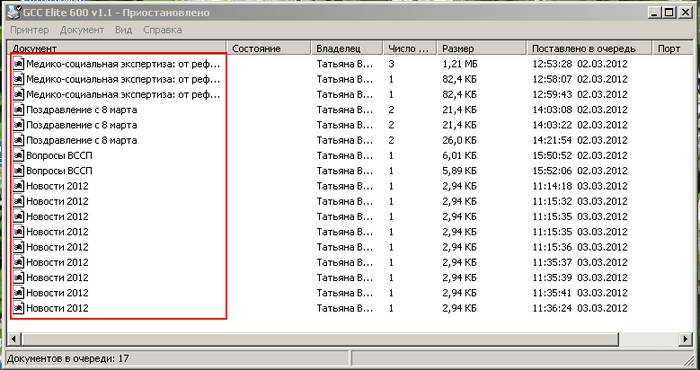
В зависимости от модели аппарат может не обращать внимания на недоработанные задания и продолжать работать, пока его память полностью не забьется подобными фрагментами. Или же сразу не давать продолжить работу.
Выхода может быть два:
- проверить очередь печати и очистить её на том компьютере, к которому подключен принтер;
некоторые аппараты требуют физического воздействия, то есть квитирования ошибок и удаления очереди печати кнопками непосредственно на нём.