Настройка разрешения и частоты
Иногда после выполнения перечисленных выше рекомендаций картинка все равно не транслируется. В этом случае причина может заключаться в том, что ТВ и системный блок не совместимы по своим параметрам. Например, для старого SD или HD телевизора разрешение FHD, установленное на видеокарте ПК, слишком высокое. В этом случае стоит войти в настройки экранов по приведенным выше алгоритмам и, выбрав второй дисплей (телевизор), понизить для него разрешение.
Вторая причина, которая может повлиять на изображение – частота. По умолчанию видеокарта ПК настроена на частоту 60 Гц. Для ТВ стоит попробовать постепенно уменьшать значение.
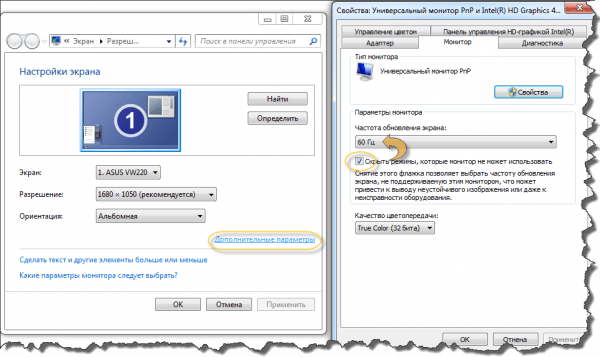
У некоторых телевизоров Samsung встречалась проблема, при которой появлялось окно с текстом «не поддерживается HDMI режим». На форумах было много рекомендаций по борьбе с этим, но оказалось, что это проблема заводской прошивки, а чтобы устранить дефект, необходимо обратиться в сервисный центр производителя, где устанавливается новый софт. У современных телевизоров Самсунг таких нюансов нет.
Виды HDMI кабелей
- Сегодня используется пять основных вариантов кабелей для устройств, подключаемых по технологии HDMI:
- Стандартный. Предназначен для подключения приемника сигнала к источнику на небольшом расстоянии. Позволяет передавать изображение в HD качестве.
- Стандартный кабель с Ethernet. Отличается от предыдущего типа только присутствием канала для подключения устройства в сеть.
- Автомобильный шнур. Имеет повышенную прочность и устойчивость к воздействию вибраций, а также температурных колебаний.
- Высокоскоростной кабель. Предназначен для подключения устройств с высоким разрешением, поддерживающих 3D или Deep Color.
- Высокоскоростной с Ethernet. Оборудован дополнительным каналом для подключения в сеть.
Все выпускаемые сегодня HDMI кабели имеют специальную маркировку, отображающую их тип. Выбор той или иной модели зависит в первую очередь от возможностей и технических характеристик подключаемых устройств.
Так, тип A — это стандарт, который является самым популярным среди простых пользователей. Ввели его в далеком 2002 году. В одной из первых реализаций конструкция имела девятнадцать контактов и оснащалась специальным переходником. Это оборудование поддерживало DVI-D. Данная технология позволяла получать высококачественную HDTV-картинку.
Тип B разрабатывали в тоже время, что и A, однако он должного распространения не получил. Сегодня он не применяется в качестве интерфейса для пользовательских устройств. Такие HDMI-розетки имели 29 контактов и также могли передавать сигнал высокой четкости.
Эта конструкция отличалась в два раза большей пропускной способностью. С ее помощью можно было просматривать контент в разрешении, в три раза превышающем привычное HD. С-тип. Его миру предложили в 2006 году. Он достаточно распространен.
Его знают под названием mini HDMI. Он предназначен для более комфортной работы с портативными мультимедийными устройствами. Здесь 19 контактов, а если использовать особый переходник, то эта mini-розетка легко соединяется с разъемом типа «A». D-тип получил широкую известность и популярность в 2009-м. Это HDMI-розетки микротипа. Здесь 19 контактов.
Такие разъемы применяются для мобильных устройств, планшетов, смартфонов. Размер конструкции меньше, чем USB-розетка, а также чем розетка C-типа. Существует еще E-тип. Этот стандарт был разработан также в 2009 году.
Создали его для работы в мультимедиасистемах на транспортных средствах. Такие конструкции могут использоваться в условиях вибраций, перепадов температур.
Разъёмы HDMI (мини, микро) и их цоколёвка
- Тип «A» — 19 контактов, спецификация 1.0
- Тип «B» — 29 контактов, спецификация 1.0
- Тип «C» — 19 контактов (mini), спецификация 1.3
- Тип «D» — 19 контактов (micro), спецификация 1.4
- Тип «E» — 19 контактов, спецификация 1.4
Распиновка HDMI Type D micro (19pin)
| Контакт | Описаниесигнала | |||
| HDMIType A(standard) | HDMIType B | HDMIType C(mini) | HDMIType D(micro) | |
| 1 | 1 | 2 | 3 | TMDS Data2+ (Видеосигнал, пара 2) |
| 2 | 2 | 1 | 4 | TMDS Data2 Shield (Экран видеосигнала) |
| 3 | 3 | 3 | 5 | TMDS Data2- (Видеосигнал, пара 2) |
| 4 | 4 | 5 | 6 | TMDS Data1+ (Видеосигнал, пара 1) |
| 5 | 5 | 4 | 7 | TMDS Data1 Shield (Экран видеосигнала) |
| 6 | 6 | 6 | 8 | TMDS Data1- (Видеосигнал, пара 1) |
| 7 | 7 | 8 | 9 | TMDS Data0+ (Видеосигнал, пара 0) |
| 8 | 8 | 7 | 10 | TMDS Data0 Shield (Экран видеосигнала) |
| 9 | 9 | 9 | 11 | TMDS Data0- (Видеосигнал, пара 0) |
| 10 | 10 | 11 | 12 | TMDS Clock+ (Тактовая частота видеосигнала) |
| 11 | 11 | 10 | 13 | TMDS Clock Shield (Экран тактовой частоты видеосигнала) |
| 12 | 12 | 12 | 14 | TMDS Clock- (Тактовая частота видеосигнала) |
| — | 13 | — | — | TMDS Data5+ (Видеосигнал, пара 5) |
| — | 14 | — | — | TMDS Data5 Shield (Экран видеосигнала) |
| — | 15 | — | — | TMDS Data5- (Видеосигнал, пара 5) |
| — | 16 | — | — | TMDS Data4+ (Видеосигнал, пара 4) |
| — | 17 | — | — | TMDS Data4 Shield (Экран видеосигнала) |
| — | 18 | — | — | TMDS Data4- (Видеосигнал, пара 4) |
| — | 19 | — | — | TMDS Data3+ (Видеосигнал, пара 3) |
| — | 20 | — | — | TMDS Data3 Shield (Экран видеосигнала) |
| — | 21 | — | — | TMDS Data3-(Видеосигнал, пара 3) |
| 13 | 22 | 14 | 15 | CEC (Сигнал) |
| 14 | 23 | 17 | 2 | Reserved (HDMI 1.0-1.3c) HEC Data- (HDMI 1.4+ with Eternet) |
| — | 24 | — | — | Reserved (Зарезервирован в кабеле, но не подключен) |
| 15 | 25 | 15 | 17 | SCL (I2C Serial Clock for DDC) |
| 16 | 26 | 16 | 18 | SDA (I2C Serial Data for DDC) |
| 17 | 27 | 13 | 16 | DDC/CEC/HEC Ground (Заземление) |
| 18 | 28 | 18 | 19 | +5V Power (max 50 mA) (Питание) |
| 19 | 29 | 19 | 1 | Hot Plug Detect (All versions) (горячее подключение) HEC Data+ (HDMI 1.4+ with Ethernet) |
Не работает HDMI VGA что делать?
У меня вызывает некоторые сомнения изображённый на фото переходник. Дело в том, что интерфейсы HDMI и VGA принципиально различны (первый цифровой, второй аналоговый), поэтому сделать простой переходник, просто спаяв два разъема, невозможно. Т.е. по факту это должен быть конвертер из цифрового формата в аналоговый с автоматическим преобразованием разрешений. Выглядят оно обычно как-то так:
И если в режиме подключения единственного устройства источник всё равно будет подавать сигнал на выход, то на дополнительные цифровые разъемы только при подключении к ним устройств отображения и после согласовании параметров передачи сигнала.
Резюме: попробуйте сменить переходник на другой, предварительно почитав о нем отзывы в интернете, что он действительно может работать в такой связке (подключение на второй монитор/проектор с видеокарты стационарного компьютера).
Думаю вам стоит проверить работоспособность разъема (просто вы не сказали, работает ли он без переходника). Дело в том, что, как я понял, у вас стационарный компьютер. Если вы покупали его не официальном магазине компании, а заказывали и у вас сборный по частям, то возможно, что материнская плата просто не подходит и на ней нет второго входа, поэтому сигналу идти некуда. А возможно, что это просто проблема из-за того, что вход сломался.
Если вы уверены, что это выход внутри прикреплен к видеокарте, то думаю, что проблема еще может крыться в том, что сам переходник / шнур не работает. Возможно также проблема с монитором, он может не воспринимать сигнал. И еще, опять же, если он сборный или даже оригинальный, есть вероятность, что видеокарта не рассчитана на два монитора. То есть подразумевается, что все порты для мониторов вы будете использовать по очереди, а как я вижу, на фото вы уже подключили первый монитор, то есть он мог занять приоритетное место в системе.
Если сами не сможете, советую спросить у мастера, но походите по нескольким, просто иногда могут обмануть и, даже если проблема решается легко, мастер может вас обмануть и сказать, что вам всю материнскую плату за 20 000 рублей поменять надо. Советую также почитать на форумах, возможно там про вашу модель напишут. Проблема также может крыться в том, что нужно в самой операционной системе что-то настроить, но это маловероятно.
Удачи, надеюсь вы решите проблему. Тоже хочу присобачить два монитора, только к ноутбуку, путем сплиттера VGA. У меня с большой вероятностью возникнет проблема, скорее всего видеокарта не рассчитана на более, чем один монитор по этому VGA. Хотя когда монитор второй подключаю, сам экран ноутбука может одновременно работать с ним. Но вот не уверен, что можно сделать так, чтобы он их не дублировал, а настроил, как один большой и рабочий тол растянул нормально.
Звук. Подключение телевизора к компьютеру HDMI
Интерфейс HDMI с самого момента создания комитетом (2002 год) был задуман комбинированным решением передачи изображения, звука. Доступные аудио форматы смотрите индивидуально (страничка Википедии), заметим лишь, в Windows нужно выбрать источник звучания. Теперь телевизор рассматривается системным устройством, поэтому сии обязанности можно возложить и на него. Для этого проще щелкнуть правый нижний угол рабочего стола (значок динамика) правой кнопки мыши, выбрать в контекстном меню Устройства воспроизведения. Если значка в нижнем правом углу нет, нужно нажать стрелку правее обозначения выбора языка RU (EN), левее часов. Там отыщется символ.

Микшер громкости звука
После нажатия откроется окно: будут перечислены устройства воспроизведения. Потребуется отключить все, кроме телевизора, а телевизор, наоборот, задействовать. В 90% случаев через пару секунд зазвучат родные динамики плазменной панели. Хотим Звук Вокруг? Подобная акустическая система идет вместе с домашним кинотеатром. Полистайте описание прибора. Предлагается ряд способов передать звук с телевизора на домашний кинотеатр, любой подойдет, учитывая условие необходимости приобретения нужного кабеля. Аналогично кнопкой Source пульта управления домашним кинотеатром выбираем нужный источник звука.
Со стороны телевизора процедура чаще прозрачна, причем собственные динамики аппарата отключаются. Тогда отбросьте беспокойство, если сопровождение фильма записано в режиме моно. Каждый уважающий себя домашний кинотеатр имеет внутри сплиттер, легко разбивающий звучание на каналы формата Звук Вокруг.
Правильное подсоединение устройств
Лучшее решение что-либо исправить – сделать все заново, но правильно. Подключение телевизора к компьютеру через HDMI выполняется в следующем порядке.
- HDMI кабель одним концом подключается в соответствующий разъем ТВ. Любой современный телевизор имеет несколько таких выходов, они пронумерованы, поэтому стоит запомнить, в какой именно вставлен штекер.
- Второй конец вставляется в соответствующий разъем ноута или компьютера. В случае последнего также может быть несколько HDMI выходов, при этом не все они активны. Выбрать следует тот, который относится к видеокарте — он расположен рядом с VGA или DVI выходом.
- В телевизоре с помощью пульта открывается меню с источниками сигнала и выбирается тот HDMI разъем, который был использован для синхронизации, например, HDMI Подключая системный блок к старому телевизору можно увидеть, что после выбора источника сигнала появится окно с просьбой указать тип подсоединенного устройства, выбрать требуется ПК или ноутбук в зависимости от конкретной ситуации.
Если все сделано верно, то телевизор начнет отображать рабочий стол ПК, если этого не произошло, то стоит рассмотреть иные случаи сбоя.
Почему не воспроизводится звук
Распространенной неисправностью является состояние, когда изображение появляется на экране телевизора, а звук – нет. В этом случае, в первую очередь заходят в меню настроек телевизора и проверяют, включен на нем звук или нет, а также проверяют уровень громкости.
В ноутбуке необходимо зайти в меню «Устройства воспроизведения»

В списке устройств должен быть указан используемый телевизор. Далее нужно выделить его, кликнув по нему правой кнопкой мыши и нажать курсором на «Использовать по умолчанию». Если ТВ не указан, то нажатием правой кнопки мыши на пустую область можно открыть пункты: «Показывать отключенные устройства» и «Показывать отсоединенные устройства». Активировать их можно путем установки галочки напротив каждого.

При отсутствии результата после вышеуказанных действий, можно попробовать переустановить драйвер видеокарты. Для этого его нужно просто скачать и установить.
Советы по ремонту
Браться за ремонт цифровой ТВ приставки можно только при наличии хотя бы базовых навыков починки электроники и знаниях телеаппаратуры. Также необходимы будут базовые инструменты и приборы для работы — отвертка, мультиметр, паяльник.
Однако самостоятельный разбор и ремонт лучше делать только тогда, когда ремонт в принципе невозможен или нежелателен:
- Действует гарантия. В этом случае отправляться только в сервисный центр и по гарантийному талону сдать приставку на ремонт. Если будет признан полный выход из строя по причинам, не связанным с нарушением эксплуатации, ресивер заменяется на новый.
- Дорогой ресивер. У сложного оборудования больше элементов, как аппаратных, так и программных. Кроме того, его компоненты могут быть комплексными. Например, тот же дешифратор универсального устройства работает со всеми типами цифровых стандартов — DVB-T2/C/S2.
Нужно отметить, что универсальные и Smart-ресиверы оснащены более сложными платами, а также имеют совсем иное программное обеспечение. Кроме распознавания цифрового сигнала между ними и простыми T2-приставками ничего общего больше нет.
Можно заменить входы и выходы, встроенную память, платы преобразователя напряжения. В остальных же случаях дорогой ресивер лучше доверить специалистам с профессиональным оборудованием.
Во многих регионах уже произошел переход на цифровое телевидение и для просмотра обязательно нужно использовать приставку DVB-T2.
Но любое оборудование может выйти из строя и ресивер не исключение. При этом купить новое устройство не всегда представляется возможным, особенно если в ближайшее время начнется интересная премьера или важный матч.
Некоторые поломки можно устранить самостоятельно и за короткий срок, а в отдельных случаях поможет только замена на новую. В статье будут рассматриваться виды неисправностей и как провести ремонт цифровых приставок DVB-T2 к телевизору самостоятельно.
Как устранить неисправность соединения HDMI
Вот некоторые шаги, которые могут помочь исправить проблемы с подключением HDMI, чтобы вы могли вернуться к играм или просмотру.
- Проверьте подключение кабеля HDMI: убедитесь, что кабель надежно закреплен на обоих концах. Соединения HDMI не прилегают так плотно, как компонентное или композитное, и иногда теряют связь. Если это происходит часто, подумайте о том, чтобы использовать замки для ваших кабелей HDMI или самоблокирующийся кабель.
- Повторите последовательность включения для своих устройств: если вы склонны сначала включать телевизор, а затем другие устройства, попробуйте сначала включить дополнительные устройства, а затем телевизор.
Если у вас есть несколько разных компонентов HDMI, попробуйте запустить их в разных комбинациях. Убедитесь, что вы выбрали правильный вход для устройства, которое вы пытаетесь использовать, будь то игровая консоль или проигрыватель Blu-ray. Некоторые устройства настроены на определенные входы и требуют, чтобы вы настроились на этот вход через пульт.
- Попробуйте использовать другой вход HDMI. С помощью пульта дистанционного управления переключитесь на другой вход телевизора, а затем снова переключитесь на HDMI, чтобы проверить правильность сигнала. В противном случае подключите ваше устройство к другому входу HDMI и повторите описанные выше шаги. Как только вы определили лучшую последовательность подключения, сохраните её для дальнейшего использования.
- Проверьте настройку разрешения вашего исходного устройства: если ваше устройство HDMI имеет меню настроек для управления разрешением видео, проверьте, не установлено ли оно на AUTO. Если это так, сбросьте его в соответствии с исходным разрешением вашего телевизора или видеопроектора, например, 720p, 1080p или 4K, если у вас есть телевизор или видеопроектор с поддержкой 4K.
- Проверьте посрединка: если ваше устройство подключено к аудиоприемнику или другому посреднику, отсоедините соединение HDMI и подключите его непосредственно к телевизору. Если это работает, вероятно, проблема связана с используемым вами приемником или промежуточным устройством.
Оставьте источник HDMI подключенным к телевизору и выполните отдельное аудиоподключение от устройства к телевизору, пока не сможете определить проблему с ресивером. Если проблема заключается во входе HDMI на аудиоприемнике, вы все равно сможете использовать аудиовходы ресивера для передачи звука с вашего устройства HDMI.
- Проверить наличие обновлений прошивки: выполните онлайн-поиск обновлений прошивки для телевизора, устройства HDMI или аудиоприемника. Также просмотрите комментарии пользователей или жалобы, касающиеся вопросов рукопожатия HDMI, и следуйте обсуждениям и ссылкам на предлагаемое решение.
Основные причины самостоятельного отключения ТВ
Некоторые приемники плохо реагируют на присутствие сотовых телефонов или ноутбуков старых типов с инфракрасным портом. Необходимо максимально удалять устройства подобного типа от телевизора. Проблема, также может быть связана с поврежденными или заблокированными кнопками на пульте дистанционного управления (ПДУ) телевизора, а также воздействие от контроллеров вышек или домашних кинотеатров, на которые они реагируют.
Вот лишь некоторые из наиболее реалистичных причин, по которым ТВ отключается самостоятельно:
- Пользователь или кто-то другой, случайно установили таймер пробуждения ТВ.
- Батареи на пульте ДУ разряжены. Известно, что при низкой зарядке ПДУ может распространять некоторые хаотичные сигналы, а ТВ интерпретирует инфракрасный шум от пульта, как команду «Включить».
- Возможно, застряла кнопка питания на ПДУ или на самом ТВ.
- Соседи могли случайно включить телевизор, сигнал поступает через окно, особенно если они синхронизируют одну и ту же модель с аналогичным универсальным ПДУ.
- Домашний питомец мог наступить на пульт, пока пользователь был в другой комнате.
- Неисправность системы питания.
- Неисправность электронных узлов.
- Периферийные HDMI и самопроизвольный сбой ПО.
- Флуоресцентная лампа, установленная в одной комнате, где находится телевизор, может являться источником ИК лучей, которые воспринимает чувствительный инфракрасный датчик ДУ.
- Внутренняя электрическая неисправность, например резистор или неисправный ИК датчик.
Ремонтные работы
Давайте, наконец-таки, перейдем к самой интересной части нашей статьи, узнаем, что такое распайка HDMI кабеля, и как выполняется ремонт.
Инструменты
Для выполнения работы на не потребуется много инструментов, и найдутся необходимые у многих, кто хоть как-то знаком с электроникой.

Измерительное оборудование
Мультиметр – с его помощью мы будем проверять работоспособность каждого контакта и его расположение;

Удобный и достаточно мощный паяльник
Паяльник – назначение, думаем, и так всем ясно, главное – наличие острого жала, ведь все контакты расположены очень близко друг к другу;

Берите вариант с толстыми лезвиями
Канцелярский нож – понадобится при снятии изоляционной оболочки со старого разъема;

Для удобной работы
Кусачки – понадобятся, чтобы обкусить старое соединение;

Качественная изоляция
Термоклей – нужен не только для изоляции, но и фиксации тонких проводков;

Зажим для пайки
Не помешает наличие зажима для пайки. Цена на данное приспособление невысока, но приобретать его при отсутствии нецелесообразно – проще купить новый кабель. Паять же без него будет достаточно сложно, хотя можете сообразить что-то схожее по функционалу из подручных предметов.
Естественно понадобятся расходники для пайки – припой и флюс.
Что делать если дома старая проводка
При использовании длинного HDMI-кабеля от 5-х метров настоятельно рекомендуется перед подключением соединить корпуса компьютера и телевизора толстым медным многожильным проводом сечением 2.5 кв.мм.! Это необходимо для того, чтобы выровнять потенциалы на корпусах устройств. Если порты сгорают с коротким кабелем, то это действие также надо выполнить, а кабель поменять.
В принципе, кабель и сам соединяет корпуса через внутренний проводник и ещё ДОЛЖЕН это делать через оплётку (экран). Но, к сожалению, некоторые некачественные кабеля делают без экрана ВООБЩЕ, несмотря на их длину 10 и более метров! Тонкий внутренний проводок всё-таки соединяет земли, но при большой длине кабеля его сопротивление велико и он не обеспечивает защиту.
Теоретически, если у вас в квартире евро-проводка с подключённым 3-м контактом, сетевые кабеля компьютера и телека трёх-контактные, да ещё и подключено заземление, то, при условии что везде 100% хороший контакт, дополнительный кабель можно не прокладывать. Но мало кто подпишется под всеми пунктами.
Поэтому рекомендую вам проверить наличие экрана в своём кабеле. Для этого возьмите любой цифровой тестер и измерьте сопротивление между металлическими корпусами обоих штекеров кабеля:

Сопротивление должно быть не более нескольких Ом. Хорошо если это так, но если оно больше или тестер вообще ничего не показывает, а кабель длинный, то нужно соединять дополнительным проводом.
К корпусу компьютера он крепится в любом удобном месте, например одним из болтов, которым крепится блок питания. А к телевизору можно прикрутить в месте крепления к кронштейну. Обычно есть специальный болтик где-то внизу для кабеля заземления, вот к нему тоже можно прикрутить. У меня вот так:

После этой процедуры компьютер можно подключать через HDMI к телевизору «на горячую», т.е. не выключая из розеток, но всё же не рекомендуется Как говорится, коли обжёгся, то и на холодное потом дуешь
К тому же, если телевизор подключён к антенне кабельного телевидения, то перед подключениями рекомендую вынимать антенну! Это потому, что антенна имеет какое-никакое заземление и при подключении иногда вы можете наблюдать искры.
В реальной жизни со сгоранием портов HDMI или всей техники сталкиваются всего лишь несколько процентов людей, примите и эту информацию к сведению. Вот и всё, теперь вы знаете как не оказаться в очень неприятной ситуации.
Обжим витой пары
Зная, как выполняется обжим интернет кабеля, любой человек сможет изготовить патчкорд для подключения роутера или соединения компьютеров между собой. Для этого необходимо иметь в распоряжении:
- кабель витая пара UTP для СКС категории 5e;
- два коннектора RJ-45;
- специальный инструмент для обжима – кримпер.
Перед тем как обжать витую пару, необходимо определиться, для чего она будет использоваться. Для подключения системного блока к сетевому маршрутизатору используется прямой тип обжима (Т568B), а для патчкорда, соединяющего между собой системные блоки компьютеров или компьютер с ноутбуком, используется перекрестный обжим (Т568A).
Как обжать интернет кабель
Сначала необходимо удалить оболочку с той части кабеля, которая будет находиться в коннекторе. Для этого витая пара помещается в специальную часть кримпера, используемую для снятия изоляции таким образом, что со стороны ножа остается свободный участок длиной

обжим витой пары
Коннектор берут в левую руку таким образом, чтобы фиксатор был обращен к поверхности ладони. Обрезанные до нужного размера жилы вставляются в корпус коннектора до упора. Нужно помнить, что часть оболочки кабеля должна быть зажата в корпусе. Коннектор с заправленным в него кабелем помещают в соответствующее гнездо кримпера и сжимают рукоятки до характерного щелчка, свидетельствующего о правильно проведенном обжиме.
Витая пара: обжим схема
Жилы витой пары располагают в плоскости в соответствие со схемой:
Обжим витой пары 8 жил по прямой схеме выполняется с одинаковым расположением (распиновкой) жил в коннекторе на обоих концах кабеля. Изоляция жил имеет такую цветовую маркировку:
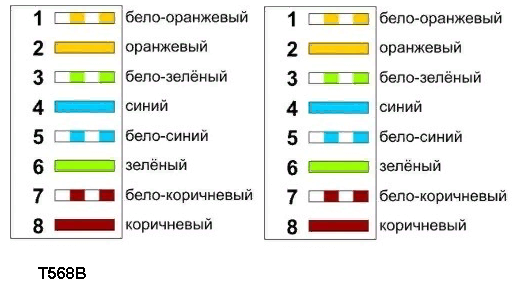
- белая с оранжевыми полосками;
- оранжевая;
- белая с зелеными полосками;
- синяя;
- белая с синими полосками;
- зеленая;
- белая с коричневыми полосками;
- коричневая.
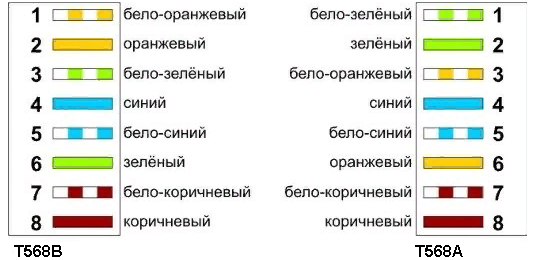
Для перекрестного подключения один конец кабеля обжимается в соответствии с распиновкой, используемой для прямого подключения, а на втором конце кабеля порядок расположения жил в коннекторе меняется:
- белая с зелеными полосками;
- зеленая;
- белая с оранжевыми полосками;
- синяя;
- белая с синими полосками;
- оранжевая;
- белая с коричневыми полосками;
- коричневая.

Недостатком этого способа является риск повреждения коннектора или жил кабеля.
Решение проблемы: не работает переходник HDMI-VGA
Как уже было сказано выше, не всегда подключенный переходник выводит картинку на экран и работает полностью корректно. В некоторых случаях монитор, видеокарта или же модель используемого оборудования просто несовместимы между собой или требуют выполнения дополнительных настроек. Решается проблема с неработающим переходником несколькими простыми способами. Давайте их рассмотрим.
Способ 1: Изменение разрешения экрана в Windows
Для осуществления данного метода вам потребуется соединить системный блок с монитором с цифровым интерфейсом, телевизором или ноутбуком. Все дело в том, что многие старые мониторы не поддерживают работу в более высоком разрешении, поэтому нужно вручную изменить его в операционной системе. Подробнее о подключении компьютера к телевизору, монитору или ноутбуку читайте в наших статьях по ссылкам ниже.
Изменить разрешение экрана в Windows можно с помощью встроенных настроек. Вам достаточно лишь следовать следующей инструкции:
- Откройте «Пуск» и перейдите в «Панель управления».
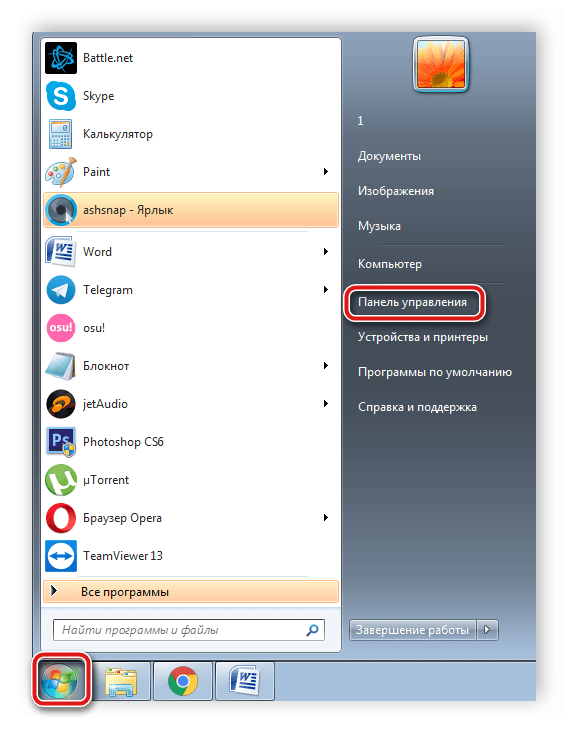
Нажмите на «Экран», чтобы перейти в меню настройки.
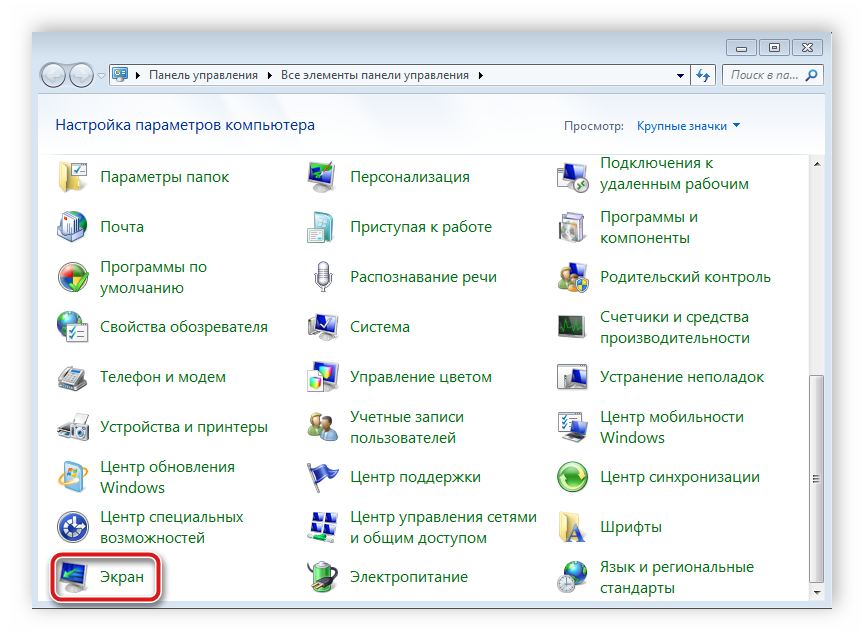
В меню слева выберите пункт «Настройка разрешения экрана».
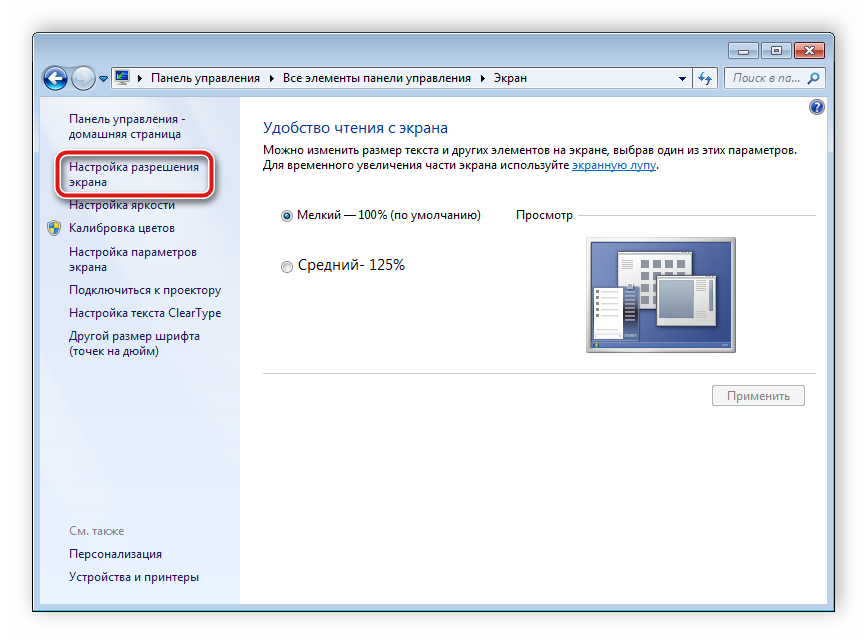
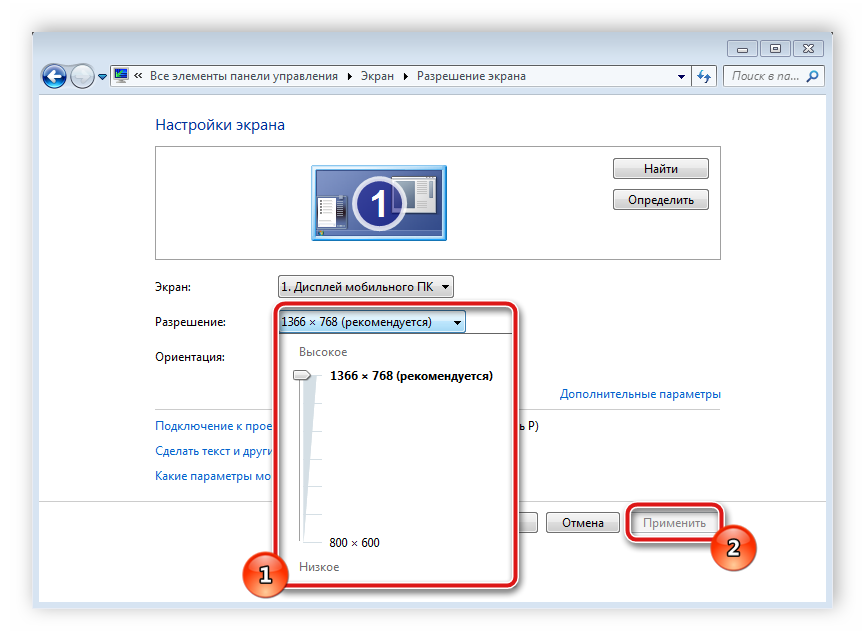
Узнать максимальное поддерживаемое разрешение монитора можно в инструкции или на сайте производителя. Подробнее об изменении разрешения экрана в ОС Windows читайте в наших статьях по ссылкам ниже.
Способ 2: Замена переходника на активный конвертер
Обычно при подключении компьютера с новой видеокартой к старому монитору или телевизору питания, передаваемого через кабель, недостаточно. Из-за этого простые переходники не будут выводить изображение. Кроме этого они не позволяют передавать звук в связи с отсутствием соответствующего кабеля соединения.

Мы рекомендуем приобрести в магазине активный конвертер и снова выполнить подключение уже через него. Особенность такого оборудования в том, что его система получает дополнительное питание через USB-разъем, обеспечивая при этом быструю и корректную работу. Если также требуется осуществить передачу звука, выбирайте конвертер с дополнительным подключением через Mini-Jack.

Приведенные выше способы являются самыми эффективными и чаще всего позволяют быстро решить возникшую неполадку. Однако если ни один метод вам не помог, попробуйте подключить переходник к другому устройству, проверьте кабели и системную плату на целостность или обратитесь в магазин для замены оборудования.
Как настроить телевизор для приема цифровых каналов
Если Ваш телевизор принимал с помощью антенны аналоговые телевизионные программы в диапазоне ДМВ, то прежде чем настраивать цифровые каналы нужно проверить способность телевизора принимать сигнал системы DVB-T2.
Проверка телевизора на возможность приема цифровых каналов
Если в телевизоре нет декодирующего устройства DVB-T2, то настроить его на прием цифрового телевещания, подключив кабель от антенны напрямую к антенному входу телевизора, не получится.

Поэтому, прежде чем настраивать телевизор нужно посмотреть в Инструкции по эксплуатации телевизора в Технических характеристиках пункт Система телевидения/Цифровое телевидение. Как видно на фотографии, этот телевизор не имеет декодера, позволяющего принимать цифровые каналы в стандарте DVB-T2, а только в устаревшем стандарте DVB-T.

Если в Технических характеристиках телевизора указан стандарт DVB-T2, то тогда он способен принимать цифровые телепередачи без дополнительных устройств и можно приступать к его настройке.
Инструкция по настройке телевизора
В инструкции продемонстрирована настройка на цифровые и аналоговые сигналы на примере телевизора Samsung UE-32M5500AU. Все модели телевизоров настраиваются в такой же последовательности и отличаются только внешним видом меню и некоторыми функциями.
Для настройки телевизора нужно на пульте управления нажать кнопку Меню. На экране телевизора появится перечень пунктов меню для настройки основных параметров.
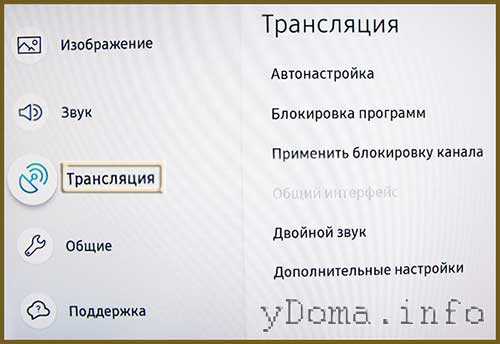
Далее в меню нужно выбрать пункт Трансляция. В правой части экрана меню должен появиться перечень доступных функций.

Переведя курсор вправо, нужно навести его на Автонастройка и нажать Выполнить.
Выберите вручную поддерживаемое разрешение и частоту обновления.
Когда вы подключаете дисплей HDMI, ваш компьютер должен автоматически выбирать правильное разрешение и частоту обновления. Если это не удается, на дисплее должно отображаться сообщение об ошибке о том, что было выбрано неподдерживаемое разрешение или частота обновления. В некоторых случаях вы ничего не увидите или просто сообщение «нет сигнала».
Для дополнительного дисплея самое простое решение — открыть настройки дисплея, а затем изменить разрешение и частоту обновления.
Как вы это делаете, зависит от марки вашего графического процессора, поскольку название утилиты графического процессора и ее расположение будут отличаться.
Универсальным для всех брендов является то, что вы получаете доступ к этим настройкам, кликнув правой кнопкой мыши на рабочем столе и выбрав оттуда утилиту Nvidia, AMD или Intel. Оказавшись в утилите, вам нужно будет найти настройки дисплея. Пример ниже для нашего графического процессора ноутбука Nvidia в целях иллюстрации.
Вы также можете использовать собственную страницу настроек дисплея Windows, чтобы внести следующие изменения:
- Откройте меню «Пуск» и выберите шестеренку настроек .
- Выберите Система.
- Выберите Display.
- Выберите дисплей, который хотите изменить. Если ваш дисплей не показан на схеме, выберите «Обнаружить».
- Выбрав правильный дисплей, прокрутите вниз до Разрешение дисплея и выберите правильное разрешение для рассматриваемого экрана.
- Теперь выберите Расширенные настройки дисплея.
- В разделе Частота обновления выберите правильную частоту обновления для вашего дисплея. Если вы не знаете правильную частоту, обычно безопасным выбором будет 60 Гц.
После внесения этих изменений и закрытия окна настроек ваш дисплей должен работать, если это было проблемой. Обратите внимание, что HDMI ограничен определенными комбинациями разрешения и частоты обновления, в зависимости от версии HDMI, которую вы используете. Например, наш экран может достигать 2560 × 1440 при 165 Гц через DisplayPort, но только 144 Гц при использовании HDMI
Особенности HDMI проводов
Интерфейс HDMI активно используется в современной технике для одновременной передачи аудио- и видеофайлов. С его помощью можно транслировать контент в разрешении Full HD или 4K, не беспокоясь о задержках или сбоях.
Первые прототипы разъема разработали еще в 2002 г. После этого производители различными способами модернизировали их. И тем самым повышали пропускные способности и качество передачи. Кроме того, HDMI стал поддерживать разные форматы и другие интересные функции.
Версия 1.4 и выше может использоваться для передачи сетевого сигнала. А также 3D-видео или файлов в 4К-разрешении. И в отличие от беспроводных технологий, HDMI обеспечивает высокую скорость, надежность и стабильность интернет-соединения.
Сегодня распространены следующие форм-факторы разъема:
- Классическое исполнение — type A.
- Mini HDMI — type C.
- Micro HDMI — type D.
Последние разновидности подходят для смартфонов, фототехники и других переносных гаджетов.





























