Открываем порты на роутере Ростелеком
У провайдера присутствует несколько моделей и модификаций оборудования, на данный момент одной из актуальных является Sagemcom F@st 1744 v4, поэтому мы и возьмем за пример это устройство. Обладателям других роутеров просто нужно отыскать в конфигурации такие же настройки и задать соответствующие параметры.
Шаг 1: Определение необходимого порта
Чаще всего порты пробрасываются для того чтобы какое-нибудь ПО или онлайн-игра смогли передавать данные через интернет. Каждый софт использует свой порт, поэтому и требуется его узнать. Если при попытке запуска ПО перед вами не появилось уведомление о том, какой порт закрыт, узнать его нужно через TCPView:
- Перейдите на страницу программы на сайте Microsoft.
- Кликните на надпись в разделе «Download» справа, чтобы начать загрузку.
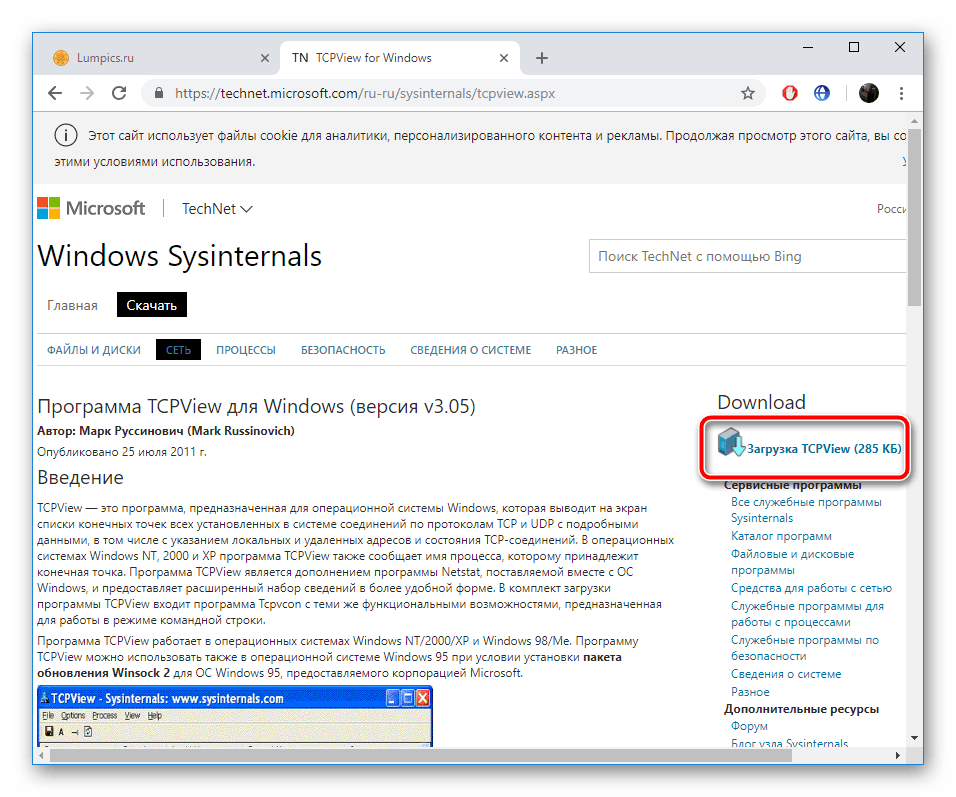
Дождитесь завершения скачивания и откройте архив.
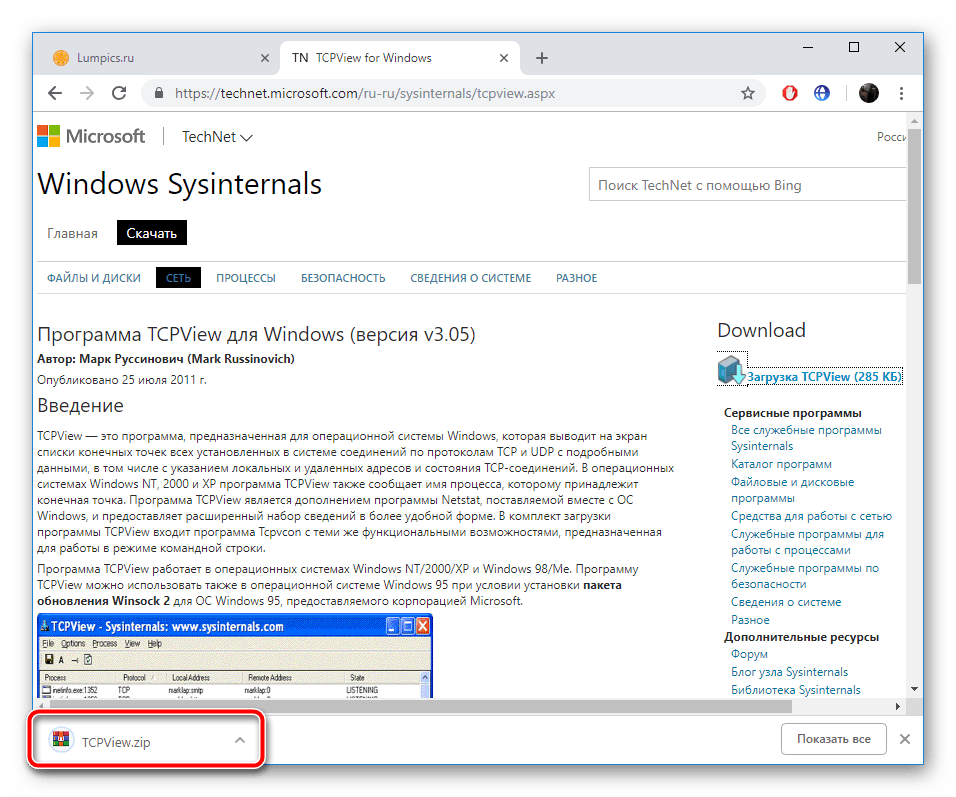
Отыщите файл «Tcpview.exe» и запустите его.
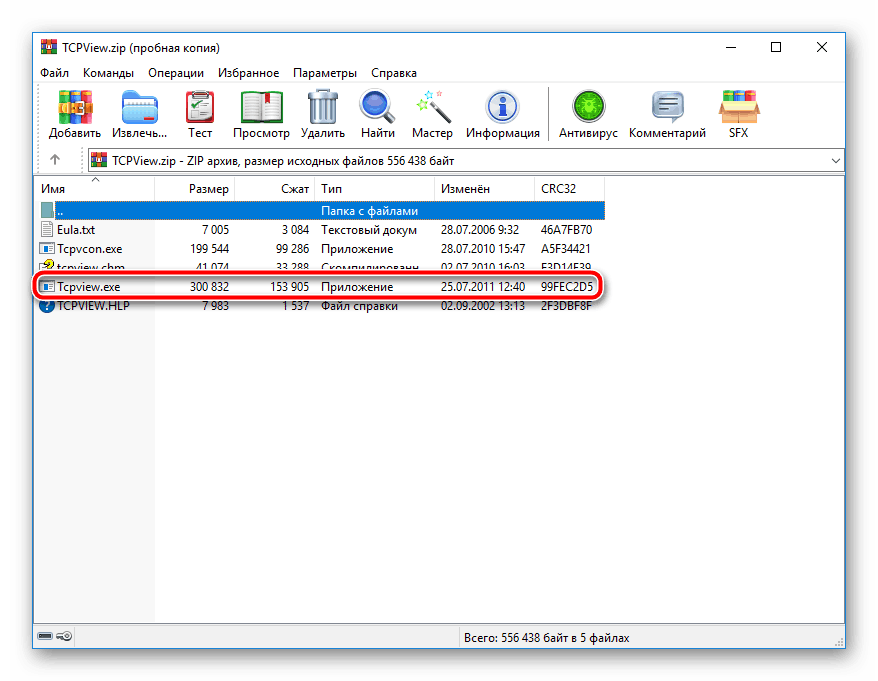
Перед вами появится список установленного на вашем компьютере софта со всей необходимой информацией. Найдите свое приложение и узнайте число из столбца «Remote port».
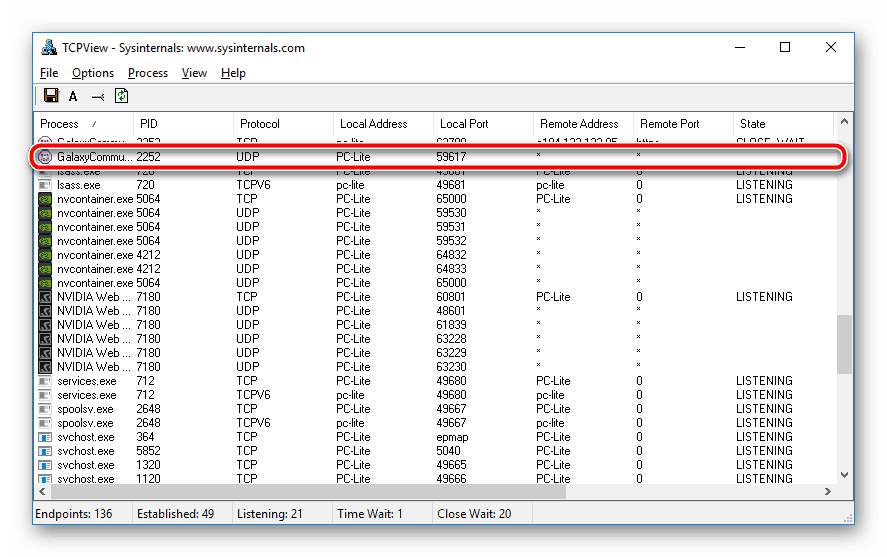
Осталось только изменить конфигурацию роутера, после чего задачу можно считать успешно выполненной.
Шаг 2: Изменение настроек роутера
Редактирование параметров маршрутизатора осуществляется через веб-интерфейс. Переход в него и дальнейшие действия выглядят следующим образом:
- Откройте любой удобный браузер и через строку перейдите по адресу 192.168.1.1 .
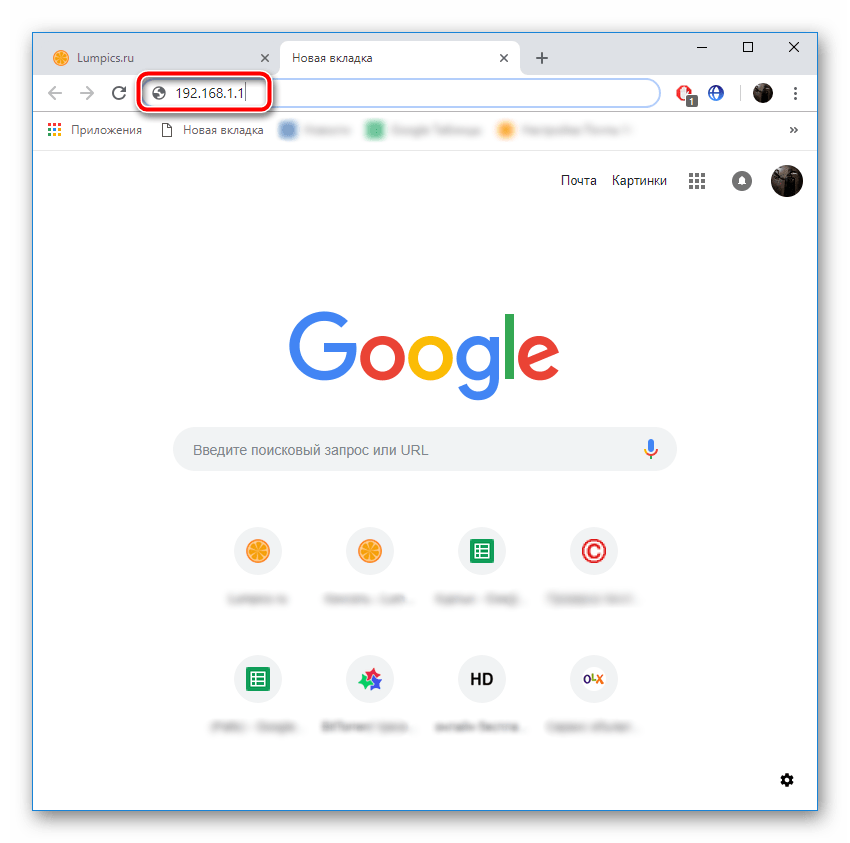
Для входа вам потребуется ввести имя пользователя и пароль. По умолчанию они имеют значение admin . Если вы ранее меняли их через настройки, введите установленные вами данные.
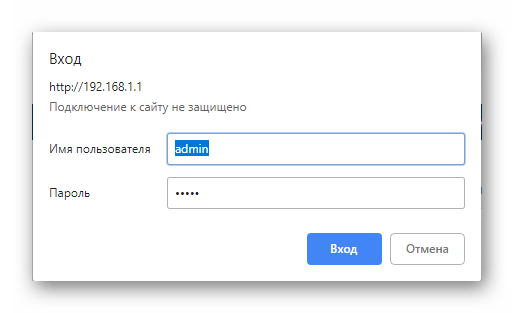
Справа вверху вы найдете кнопку, с помощью которой можно изменить язык интерфейса на оптимальный.
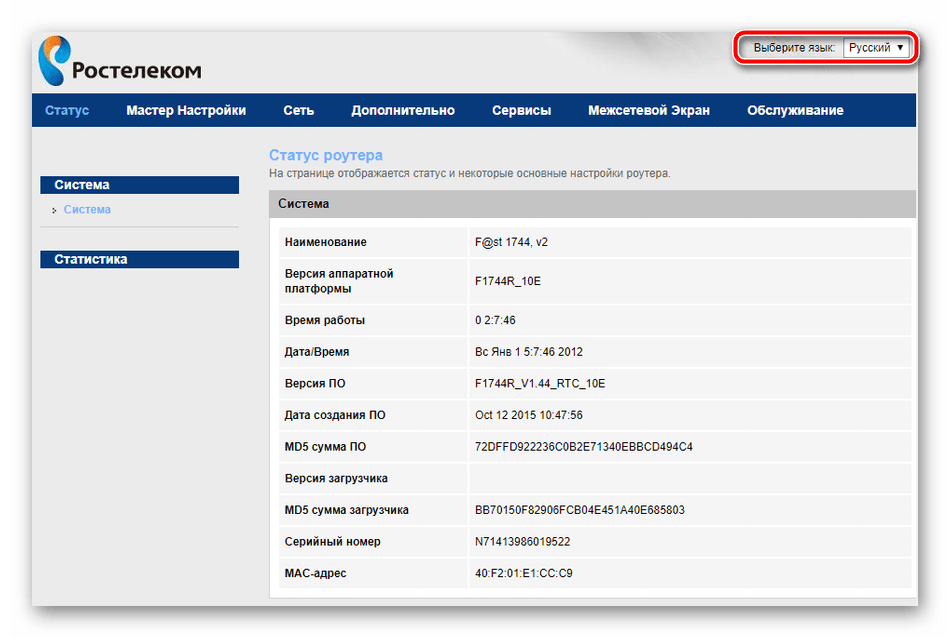
Далее нас интересует вкладка «Дополнительно».
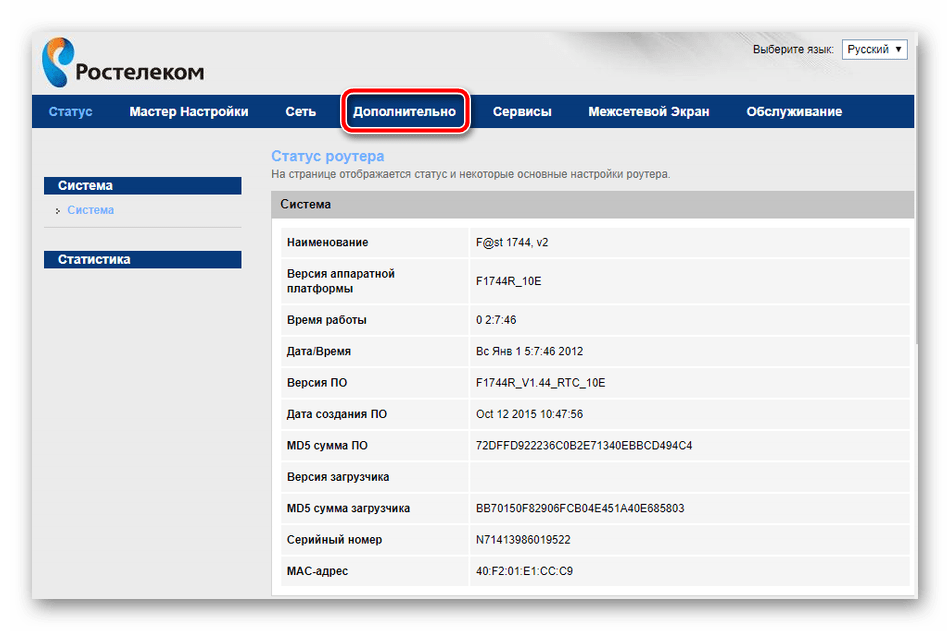
Переместитесь в раздел «NAT» нажатием по нему левой кнопкой мыши.
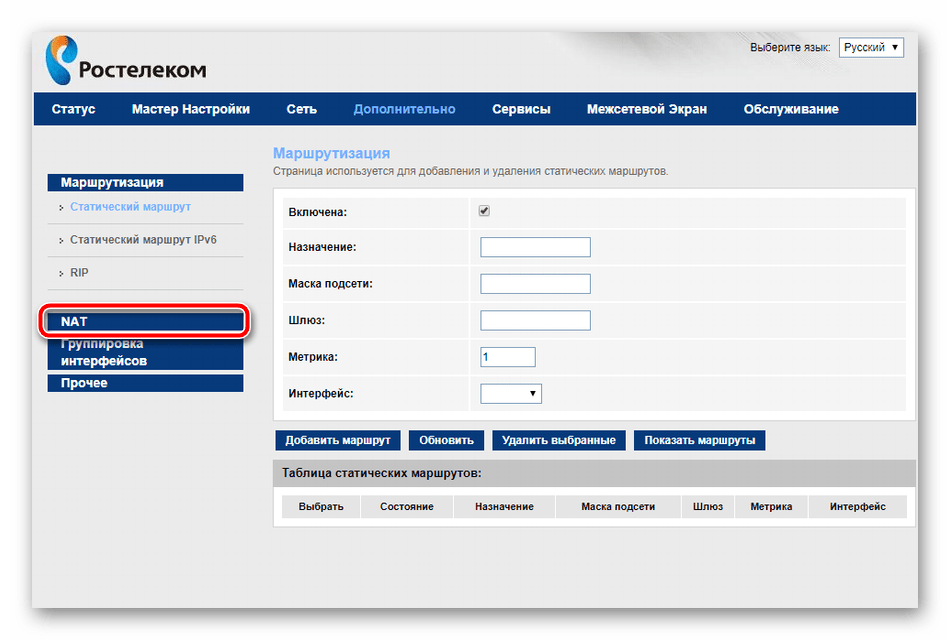
Выберите категорию «Виртуальный сервер».
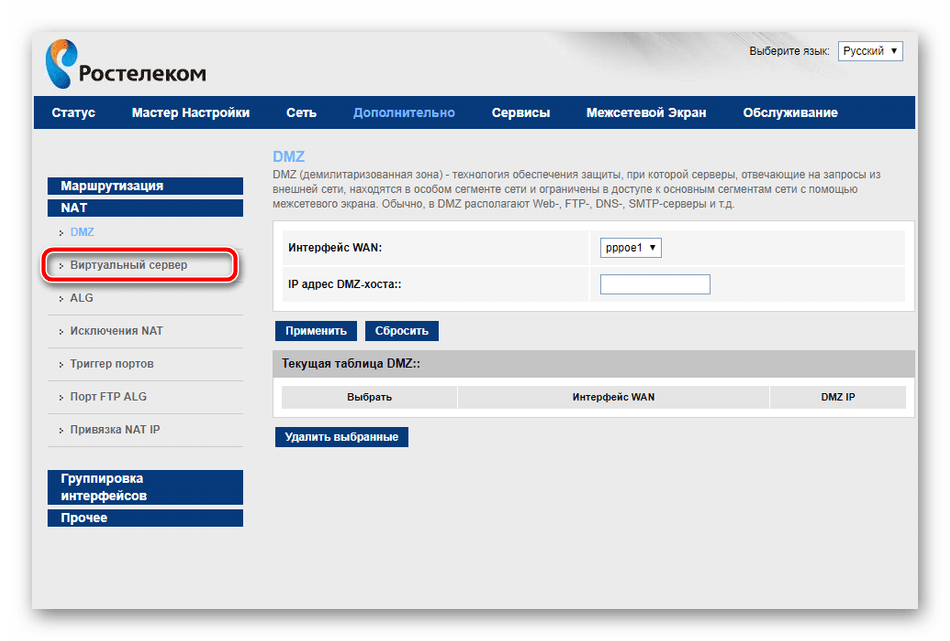
В настройках типа сервера задайте любое пользовательское имя, чтобы ориентироваться в конфигурациях на случай, если вам нужно открыть много портов.
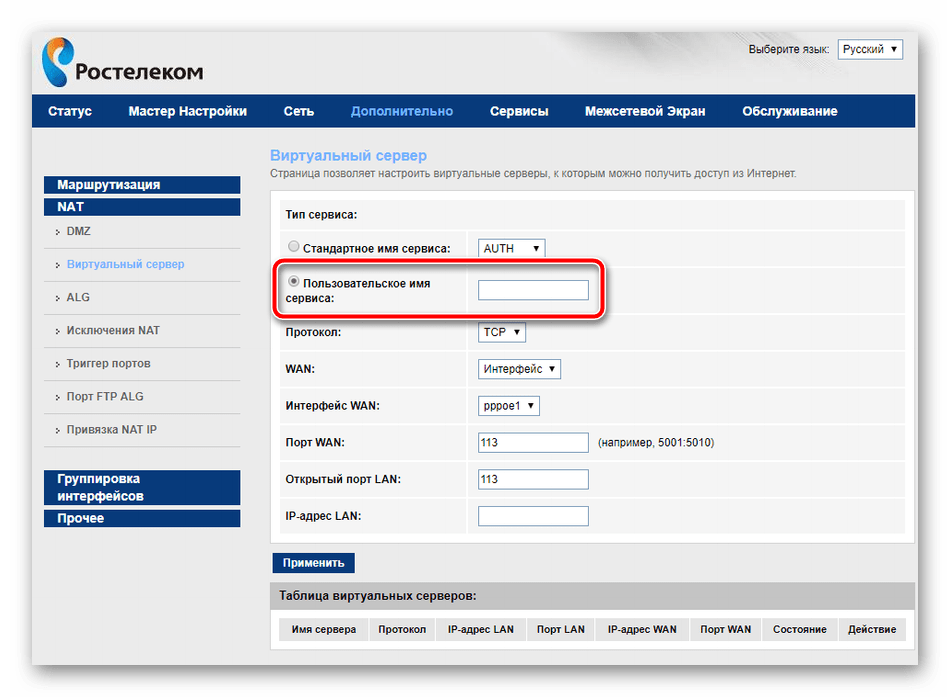
Опуститесь к строкам «Порт WAN» и «Открытый порт WAN». Здесь введите то число из «Remote port» в TCPView.
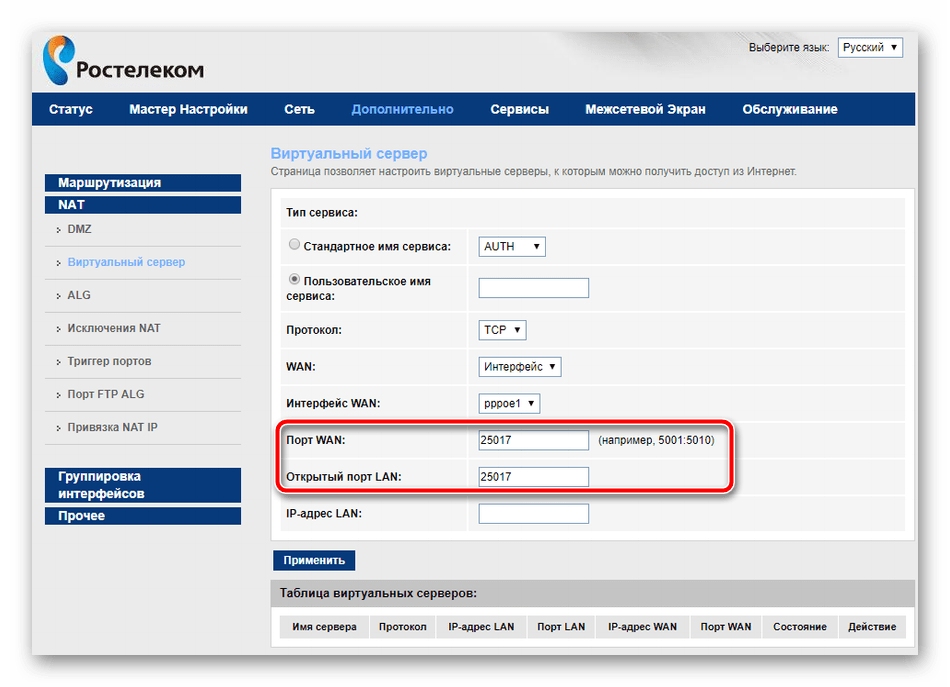
Осталось только напечатать IP-адрес сети.

Узнать его можно так:
- Запустите инструмент «Выполнить», зажав комбинацию клавиш Ctrl + R. Введите там cmd и кликните «ОК».
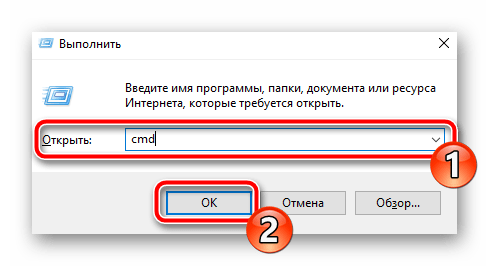
В «Командной строке» запустите ipconfig .
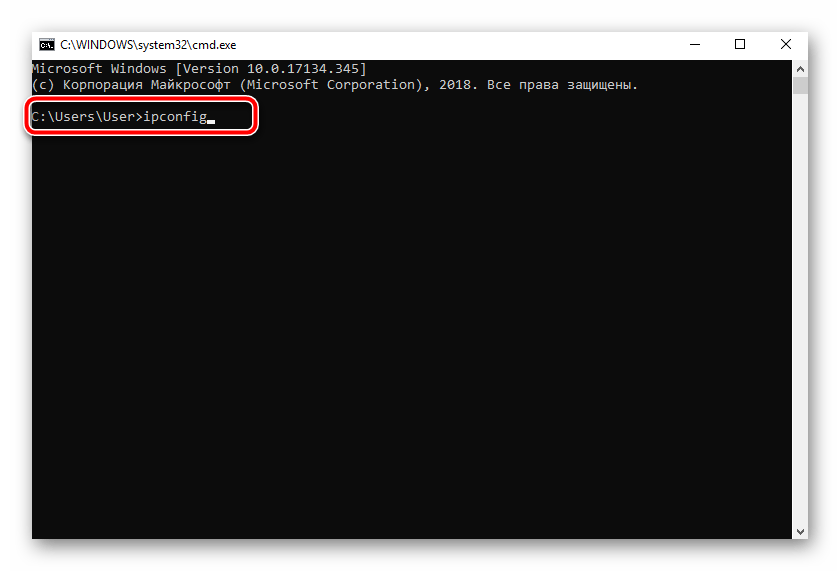
Найдите строку «IPv4-адрес», скопируйте ее значение и вставьте в «IP-адрес LAN» в веб-интерфейсе маршрутизатора.
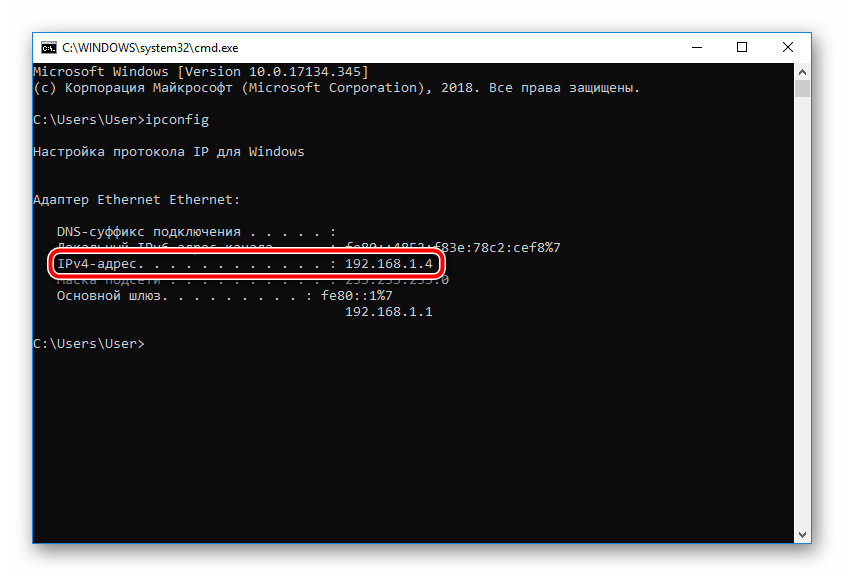
Сохраните изменения нажатием на кнопку «Применить».
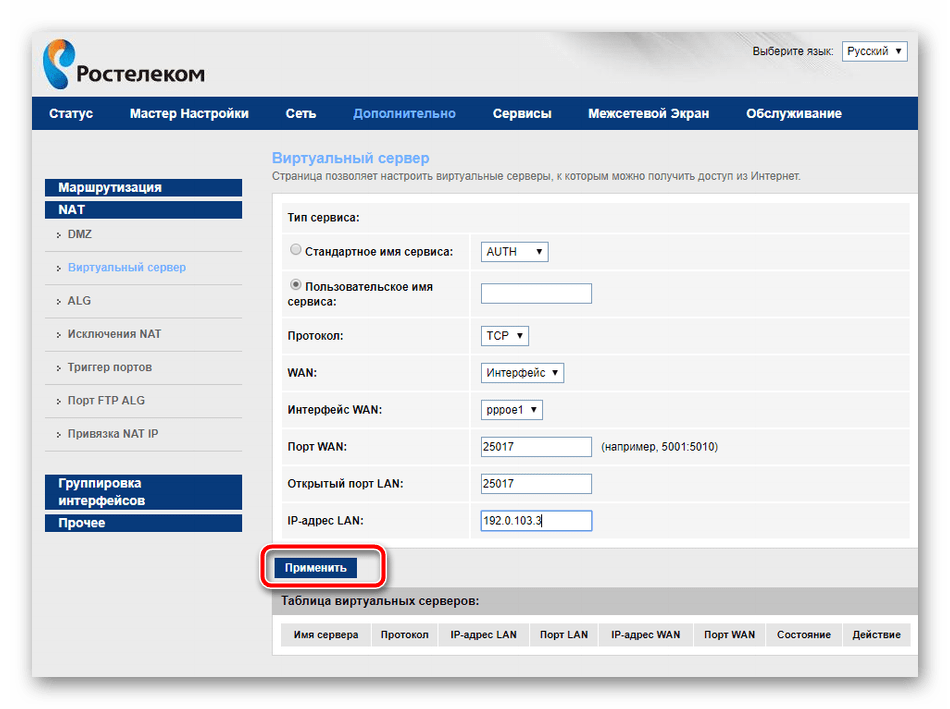
Шаг 3: Проверка порта
Убедиться в том, что порт был успешно открыт, можно через специальные программы или сервисы. Мы рассмотрим эту процедуру на примере 2IP:
- В веб-обозревателе перейдите к сайту 2IP.ru, где выберите тест «Проверка порта».
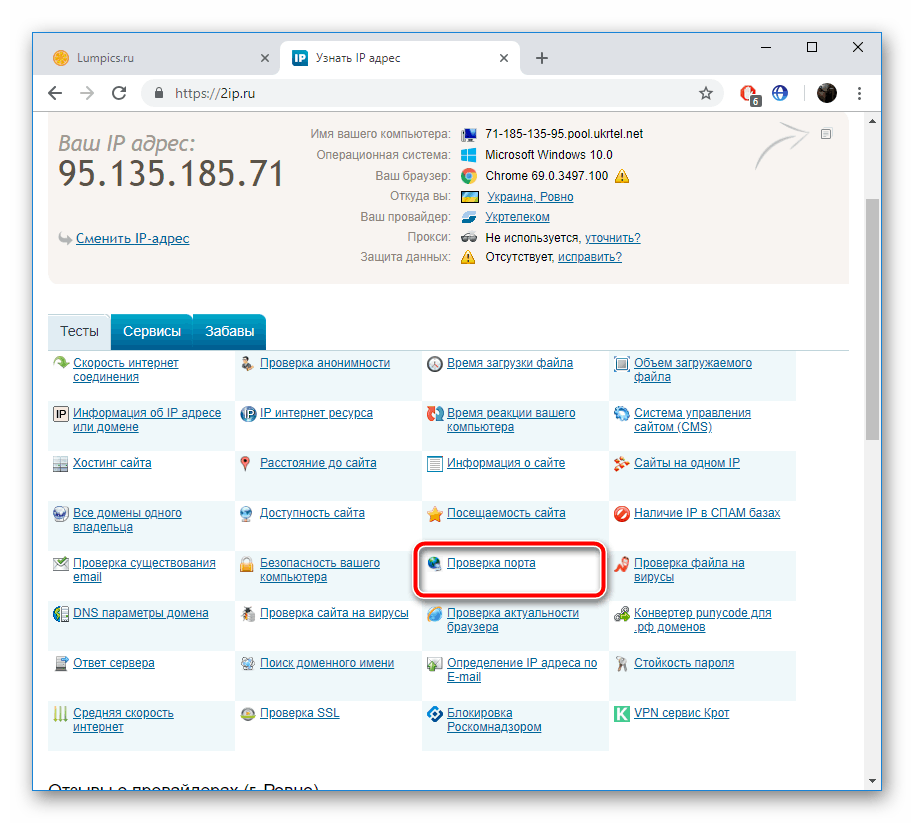
Напечатайте в строку то число, которое вы вводили и в параметрах роутера, после чего кликните на «Проверить».
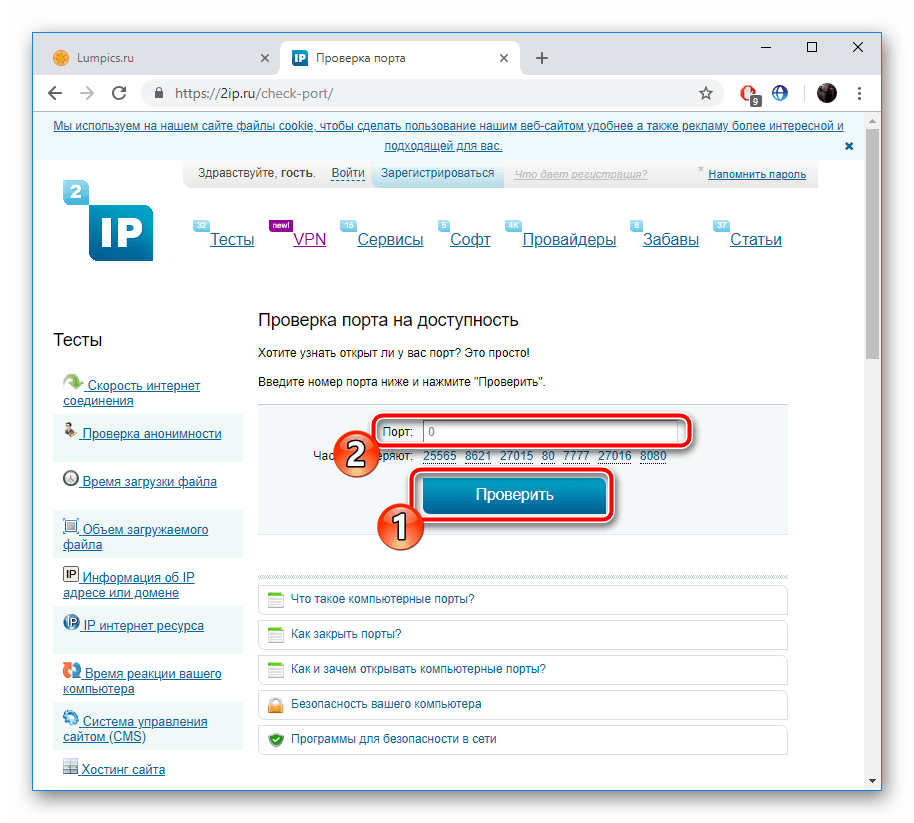
Вы будете уведомлены о состоянии этого виртуального сервера.
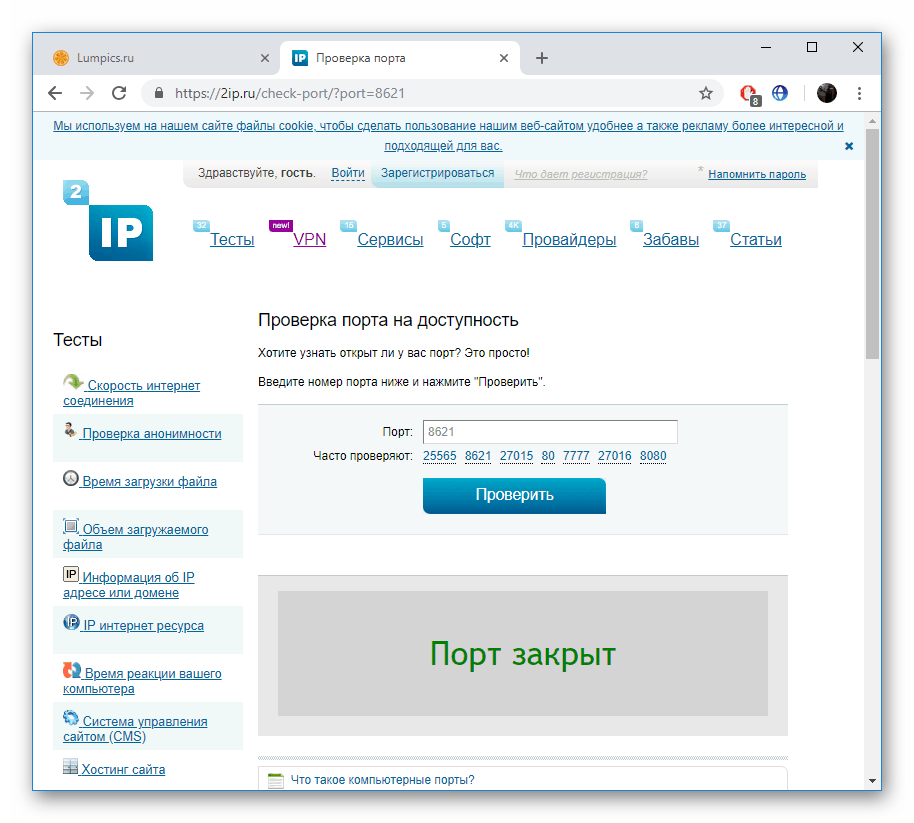
Обладатели Sagemcom F@st 1744 v4 иногда сталкиваются с тем, что виртуальный сервер не работает с определенной программой. Если вы столкнулись с этим, рекомендуем отключить антивирус и брандмауэр, после чего проверить, изменилась ли ситуация.
Сегодня вы были ознакомлены с процедурой проброса портов на роутере Ростелеком. Надеемся, предоставленная информация оказалась полезной и вам удалось с легкостью справиться с этим вопросом.
SDP протокол серверов Ростелекома
SDP протокол на серверах Ростелекома предназначен в первую очередь для использования в крупных глобальных сетях, включая интернет. Тем не менее протокол также может быть запущен в собственных локальных и городских сетях.

В SDP параметры сеанса включают в себя такую информацию, как его имя, дата и время начала, цель, адреса или порты всех конечных точек, форматы данных, которые будут использоваться, а также скорость передачи для эффективного обмена.
Протокол всегда работает в связке с SIP и RTP.
SIP протокол
SIP (Session Initiation Protocol) отвечает за создание пользовательского сеанса, который включает в себя мультимедийные элементы, такие как видео, голос, чат и игры.
Как и HTTP или SMTP, SIP работает на уровне приложений с моделью взаимодействия открытых систем (OSI). Его основная задача – обеспечение возможности связи. SIP способен создавать мультимедийные сессии и вызовы по IP телефонии, а также изменять или прекращать их. Протокол может приглашать участников одноадресных или многоадресных сессий, которые необязательно включают инициатора. SIP поддерживает отображение имен и перенаправление услуг, что позволяет пользователям отправлять и принимать сообщения, а также идентифицировать участников из любого места.
SIP является протоколом по типу запрос-ответ. Здесь подразумеваются запросы от клиентов и ответы от серверов. Участники определяются по URL-адресам SIP.
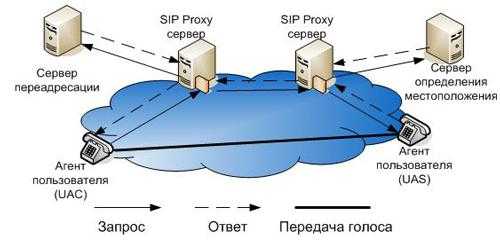
Запросы могут быть отправлены через любой транспортный протокол, такой как UDP, SCTP или TCP. SIP определяет конечную систему, которая будет использоваться для сеанса, средства массовой коммуникации, параметры информации, а также желание вызываемой стороны участвовать в разговоре. После того как эти данные выясняются, SIP устанавливает параметры соединения на каждом из оборудования участников и приступает к передаче данных, а затем к прекращению вызова.
RTP протокол
RTP представляет собой стандартный протокол интернета, который указывает путь для программы управления передачей мультимедийных данных в реальном времени по однопользовательской или многопользовательской сети.
Первоначально упомянутый в Engineering Task Force (IETF), RTP был разработан для транспорта аудиовидео группы в IETF для поддержки видеоконференций с несколькими, географически удаленными участниками. RTP обычно используется в приложениях интернет-телефонии. Протокол сам по себе не гарантирует доставку в реальном времени мультимедийных данных (так как это зависит от характеристик сети). Однако он обеспечивает необходимые средства для достижения максимально эффективного управления данными.

RTP сочетает в себе передачу данных с протоколом управления (RTCP), что дает возможность контролировать доставку пакетов для больших групповых сетей. Мониторинг позволяет приемнику обнаружить наличие потери данных. Оба протокола работают независимо от параметров базового сетевого уровня. Информация, содержащаяся в заголовке RTP сообщает приемнику о том, как восстановить данные, и описывает, какие кодеки имеют пакеты. Как правило, RTP работает поверх User Datagram Protocol (UDP), хотя используются и другие транспортные средства.
Компоненты RTP включают:
- порядковый номер, который используется для обнаружения потерянных пакетов;
- идентификацию полезной нагрузки, которая описывает конкретные кодирования медиафайлов таким образом, что они могут быть изменены, если должны адаптироваться к пропускной способности;
- кадровую идентификацию, которая сообщает о начале и конце каждого пакета;
- идентификацию источника, которая определяет отправителя пакета;
- синхронизацию фрагментов мультимедиа, которая использует временные метки для обнаружения и компенсации задержек в одном потоке.
Ошибка SDP Ростелекома: services loading failed
Если вы столкнулись при работе в сети Ростелекома с ошибкой SDP – services loading failed, это означает что связь с сервером отсутствует. Чаще всего проблема возникает глобально, то есть не у одного пользователя, а у всего дома или его части. Такое поведение объясняется ремонтными или профилактическими работами, проводимыми провайдером. В этом случае подождите несколько часов до завершения обслуживания оборудования. Если же проблема присутствует на протяжении более одних суток, нужно обращаться к оператору при помощи телефонов горячей линии. Провайдер либо сообщит о проведении работ, либо составит заявку на вызов мастера для ремонта неисправности.
Протокол SDP является составной частью SIP, которая, в свою очередь, работает на основе данных RTP. Комплект технологий позволяет добиться корректной работы всех услуг, поставляемых через глобальные и местные сети.
Как решить проблему с отсутствием звука на приставке Ростелекома
Если при просмотре телевидения от Ростелекома нет звука, решить эту проблему можно, используя один из перечисленных вариантов:
- перезагрузить оборудование (приставку и роутер);
- проверить соединения кабеля (отключаем и заново подключаем);
- сбросить установки приставки до заводских;
- перезагрузить телевизор (современные модели ТВ иногда зависают).
Довольно часто, именно возвращение настроек до уровня заводских помогает устранить появившиеся сбои.
Для того чтобы произвести сброс, нужно:
- войти в меню приставки;
- перейти в «Настройки»;
- найти «Системные настройки»;
- выбрать строку «Вернуть заводские настройки»;
- нажать «Ок»;
Есть вариант сброса через сервисное меню, которое производится следующим образом:
- включаем приставку;
- удерживаем на пульте кнопку «Меню»;
- в зависимости от модели STB-пристаки, выбираем Factory Reset/def setting;
- сохраняем выбранные параметры и перезагружаем оборудование.
Благодаря нехитрым манипуляциям, можно восстановить нормальную работу приставки.
Нет звука у видео с флешки на приставке Ростелекома
На корпусе приставки можно заметить разъем под USB устройство, что наталкивает на мысль воспользоваться им.
Возможность просмотра записей напрямую с носителя, стало доступно не сразу. Первоначально, оператор предлагал своим пользователям место в облачном хранилище, куда файлы переносились с USB накопителя.
На сервере провайдера контент автоматически форматировался с нужным кодеком и контейнером, после чего его можно было просматривать на телевизоре. Единственным минусом стала чрезмерная нагрузка, из-за чего на форматирование одного файла могло уходить более месяца. Поэтому в 2013 году было принято решение отключить систему автоматического форматирования.

Если вы столкнулись с проблемой, когда на приставке Ростелекома нет звука у видео с флешки, для ее решения следует переформатировать файл с использованием другого кодека и попробовать запустить проигрывание еще раз.
Устройство от Ростелекома воспроизводит видеозаписи с кодеками:
- 264 (обеспечивает малый размер при сохранении высокого качества);
- MPEG-2 (устаревший кодек, который имеет не столь значительные показатели сжатия);
- MPEG-4 (группа кодеков, в которую входит H.264).
Аудиодорожки и файлы на приставке используют технологию кодирования AAC, а также MPEG-1. Оптимальным контейнером для записей является «mp4».
Если при просмотре IPTV от Ростелекома на вашем телевизоре нет звука, не торопитесь обращаться за помощью в сервис. Обычно, проблему можно решить самостоятельно. Когда же возникают сложности или нет желания вникать в ситуацию и искать причины неисправности, можно проконсультироваться со специалистом или вызвать мастера на дом для устранения сбоев в работе оборудования.
Дорогие друзья, сегодня мы с вами постараемся решить вопрос с тем, что делать, если телевизор с флешки не воспроизводит звук. Не скажем, что проблема довольно серьёзная: ТВ не придётся относить к какому-нибудь мастеру на первых этапах. Это следует делать при явных поломках, но об этом немного позже. Для начала давайте разберёмся с правильной работой устройства хранения и передачи — флешки — на телевизоре.
Устранить ошибку с воспроизведением звука при просмотре TV можно, изучив причину возникновения проблемы.
Такими портами обычно оснащаются девайсы, которые относятся к семейству Smart TV или же вышли незадолго до их появления. То есть ваш телевизор может быть не «умным» с выходом в интернет через беспроводную связь , с возможностью загрузки и запуска приложений, но с портами USB, куда можно подключить устройства периферии. Обычно пользователи смотрят таким образом фильмы: они скачивают их из интернета на компьютере, затем переносят данные на флешку и включают на большом экране. Это действительно очень удобная вещь.

Но нередко люди сталкиваются с проблемой воспроизведения фильмов или видео на ТВ. Например, телевизор Филипс не воспроизводит звук с флешки, что тогда делать? С чем это может быть связано? Как исправить эту неполадку? Стоит ли сразу бежать в сервисный центр и кричать о гарантийном ремонте? Ответы на все эти вопросы мы с вами получим далее.
Как войти в настройки роутера Ростелеком?
Если по каким-либо причинам вам необходимо войти в основной интерфейс роутера (например, при первичной настройке своими руками), проделайте следующие действия:
- проверьте подключение кабеля, соединяющего компьютер и роутер, либо корректность введённого логина/пароля при настройке через wi-fi;
- убедитесь, что компьютер «подцепил» сеть и в правом углу экрана отображается значок «Подключено» (либо «Подключение ограничено», если у вас возникли проблемы ранее);
- откройте браузер и введите в адресную строку следующую комбинацию: 192.168.1.1 либо 192.168.0.1;
- в появившуюся форму входа введите ключевое слово “admin” в качестве логина и пароля (иногда Password может быть просто пустым значением либо комбинацией 1234).
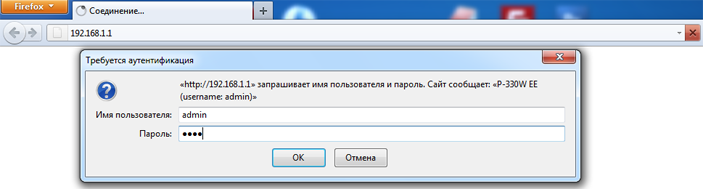 С вопросом, как зайти в настройки роутера Ростелеком, разобрались.
С вопросом, как зайти в настройки роутера Ростелеком, разобрались.
В процессе входа могут возникнуть две основные ошибки:
- не открывается форма входа;
- не удаётся зайти под стандартным логином и паролем.
Решение проблемы авторизации относится к «глобальным» вопросам и будет рассмотрено в соответствующей части статьи. Что же касается доступности ip-адреса, то помочь здесь могут изменения настроек протокола интернета:
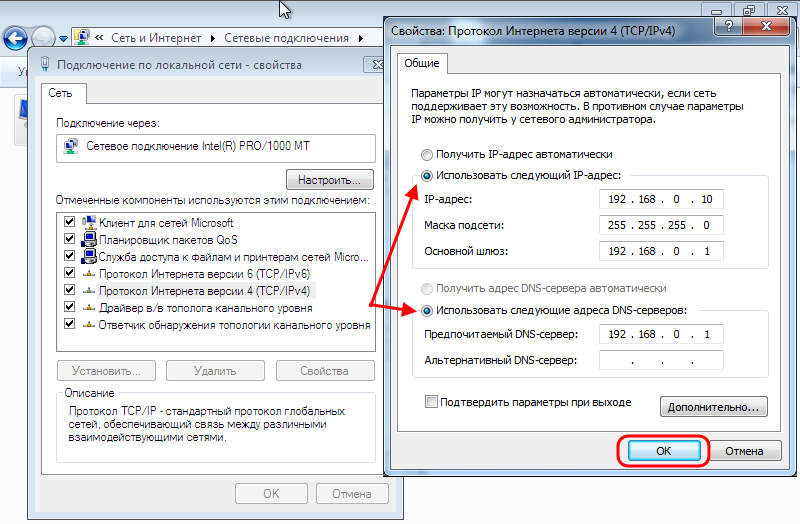
В большинстве случаев при вызове свойств протокола открывается окошко с выставленными настройками автоматического приёма IP-адреса и DNS-сервера. Если это не так, сохраните в отдельный файл указанные значения всех полей и переключите протокол на автоприём всех параметров. Сохраните настройки и попытайтесь снова войти интерфейс роутера.
Если же проблема возникла при выставленном автоматическом получении, попробуйте указать адреса вручную, вписав во все поля следующие значения (по порядку):
Если не сработало, замените в первом, третьем и четвёртом поле предпоследнюю единицу на ноль (т.е. должно получиться 192.168.0.1). Такие манипуляции должны решить проблему, как войти в настройки роутера Ростелеком.
Какие междугородние тарифы Ростелеком предлагает для Москвы, можно узнать тут.
Как открыть порты на роутере Ростелеком?
Открытие портов на роутере Ростелеком ничуть не сложнее, это бывает необходимо при работе торрент-программ, а также клиентских приложений различных игр. Чтобы создать необходимый вам порт войдите в основное меню настроек роутера, в нём выберите «Расширенные настройки», затем подменю «NAT». В поле интерфейса необходимо выбрать интерфейс подключения (указан в документации). После этого переходим в раздел виртуальных серверов и указываем в нём:
- протокол (чаще всего подходит «TCP/UDP»);
- ваш порт или диапазон портов (начальный и конечный номер будут разные);
- ip-адрес компьютера (локальный) – это самое первое значение, которое мы указывали в свойствах.
Применяем внесённые изменения и видим в списке серверов новый, созданный нами порт. Надеемся, вопросов по поводу того, как открыть порты на роутере Ростелеком у вас не осталось.
Если всё хорошо, а порт всё ещё не работает, активируйте демилитаризованную зону (ссылка DMZ в меню NAT и пропишите в ней ip-адрес компьютера, как и в предыдущем меню).
Где найти ip адрес роутера Ростелеком?
Чтобы не углубляться в причины различия ip-адресов (а именно: единицы и нуля, о которых мы уже говорили) у различных роутеров, скажем только, что на корпусе каждой модели указан используемый ею ip. Также его можно найти в сопутствующей документации, входящей в комплект. С этим небольшим различием нужно быть очень внимательным, так как один неверно указанный ip адрес роутера Ростелеком – это полное отсутствие доступа в сеть, поэтому всегда уточняйте и проверяйте этот момент.

Проблемы и их решение
При попытке открыть порты может возникнуть ряд трудностей. Выделим основные:
- При обращении к устройству система выбрасывает на админ-панель маршрутизатора. Измените http- или медиа порт.
- Если вы сделали проброс портов на роутере Gpon Ростелеком, но ситуация не изменилась, проблема может крыться в антивирусной программе или брандмауэре. Попробуйте их отключить и снова подключиться. Также проверьте включение опции NAT, для соединения, через которое происходит подключение к глобальной сети.
Если не удается открыть порты, можно использовать следующие решения:
- убедитесь, что IP-адреса шлюзов такие же, как и IP маршрутизатора;
- включите опцию открытого сервера DMZ, позволяющего отправлять запросы из Сети на один IP внутри «локалки» пользователя.
Выполнение указанных действий позволяет справиться с возможными проблемами при проброске портов. Если возникают неразрешимые трудности, лучше обратиться к специалистам компании провайдера.
Что делать, если не работает Wink на телевизоре?
Если Wink не работает на Smart TV, первым делом убедитесь, что опция была правильно подключена. Верный алгоритм подключения выглядит следующим образом:
- Пользователь прошёл этап регистрации.
- Клиент оплатил пакет либо ввёл ранее полученный промокод для использования услуги.
Если программа по-прежнему не запускается и на телевизоре отображается чёрный экран, выполните такие действия:
- перезапустите свой ТВ;
- переустановите само приложение;
- переустановить сервис;
- смените точку доступа к интернету;
- измените адрес DNS-сервера;
- сбросьте настройки Smart Hub, сделав их “по умолчанию”;
- сбросьте настройки телевизора.
Подробнее обо всех этих способах восстановления функционирования приложения Wink читайте ниже. Они не сложные и не требуют дополнительных технических навыков.
Перезагрузка телевизора
Это классический способ исправления неисправностей, к которому прибегают в числе первых. В 70% случаев данной манипуляции достаточно, чтобы привести всё в норму.
Если платформа внезапно перестала функционировать, перезапустите телевизор и отключите устройство от розетки на 3-5 минут. Затем подключите его к питанию снова и попробуйте запустить Wink. Всё должно заработать. Если проблема осталась нерешённой, переходите к следующим шагам.
Переустановка приложения
Если перезапуск телевизора не помог, попробуйте переустановить на нём приложение Wink.
Чтобы точно узнать модель и год выпуска своего устройства, воспользуйтесь одним из следующих способов:
Убедившись, что ТВ-приёмник в принципе поддерживает данную программу, переустановите её, следуя инструкции:
- Наведите курсор на пункт «APPS» на панели Smart и нажмите кнопку в центре пульта дистанционного управления, чтобы открыть службу.
- Выберите приложение Wink из открывшегося перечня программ. Для этого наведите на него курсор и зажмите центральную кнопку пульта, пока не появится дополнительное меню.
- В открывшемся меню кликните на пункт «Повторная установка». Далее приложение заново установится без вашего участия.
Если всё сделано правильно, приложение успешно переустанавливается. Время установки зависит от скорости подключённого к ТВ-приёмнику интернета.
Смена точки доступа
Чтобы восстановить работоспособность приложения, смените точку доступа. Лучший способ решить эту проблему – создать точку на устройстве и подключиться к ней. Если после выполнения таких операций функция работает нормально, значит, проблема заключается в интернет-провайдере.
Смена адреса DNS-сервера
Если проблемы с провайдером обнаружены не были, проверьте DNS-сервер. Делается это следующим образом:
- Откройте главное меню настроек TB-приёмника.
- Выполните переход в раздел «Общие».
- Перейдите в пункт «Сеть» и «Состояние сети». Проверьте здесь факт подключения TB к сети Интернет.
- Выберите раздел «Настройки IP».
- Перейдите в пункт «Настройки DNS» и активируйте в нём функцию «Ввести вручную».
- Введите “8.8.8.8” в поле «Сервис DNS». Если комбинация не подходит, попробуйте ввести такую – “208.67.222.222”.
- Кликните «Готово» и вернитесь в главное меню.
- Нажмите «Сохранить изменения».
После проделанных манипуляций убедитесь в наличии интернета на ТВ, перезапустите телевизор и попробуйте снова включить приложение Wink.
Сброс Smart Hub
Сбросив настройки Smart Hub, вы обнулите все установленные ранее параметры программы и удалите установленные на ТВ приложения. Алгоритм действий при сбросе настроек Smart Hub:
- Зайдите в главное меню TB-приёмника и перейдите в раздел «Поддержка».
- Выберите пункт «Самодиагностика», а в нём – «Сброс Smart Hub».
- Укажите запрашиваемый системой ПИН-код (если он не менялся пользователем, скорее всего подойдёт комбинация “0000”).
- Подождите несколько минут, пока система обработает информацию и сбросит настройки.
- Вернитесь обратно в «Главное меню».
- Поставьте галочку, обозначающую согласие с установленными условиями.
- Войдите в свою учётную запись.
- Выберите Wink в списке приложений, проведите его установку.
- Запустите установленное приложение.
Прежде чем принимать такие радикальные меры, убедитесь, что телевизор сертифицирован в Российской Федерации. Если вы сбросите настройки на телевизоре без сертификата, можете полностью заблокировать устройство.
Сброс телевизора
Самый радикальный шаг, переходят к которому в крайнем случае – если все остальные способы не дали результатов, и только если вы абсолютно уверены, что ваше TB-устройство обязано поддерживать приложение Wink.
Как сбросить настройки:
- Через главное меню выйдите в “Общие” настройки.
- Кликните “Сброс настроек до заводских”.
- Согласитесь с тем, что все настройки будут сброшены, нажав “Да”.
- Дождитесь окончания сброса и повторите попытку установить приложение.
RTP потоки через SIP сервер
В предыдущем разделе мы рассматривали идеальную ситуацию, когда между Абонентом А и Абонентом B нет никаких посредников и у обоих абонентов «публичный» IP адрес. Теперь давайте рассмотрим пример, когда и Абонент А, и Абонент B зарегистрированы на одном сервере и этот же сервер пропускает через себя RTP (например, для записи разговоров). Изобразим это схемой:
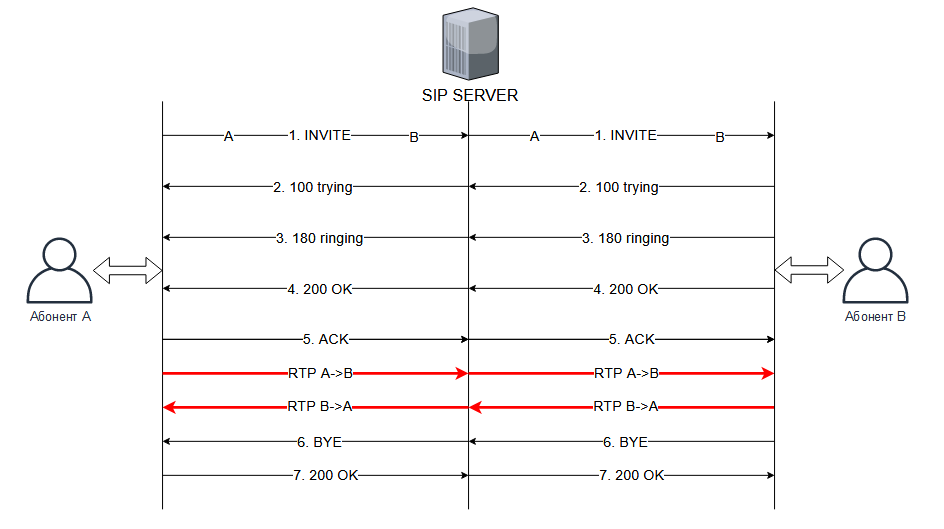
На схеме изображен посредник в лице SIP сервера, через который проходит вся сигнализация и весь голосовой трафик.
Давайте вернемся к ранее приведенному примеру запроса на установление сеанса связи (INVITE) между Абонентом А и Абонентом B
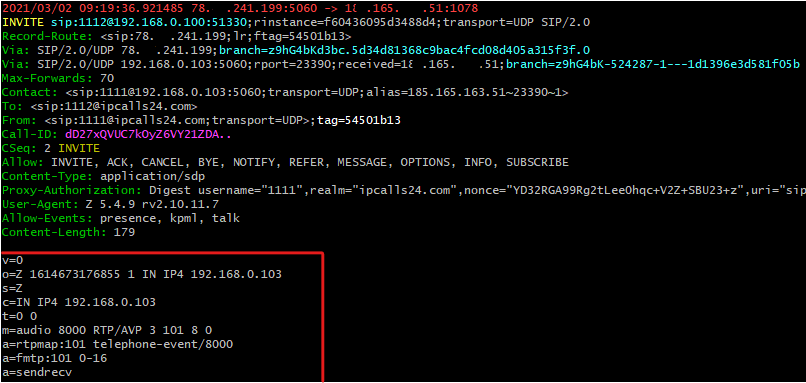
В данном случае нас интересуют IP адреса, которые мы видим в SDP (обведено красным).
И давайте так же рассмотрим ответ 200 ОК от Абонента А к Абоненту B, в котором так же есть SDP
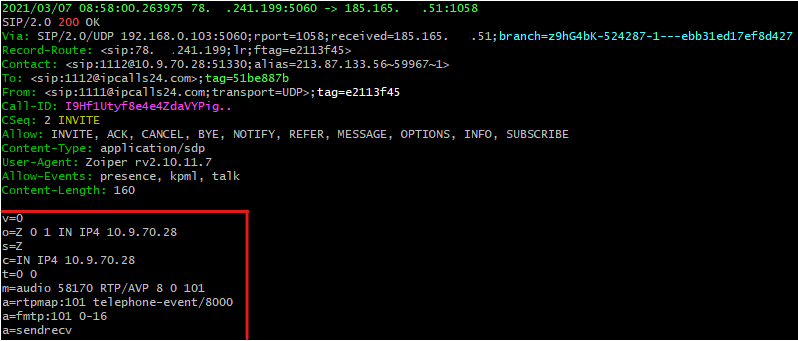
Здесь отчетливо видно, что используется и в сообщении INVITE, и в ответе 200 OK приватные IP адреса. Что это значит? Это значит, что абонент А и Абонент B будут отправлять RTP пакеты на приватные IP адреса и соответственно друг друга абоненты слышать не будут. Для решения этой проблемы необходимо настроить RTP прокси которое, как понятно из названия, будет транслировать через себя голосовые потоки между абонентами. Давайте посмотрим на следующую трассировку:
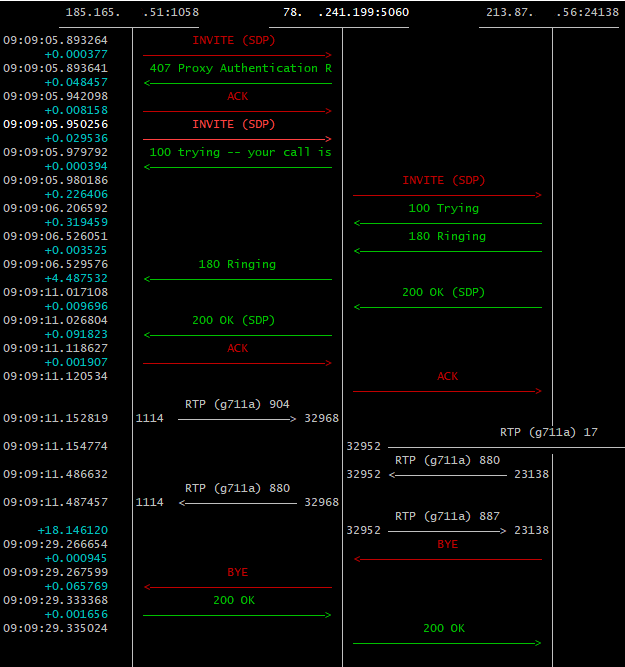
И рассмотрим несколько SIP сообщений из этой трассировке
В первую очередь обратим внимание на запрос INVITE от Абонента А к SIP серверу (первый INVITE, который находится слева), рассматривать будет только SDP поля:. Этот пакет мы уже разбирали очень подробно ранее ()
Как мы уже определили, проблема здесь в «приватных» IP адресах
Этот пакет мы уже разбирали очень подробно ранее (). Как мы уже определили, проблема здесь в «приватных» IP адресах
Теперь же давайте посмотрим это же SIP сообщение, но уже от SIP сервера к Абоненту B (на трассировке это второй INVITE по счету)
Как видим, IP адреса изменились с приватного на публичный IP SIP сервера. Т.е этим сообщением, мы говорим Абоненту B, что RTP трафик следует отправлять на наш SIP серверу
Теперь же давайте посмотрим ответ 200 OK от Абонента B к SIP серверу:
Здесь мы видим такую же ситуацию, как и в запросе INVITE от Абонента А к SIP серверу. Но давайте так же посмотрим, как SIP сервер перешлет это сообщение Абоненту А:
И мы снова видим, что изменился приватный IP адрес Абонента B на публичный IP адрес SIP сервера. Т.е мы сообщаем абоненту А, что RTP трафик следует отправлять на SIP сервер. И в этом случае, когда Абонент А и Абонент B отправляют голосовые потоки(RTP) на SIP сервер и при условии, что SIP сервер умеет проксировать через себя RTP, мы получим двухсторонюю слышимость. Это отчетливо видно на трассировке:
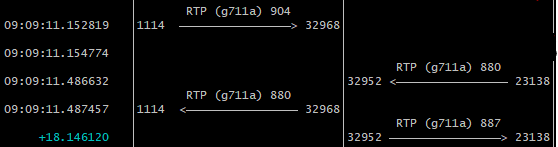
Популярные ошибки на ТВ Sony
Ошибки телевизора Sony не столь многочисленны, но тоже встречаются нередко.
Частые коды ошибок на телевизоре Sony:
- 6 раз мигает светодиод. Телевизор пытается загрузиться 3 раза и затем выключается, светодиод 6 раз мигает. Это указывает на физическую поломку системы подсветки, которую нужно исправлять либо заменой, либо перепаивать.
- Ошибка 1106. Появляется при попытке загрузки контента с интернета. Следует перейти из «Настроек» в «Справку» в раздел «Поддержка клиентов» и выбрать «Симптомы соединения с сетью Интернет». Встроенный инструмент диагностики либо поможет исправить неполадку, либо направит, в каком русле искать решение.
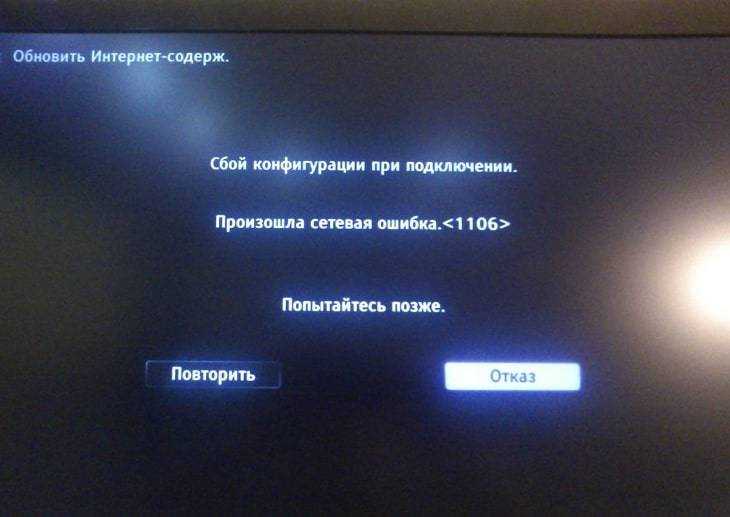
- 1107. Ошибка ТВ Sony с кодом 1107 указывает на сетевые ошибки. Сначала стоит перезагрузить телевизор, затем – обновить ПО. Если это не сработает и на других устройствах есть интернет, проблема в серверах Sony. Еще один потенциальный виновник – геоблокировка, можно попробовать воспользоваться прокси.
- Код ошибки 1002. Следует проверить, что интернет подключен к телевизору. После этого тоже следует запустить диагностику сети.
- Ошибка 2200. Не очень информативная проблема, которую может вызывать любая неполадка с сетью. Рекомендуется изначально перезагрузить ТВ и роутер, затем установить время и дату, обновить ТВ и сбросить к заводским настройкам. Также может помочь установка Google DNS.
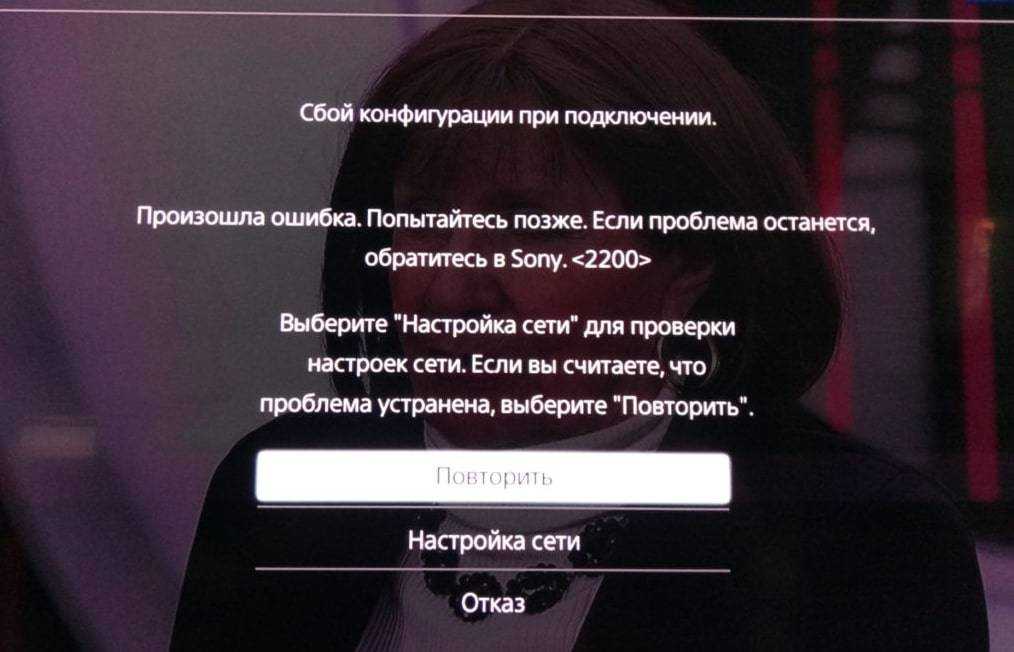
Давайте подведем итоги:
- Чаще всего телевизор не видит флешку не от поломки самого телевизора, а из-за самого переносного носителя, вирусов, попавших с компьютера на флеш-карту, или файлов, загруженных в его память;
- В некоторых случаях стоит всего на всего отформатировать память флеш-носителя;
- Проблема может заключаться в ограничении максимального объема подключаемых к телевизору носителей;
- В Вашем телевизоре нет USB-разъема для подключения флеш-носителя. Этот вопрос может решить перепрошивка телевизора. Но стоит помнить о том, что не следует проводить данную операцию самому. Лучше всего с этим справится профессионал в сервисном центре. Ведь халатность может привести к поломке Вашего телевизора;
- Многие модели телевизоров не видят или не могут воспроизвести файлы, названия которых написаны на русском языке. Переименуйте названия с русского языка на английский, это может помочь;
- Не стоит исключать вариант поломки USB-разъема в самом телевизоре.
Это рекомендации могут помочь Вам в решении данного вопроса. Но если всего этого оказалось недостаточным, тогда это может означать, что произошла какая-то поломка и стоит отнести телевизор в сервисный центр для ее устранения.
Могли себе позволить только самые обеспеченные люди, сейчас же огромные плазменные панели — обычное дело. Искушённому телезрителю уже недостаточно несколько сотен каналов и разнообразной программы на каждом из них, было бы неплохо смотреть именно тот фильм или передачу, которую ты хочешь. Благо такая возможность есть, на современных телевизорах USB-порт встраивается без разговоров, но как быть с более старыми моделями, где этого порта нет? Вопрос актуальный, поэтому в этой статье мы разберёмся, как на телевизоре смотреть фильмы с флешки.
Для просмотра фильмов с flash-usb на TV можно использовать несколько способов подключение устройства.
Статья разбита на части, по каждому из способов подключения скажем несколько слов, начнём с простейшего.
Способ, что называется «проще простого», никаких дополнительных манипуляций производить обычно не требуется, но и подводные камни тоже есть. В самом общем случае нам достаточно подключить флешку к разъёму на специальной панели телевизора и переключиться в режим AV с помощью соответствующей кнопки. Панель может быть справа, слева, снизу, сзади — где угодно, в зависимости от конкретной модели конкретного производителя. При таком, казалось бы, простейшем подключении, могут появиться проблемы, обычно они связаны с распознаванием самого накопителя или его содержимого.
Телевизор не видит флешки
В этом случае может быть несколько проблем, рассмотрим каждую:
Неподходящая файловая система.Две основные файловые системы , которые используются на Windows: NTFS и FAT Если одна файловая система не подходит телевизору, то переформатируйте её в другую стандартными средствами операционной системы. Для этого нужно вставить флешку в порт компьютера, в меню «Мой компьютер» кликнуть правой кнопкой мыши по устройству и выбрать пункт «Форматировать». Появится новое окно, где можно настроить, в какой файловой системе форматировать носитель
Обратите внимание, все данные на флешке будут стёрты. У FAT32 есть ограничения по объёму файлов, фильм тяжелее 4 Гб посмотреть её возможностями нельзя. У NTFS таких ограничений нет , скорее всего, ваш телевизор будет работать с ней
Слишком большая ёмкость флешки.Обычно у телевизоров есть порог поддерживаемого объёма накопителей. Если вы пользуетесь флешкой на 64 Гб, то попробуйте носитель чуть меньшей ёмкости. Сервисный USB-разъём.На некоторых моделях есть только такой разъём, определить его можно по соответствующей маркировке service only или remote control
У NTFS таких ограничений нет , скорее всего, ваш телевизор будет работать с ней. Слишком большая ёмкость флешки.Обычно у телевизоров есть порог поддерживаемого объёма накопителей. Если вы пользуетесь флешкой на 64 Гб, то попробуйте носитель чуть меньшей ёмкости. Сервисный USB-разъём.На некоторых моделях есть только такой разъём, определить его можно по соответствующей маркировке service only или remote control.
Телевизор видит не все файлы
Некоторые неопытные пользователи даже не знают о существовании различных расширений и форматов файлов. В инструкции к телевизору можно найти форматы, которые он поддерживает. Если вы хотите посмотреть фильм с другим расширением, то придётся конвертировать его в нужное или скачать фильм заново с другим расширением. Конвертировать файлы можно с помощью специализированных программ, в интернете их предостаточно. Эти проблемы могут появиться при любом подключении, знать о них необходимо. Двигаемся дальше.





























